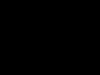Stranica 1: Sony Xperia Z1
Korisnički vodič Xperia™ Z1 C6902/C6903/C6906[...]
Strana 2: Sony Xperia Z1
Sadržaj Početak rada ................................................. ........................................6 Pregled ......... ........................................................ ........................................6 Montaža .............. ........................................................ ...................................7 Pokretanje vašeg uređaja po prvi put[...]
Strana 3: Sony Xperia Z1
Poboljšanje izlaznog zvuka ................................................... ........................ 34 Unos teksta ......................... ........................................................ ............... 35 Tastatura na ekranu ................................ .................................................... 35 Tastatura telefona.. .........................................[...]
Strana 4: Sony Xperia Z1
Muzika ................................................ ........................................................ 60 Prenos muzike na vaš uređaj .................................................. ...... 60 Slušanje muzike ................................................... ........................ 60 Početni ekran WALKMAN-a .......... ....................[...]
Strana 5: Sony Xperia Z1
Smart Connect ................................................ ......................................... 99 Sinhroniziranje podataka na vašem uređaju ..... .................................... 101 O sinhronizaciji podataka na vašem uređaju .... ......................................... 101 Sinhroniziranje s Google™ uslugama ................... ........................................ 101 S[...]
Strana 6: Sony Xperia Z1
Početak Pregled 1 Utičnica za slušalice 2 Senzor blizine/Svjetlo 3 E prijemnik/Svjetlo za punjenje/Svjetlo obavještenja 4 Objektiv prednje kamere 5 Poklopac utora za mikro SIM karticu 6 Tipka za uključivanje 7 Tipka za jačinu zvuka/zumiranje 8 Taster kamere 9 Otvor za remen 10 Glavni zvučnik i mikrofon 6 Ovo je Internet verzija ove publikacije. © Štampajte samo za privatnu upotrebu.[...]
Strana 7: Sony Xperia Z1
11 Objektiv glavne kamere 12 Svjetlo kamere 13 Drugi mikrofon 14 NFC™ područje detekcije 15 Poklopac slota za memorijsku karticu 16 Poklopac priključka za punjač/USB kabel 17 Konektor priključne stanice za punjenje Nemojte umetati prste ili druge predmete u otvor za drugi mikrofon (ilustrovan u stavci 13 gore) kako biste izbjegli oštećenje vašeg uređaja. Montaža Zaštitna plastična folija je [...]
Strana 8: Sony Xperia Z1
1 Umetnite nokat u otvor između poklopca memorijske kartice i uređaja, a zatim skinite poklopac memorijske kartice. 2 Postavite memorijsku karticu u slot za memorijsku karticu, sa kontaktima zlatne boje okrenutim prema vama, a zatim gurnite memorijsku karticu do kraja u otvor dok ne čujete zvuk zaključavanja. 3 Ponovo postavite poklopac memorijske kartice. Memorijska kartica [...]
Strana 9: Sony Xperia Z1
1 Pritisnite i držite tipku za uključivanje dok uređaj ne zavibrira. 2 Ako se ekran zatamni, kratko pritisnite tipku za uključivanje da biste aktivirali ekran. 3 Unesite PIN svoje SIM kartice kada se to zatraži, a zatim tapnite na . 4 Ako je vaš ekran zaključan, stavite prst na ekran i prevucite nagore ili nadole da biste ga otključali. 5 Pričekajte neko vrijeme da se uređaj pokrene. PIN vaše SIM kartice je i[...]
Stranica 10: Sony Xperia Z1
Punjenje vašeg uređaja Baterija je djelimično napunjena kada kupite uređaj. I dalje možete koristiti svoj uređaj dok se puni. Pročitajte više o bateriji i kako da poboljšate performanse u Upravljanje baterijom i napajanjem na stranici 117. Za punjenje uređaja 1 Uključite punjač u utičnicu. 2 Uključite jedan kraj USB kabla u punjač (ili[...]
Stranica 11: Sony Xperia Z1
Učenje osnova Korišćenje ekrana osetljivog na dodir Dodirivanje Otvori ili izaberite stavku. Označite ili poništite oznaku polja za potvrdu ili opciju. Unesite tekst pomoću tastature na ekranu. Dodirivanje i držanje Premještanje stavke. Aktivirajte meni specifičan za stavku. Aktivirajte način odabira, na primjer, da odaberete nekoliko stavki sa liste. 11 Ovo je Internet verzija o[...]
Stranica 12: Sony Xperia Z1
Približavanje i širenje Uvećavanje ili smanjivanje na web stranici, fotografiji ili karti. Prevlačenje Listajte gore ili dole po listi. Skrolujte lijevo ili desno, na primjer, između okna početnog ekrana. 12 Ovo je Internet verzija ove publikacije. © Štampajte samo za privatnu upotrebu.[...]
Strana 13: Sony Xperia Z1
Laganje Brzo skrolujte, na primer, na listi ili na veb stranici. Možete zaustaviti kretanje pomicanja dodirom na ekran. Zaključavanje i otključavanje ekrana Kada je vaš uređaj uključen i neaktivan određeni vremenski period, ekran se zatamni radi uštede energije baterije i automatski se zaključava. Ovo zaključavanje sprečava neželjene radnje na ekranu osetljivom na dodir koji[...]
Strana 14: Sony Xperia Z1
koji se proteže izvan uobičajene širine ekrana. Broj okna početnog ekrana predstavljen je nizom tačaka na vrhu početnog ekrana. Označena tačka prikazuje okno u kojem se trenutno nalazite. Za odlazak na početni ekran Pritisnite. Za pregledavanje okna početnog ekrana na početnom ekranu Možete dodati nova okna na vaš početni ekran (do maksimalno[...]
Strana 15: Sony Xperia Z1
Za brisanje okna sa vašeg početnog ekrana 1 Dodirnite i držite prazno područje na početnom ekranu dok uređaj ne zavibrira. 2 Listajte lijevo ili desno da biste pretražili okno koje želite izbrisati, a zatim tapnite na . Ekran aplikacija Ekran aplikacija, koji otvarate sa početnog ekrana, takođe sadrži aplikacije koje su unapred instalirane na vašem uređaju[...]
Strana 16: Sony Xperia Z1
Navigacija po aplikacijama Možete se kretati između aplikacija pomoću navigacijskih tipki, trake malih aplikacija i prozora nedavno korištenih aplikacija, koji vam omogućava lako prebacivanje između svih nedavno korištenih aplikacija. Neke aplikacije se zatvaraju kada pritisnete za izlaz, dok druge nastavljaju da rade u pozadini ili pauziraju. Ako je aplikacija [...]
Strana 17: Sony Xperia Z1
Za zatvaranje male aplikacije Dodirnite mali prozor aplikacije. Preuzimanje male aplikacije 1 Na traci malih aplikacija tapnite na , zatim kucnite i tapnite na . 2 Potražite malu aplikaciju koju želite preuzeti, a zatim slijedite upute da je preuzmete i završite instalaciju. Premještanje male aplikacije Kada je mala aplikacija otvorena, dodirnite i držite gornji lijevi kut t[...]
Strana 18: Sony Xperia Z1
Dodavanje vidžeta na početni ekran 1 Dodirnite i držite prazno područje na početnom ekranu dok uređaj ne zavibrira, a zatim tapnite na Vidžeti . 2 Pronađite i tapnite na vidžet koji želite da dodate. Za promjenu veličine vidžeta 1 Dodirnite i držite vidžet dok se ne poveća i dok uređaj ne zavibrira, a zatim otpustite vidžet. Ako se veličina widgeta može promijeniti, na primjer, kalendar [...]
Strana 19: Sony Xperia Z1
1 Pristup folderu koji sadrži aplikacije 2 Pristup aplikaciji pomoću prečice Da biste dodali prečicu na početni ekran 1 Dodirnite i držite prazno područje na početnom ekranu dok uređaj ne zavibrira i dok se ne pojavi meni za prilagođavanje. 2 U meniju za prilagođavanje tapnite na Aplikacije. 3 Listajte kroz listu aplikacija i izaberite aplikaciju. sel[...]
Strana 20: Sony Xperia Z1
Za promjenu pozadine početnog ekrana 1 Dodirnite i držite prazno područje na početnom ekranu dok uređaj ne zavibrira. 2 Kucnite na Pozadine i odaberite opciju. Postavljanje teme početnog ekrana 1 Dodirnite i držite prazno područje na početnom ekranu dok uređaj ne zavibrira. 2 Tapnite na Teme , a zatim odaberite temu. Kada promijenite temu, pozadina se također mijenja u[...]
Strana 21: Sony Xperia Z1
Za odbacivanje obavještenja sa table s obavještenjima Stavite prst na obavještenje i listajte lijevo ili desno. Da obrišete sva obavještenja sa panela s obavještenjima Dodirnite Obriši . Lampica obaveštenja Svetlo obaveštenja vas obaveštava o statusu baterije i nekim drugim događajima. Na primjer, trepćuće plavo svjetlo znači da postoji nova poruka [...]
Strana 22: Sony Xperia Z1
Alarm je postavljen Sinhronizacija je u toku Problem sa prijavom ili sinhronizacijom Wi-Fi® veza je omogućena i bežične mreže su dostupne U zavisnosti od vašeg dobavljača usluga, mreže i/ili regiona, funkcije ili usluge predstavljene nekim ikonama na ovoj listi mogu nije dostupan. Ikone obavještenja Sljedeće ikone obavještenja m[...]
Strana 23: Sony Xperia Z1
Koristite aplikaciju Email za slanje i primanje e-pošte putem privatnih i korporativnih naloga. Koristite aplikaciju Facebook da biste se uključili u društveno umrežavanje sa prijateljima, članovima porodice i kolegama širom svijeta. Pretražujte i slušajte FM radio stanice. Koristite aplikaciju Album za pregled i rad sa svojim fotografijama i video zapisima. Koristiti Gmail?[...]
Strana 24: Sony Xperia Z1
Preuzimanje aplikacija Preuzimanje aplikacija sa Google Play™ Google Play™ je zvanična Google prodavnica na mreži za preuzimanje aplikacija, igara, muzike, filmova i knjiga. Uključuje i besplatne i plaćene aplikacije. Prije nego počnete preuzimati sa Google Play™, uvjerite se da imate ispravnu internetsku vezu, po mogućnosti preko W[...]
Strana 25: Sony Xperia Z1
Internet i mreže Pretraživanje weba Google Chrome™ web pretraživač za Android™ uređaje dolazi unaprijed instaliran na većini tržišta. Idite na http://support.google.com/chrome i kliknite na vezu "Chrome za mobilne uređaje" da dobijete detaljnije informacije o tome kako koristiti ovaj web preglednik. Za pretraživanje pomoću Google Chrome™ 1 Iz vašeg Početni ekran , kucnite [...]
Strana 26: Sony Xperia Z1
Ručno dodavanje postavki za Internet 1 Iz Početni ekran, kucnite. 2 Pronađite i tapnite na Postavke > Više... > Mobilne mreže > Nazivi pristupnih tačaka. 3 Tapnite na. 4 Tapnite na Novi APN. 5 Tapnite na Ime i unesite naziv mrežnog profila koji želite da kreirate. 6 Tapnite na APN i unesite naziv pristupne tačke. 7 Unesite sve ostale informacije koje zahtijeva vaša mreža o[...]
Strana 27: Sony Xperia Z1
Za ručno dodavanje Wi-Fi® mreže 1 Uvjerite se da je funkcija Wi-Fi® uključena. 2 Prevucite statusnu traku nadole, a zatim tapnite na . 3 Kucnite na Wi-Fi. 4 Dodirnite. 5 Unesite informacije o mrežnom SSID-u. 6 Da biste odabrali vrstu sigurnosti, kucnite na polje Sigurnost. 7 Ako je potrebno, unesite lozinku. 8 Tapnite na Sačuvaj. Obratite se administratoru Wi-Fi® mreže da dobijete Mrežu[...]
Strana 28: Sony Xperia Z1
Za dijeljenje vaše podatkovne veze pomoću USB kabla 1 Deaktivirajte sve veze USB kabla na vašem uređaju. 2 Povežite uređaj sa računarom pomoću USB kabla koji ste dobili uz uređaj. 3 Prevucite statusnu traku nadole, a zatim tapnite na . 4 Tapnite na Više... > Povezivanje i prenosiva pristupna tačka . 5 Označite polje za potvrdu USB tethering. se prikazuje u statusnoj ba[...]
Strana 29: Sony Xperia Z1
Za postavljanje ograničenja upotrebe podataka 1 Uvjerite se da je promet podataka uključen. 2 Prevucite statusnu traku nadole, a zatim tapnite na . 3 Pronađite i tapnite na Upotreba podataka. 4 Označite polje za potvrdu Postavi ograničenje mobilnih podataka ako nije označeno, a zatim tapnite na OK . 5 Da biste postavili ograničenje upotrebe podataka, prevucite odgovarajuću liniju do željene vrijednosti. Kada vaša upotreba podataka dostigne postavljeno ograničenje, podaci t[...]
Strana 30: Sony Xperia Z1
Za aktiviranje automatskog odabira mreže 1 Povucite statusnu traku prema dolje, a zatim kucnite na . 2 Pronađite i tapnite na Više... > Mobilne mreže > Dobavljači usluga. 3 Tapnite na Režim pretraživanja > Automatski. Virtuelne privatne mreže (VPN) Koristite svoj uređaj za povezivanje na virtuelne privatne mreže (VPN), koje vam omogućavaju pristup resursima unutar zaštićene lokalne mreže [...]
Strana 31: Sony Xperia Z1
Osnovna podešavanja Pristupanje podešavanjima Pregledajte i promenite podešavanja za svoj uređaj iz menija Podešavanja. Meni Podešavanja je dostupan i sa table sa obaveštenjima i sa ekrana aplikacija. Otvaranje menija postavki uređaja sa table sa obaveštenjima 1 Prevucite statusnu traku nadole. 2 Dodirnite. Da biste otvorili meni postavki uređaja iz aplikacije sc[...]
Strana 32: Sony Xperia Z1
Podešavanje uređaja na režim vibracije i zvona 1 Iz vašeg Početni ekran, tapnite na. 2 Pronađite i kucnite na Postavke > Zvuk. 3 Označite polje za potvrdu Vibriraj prilikom zvonjenja. Za postavljanje melodije zvona 1 Iz vašeg Početni ekran, kucnite. 2 Pronađite i tapnite na Postavke > Zvuk > Ton zvona telefona. 3 Odaberite melodiju zvona. 4 Tapnite na Gotovo. Za odabir zvuka obavještenja 1 Sa vašeg Početni ekran[...]
Strana 33: Sony Xperia Z1
Da biste uključili X-Reality za mobilne uređaje 1 Povucite statusnu traku prema dolje, a zatim dodirnite . 2 Pronađite i kucnite na Prikaz. 3 Označite polje za potvrdu X-Reality for Mobile ako nije označeno. Postavke ekrana Za podešavanje svjetline ekrana 1 Povucite statusnu traku prema dolje, a zatim tapnite na > Display > Brightness . 2 Povucite klizač da biste podesili svjetlinu. 3 Tapnite na OK. Ispod b[...]
Strana 34: Sony Xperia Z1
Poboljšanje izlaznog zvuka Možete poboljšati zvuk svog uređaja ručnim omogućavanjem pojedinačnih postavki zvuka kao što su Clear Phase™ i xLOUD™, ili možete dopustiti tehnologiji ClearAudio+ da automatski prilagodi zvuk. Također možete omogućiti dinamički normalizator tako da su razlike u volumenu između različitih medijskih datoteka svedene na minimum. Za poboljšanje[...]
Strana 35: Sony Xperia Z1
Unos teksta Tastatura na ekranu Možete unositi tekst pomoću QWERTY tastature na ekranu tako što ćete dodirnuti svako slovo pojedinačno, ili možete koristiti funkciju unosa pokretima i kliziti prstom od slova do slova da biste formirali riječi. Možete kucati na najviše tri latinska jezika bez mijenjanja tastature. Xperia™ međunarodna tastatura otkriva jezik[...]
Strana 36: Sony Xperia Z1
Za unos teksta pomoću funkcije unosa pokretima 1 Kada se prikaže tastatura na ekranu, prevucite prstom od slova do slova da biste pratili riječ koju želite napisati. 2 Podignite prst kada završite s unosom riječi. Riječ se predlaže na osnovu slova koja ste ucrtali. Ako je potrebno, odaberite tačnu riječ u candida[...]
Strana 37: Sony Xperia Z1
Za unos teksta pomoću telefonske tastature Kada se na tastaturi telefona pojavi, dodirnite svaki taster sa karakterom samo jednom, čak i ako slovo koje želite nije prvo slovo na tasteru. Dodirnite riječ koja se pojavljuje ili dodirnite za prikaz više prijedloga riječi i odaberite riječ sa liste. Kada se pojavi na telefonskoj tastaturi, dodirnite taster na ekranu za znak koji želite da unesete[...]
Strana 38: Sony Xperia Z1
Za odabir teksta 1 Unesite tekst, a zatim dvaput dodirnite tekst. Riječ koju dodirnete je označena karticama s obje strane. 2 Prevucite kartice lijevo ili desno da odaberete više teksta. Uređivanje teksta u uspravnoj orijentaciji 1 Unesite tekst, a zatim dvaput kucnite na uneseni tekst da bi se pojavila traka aplikacije. 2 Odaberite tekst koji želite urediti, a zatim koristite aplikaciju[...]
Strana 39: Sony Xperia Z1
Pozivanje Upućivanje poziva Možete uputiti poziv ručnim biranjem telefonskog broja, dodirom na broj sačuvan na vašoj listi kontakata ili dodirom na broj telefona u prikazu evidencije poziva. Također možete koristiti funkciju pametnog biranja za brzo pronalaženje brojeva sa liste kontakata i evidencije poziva. 1 Otvorite svoju listu kontakata 2 Pregledajte svoje unose u evidenciji poziva 3 Pregledajte svoje f[...]
Strana 40: Sony Xperia Z1
Za upućivanje međunarodnog poziva 1 Iz vašeg Početni ekran, kucnite. 2 Pronađite i kucnite na Telefon. 3 Dodirnite i držite 0 dok se ne pojavi znak “+”. 4 Unesite pozivni broj zemlje, pozivni broj (bez prve 0) i broj telefona, a zatim tapnite na . Prikazivanje ili sakrivanje vašeg broja telefona Možete odabrati da prikažete ili sakrijete svoj broj telefona na uređajima primaoca poziva kada možete[...]
Strana 41: Sony Xperia Z1
Pozivi u toku 1 Otvorite listu kontakata 2 Uključite zvučnik tokom poziva 3 Isključite mikrofon tokom poziva 4 Unesite brojeve tokom poziva 5 Završite poziv Da promenite jačinu zvuka zvučnika u uhu tokom poziva Pritisnite taster za jačinu zvuka gore ili dole. Za aktiviranje ekrana tokom poziva Kratko pritisnite . Korišćenje evidencije poziva U evidenciji poziva možete videti m[...]
Strana 42: Sony Xperia Z1
Prosljeđivanje poziva Pozive možete proslijediti, na primjer, na drugi telefonski broj ili na telefonsku sekretaricu. Za prosljeđivanje poziva 1 Iz vašeg Početni ekran, kucnite. 2 Pronađite i kucnite na Postavke > Postavke poziva > Prosljeđivanje poziva. 3 Odaberite opciju. 4 Unesite broj na koji želite proslijediti pozive, a zatim tapnite na Omogući . Za isključivanje prosljeđivanja poziva 1 Od vas[...]
Strana 43: Sony Xperia Z1
Za upućivanje drugog poziva 1 U toku poziva, tapnite na Tastatura za biranje brojeva . 2 Unesite broj primaoca i tapnite na . Prvi poziv se stavlja na čekanje. Za prebacivanje između više poziva Da biste se prebacili na drugi poziv i stavili trenutni poziv na čekanje, dodirnite Prebaci na ovaj poziv . Konferencijski pozivi Konferencijskim ili višestranačkim pozivom možete voditi zajednički razgovor[...]
Strana 44: Sony Xperia Z1
Hitni pozivi Vaš uređaj podržava međunarodne brojeve za hitne slučajeve, na primjer, 112 ili 911. Ove brojeve možete normalno koristiti za upućivanje hitnih poziva u bilo kojoj zemlji, sa ili bez SIM kartice ako ste u dometu mreže. Upućivanje hitnog poziva 1 Iz vašeg Početni ekran, kucnite. 2 Pronađite i tapnite na Telefon. 3 Unesite broj za hitne slučajeve[...]
Strana 45: Sony Xperia Z1
Kontakti Prijenos kontakata Postoji nekoliko načina za prijenos kontakata na vaš novi uređaj. Saznajte više o odabiru metode prijenosa na www.sonymobile.com/support. Prenos kontakata pomoću računara Contacts Setup je aplikacija u okviru PC Companion-a i u okviru Sony™ Bridge za Mac koja vam pomaže da prikupite kontakte sa vašeg o[...]
Strana 46: Sony Xperia Z1
Za uvoz kontakata koristeći Bluetooth® tehnologiju 1 Uvjerite se da je funkcija Bluetooth® uključena i da je vaš uređaj postavljen na vidljiv. 2 Kada dobijete obavijest o dolaznoj datoteci na svoj uređaj, prevucite statusnu traku nadolje i kucnite na obavijest da prihvatite prijenos datoteke. 3 Tapnite na Prihvati da započnete prijenos datoteke. 4 Prevucite status b[...]
Strana 47: Sony Xperia Z1
Odabir kontakata za prikaz u aplikaciji Kontakti 1 Iz vašeg Početni ekran, tapnite na , a zatim tapnite na . 2 Pritisnite, a zatim tapnite na Filter. 3 Na listi koja se pojavi označite i skinite oznaku sa željenih opcija. Ako ste svoje kontakte sinhronizovali sa nalogom za sinhronizaciju, taj nalog se pojavljuje na listi. Da dodatno proširite listu opcija, dodirnite th[...]
Strana 48: Sony Xperia Z1
Uređivanje kontakt informacija o sebi 1 Iz vašeg Početni ekran, tapnite na , a zatim tapnite na . 2 Tapnite na Ja, a zatim tapnite. 3 Unesite nove informacije ili izvršite promjene koje želite. 4 Kada završite, tapnite na Gotovo. Kreiranje novog kontakta iz tekstualne poruke 1 Iz vašeg Početni ekran, kucnite, a zatim pronađite i kucnite. 2 Tapnite na > Sačuvaj. 3 Odaberite postojeći kontakt ili t[...]
Strana 49: Sony Xperia Z1
Ako se dogodi, možete pridružiti takve duplikate da biste kreirali jedan unos. A ako greškom spojite unose, kasnije ih možete ponovo razdvojiti. Povezivanje kontakata 1 Iz vašeg Početni ekran, tapnite na, a zatim tapnite na. 2 Tapnite na kontakt koji želite da povežete sa drugim kontaktom. 3 Pritisnite, a zatim tapnite na Poveži kontakt. 4 Tapnite na kontakt čije podatke želite spojiti sa t[...]
Strana 50: Sony Xperia Z1
Razmena poruka i ćaskanje Čitanje i slanje poruka Aplikacija Messaging prikazuje vaše poruke kao razgovore, što znači da su sve poruke upućene i od određene osobe grupisane zajedno. Za slanje multimedijalnih poruka potrebna su vam ispravna MMS podešavanja na vašem uređaju. Pogledajte Postavke za Internet i razmjenu poruka na stranici 25. 1 Vratite se na listu ko[...]
Strana 51: Sony Xperia Z1
Odgovaranje na poruku 1 Iz vašeg Početni ekran, tapnite na, a zatim pronađite i tapnite na. 2 Tapnite na razgovor koji sadrži poruku. 3 Unesite svoj odgovor i tapnite na Pošalji . Prosljeđivanje poruke 1 Iz vašeg Početni ekran, kucnite, a zatim pronađite i kucnite. 2 Tapnite na razgovor koji sadrži poruku koju želite da prosledite. 3 Dodirnite i držite poruku koju želite proslijediti[...]
Strana 52: Sony Xperia Z1
Pozivanje iz poruke Pozivanje pošiljaoca poruke 1 Iz vašeg Početni ekran, tapnite na , a zatim pronađite i tapnite na . 2 Tapnite na razgovor. 3 Tapnite na ime ili broj primaoca na vrhu ekrana, a zatim izaberite ime ili broj primaoca sa liste koja se pojavi. 4 Ako je primalac sačuvan u vašim kontaktima, tapnite na broj telefona koji želite da pozovete. Ako h [...]
Strana 53: Sony Xperia Z1
Za pokretanje ćaskanja 1 Iz vašeg Početni ekran, tapnite na. 2 Pronađite i kucnite na Hangouts. 3 Tapnite na , zatim unesite ime kontakta, adresu e-pošte, broj telefona ili ime kruga i odaberite odgovarajući unos sa predložene liste. 4 Da biste započeli sesiju razmjene trenutnih poruka, kucnite na . 5 Da biste započeli video poziv, kucnite na . Za odgovaranje na chat poruku ili pridruživanje video pozivu 1 Kada neko sa[...]
Strana 54: Sony Xperia Z1
E-pošta Podešavanje e-pošte Koristite aplikaciju za e-poštu na svom uređaju za slanje i primanje e-poruka putem svojih naloga e-pošte. Možete imati jedan ili više naloga e-pošte istovremeno, uključujući korporativne Microsoft Exchange ActiveSync naloge. Za postavljanje naloga e-pošte 1 Iz vašeg Početni ekran, kucnite na . 2 Pronađite i kucnite na E-pošta. 3 Slijedite upute[...]
Strana 55: Sony Xperia Z1
1 Pregledajte listu svih naloga e-pošte i nedavnih foldera 2 Lista poruka e-pošte 3 Opcije 4 Pretraga e-poruka 5 Pregledajte foldere 6 Preuzmite nove e-poruke 7 Napišite novu poruku e-pošte Za preuzimanje novih e-poruka 1 Iz vašeg Početni ekran, tapnite na. 2 Pronađite i kucnite na E-pošta. 3 Ako koristite nekoliko naloga e-pošte, dodirnite na vrhu ekrana a[...]
Strana 56: Sony Xperia Z1
Za spremanje adrese e-pošte pošiljaoca u svoje kontakte 1 Iz vašeg Početni ekran, tapnite na. 2 Pronađite i tapnite na E-pošta. 3 Pronađite i tapnite na poruku u prijemnom sandučetu e-pošte. 4 Tapnite na ime pošiljaoca, a zatim tapnite na OK. 5 Odaberite postojeći kontakt ili dodirnite Kreiraj novi kontakt 6 Uredite informacije o kontaktu, ako želite, a zatim tapnite na Gotovo Okno za pregled e-pošte Panel za pregled[...]
Strana 57: Sony Xperia Z1
Prikaz svih foldera za jedan nalog e-pošte 1 Iz vašeg Početni ekran, kucnite. Zatim pronađite i dodirnite E-pošta . 2 Tapnite na vrh ekrana i izaberite nalog koji želite da proverite, a zatim tapnite ponovo i izaberite Prikaži sve fascikle da vidite sve fascikle na ovom nalogu. Brisanje e-poruke 1 Iz vašeg Početni ekran, kucnite. 2 Pronađite i kucnite na E-pošta. 3 U vašem e[...]
Strana 58: Sony Xperia Z1
1 Pregledajte listu svih Gmail naloga i nedavnih foldera 2 Lista poruka e-pošte 3 Opcije 4 Preuzmite nove poruke e-pošte 5 Pregledajte sve foldere 6 Potražite poruke e-pošte 7 Napišite novu poruku e-pošte Da saznate više o Gmailu™ Kada je aplikacija Gmail otvorena , dodirnite , a zatim dodirnite Pomoć . 58 Ovo je Internet verzija ove publikacije. © Štampajte samo[...]
Strana 59: Sony Xperia Z1
Socialife™ Korišćenje aplikacije Socialife™ Koristite aplikaciju Socialife™ kompanije Sony da biste dobili svoje omiljene vesti, video zapise i sadržaje društvenih mreža na jednom mestu. Početni ekran Socialife™ daje jasan pregled aktivnosti prijatelja na Facebooku i Twitter™, plus vijesti na koje ste se pretplatili. On označava boje i veličine artikala za[...]
Strana 60: Sony Xperia Z1
Muzika Prenošenje muzike na vaš uređaj Postoje različiti načini da prenesete muziku sa računara na uređaj: Povežite uređaj i računar pomoću USB kabla i prevucite i ispustite muzičke datoteke direktno u aplikaciju za upravljanje datotekama na računaru. Pogledajte Povezivanje vašeg uređaja sa računarom na stranici 94. Ako je računar računar, možete koristiti[...]
Strana 61: Sony Xperia Z1
Reprodukcija pjesme 1 Iz vašeg Početni ekran, kucnite, a zatim pronađite i kucnite. 2 Ako početni ekran WALKMAN-a nije prikazan, tapnite na . 3 Odaberite muzičku kategoriju, na primjer, pod Izvođači , Albumi ili Pesme , a zatim potražite pjesmu koju želite otvoriti. 4 Kucnite na pjesmu da je reprodukujete. Možda nećete moći reproducirati stavke zaštićene autorskim pravima. Molimo potvrdite da imate [...]
Strana 62: Sony Xperia Z1
8 Otvorite "WALKMAN" muzički plejer. Sony Entertainment Network sa Video Unlimited i Music Unlimited nije dostupan na svim tržištima. Potrebna je zasebna pretplata. Primjenjuju se dodatni uvjeti. Za prikaz početnog ekrana WALKMAN-a 1 Iz Početni ekran, tapnite na > . 2 Ako početni ekran WALKMAN-a nije prikazan, tapnite na . Da biste dodali [...]
Strana 63: Sony Xperia Z1
Kreiranje vlastitih lista za reprodukciju 1 Otvorite početni ekran WALKMAN-a. 2 Da biste dodali izvođača, album ili pjesmu na listu za reprodukciju, dodirnite i držite ime izvođača ili naslov albuma ili pjesme. 3 U meniju koji se otvori tapnite na Dodaj u > Kreiraj novu listu pesama. 4 Unesite naziv za listu za reprodukciju i tapnite na OK . Također možete dodirnuti omot albuma, a zatim dodirnuti da biste kreirali [...]
Strana 64: Sony Xperia Z1
Za upravljanje muzikom od svojih prijatelja 1 Otvorite početni ekran WALKMAN-a, a zatim tapnite na Prijatelji" muzika > Nedavno. 2 Dodirnite stavku da je otvorite, a zatim radite na njoj po želji. 3 Dodirnite da pokažete da vam se pjesma "sviđa" na Facebook™ .Ako želite, dodajte komentar u polje za komentare. Za pregled vaše dijeljene muzike 1 Otvorite početni ekran WALKMAN-a, a zatim tapnite na Prijatelji[...]
Strana 65: Sony Xperia Z1
1 Pregledajte opcije TrackID 2 Pregledajte trenutne muzičke liste 3 Pregledajte istoriju rezultata pretrage 4 Snimite i identifikujte muziku TrackID™ aplikacija i TrackID™ usluga nisu podržane u svim zemljama/regionima, ili od strane svih mreža i/ili provajdera usluga u svim oblastima . Identifikacija muzike pomoću TrackID™ tehnologije 1 Iz vašeg Početni ekran , tapnite na 2 Pronađi[...]
Strana 66: Sony Xperia Z1
Usluga Music Unlimited na mreži Music Unlimited je usluga zasnovana na pretplati koja nudi pristup milionima pjesama putem mobilne mreže ili Wi-Fi ® veze. Možete upravljati i uređivati svoju ličnu muzičku biblioteku u oblaku sa raznih uređaja ili sinhronizovati svoje liste pesama i muziku pomoću računara koji pokreće Windows ® operativni sistem. Idi [...]
Strana 67: Sony Xperia Z1
FM radio Slušanje radija FM radio u vašem uređaju radi kao svaki FM radio. Na primjer, možete pretraživati i slušati FM radio stanice i sačuvati ih kao omiljene. Morate povezati žičane slušalice ili slušalice na svoj uređaj prije nego što možete koristiti radio. To je zato što slušalice ili slušalice djeluju kao antena. Nakon jednog od ovih devi [...]
Strana 68: Sony Xperia Z1
Za prebacivanje zvuka radija na zvučnik 1 Kada je radio otvoren, pritisnite . 2 Tapnite na Reprodukuj u zvučniku. Da vratite zvuk na žičane slušalice ili slušalice, pritisnite i dodirnite Reprodukuj u slušalicama. Identifikacija pjesme na FM radiju pomoću TrackID™ 1 Dok se pjesma reproducira na FM radiju vašeg uređaja, pritisnite , a zatim odaberite TrackID™. 2 Progres[...]
Strana 69: Sony Xperia Z1
Kamera Snimanje fotografija i video zapisa 1 Uvećajte ili umanjite 2 Glavni ekran kamere 3 Taster kamere – Aktivirajte kameru/Snimite fotografije/Snimanje video zapisa 4 Pregledajte fotografije i video zapise 5 Snimite fotografije ili video klipove 6 Vratite se korak unazad ili izađite iz kamere 7 Ikona podešavanja režima snimanja 8 Ikona podešavanja kamere i ikone prečica 9 Prednja kamera Za snimanje fotografije sa t[...]
Strana 70: Sony Xperia Z1
Za snimanje video zapisa pomoću tastera kamere 1 Aktivirajte kameru. 2 Dodirnite i odaberite. 3 Ako video kamera nije odabrana, kucnite na . 4 Da biste započeli snimanje video zapisa, pritisnite taster kamere. 5 Da biste zaustavili snimanje, ponovo pritisnite taster kamere. Za snimanje video zapisa dodirom na ekran 1 Aktivirajte kameru. 2 Usmjerite kameru prema objektu. 3 Dodirnite da započnete snimanje[...]
Strana 71: Sony Xperia Z1
Snimanje fotografije pomoću Smile Shutter™ 1 Kada je kamera otvorena i Smile Shutter™ uključen, usmjerite kameru prema subjektu. Kamera bira na koje lice će se fokusirati. 2 Odabrano lice pojavljuje se unutar okvira u boji i fotografija se automatski snima. 3 Ako se osmeh ne detektuje, pritisnite taster kamere da biste ručno snimili fotografiju. Dodavanje [...]
Strana 72: Sony Xperia Z1
Pokretanje i snimanje video zapisa Kada je ova postavka aktivirana, možete pokrenuti kameru i početi snimati video kada je ekran zaključan pritiskom i držanjem tipke kamere. Isključeno Geotagging Označite fotografije s detaljima o tome gdje ste ih snimili. Snimanje dodirom Identifikujte određeno područje fokusa dodirivanjem ekrana kamere prstom. Fotografija je [...]
Strana 73: Sony Xperia Z1
20MP 5248×3936(4:3) Rezolucija od 20 megapiksela sa omjerom 4:3. Pogodno za fotografije koje želite da gledate na ekranima koji nisu širokog ekrana ili da ih štampate u visokoj rezoluciji. 8MP 3264×2448(4:3) Rezolucija od 8 megapiksela sa omjerom 4:3. Pogodno za fotografije koje želite da gledate na ekranima koji nisu širokog ekrana ili da ih štampate u visokoj rezoluciji. 8MP 3840×2160(16:9) 8 megapiksela[...]
Strana 74: Sony Xperia Z1
Praćenje objekta Kada odaberete objekat dodirom u tražilu, kamera ga prati za vas. Ova postavka je dostupna samo u režimu ručnog snimanja. HDR Koristite postavku HDR (High Dynamic Range) za snimanje fotografije uz jako pozadinsko svjetlo ili u uvjetima u kojima je kontrast oštar. HDR kompenzira gubitak detalja i proizvodi [...]
Strana 75: Sony Xperia Z1
Neograničeno Pregled fotografije ili videa se pojavljuje nakon što ih snimite. 5 sekundi Pregled fotografije ili videa se pojavljuje 5 sekundi nakon što ih snimite. 3 sekunde Pregled fotografije ili videa se pojavljuje 3 sekunde nakon što ih snimite. Uredi Fotografija ili video se otvaraju za uređivanje nakon što ih snimite. Isključeno Fotografija ili video se čuvaju nakon što ste[...]
Strana 76: Sony Xperia Z1
Snimite video zapise pogodne za slanje u multimedijalnim porukama. Vrijeme snimanja ovog video formata je ograničeno da stane u multimedijalnu poruku. Ova postavka je dostupna samo u režimu ručnog snimanja. Samookidač Pomoću samookidača možete snimiti video bez držanja uređaja. Koristite ga za snimanje grupnih videozapisa gdje svi mogu biti u videu. Vi[...]
Strana 77: Sony Xperia Z1
Podešava ekspoziciju na vrlo malom dijelu slike koju želite snimiti. Ova postavka je dostupna samo u režimu ručnog snimanja. Video stabilizator Prilikom snimanja video zapisa može biti teško držati uređaj mirno. Stabilizator vam pomaže kompenzujući male pokrete ruke. Mikrofon Odaberite hoćete li pokupiti surround zvuk[...]
Strana 78: Sony Xperia Z1
Album Pregledanje fotografija i video zapisa Koristite karticu Slike u aplikaciji Album za pregled fotografija i reprodukciju videozapisa koje ste snimili kamerom ili za prikaz sličnog sadržaja koji ste sačuvali na svom uređaju. Sve fotografije i videozapisi se prikazuju u hronološki poređana mreža 1 Pogledajte fotografije i video zapise na kartici Slike 2 Pregledajte fotografije i video zapise[...]
Strana 79: Sony Xperia Z1
Gledanje slajdova vaših fotografija uz muziku 1 Kada gledate fotografiju, kucnite na ekran da biste prikazali trake sa alatkama, a zatim tapnite na > SensMe™ projekcija slajdova . 2 Izaberite muziku i temu koju želite da koristite za projekciju slajdova, a zatim tapnite na . Aplikacija Album analizira vaše fotografije i koristi SensMe™ muzičke podatke za reprodukciju slajdova. 3 Za pauziranje reprodukcije, t[...]
Strana 80: Sony Xperia Z1
Rad sa grupama fotografija ili video zapisa u Albumu 1 Kada gledate sličice fotografija i video zapisa u Albumu, tapnite na , a zatim tapnite na Izaberi stavke . 2 Tapnite na stavke sa kojima želite da radite. Odabrane stavke su označene plavim okvirom. 3 Koristite alate na alatnim trakama za rad sa odabranim stavkama. Da aktivirate način odabira, također možete dodirnuti i zadržati[...]
Strana 81: Sony Xperia Z1
Primjena specijalnih efekata na fotografiju 1 Kada gledate fotografiju, kucnite na ekran da biste prikazali trake sa alatkama, a zatim tapnite na . 2 Ako se od vas zatraži, odaberite Uređivač fotografija > Samo jednom . 3 Tapnite na , a zatim odaberite opciju. 4 Da biste sačuvali kopiju uređene fotografije, tapnite na Sačuvaj . Za poboljšanje fotografije pomoću naprednih postavki 1 Kada gledate fotografiju, kucnite na ekran za prikaz[...]
Strana 82: Sony Xperia Z1
6 Pregledajte sve fotografije i video zapise sačuvane u internoj memoriji vašeg uređaja 7 Pregledajte svoje fotografije u načinu rada globusa 8 Pregledajte svoje fotografije na mapi 9 Pregledajte sve fotografije i videozapise sačuvane na memorijskoj kartici koja se može ukloniti 10 Pregledajte sve fotografije s licima PlayMemories online usluga nije dostupno u svim zemljama ili regijama. Za pregled fotografija sa online usluga u Albu[...]
Strana 83: Sony Xperia Z1
1 Pretražite lokaciju na mapi. 2 Pregledajte opcije menija. 3 Grupa fotografija i/ili video zapisa geografski označenih istom lokacijom. 4 Dodirnite dvaput za uvećanje. Stisnite prste da umanjite. Povucite da vidite različite dijelove karte. 5 Sličice odabrane grupe fotografija i/ili video zapisa. Dodirnite stavku da je vidite preko celog ekrana. Ako je više fotografija snimljeno na istoj lokaciji[...]
Strana 84: Sony Xperia Z1
Videozapisi Gledanje video zapisa u aplikaciji Filmovi Koristite aplikaciju Filmovi za reprodukciju filmova i drugog video sadržaja koji ste sačuvali ili preuzeli na svoj uređaj. Aplikacija Filmovi vam također pomaže da dobijete umjetnost postera, sažetke radnje, informacije o žanru i detalje o režiseru za svaki film. Također možete puštati svoje filmove na drugim uređajima koji su povezani t[...]
Strana 85: Sony Xperia Z1
Za reprodukciju video zapisa u režimu celog ekrana 1 Kada se reprodukuje video, tapnite na ekran da biste prikazali kontrole. 2 Dodirnite. Možete se prebaciti na režim preko celog ekrana samo ako se video već ne reprodukuje u režimu celog ekrana. Za reprodukciju videozapisa u originalnoj veličini, dodirnite . Za reprodukciju videozapisa na vanjskom uređaju 1 Kada se videozapis reproducira, kucnite na ekran da prikažete sve[...]
Strana 86: Sony Xperia Z1
Upravljanje video sadržajem Za ručno dobijanje informacija o filmu 1 Uvjerite se da vaš uređaj ima aktivnu podatkovnu vezu. 2 Iz vašeg početnog ekrana tapnite na, a zatim pronađite i tapnite na Filmovi. 3 Tapnite na Sve na kartici Moja kolekcija da biste pronašli sličicu datoteke o kojoj želite da dobijete informacije. 4 Dodirnite i držite sličicu za video, a zatim dodirnite Traži [...]
Strana 87: Sony Xperia Z1
Povezivanje Deljenje sadržaja sa DLNA Certified™ uređajima Možete da gledate ili reprodukujete medijski sadržaj sačuvan na vašem uređaju na drugim uređajima kao što su, na primer, TV ili računar. Takvi uređaji moraju biti DLNA Certified™ od strane Digital Living Network Alliance i svi uređaji moraju biti povezani na istu Wi-Fi® mrežu da bi se sadržaj mogao dijeliti[...]
Strana 88: Sony Xperia Z1
Za postavljanje dijeljenja datoteka s drugim DLNA Certified™ uređajima 1 Povežite svoj uređaj na Wi-Fi® mrežu. 2 Iz vašeg Početni ekran, kucnite, a zatim pronađite i kucnite. 3 Tapnite na, a zatim tapnite na Media server. 4 Da biste uključili funkciju Dijeli sadržaj, povucite klizač. se pojavljuje na statusnoj traci. Vaš uređaj sada može raditi kao medijski server. 5 Povežite računar ili drugi [...]
Strana 89: Sony Xperia Z1
Za pregled fotografija ili video zapisa sa vašeg uređaja na DMR uređaju 1 Uvjerite se da ste ispravno podesili DMR uređaj i da je povezan na istu Wi-Fi® mrežu kao i vaš uređaj. 2 Iz vašeg Početni ekran, kucnite. 3 Pronađite i tapnite na Album. 4 Pronađite i otvorite datoteku koju želite da pogledate. 5 Tapnite na ekran da prikažete trake sa alatkama, zatim kucnite i se[...]
Strana 90: Sony Xperia Z1
Područje NFC detekcije Lokacija područja NFC detekcije nije ista na svim uređajima. Kada dijelite podatke s drugim uređajem pomoću NFC-a, pogledajte korisnički vodič za drugi uređaj za više informacija. Za dijeljenje kontakta s drugim uređajem pomoću NFC-a 1 Uvjerite se da oba uređaja imaju uključenu NFC funkciju i da su oba ekrana aktivna.[...]
Strana 91: Sony Xperia Z1
Za dijeljenje fotografije ili videozapisa s drugim uređajem pomoću NFC-a 1 Uvjerite se da oba uređaja imaju uključenu NFC funkciju i da su oba ekrana aktivna. 2 Da biste pregledali fotografije i video zapise na svom uređaju, idite na početni ekran, kucnite, a zatim pronađite i tapnite na Album. 3 Kucnite na fotografiju ili video koji želite podijeliti. 4 Držite svoj uređaj i prijemni uređaj nazad [...]
Strana 92: Sony Xperia Z1
Da biste uključili Bluetooth® funkciju i učinili svoj uređaj vidljivim 1 Prevucite statusnu traku nadole, a zatim tapnite na . 2 Dodirnite prekidač za uključivanje i isključivanje pored Bluetootha da biste uključili Bluetooth ® funkciju. 3 Tapnite na Bluetooth. Pojavljuje se vaš uređaj i lista dostupnih Bluetooth® uređaja. 4 Dodirnite naziv svog uređaja kako bi vaš uređaj bio vidljiv drugim Bluetooth® uređajima[...]
Strana 93: Sony Xperia Z1
Za povezivanje vašeg uređaja sa drugim Bluetooth® uređajem 1 Ako se povezujete na Bluetooth® uređaj koji zahtijeva da prvo uparite svoj uređaj prije povezivanja, slijedite odgovarajuće korake za uparivanje uređaja sa tim uređajem. 2 Prevucite statusnu traku nadole, a zatim tapnite na . 3 Pronađite i tapnite na Bluetooth. 4 Tapnite na Bluetooth ® uređaj na koji želite da[...]
Strana 94: Sony Xperia Z1
Povezivanje vašeg uređaja sa računarom Povežite svoj uređaj sa računarom i počnite da prenosite slike, muziku i druge vrste datoteka. Najlakši načini za povezivanje su korištenje USB kabela ili Bluetooth® bežične tehnologije. Kada povežete svoj uređaj sa računarom pomoću USB kabla, od vas se traži da instalirate softver na računar, na primer[...]
Strana 95: Sony Xperia Z1
kompjuter. Media Go™ konvertuje medijske datoteke tako da ih možete koristiti na svom uređaju. Da biste koristili ovu funkciju, potreban vam je uređaj sa omogućenom Wi-Fi ® i koji podržava prijenos medija, na primjer, računar koji koristi Microsoft ® Windows Vista ® ili Windows ® 7. Da biste bežično uparili svoj uređaj sa računarom koristeći način prijenosa medija 1 Pobrinite se da Med[...]
Strana 96: Sony Xperia Z1
Da biste instalirali PC Companion na računar 1 Uverite se da je polje za potvrdu Instaliraj softver u okviru Podešavanja > Xperia™ povezivanje > USB povezivanje označeno. 2 Povežite svoj uređaj sa računarom pomoću USB kabla. 3 Uređaj: Dodirnite Instaliraj. 4 Računar: PC Companion program za instalaciju automatski se pokreće nakon nekoliko sekundi. Pratite uputstva na ekranu da instalirate[...]
Strana 97: Sony Xperia Z1
Za prijenos sadržaja pomoću Sony™ Bridgea za Mac 1 Pomoću USB kabla povežite svoj uređaj sa Apple ® Mac ® računarom. 2 Računar: Otvorite aplikaciju Sony™ Bridge za Mac. Nakon nekoliko trenutaka, aplikacija Sony™ Bridge za Mac otkriva vaš uređaj. 3 Računar: prevucite i ispustite željene datoteke između vašeg uređaja i Apple ® Mac ® [...]
Strana 98: Sony Xperia Z1
Da biste preslikali ekran svog uređaja na TV ekran 1 TV: Pratite uputstva u korisničkom vodiču za vaš TV da biste uključili funkciju preslikavanja ekrana. 2 Vaš uređaj: Povucite statusnu traku prema dolje, a zatim dodirnite . 3 Pronađite i tapnite na Xperia™ Connectivity > Screen mirroring. 4 Tapnite na Uključi preslikavanje ekrana i izaberite uređaj. Kada koristite ogledalo na ekranu[...]
Strana 99: Sony Xperia Z1
Korišćenje slušalica Za optimalne performanse koristite dodatnu opremu koju ste dobili uz uređaj ili drugu kompatibilnu dodatnu opremu. Za korištenje slušalica 1 Povežite slušalice sa svojim uređajem. 2 Da odgovorite na poziv, pritisnite taster za upravljanje pozivom. 3 Da biste prekinuli poziv, pritisnite taster za upravljanje pozivom. Ako slušalice nisu uključene u uređaj, možete ih kupiti zasebno[...]
Stranica 100: Sony Xperia Z1
Uređivanje događaja Smart Connect 1 Pokrenite aplikaciju Smart Connection. 2 Na kartici Događaji kucnite na događaj. 3 Ako je događaj isključen, povucite klizač udesno. 4 Podesite postavke po želji. 5 Da biste sačuvali događaj, tapnite na . Da izbrišete netačan unos, dodirnite i držite unos, zatim dodirnite > Izbriši događaj i dodirnite Izbriši za potvrdu. Upravljanje d[...]
Stranica 101: Sony Xperia Z1
Sinhronizacija podataka na vašem uređaju O sinhronizaciji podataka na vašem uređaju Možete da sinhronizujete kontakte, e-poštu, događaje iz kalendara i druge informacije sa svojim uređajem sa više naloga e-pošte, usluga sinhronizacije i drugih vrsta naloga, u zavisnosti od aplikacija instaliranih na vašem uređaju. Sinhroniziranje vašeg uređaja s drugim informacijama s[...]
Stranica 102: Sony Xperia Z1
Sinhronizacija sa Microsoft® Exchange ActiveSync® Koristeći Microsoft Exchange ActiveSync nalog, možete pristupiti svojim korporativnim e-porukama, kalendarskim obavezama i kontaktima direktno na svom uređaju. Nakon podešavanja, svoje informacije možete pronaći u aplikacijama E-pošta, Kalendar i Kontakti. Za postavljanje korporativne e-pošte, kalendara i kontakata f[...]
Stranica 103: Sony Xperia Z1
Da biste uklonili "Xperia™ sa Facebook" nalogom Kada uklonite "Xperia™ sa Facebook" nalogom sa svog uređaja, povezani onlajn Facebook nalog se ne briše i i dalje mu možete pristupiti sa računara. 1 Iz vašeg Početni ekran, kucnite. 2 Tapnite na Postavke > Xperia™ sa Facebookom. 3 Odaberite račun koji želite [...]
Strana 104: Sony Xperia Z1
Mape i lokacije Lokacijske usluge i izvori Koristite svoj uređaj da saznate gdje se nalazite. Postoje dvije metode, odnosno izvori: GPS sateliti i bežične mreže. Omogućite opciju bežičnih mreža (Wi-Fi i mobilne mreže) ako vam je potrebna samo vaša približna lokacija i želite je brzo. Ako želite precizniju poziciju, i imati jasan pogled na [...]
Stranica 105: Sony Xperia Z1
Google Maps™ Koristite Google Maps™ za praćenje vaše trenutne lokacije, pregled saobraćajnih situacija u realnom vremenu i primanje detaljnih uputstava do vašeg odredišta. Prije putovanja, možete preuzeti i spremiti karte na svoju memorijsku karticu kako biste izbjegli visoke troškove rominga. Aplikacija Google Maps™ zahtijeva korištenje internetske veze. Možete imati podatke o ko[...]
Stranica 106: Sony Xperia Z1
Za pokretanje aplikacije Navigacija 1 Iz vašeg Početni ekran, kucnite na . 2 Pronađite i kucnite Navigacija. 106 Ovo je Internet verzija ove publikacije. © Štampajte samo za privatnu upotrebu.[...]
Strana 107: Sony Xperia Z1
Kalendar i budilnik Kalendar O kalendaru Vaš uređaj ima kalendar za upravljanje vašim vremenskim rasporedom. Ako imate Google™ nalog, takođe možete da sinhronizujete kalendar svog uređaja sa svojim veb kalendarom. Pogledajte Usklađivanje sa Microsoft® Exchange ActiveSync® na stranici 102. Za postavljanje prikaza kalendara 1 Iz vašeg Početni ekran , tapnite na , zatim fi[...]
Stranica 108: Sony Xperia Z1
Za postavljanje novog alarma 1 Iz vašeg Početni ekran, kucnite na . 2 Pronađite i tapnite na Alarm i sat. 3 Tapnite na. 4 Tapnite na Vrijeme i podesite vrijeme pomicanjem gore i dolje. 5 Tapnite na Postavi. 6 Ako želite, uredite druga podešavanja alarma. 7 Tapnite na Gotovo. Uređivanje postojećeg alarma 1 Iz vašeg Početni ekran, kucnite. 2 Pronađite i tapnite na Alarm i sat. 3 Kucnite na alarm koji želite urediti. 4 [...]
Stranica 109: Sony Xperia Z1
Aktiviranje funkcije vibracije za alarm 1 Iz vašeg Početni ekran, kucnite. 2 Pronađite i tapnite na Alarm i sat. 3 Kucnite na alarm koji želite urediti. 4 Označite polje za potvrdu Vibracija. 5 Tapnite na Gotovo. Funkcija vibracije je podrazumevano omogućena kada kreirate novi alarm. Podešavanje alarma da se oglašava kada je uređaj u nečujnom režimu 1 Iz vašeg Početni ekran, tapnite na. 2[...]
Stranica 110: Sony Xperia Z1
Zaključavanje i zaštita vašeg uređaja IMEI broj Svaki uređaj ima jedinstveni IMEI (International Mobile Equipment Identity) broj. Trebali biste zadržati kopiju ovog broja. Ako je vaš uređaj ukraden, vaš mrežni provajder može koristiti vaš IMEI broj da spriječi pristup uređaju mreži u vašoj zemlji. Da vidite svoj IMEI broj 1 Odvojite poklopac [...]
Stranica 111: Sony Xperia Z1
Za promjenu PIN-a SIM kartice 1 Iz Početni ekran, kucnite. 2 Pronađite i kucnite na Postavke > Sigurnost > Podesi zaključavanje SIM kartice. 3 Kucnite na Promijeni SIM PIN. 4 Unesite stari PIN za SIM karticu i kucnite na OK. 5 Unesite novi PIN SIM kartice i tapnite na OK. 6 Ponovo otkucajte novi PIN SIM kartice i tapnite na OK. Za promjenu PIN2 SIM kartice 1 Iz Početni ekran, kucnite. 2 Pronađite i tapnite na S[...]
Stranica 112: Sony Xperia Z1
Za kreiranje uzorka za otključavanje ekrana 1 Prevucite statusnu traku nadole, a zatim tapnite na . 2 Tapnite na Sigurnost > Zaključavanje ekrana > Uzorak. 3 Pratite uputstva na svom uređaju. Otključavanje ekrana pomoću obrasca za otključavanje ekrana 1 Aktivirajte ekran. 2 Nacrtajte obrazac za otključavanje ekrana. Ako se uzorak za otključavanje koji nacrtate na ekranu odbije pet puta u [...]
Stranica 113: Sony Xperia Z1
Podrška i održavanje Ažuriranje uređaja Ažurirajte svoj uređaj na najnoviju verziju softvera da biste postigli optimalne performanse i najnovija poboljšanja. Možete koristiti aplikaciju Centar za ažuriranje na svom uređaju da pokrenete bežično ažuriranje ili možete koristiti aplikaciju PC Companion na računaru da pokrenete ažuriranje pomoću USB kabla. Ako ti [...]
Stranica 114: Sony Xperia Z1
Za pokretanje preuzimanja programa PC Companion pomoću vašeg uređaja 1 Povežite uređaj sa računarom pomoću USB kabla. 2 Kada se to od vas zatraži, pratite uputstva na svom uređaju da biste pokrenuli instalaciju programa PC Companion na računar. Za preuzimanje ažuriranja softvera pomoću USB kabla 1 Instalirajte aplikaciju PC Companion na računar koji koristite[...]
Stranica 115: Sony Xperia Z1
Sigurno uklanjanje memorijske kartice Memorijsku karticu možete bezbedno ukloniti iz svog uređaja u bilo kom trenutku kada je uređaj isključen. Ako želite ukloniti memorijsku karticu kada je vaš uređaj uključen, prvo morate isključiti memorijsku karticu prije nego što je fizički uklonite iz uređaja. Ovo može spriječiti oštećenje memorijske kartice ili gubitak podataka pohranjenih na meni[...]
Stranica 116: Sony Xperia Z1
Priprema za korištenje aplikacije Sigurnosno kopiranje i vraćanje Prije izrade sigurnosne kopije sadržaja, možete odabrati odredište sigurnosne kopije i tipove podataka za koje želite napraviti rezervnu kopiju. Odabir odredišta sigurnosne kopije 1 Iz vašeg Početni ekran, kucnite. 2 Pronađite i tapnite na Sigurnosno kopiranje i vraćanje . 3 Kucnite na Sigurnosna kopija. 4 Tapnite na traku ispod Gdje pohraniti podatke. 5 Odaberite odredište[...]
Stranica 117: Sony Xperia Z1
Resetovanje i ponovno pokretanje Možete resetovati svoj uređaj na originalna fabrička podešavanja, sa ili bez brisanja svih vaših ličnih podataka. Ova radnja je ponekad neophodna ako vaš uređaj prestane da radi ispravno. Također možete prisiliti svoj uređaj da se isključi u situacijama kada visi ili se neće normalno ponovo pokrenuti. Kada ponovo pokrenete uređaj nakon[...]
Stranica 118: Sony Xperia Z1
Preuzimanje podataka sa Interneta troši energiju. Kada ne koristite internet, možete uštedjeti energiju tako što ćete onemogućiti sve podatkovne veze preko mobilnih mreža. Ova postavka ne sprječava vaš uređaj da prenosi podatke preko drugih bežičnih mreža. Isključite Bluetooth® i Wi-Fi® veze kada ne koristite "ne trebaju ove [...]
Stranica 119: Sony Xperia Z1
uređaj zaključan. Ako rijetko zaključavate ekran, možda nećete primijetiti mnogo poboljšanja u performansama baterije. Kada prvi put koristite svoj uređaj, procijenjeno vrijeme pripravnosti možda neće biti tačno jer nema prethodne historije korištenja za procjenu. Prikaz procijenjenog vremena pripravnosti 1 Iz vašeg Početni ekran, kucnite. 2 Pronađite i tapnite na Postavke > [...]
Strana 120: Sony Xperia Z1
Važne informacije Letak sa važnim informacijama Pre nego što počnete da koristite svoj uređaj, pročitajte letak sa važnim informacijama koji se nalazi u vodiču za podešavanje u vašem uređaju ili u kutiji. Za ručni pristup vodiču za podešavanje 1 Iz Početni ekran, tapnite na. 2 Tapnite na Podešavanja > Vodič za podešavanje. Ograničenja usluga i neke karakteristike usluga i feat[...]
Stranica 121: Sony Xperia Z1
uređaja, na primjer, ispod jednog od poklopaca, vaša garancija će biti nevažeća. Nikada ne uranjajte svoj uređaj u slanu vodu i nemojte dozvoliti da mikro USB priključak, utor za mikro SIM, utor za memorijsku karticu ili priključak za slušalice dođu u kontakt sa slanom vodom. Takođe, nikada nemojte izlagati uređaj tečnim hemikalijama ili vlažnim okruženjima sa ekstremno visokim ili niskim temperaturama[...]
Stranica 122: Sony Xperia Z1
Pravne informacije Sony C6902/C6903/C6906 Ovo uputstvo za upotrebu objavila je kompanija Sony Mobile Communications AB ili njena lokalna pridružena kompanija, bez ikakvih garancija. Sony Mobile može izvršiti poboljšanja i izmjene ovog korisničkog vodiča koje su potrebne zbog tipografskih grešaka, netačnosti trenutnih informacija ili poboljšanja programa i/ili opreme [...]
Stranica 123: Sony Xperia Z1
Indeks A nalozi Google™ .................................................. .........................9 podešavanje jačine zvuka ......................... ........................................ 61 Način rada u avionu ................. ............................................. 33 alarm ........ ........................................................ ............... ..107 Album .............................[... ]
Stranica 124: Sony Xperia Z1
favoriti uklanjanje radio kanala kao ......................... 68 čuvanje radio kanala kao ........... ........................ 68 pronalaženje vašeg uređaja ........................ ..................................... 114 korištenje blica prilikom snimanja fotografija ................ .... ......... 69 Režim letenja - pogledajte Način rada u avionu ................................. 33 FM radio omiljeni[ ...]
Strana 125: Sony Xperia Z1
PUK................................................ ......................................... 110 kupovina muzike ................ .................................................... 65 R radio . ........................................................ ........................... 67 omiljenih ................... ....................................... 68 slušanje sa zvučnikom [.. .]
Stranica 126: Sony Xperia Z1
ključ ................................................................ ......... 31 W "WALKMAN" aplikacija za dodavanje pjesama na liste za reprodukciju ...................... ......... 63 kreiranje lista pesama .................................................. 63 brisanje pesama ........................................ 62 minimiziranje . ...............................[...]
Ovo je službeno uputstvo za Sony Xperia Z1 na ruskom, koje je pogodno za Android 4.2. Ako ste ažurirali svoj Sony pametni telefon na noviju verziju ili se „vratili“ na raniju, pokušajte s drugim detaljnim uputama za rad koje će biti predstavljene u nastavku. Također predlažemo da se upoznate s brzim korisničkim uputama u formatu pitanje-odgovor.
Sony službena web stranica?
Došli ste na pravo mjesto, jer su ovdje prikupljene sve informacije sa zvanične Sony web stranice, kao i mnoštvo drugih korisnih sadržaja.
Postavke-> O telefonu:: verzija Androida (nekoliko klikova na stavku će pokrenuti "uskršnje jaje") ["Iz kutije" verzija Android OS - 4.2].
Nastavljamo s konfiguracijom pametnog telefona
Kako ažurirati drajvere na Sony

Morate otići na "Postavke -> O telefonu -> Verzija kernela"
Kako omogućiti ruski raspored tastature
Idite na odjeljak "Postavke->Jezik i unos->Odaberi jezik"
Kako spojiti 4g ili prijeći na 2G, 3G
"Postavke-> Više-> Mobilna mreža-> Prijenos podataka"
Šta učiniti ako ste uključili dječji način rada i zaboravili lozinku
Idite na "Postavke-> Jezik i tastatura-> odjeljak (tastatura i metode unosa)-> potvrdite okvir pored "Google glasovni unos"
.png)
Postavke->Prikaz:: Automatsko rotiranje ekrana (poništite izbor)
Kako podesiti melodiju za budilnik?
.png)
Postavke->Prikaz->Svjetlina->desno (povećati); lijevo (smanjenje); AUTO (automatsko podešavanje).
.jpg)
Postavke->Baterija->Ušteda energije (označite polje)
Omogućite prikaz statusa napunjenosti baterije u procentima
Postavke->Baterija->Punjenje baterije
Kako prenijeti telefonske brojeve sa SIM kartice u memoriju telefona? Uvoz brojeva sa SIM kartice
- Idite na aplikaciju Kontakti
- Kliknite na dugme "Opcije" -> odaberite "Uvoz/izvoz"
- Odaberite odakle želite uvesti kontakte -> “Uvezi sa SIM kartice”
Kako dodati kontakt na crnu listu ili blokirati broj telefona?
Kako postaviti internet ako internet ne radi (na primjer, MTS, Beeline, Tele2, Life)
- Možete kontaktirati operatera
- Ili pročitajte upute za
Kako postaviti melodiju zvona za pretplatnika tako da svaki broj ima svoju melodiju

Idite na aplikaciju Kontakti -> Odaberite željeni kontakt -> kliknite na njega -> otvorite meni (3 okomite tačke) -> Postavi melodiju zvona
Kako onemogućiti ili omogućiti povratnu informaciju o tipkama?
 Idite na Postavke-> Jezik i unos -> Android tastatura ili Google tastatura -> Vibracijski odgovor tipki (poništite ili poništite)
Idite na Postavke-> Jezik i unos -> Android tastatura ili Google tastatura -> Vibracijski odgovor tipki (poništite ili poništite)
Kako postaviti melodiju zvona za SMS poruku ili promijeniti zvukove upozorenja?
Pročitajte upute za
Kako saznati koji je procesor na Xperia Z1?
Morate pogledati karakteristike Xperia Z1 (link iznad). Znamo da ova modifikacija uređaja ima čipset - Qualcomm Snapdragon 800 MSM8974, 2200 MHz.
.png)
Postavke->Za programere->USB otklanjanje grešaka
Ako ne postoji stavka "Za programere"?
Slijedite upute
.png)
Postavke->Prijenos podataka->Mobilni promet.
Postavke->Više->Mobilna mreža->3G/4G usluge (ako operater ne podržava, odaberite samo 2G)
Kako promijeniti ili dodati jezik unosa na tastaturi?
Postavke-> Jezik i unos-> Android tastatura-> ikona postavki-> Jezici unosa (označite okvir pored onih koji su vam potrebni)
“Rad na greškama”, upotpunjen sa A plus
Na nedavno održanom sajmu kućanskih aparata i elektronike IFA 2013 u Berlinu, Sony Mobile je, očekivano, predstavio svoj ažurirani vodeći pametni telefon, koji je uvršten u seriju vrhunskih mobilnih uređaja kompanije, objedinjene pod opštim imenom Sony Xperia Z. proizvod je dobio ime Xperia Z1, što jasno daje do znanja koga tačno ovaj uređaj zamjenjuje. Početkom godine Japanci su svijetu predstavili vrhunski pametni telefon Xperia Z, koji je odmah stekao široku popularnost zbog svog zamršenog dizajna. „Xperia Z je konstruisan korišćenjem vrhunskih materijala i po prvi put uvodi novi koncept dizajna OmniBalance sa blago zaobljenim ivicama i glatkim reflektujućim površinama sa svih strana“, tako su programeri opisali svoju „staklenu“ zamisao. Danas je staklo zamijenjeno metalom.

Tako je: nova “Zetka” ima bočne ivice koje sada uopšte nisu zrcaljene, već mat metalne, i to ne ravne, već konveksne i zaobljene – na ovaj dizajn smo naišli sasvim nedavno kada smo sreli našeg komšiju iz linije – Xperiju. Z Ultra model. Tako je prošlo manje od godinu dana otkako su „ogledala“ braću, pametni telefon Sony Xperia Z i tablet Xperia Tablet Z, zamijenili „metalni“ Xperia Z Ultra tablet telefon i junak današnje recenzije, Xperia Z1.

Inače, posljednja dva nova proizvoda povezana su ne samo sa vrlo sličnim dizajnom, već i sa istom hardverskom platformom: srce oba je najnoviji SoC Qualcomm Snapdragon 800 sa 4 jezgra koji rade na frekvenciji većoj od 2 GHz . Stoga je sasvim očekivano da je novi vodeći Japanac pokazao tako visoke performanse da bi mu mogao pozavidjeti bilo koji moćni pametni telefon našeg vremena, uključujući korejski Samsung Galaxy S4 i tajvanski HTC One.
Glavne karakteristike Sony Xperia Z1 (C6903)
- SoC Qualcomm Snapdragon 800 (MSM8974), 2,2 GHz, 4 Krait 400 jezgra
- GPU Adreno 330
- Operativni sistem Android 4.2.2 Jelly Bean
- Ekran osjetljiv na dodir TFT Triluminos, 5.0″, 1920×1080, 440 ppi
- Memorija sa slučajnim pristupom (RAM) 2 GB, interna memorija 16 GB
- Podrška za microSD kartice (do 64 GB, podrška za SDXC)
- Komunikacija GSM GPRS/EDGE 850, 900, 1800, 1900 MHz
- Komunikacija 3G UMTS HSDPA 850, 900, 1700, 1900, 2100 MHz
- Komunikacije 4G (LTE) Band 1, 2, 3, 4, 5, 7, 8, 17, 20 (2600/800 FDD se koriste u Ruskoj Federaciji)
- Bluetooth 4.0
- Wi-Fi 802.11a/b/g/n/ac (2,4 + 5 GHz), Wi-Fi pristupna tačka, Wi-Fi Direct
- DLNA, NFC, MHL, OTG
- GPS/Glonass
- Zaštita od prašine i vlage (IP55/IP58 standardi)
- Kamera 20,7 MP “Exmor RS for mobile”, autofokus
- Kamera 2 MP (prednja)
- Baterija 3000 mAh
- Dimenzije 144,4 x 73,9 x 8,5 mm
- Težina 170 g
| Sony Xperia Z1 | Sony Xperia Z | Sony Xperia Z Ultra | Samsung Galaxy S4 | HTC One | Lenovo K900 | |
| Ekran | 5″, ASV? | 5″, ASV? | 6,44″, IPS | 4,99″, S-AMOLED | 4,7″, S-LCD3 (IPS) | 5,5″, AH-IPS |
| Dozvola | 1920×1080, 440 ppi | 1920×1080, 440 ppi | 1920×1080, 342 ppi | 1920×1080, 441 ppi | 1920×1080, 469 ppi | 1920×1080, 400 ppi |
| SoC | Qualcomm Snapdragon S4 Pro @1,5 GHz (4 jezgra, ARMv7 Krait) | Qualcomm Snapdragon 800 @2,2 GHz (4 jezgra, Krait 400) | Samsung Exynos 5410 na 1,8 GHz (8 jezgara) | Qualcomm Snapdragon 600 @1,7 GHz (4 jezgra, Krait 300) | Intel Atom Z2580 @2 GHz (2 jezgra/4 niti, x86) | |
| GPU | Adreno 330 | Adreno 320 | Adreno 330 | PowerVR SGX544MP3 | Adreno 320 | PowerVR SGX 544MP2 |
| RAM | 2 GB | 2 GB | 2 GB | 2 GB | 2 GB | 2 GB |
| Fleš memorija | 16 GB | 16 GB | 16 GB | 16/32/64 GB | 16/32/64 GB | 16 GB |
| Podrška za memorijsku karticu | microSD | microSD | microSD | microSD | br | br |
| operativni sistem | Google Android 4.2 | Google Android 4.1 | Google Android 4.2 | Google Android 4.2 | Google Android 4.1 | Google Android 4.2 |
| Baterija | koji se ne može ukloniti, 3000 mAh | koji se ne može ukloniti, 2330 mAh | koji se ne može ukloniti, 3000 mAh | uklonjiv, 2600 mAh | koji se ne može ukloniti, 2300 mAh | koji se ne može ukloniti, 2500 mAh |
| Kamere | stražnja (20,7 MP; video - 1080p), prednja (2 MP) | stražnja (8 MP; video - 1080p), prednja (2 MP) | stražnja (13 MP; video - 1080p), prednja (2 MP) | stražnja (4 MP; video - 1080p), prednja (2 MP) | stražnja (13 MP; video - 1080p), prednja (2 MP) | |
| Dimenzije | 144×74×8,5 mm, 170 g | 139×71×7,9 mm, 146 g | 179×92×6,5 mm, 212 g | 137×70×7,9 mm, 130 g | 137×68×9,3 mm, 143 g | 157×78×6,9 mm, 162 g |
| Cijena* (Ya.Market) | T-10491965 | T-8555716 | T-10411024 | T-9383775 | T-10492194 | T-9293646 |
| Sony Xperia Z1 nudi | L-10491965-10 | |||||
*ako je moguće, cijena je za konfiguraciju sa 16 GB interne memorije i LTE podrškom
Izgled i jednostavnost upotrebe
U principu, čitatelji koji prate šta se dešava na tržištu mobilnih uređaja savršeno dobro razumiju o čemu je riječ kada se razgovor okrene nesvakidašnjem dizajnu originalnog pametnog telefona Xperia Z. Tu je, prema OmniBalance konceptu dizajna, napravljen okvir od kompozita materijala grubog na dodir, sa svih strana su zalemljene ravne ploče koje su zapravo imale zrcalne karakteristike, iako neke od njih nisu bile od stakla (govorimo o bočnim ivicama). Otprilike ista slika je ponovo kreirana u izgledu novih Xperia Z1 i Z Ultra, samo što je sada sve u potpunosti izliveno od pravog metala i, naravno, nema svojstva ogledala. Odnosno, postoji, takoreći, i okvir i ravne ploče, ali sve je izrezano glodanjem iz jednog komada aluminija. Ovaj metalni obod, inače, služi i kao antena. Faze obrade ovog metalnog dijela, koje su, inače, uključivale dvostruko eloksiranje aluminijuma, jasno su prikazane tokom prezentacije na posebnom štandu.


Prezentacija se, inače, nije održala na teritoriji same izložbe IFA, već u ogromnom trgovačko-izložbenom kompleksu koji su Japanci izgradili u samom centru Berlina, a dobio je zvučno, iako ne baš skromno ime „Sony Centar”. Ovaj kompleks je kao takav označen na svim turističkim mapama, a svaki berlinski taksista će vas odvesti bez ikakvog navigatora. Ovo je veoma vidljivo i popularno mesto za zabavu u glavnom gradu Nemačke, a takođe je i prilično lepo. Ovako to izgleda sa visine poda na kojem je održana prezentacija novog proizvoda.
Fotografije su snimljene kamerom testne Xperia Z1, a originale možete pogledati klikom na sličice ispod.

 |
 |

Govoreći o dizajnu novog Sony Xperia Z1, želio bih napomenuti da je pametni telefon, kao i njegov brat Xperia Z Ultra, počeo izgledati povoljnije zbog svojih strana s mat metalnim sjajem. Izgled je ispao ozbiljniji, monumentalniji, a konveksni, hrapavi rub postao je mnogo ugodniji na dodir. Ovo je sve stvar ukusa, naravno, međutim, objektivno, mat bočne ivice bez mrlja mnogo su praktičnije od zrcalnih staklenih. Ovdje se sada ne vide ni otisci prstiju, a kućište ne klizi toliko u prstima. Naravno, i dalje ima staklenih panela sprijeda i pozadi, ali tu ne možete ništa učiniti, ljepota zahtijeva žrtvu. Potpuno isti prednji i stražnji paneli od kaljenog stakla, obloženi mat metalnim rubom, svojevremeno su osvojili srca Apple iPhone fanova (govorimo o 4. generaciji pametnog telefona).
 |
 |
Pametni telefon se pokazao vrlo velikim: zbog svojih dimenzija, s pravom se može nazvati "lopatom", kako je sada uobičajeno zvati vlasnike velike dijagonale. Ovde dijagonala ekrana iznosi čak pet inča, dok okviri oko ekrana nisu tanki: prilično su uočljivi sa strane, ali je pri dnu, generalno, ostalo skoro dva centimetra praznog prostora ispod ekrana. I to uprkos činjenici da su svi tasteri ovde virtuelni, a nalaze se na samom ekranu u obliku softverskih ikona, koje zauzvrat takođe zauzimaju dosta korisnog prostora u blizini samog ekrana. U svakom slučaju, već smo vidjeli tanje okvire (na istoj ZTE Nubia Z5, na primjer), ali ovdje se kućište ne može baš nazvati elegantnim – pametni telefon je vrlo velik. Osim toga, prilično je težak: masa ove konstrukcije od stakla i metala iznosi čak 170 grama.
Na slikama: Sony Xperia Z1 u poređenju sa desetoinčnim Sony Xperia Tablet Z


Tijelo je monolitno: ovdje nema dijelova koji se mogu ukloniti; stakleni prednji i stražnji paneli čine jednu cjelinu sa metalnim bočnim okvirom. Iz ove strukture proizilazi odgovarajući način ugradnje kartica: SIM kartica i memorijska kartica se ubacuju u bočne utore nalik utorima na obje strane. Kao što se i očekivalo, slot za MicroSD karticu je opremljen mehanizmom za hvatanje sa oprugom koji gura karticu kada se ponovo pritisne; SIM kartica klizi u svoj slot na laganoj plastičnoj ladici na isti način kao i drugi moderni Sony modeli. Sve manipulacije se izvode uz pomoć vlastitih noktiju - ovdje ne morate koristiti nikakve kopče za ključeve.

Prorezi su sa vanjske strane prekriveni zaštitnim kapicama, spolja napravljenim tako da odgovaraju ostatku metalnog ruba - dobro su kamuflirani i ne upadljivi su. Poklopci obavljaju ne samo dekorativne, već i zaštitne funkcije: Xperia Z1, kao i njegovi prethodnici, također ima službeni certifikat za usklađenost sa standardima zaštite od prašine i vlage IP55 i IP58.

Ovdje ima puno omota, čak tri, ali sada ne pokrivaju sve konektore: prema novim modnim trendovima, a zahvaljujući tehničkom napretku koji ne miruje, audio izlaz sada nije pokriven bilo što od vode - rupa zjapi prazna, međutim, voda više neće moći oštetiti unutrašnjost bez oštećenja kontakata.

Postoji i nekoliko drugih značajnih detalja na bočnim stranama uređaja. Prvo, na donjoj bočnoj ivici, a ne na zadnjem panelu, sada se nalazi rešetka zvučnika, što je dobra vijest. Velika rešetka pokriva gotovo cijeli donji kraj, tako da je ovdje gotovo nemoguće blokirati zvuk.

Drugo, ovdje sa strane nalazi se otvorena kontakt grupa za spajanje na priključnu stanicu - ovaj element se nalazi u mnogim najnovijim Sony mobilnim kreacijama, a to je također odlično, jer štedi živce vlasnika koji ne žele za otvaranje i zatvaranje mikro-poklopca svaki dan USB konektor. Istina, često morate kupiti takav stalak zasebno - priključna stanica najčešće nije uključena u paket uređaja. Osim toga, oni su različiti za svaki model, tako da ovdje nema zamjenjivosti i neće biti.
I treće, vredi napomenuti da je ovde dostupan poseban namenski taster za kontrolu hardverske kamere: dobra pomoć za one koji vole da snimaju pod vodom, jer je tamo nemoguće snimati dodirivanjem ekrana prstima. Primjetna okrugla metalna pločica tipke za uključivanje, koja se nalazi iznad tipke za jačinu zvuka, već je postala zaštitni znak najnovije generacije japanskih mobilnih uređaja.
Što se tiče prednjeg i stražnjeg panela, oni su, kao što je gore spomenuto, izrađeni od stakla, ali na vrhu su tradicionalno prekriveni zaštitnim filmom zalijepljenim u tvornici. Ovaj film nije namijenjen uklanjanju: barem možete izgubiti prednji Sony logo ako se odlučite na takav korak. Zadnja površina nije posebno upečatljiva, osim, u stvari, staklene esencije. Ovde su samo prozori kamere i blicevi skromno sakriveni u uglu – sve ostalo, uključujući i rešetku zvučnika, pomereno je odavde na bočne ivice.

Na prednjem panelu je sve još poznatije: prozor prednje kamere i senzorske oči su skrivene ispod stakla u gornjem dijelu iznad ekrana, ali je donji dio potpuno prazan. Čudno je, inače, da nisu uključili onaj lijepi izduženi svjetlosni indikator događaja koji smo viđali na prethodnim modelima Xperia Z serije. Ili nismo imali proizvodni model u rukama, ili nam je na programera, ali ovdje je svjetlosni indikator bio sakriven u području rešetke slušnog zvučnika, a nikako u donjem dijelu. Indikator uopće ne svijetli jako, već naprotiv, emituje tupu, jedva primjetnu narandžastu svjetlost i sve to izgleda prilično čudno.

I u zaključku, želio bih napomenuti, kao i obično, izbor opcija boja za Sony Xperia Z1 kućište. Ovdje nema nikakvih otkrića: kao i njegovi prethodnici, kućište novog proizvoda predstavljeno je u tri boje: crnoj, bijeloj i ljubičastoj. Zanimljivo je da su metalne bočne ivice ovdje obojene općom bojom tijela, odnosno ako je tijelo ljubičasto, onda su ivice također ljubičaste. Inače, na prezentaciji je jedan od govornika posebno napomenuo da je ljubičasta verzija prethodne Xperia Z itekako bila po ukusu korisnika, pa su joj dali start u život u budućnosti. O ovako neobičnom izboru boje, govornik je rekao da ova boja nije izabrana „iz vedra neba“. Prema riječima stručnjaka, ovdje postoji psihološka pozadina: takva boja je, takoreći, "uravnotežena", odnosno dobiva se "miješanjem" uzbudljivih crvenih i hladnih plavih nijansi.

O sigurnosti
Prema IP55 i IP58 standardima, Sony Xperia Z1 je zaštićen od vlage i prašine. Kada su svi priključci i poklopci dobro zapečaćeni, ovaj pametni telefon je zaštićen od niskog pritiska vodenog mlaza iz svih pravaca do IP55 i/ili može preživjeti do 30 minuta u 1,5 metara slatke vode do IP58.

Na osnovu rezultata našeg testiranja, potvrđeno je da pametni telefon ne samo da je vodootporan, već se i savršeno kontroliše mokrim prstima – sve dok ekran nije potpuno uronjen u vodu. Osim toga, zbog prisustva namenskog hardverskog tastera za kontrolu kamere, pametni telefon se može koristiti kao kamera za snimanje pod vodom.
Oprema
Sony Xperia Z1 pametni telefon se isporučuje na police prodavnica u prilično jednostavnom pakovanju napravljenom od tankog, nelakiranog kartona sa nekoliko pregrada unutra. Početni komplet nije bogat: moćan punjač (1,5 A), spojni kabel i nešto starog papira. Inače, ovaj pametni telefon, kao i ostali vrhunski Sony prethodnici, podržava takozvano „brzo“ punjenje, kada se bukvalno za pola sata provedenog na utičnici telefon napuni toliko da može izdržati čitav sat u razgovoru. način rada.

Ali za dodatni novac, za novi model se nudi toliko dodataka da su čak imali i posebnu knjižicu posvećenu njima. Osim standardne priključne stanice, Bluetooth slušalica, prijenosnog napajanja, bežičnog zvučnika, pa čak i stativa, tu je i još nekoliko zanimljivih sitnica. Na primjer, možete kupiti dodatnu plastičnu futrolu za svoj pametni telefon s pametnim zatvaračima za još neobičniji dio - kameru. Ovaj uređaj je kamera koja radi zasebno (nije povezana sa sočivima samog pametnog telefona), koja, međutim, može raditi u sprezi sa softverom uređaja, povezujući se s njim putem bežične mreže. Ovaj radoznali uređaj očito zahtijeva odvojeno testiranje, ali ga još nismo dobili. Ovako sve izgleda uživo, potpuno sastavljeno: tvrda plastična maska se stavlja na poleđinu samog pametnog telefona, a kamera je, zauzvrat, pričvršćena na njega.

Ekran
Sony Xperia Z1 dolazi sa vlasničkim HD ekranom pod nazivom Triluminos. U brojkama, fizički parametri ekrana pametnog telefona su sljedeći: dimenzije - 61x110 mm, dijagonala - 127 mm (5 inča), rezolucija - Full HD 1080p (1920x1080 piksela), gustina piksela je 440 ppi.
Osvetljenost displeja ima i ručno i automatsko podešavanje, potonje se zasniva na radu senzora za osvetljenje. Multi-touch tehnologija omogućava simultanu obradu do deset dodira, što je potvrđeno testovima. Tu je i senzor blizine koji blokira ekran kada pametni telefon prinesete uhu. Slika se dalje obrađuje pomoću softverske tehnologije za poboljšanje slike pod nazivom Sony X-Reality. Slična X-Reality Pro tehnologija se sada koristi u modernim televizorima japanske kompanije. U proizvodnji samog displeja korišćena je i tehnologija OptiContrast koja je eliminisala vazdušni razmak između naočara.
 |
 |
Detaljno ispitivanje pomoću mjernih instrumenata izvršio je urednik rubrika „Monitori“ i „Projektori i TV“, Aleksej Kudrjavcev. Evo njegovog stručnog mišljenja o ekranu.
Ekran pametnog telefona je prekriven staklenom pločom na koju je fabrički zalijepljen plastični glatki zaštitni film koji je relativno otporan na ogrebotine, ali ipak manje tvrd od neorganskog stakla. Kao rezultat toga, nakon nekog vremena korištenja, ekran će sigurno biti prekriven ogrebotinama. Međutim, uz malo truda, ovaj film se može odvojiti i zamijeniti novim, kompatibilnim. Fabrički zaštitni film ima dosta izražena oleofobna (masno-odbojna) svojstva, pa se otisci prstiju lakše uklanjaju i pojavljuju se manjom brzinom nego kod običnog stakla. Sudeći po smanjenju svjetline reflektiranih objekata, prisutan je filter protiv odsjaja i njegova efikasnost je visoka. U isto vrijeme, duhovitost (očito uglavnom zbog filma) ovih objekata je slabo izražena, što ukazuje na odsustvo zračnog razmaka između vanjskog stakla i LCD matrice.
At ručna kontrola njegova maksimalna vrijednost svjetline je bila 460 cd/m², minimalna - 34 cd/m². Kao rezultat toga, pri maksimalnoj svjetlini pri jakom dnevnom svjetlu možete koristiti svoj pametni telefon bez ikakvih neugodnosti, a pri minimalnoj svjetlini moći ćete udobno raditi s ovim mobilnim uređajem čak i u potpunom mraku. Postoji automatsko podešavanje svjetline na osnovu senzora svjetla (nalazi se lijevo od logotipa na prednjoj ploči), rad ove funkcije ovisi o položaju klizača za podešavanje svjetline. Ako je postavljeno na 100%, onda u potpunom mraku funkcija automatskog podešavanja svjetline smanjuje svjetlinu na 97 cd/m² (ne pretjerano svijetla, ali je mogla biti niža); u kancelariji osvijetljenoj umjetnim svjetlom, svjetlina se povećava na 245 cd/m² (prihvatljivo), u vrlo svijetlom okruženju postavljena je na 460 cd/m² (ovo je maksimum koji se može očekivati). Ako je klizač svjetline postavljen na 50%, vrijednosti su sljedeće: 61, 170 i 460 cd/m²; na 0% - 19, 76 i 460 cd/m². Općenito, funkcija automatskog podešavanja svjetline ne izaziva nikakve pritužbe, sve je savršeno. Pri nižoj osvetljenosti nema značajne modulacije pozadinskog osvetljenja (do 100 kHz uključujući uključujući), tako da nema treperenja ekrana.
U tehničkim specifikacijama, Sony, kao i mnogi drugi proizvođači, navodi da se koristi matrica tipa TFT, bez navođenja njenog specifičnog tipa. Možda ovaj pametni telefon ima instaliranu matricu tipa ASV. Ovako izgledaju pikseli na ekranu kada se izlaze. bijela i nijanse sive prema opadajućoj svjetlini nijanse:
| 100% |  |
| 75% |  |
| 50% |  |
| 25% |  |
Primijetit ćete da kako se svjetlina nijanse smanjuje, tamna mrlja u središtu svakog podpiksela povećava se u veličini, što sugerira da se LCD rotira prema centru podpiksela, a ne u horizontalnoj ravni kao u slučaju IPS-a, ili u vertikalnoj ravni kao u slučaju *VA. Po svim spoljašnjim izgledima, ekran ovog pametnog telefona je veoma sličan ekranu Sony Xperia Z. Podsjetimo, rezultati detaljnog direktnog poređenja ekrana Sony Xperia Z sa ekranima tri druga vrhunska pametna telefona predstavljeni su u posebnom članku.
Ekran ima dobre uglove gledanja, barem bez značajnog pomaka u boji. Međutim, kada pogled odstupi od okomice na ekran, boje postaju primjetno svjetlije, slika postaje bjelkasta, a pri vrlo velikim uglovima odstupanja najsvjetlije nijanse se invertiraju. Crno polje, kada se odstupi dijagonalno, također se jako posvjetljuje, ali ostaje blizu neutralne sive boje. Kada se gleda strogo okomito, ujednačenost crnog polja je vrlo dobra. Vrijeme odziva za prijelaz crno-bijelo-crno je 10 ms (5,5 ms uključeno + 4,5 ms isključeno). Prijelaz između sivih polutonova od 25% i 75% (prema brojčanoj vrijednosti boje) i nazad traje ukupno 24 ms. Kontrast nije jako visok - oko 600:1. Gama kriva konstruisana sa 32 tačke nije otkrila blokadu ni u svetlima ni u senkama, a indeks funkcije aproksimacije snage je 1,90, što je niže od standardne vrednosti od 2,2, dok realna gama kriva neznatno odstupa od ovisnost o snazi:

Raspon boja je nešto širi od sRGB-a. Imajte na umu da je zasićenost boja umjerena, vizualno su boje malo življe, ali još nisu toliko prezasićene da bi slike u boji izgledale iskrivljene.

Očigledno, komponente su dobro razdvojene, a spektri to potvrđuju:

Balans boja nije idealan, jer odstupanje od spektra crnog tijela (delta E) nije jako veliko, ali temperatura boje i delta E primjetno variraju od nijanse do nijanse na sivoj skali, što negativno utiče na vizualnu procjenu balansa boja. (Tamne oblasti sive skale se mogu zanemariti, jer balans boja tamo nije previše važan, a greška u merenju karakteristika boja pri niskoj osvetljenosti je velika.)


Ekran je svetao, sa adekvatnim automatskim podešavanjem svetline, boje su bogate, ali slika postaje veoma svetla kada pogled odstupi od okomice na ekran. Međutim, da li će ovaj nedostatak imati veliki utjecaj na svojstva potrošača ovisi, prije, o karakteristikama subjektivne percepcije samog potrošača.
Zvuk
Što se tiče zvuka, pametni telefon je potpuno isti kao i njegovi robusni prethodnici Xperia Z i Z Ultra. Oba zvučnika ne zvuče preglasno, posebno eksterni. Očigledno, opšte specifično unutrašnje uređenje, organizovano da štiti od vlage, ima efekta. Zvučnik je dodatno prekriven posebnom zaštitnom membranom koja ne propušta vodu, pa je zvuk ovakvih uređaja dosadniji i tiši. U slušnoj dinamici se ne primjećuju posebna izobličenja, glas poznatog sagovornika, intonacija i tembar su dobro prepoznatljivi, ali ipak zvuči pomalo prigušeno. Spoljna rešetka zvučnika se ne nalazi pozadi, već sa strane - ugrađena direktno u donji kraj. Shodno tome, površina neće blokirati zvuk kada telefon leži na stolu.
U softverskom smislu, zvučni podsistem Sony Xperia Z1 opremljen je na isti način kao i bilo koji drugi moderni Sony pametni telefon. Standardni audio plejer, tradicionalno nazvan Walkman, bogat je postavkama i dodatnim softverskim poboljšanjima zvuka, kao što je ugrađeni ekvilajzer s puno unaprijed postavljenih vrijednosti (možete postaviti svoje), Clear Phase, xLoud tehnologije ili virtualne surround zvuk. Kontrola većine postavki dostupna je ako je složena ClearAudio+ funkcija isključena, u suprotnom su sva podešavanja prepuštena mašini. Inače, kada koristite sveobuhvatni paket poboljšanja ClearAudio+, zvuk iz vanjskog zvučnika postaje primjetno glasniji, ali mu i dalje nedostaje jačina i jasnoća koju imaju, recimo, HTC One zvučnici.
 |
 |
Kamera
Sony Xperia Z1 je opremljen, kao i većina modernih pametnih telefona, sa dva modula digitalne kamere. Prednja kamera ovde je opremljena modulom od 2 megapiksela, snima rezolucijom od 1920×1080, a kvalitet dobijenih fotografija može se proceniti na probnoj slici ispod.

Glavna stražnja kamera od 20,7 megapiksela opremljena je objektivom G serije sa žižnom daljinom od 27 mm i otvorom blende od F/2.0. Kamera koristi 1/2,3-inčni Exmor RS za mobilni senzor i Bionz za mobilni procesor.
Podrazumevano, kamere svih Sony uređaja standardno rade u takozvanom super automatskom režimu (iauto) sa širokim omjerom širine i visine. Rezolucija slika u automatskom režimu na kameri Sony Xperia Z1 se ne može menjati, ovde postoji samo jedna rezolucija i ona je otprilike 8 megapiksela (3840x2160). Primjeri fotografija snimljenih u automatskom načinu rada “out of the box”, uz komentare o kvaliteti, nalaze se u nastavku.
 |
Oštrina je odlična na svim ravnima, ali samo u centru. Oštrina se smanjuje prema rubovima. |
 |
Buka u senci je umerena. Ekspozicija je dobro odabrana. Oštrina je i dalje odlična i još uvijek samo u centru. |
 |
Kamera se odlično snalazi u uslovima slabog osvetljenja. Možda je slika gotovo savršena ako govorimo o sredini kadra. |
 |
Dobra demonstracija snimanja pri slabom svjetlu i demonstracija mogućnosti visoke rezolucije. |
 |
Ponekad kamera uspije čak i takve slike dovesti na nivo dobrih kompaktnih fotoaparata. |
Maksimalna rezolucija sa kojom kamera Sony Xperia Z1 može da snima može se postići prebacivanjem režima iz automatskog u ručni. Tada će se dobiti slike veličine 5248 × 3936, što je u konverziji istih 20,7 megapiksela. Primjer takve fotografije možete pogledati klikom na sličicu ispod.

U laboratoriji smo odlučili testirati kameru u punoj rezoluciji.
 |
U laboratorijskom svjetlu kamera se odlično snalazi, ali smanjenje šuma već počinje da se pokazuje. |
|||||||||||||||||||||||||||||||||||||||||||||||||||||||||||||||||||||||||||||||||||||||||||||||||||||||||||||||||||||||||||||||||||||||||||||||||||||||||||||||
 |
Uz blago pogoršanje osvjetljenja, situacija ostaje gotovo nepromijenjena. |
|||||||||||||||||||||||||||||||||||||||||||||||||||||||||||||||||||||||||||||||||||||||||||||||||||||||||||||||||||||||||||||||||||||||||||||||||||||||||||||||
|
||||||||||||||||||||||||||||||||||||||||||||||||||||||||||||||||||||||||||||||||||||||||||||||||||||||||||||||||||||||||||||||||||||||||||||||||||||||||||||||||
Idi na stranicu od 126
Sažetak
Sony Xperia Z1 - stranica 1
Uputstvo za upotrebu Xperia™ Z1 C6902/C6903/C6906...
Sony Xperia Z1 - stranica 2
Sadržaj Početak rada ................................................. ........................................6 Pregled ......... ........................................................ ........................................6 Montaža .............. ........................................................ ...................................7 Pokretanje vašeg uređaja po prvi put ...
Sony Xperia Z1 - stranica 3
Poboljšanje izlaznog zvuka ................................................... ........................ 34 Unos teksta ......................... ........................................................ ............... 35 Tastatura na ekranu ................................ .................................................... 35 Tastatura telefona.. ........................................................
Sony Xperia Z1 - stranica 4
Muzika ................................................ ........................................................ 60 Prenos muzike na vaš uređaj .................................................. ...... 60 Slušanje muzike ................................................... ........................ 60 Početni ekran WALKMAN-a .......... ................... ...
Sony Xperia Z1 - stranica 5
Smart Connect ................................................ ......................................... 99 Sinhroniziranje podataka na vašem uređaju ..... .................................... 101 O sinhronizaciji podataka na vašem uređaju .... ......................................... 101 Sinhroniziranje s Google™ uslugama ................... ........................................ 101 S ...
Sony Xperia Z1 - stranica 6
Početak Pregled 1 Utičnica za slušalice 2 Senzor blizine/Svjetlo 3 E prijemnik/Svjetlo za punjenje/Svjetlo obavještenja 4 Objektiv prednje kamere 5 Poklopac utora za mikro SIM karticu 6 Tipka za uključivanje 7 Tipka za jačinu zvuka/zumiranje 8 Taster kamere 9 Otvor za remen 10 Glavni zvučnik i mikrofon 6 Ovo je Internet verzija ove publikacije. © Štampajte samo za privatnu upotrebu. ...
Sony Xperia Z1 - stranica 7
11 Objektiv glavne kamere 12 Svjetlo kamere 13 Drugi mikrofon 14 NFC™ područje detekcije 15 Poklopac slota za memorijsku karticu 16 Poklopac priključka za punjač/USB kabel 17 Konektor priključne stanice za punjenje Nemojte umetati prste ili druge predmete u otvor za drugi mikrofon (ilustrovan u stavci 13 gore) kako biste izbjegli oštećenje vašeg uređaja. Montaža Zaštitna plastična folija je...
Sony Xperia Z1 - stranica 8
1 Umetnite nokat u otvor između poklopca memorijske kartice i uređaja, a zatim skinite poklopac memorijske kartice. 2 Postavite memorijsku karticu u slot za memorijsku karticu, sa kontaktima zlatne boje okrenutim prema vama, a zatim gurnite memorijsku karticu do kraja u otvor dok ne čujete zvuk zaključavanja. 3 Ponovo postavite poklopac memorijske kartice. Memorijska kartica...
Sony Xperia Z1 - stranica 9
1 Pritisnite i držite tipku za uključivanje dok uređaj ne zavibrira. 2 Ako se ekran zatamni, kratko pritisnite tipku za uključivanje da biste aktivirali ekran. 3 Unesite PIN svoje SIM kartice kada se to zatraži, a zatim tapnite na . 4 Ako je vaš ekran zaključan, stavite prst na ekran i prevucite nagore ili nadole da biste ga otključali. 5 Pričekajte neko vrijeme da se uređaj pokrene. PIN vaše SIM kartice je ja...
Sony Xperia Z1 - stranica 10
Punjenje vašeg uređaja Baterija je djelimično napunjena kada kupite uređaj. I dalje možete koristiti svoj uređaj dok se puni. Pročitajte više o bateriji i kako da poboljšate performanse u Upravljanje baterijom i napajanjem na stranici 117. Za punjenje uređaja 1 Uključite punjač u utičnicu. 2 Uključite jedan kraj USB kabla u punjač (ili ...
Sony Xperia Z1 - stranica 11
Učenje osnova Korišćenje ekrana osetljivog na dodir Dodirivanje Otvori ili izaberite stavku. Označite ili poništite oznaku polja za potvrdu ili opciju. Unesite tekst pomoću tastature na ekranu. Dodirivanje i držanje Premještanje stavke. Aktivirajte meni specifičan za stavku. Aktivirajte način odabira, na primjer, da odaberete nekoliko stavki sa liste. 11 Ovo je Internet verzija o ...
Sony Xperia Z1 - stranica 12
Približavanje i širenje Uvećavanje ili smanjivanje na web stranici, fotografiji ili karti. Prevlačenje Listajte gore ili dole po listi. Skrolujte lijevo ili desno, na primjer, između okna početnog ekrana. 12 Ovo je Internet verzija ove publikacije. © Štampajte samo za privatnu upotrebu. ...
Sony Xperia Z1 - stranica 13
Laganje Brzo skrolujte, na primer, na listi ili na veb stranici. Možete zaustaviti kretanje pomicanja dodirom na ekran. Zaključavanje i otključavanje ekrana Kada je vaš uređaj uključen i neaktivan određeni vremenski period, ekran se zatamni radi uštede energije baterije i automatski se zaključava. Ovo zaključavanje sprečava neželjene radnje na ekranu osetljivom na dodir...
Sony Xperia Z1 - stranica 14
koji se proteže izvan uobičajene širine ekrana. Broj okna početnog ekrana predstavljen je nizom tačaka na vrhu početnog ekrana. Označena tačka prikazuje okno u kojem se trenutno nalazite. Za odlazak na početni ekran Pritisnite. Za pregledavanje okna početnog ekrana početnog ekrana Možete dodati nova okna na svoj početni ekran (do maksimalno ...
Sony Xperia Z1 - stranica 15
Za brisanje okna sa vašeg početnog ekrana 1 Dodirnite i držite prazno područje na početnom ekranu dok uređaj ne zavibrira. 2 Listajte lijevo ili desno da biste pretražili okno koje želite izbrisati, a zatim tapnite na . Ekran aplikacija Ekran aplikacija, koji otvarate sa početnog ekrana, sadrži i aplikacije koje su unapred instalirane na vašem uređaju...
Sony Xperia Z1 - stranica 16
Navigacija po aplikacijama Možete se kretati između aplikacija pomoću navigacijskih tipki, trake malih aplikacija i prozora nedavno korištenih aplikacija, koji vam omogućava lako prebacivanje između svih nedavno korištenih aplikacija. Neke aplikacije se zatvaraju kada pritisnete za izlaz, dok druge nastavljaju da rade u pozadini ili pauziraju. Ako je aplikacija...
Sony Xperia Z1 - stranica 17
Za zatvaranje male aplikacije Dodirnite mali prozor aplikacije. Preuzimanje male aplikacije 1 Na traci malih aplikacija tapnite na , zatim kucnite i tapnite na . 2 Potražite malu aplikaciju koju želite preuzeti, a zatim slijedite upute da je preuzmete i završite instalaciju. Premještanje male aplikacije Kada je mala aplikacija otvorena, dodirnite i držite gornji lijevi kut t ...
Sony Xperia Z1 - stranica 18
Dodavanje vidžeta na početni ekran 1 Dodirnite i držite prazno područje na početnom ekranu dok uređaj ne zavibrira, a zatim tapnite na Vidžeti . 2 Pronađite i tapnite na vidžet koji želite da dodate. Za promjenu veličine vidžeta 1 Dodirnite i držite vidžet dok se ne poveća i dok uređaj ne zavibrira, a zatim otpustite vidžet. Ako se widgetu može promijeniti veličina, na primjer, kalendar ...
Sony Xperia Z1 - stranica 19
1 Pristup folderu koji sadrži aplikacije 2 Pristup aplikaciji pomoću prečice Da biste dodali prečicu na početni ekran 1 Dodirnite i držite prazno područje na početnom ekranu dok uređaj ne zavibrira i dok se ne pojavi meni za prilagođavanje. 2 U meniju za prilagođavanje tapnite na Aplikacije. 3 Listajte kroz listu aplikacija i izaberite aplikaciju. Sel...
Sony Xperia Z1 - stranica 20
Za promjenu pozadine početnog ekrana 1 Dodirnite i držite prazno područje na početnom ekranu dok uređaj ne zavibrira. 2 Kucnite na Pozadine i odaberite opciju. Postavljanje teme početnog ekrana 1 Dodirnite i držite prazno područje na početnom ekranu dok uređaj ne zavibrira. 2 Tapnite na Teme , a zatim odaberite temu. Kada promijenite temu, pozadina se također mijenja u ...
Sony Xperia Z1 - stranica 21
Za odbacivanje obavještenja sa table s obavještenjima Stavite prst na obavještenje i listajte lijevo ili desno. Da obrišete sva obavještenja sa panela s obavještenjima Dodirnite Obriši . Lampica obaveštenja Svetlo obaveštenja vas obaveštava o statusu baterije i nekim drugim događajima. Na primjer, trepćuće plavo svjetlo znači da postoji nova poruka...
Sony Xperia Z1 - stranica 22
Alarm je postavljen Sinhronizacija je u toku Problem sa prijavom ili sinhronizacijom Wi-Fi® veza je omogućena i bežične mreže su dostupne U zavisnosti od vašeg dobavljača usluga, mreže i/ili regiona, funkcije ili usluge predstavljene nekim ikonama na ovoj listi mogu nije dostupan. Ikone obavještenja Sljedeće ikone obavještenja m ...
Sony Xperia Z1 - stranica 23
Koristite aplikaciju Email za slanje i primanje e-pošte putem privatnih i korporativnih naloga. Koristite aplikaciju Facebook da biste se uključili u društveno umrežavanje sa prijateljima, članovima porodice i kolegama širom svijeta. Pretražujte i slušajte FM radio stanice. Koristite aplikaciju Album za pregled i rad sa svojim fotografijama i video zapisima. Koristiti Gmail? ...
Sony Xperia Z1 - stranica 24
Preuzimanje aplikacija Preuzimanje aplikacija sa Google Play™ Google Play™ je zvanična Google prodavnica na mreži za preuzimanje aplikacija, igara, muzike, filmova i knjiga. Uključuje i besplatne i plaćene aplikacije. Prije nego počnete preuzimati sa Google Play™, uvjerite se da imate ispravnu internetsku vezu, po mogućnosti preko W...
Sony Xperia Z1 - stranica 25
Internet i mreže Pretraživanje weba Google Chrome™ web pretraživač za Android™ uređaje dolazi unaprijed instaliran na većini tržišta. Idite na http://support.google.com/chrome i kliknite na vezu "Chrome za mobilne uređaje" da dobijete detaljnije informacije o tome kako koristiti ovaj web preglednik. Za pretraživanje pomoću Google Chrome™ 1 Iz vašeg Početni ekran , tapnite na ...
Sony Xperia Z1 - stranica 26
Ručno dodavanje postavki za Internet 1 Iz Početni ekran, kucnite. 2 Pronađite i tapnite na Postavke > Više... > Mobilne mreže > Nazivi pristupnih tačaka. 3 Tapnite na. 4 Tapnite na Novi APN. 5 Tapnite na Ime i unesite naziv mrežnog profila koji želite da kreirate. 6 Tapnite na APN i unesite naziv pristupne tačke. 7 Unesite sve ostale informacije koje zahtijeva vaša mreža o ...
Sony Xperia Z1 - strana 27
Za ručno dodavanje Wi-Fi® mreže 1 Uvjerite se da je funkcija Wi-Fi® uključena. 2 Prevucite statusnu traku nadole, a zatim tapnite na . 3 Kucnite na Wi-Fi. 4 Dodirnite. 5 Unesite informacije o mrežnom SSID-u. 6 Da biste odabrali vrstu sigurnosti, kucnite na polje Sigurnost. 7 Ako je potrebno, unesite lozinku. 8 Tapnite na Sačuvaj. Obratite se administratoru Wi-Fi® mreže da dobijete mrežni ...
Sony Xperia Z1 - strana 28
Za dijeljenje vaše podatkovne veze pomoću USB kabla 1 Deaktivirajte sve veze USB kabla na vašem uređaju. 2 Povežite uređaj sa računarom pomoću USB kabla koji ste dobili uz uređaj. 3 Prevucite statusnu traku nadole, a zatim tapnite na . 4 Tapnite na Više... > Povezivanje i prenosiva pristupna tačka . 5 Označite polje za potvrdu USB tethering. se prikazuje u statusnoj ba ...
Sony Xperia Z1 - stranica 29
Za postavljanje ograničenja upotrebe podataka 1 Uvjerite se da je promet podataka uključen. 2 Prevucite statusnu traku nadole, a zatim tapnite na . 3 Pronađite i tapnite na Upotreba podataka. 4 Označite polje za potvrdu Postavi ograničenje mobilnih podataka ako nije označeno, a zatim tapnite na OK . 5 Da biste postavili ograničenje upotrebe podataka, prevucite odgovarajuću liniju do željene vrijednosti. Kada vaša upotreba podataka dostigne postavljeno ograničenje, podaci t ...
Sony Xperia Z1 - strana 30
Za aktiviranje automatskog odabira mreže 1 Povucite statusnu traku prema dolje, a zatim kucnite na . 2 Pronađite i tapnite na Više... > Mobilne mreže > Dobavljači usluga. 3 Tapnite na Režim pretraživanja > Automatski. Virtuelne privatne mreže (VPN) Koristite svoj uređaj za povezivanje na virtuelne privatne mreže (VPN), koje vam omogućavaju pristup resursima unutar zaštićene lokalne mreže...
Sony Xperia Z1 - stranica 31
Osnovna podešavanja Pristupanje podešavanjima Pregledajte i promenite podešavanja za svoj uređaj iz menija Podešavanja. Meni Podešavanja je dostupan i sa table sa obaveštenjima i sa ekrana aplikacija. Otvaranje menija postavki uređaja sa table sa obaveštenjima 1 Prevucite statusnu traku nadole. 2 Dodirnite. Da biste otvorili meni postavki uređaja iz aplikacije sc ...
Sony Xperia Z1 - strana 32
Podešavanje uređaja na režim vibracije i zvona 1 Iz vašeg Početni ekran, tapnite na. 2 Pronađite i kucnite na Postavke > Zvuk. 3 Označite polje za potvrdu Vibriraj prilikom zvonjenja. Za postavljanje melodije zvona 1 Iz vašeg Početni ekran, kucnite. 2 Pronađite i tapnite na Postavke > Zvuk > Ton zvona telefona. 3 Odaberite melodiju zvona. 4 Tapnite na Gotovo. Za odabir zvuka obavještenja 1 Sa vašeg Početni ekran...
Sony Xperia Z1 - stranica 33
Da biste uključili X-Reality za mobilne uređaje 1 Povucite statusnu traku prema dolje, a zatim dodirnite . 2 Pronađite i kucnite na Prikaz. 3 Označite polje za potvrdu X-Reality for Mobile ako nije označeno. Postavke ekrana Za podešavanje svjetline ekrana 1 Povucite statusnu traku prema dolje, a zatim tapnite na > Display > Brightness . 2 Povucite klizač da biste podesili svjetlinu. 3 Tapnite na OK. Ispod b...
Sony Xperia Z1 - strana 34
Poboljšanje izlaznog zvuka Možete poboljšati zvuk svog uređaja ručnim omogućavanjem pojedinačnih postavki zvuka kao što su Clear Phase™ i xLOUD™, ili možete dopustiti tehnologiji ClearAudio+ da automatski prilagodi zvuk. Također možete omogućiti dinamički normalizator tako da su razlike u volumenu između različitih medijskih datoteka svedene na minimum. Za poboljšanje...
Sony Xperia Z1 - strana 35
Unos teksta Tastatura na ekranu Možete unositi tekst pomoću QWERTY tastature na ekranu tako što ćete dodirnuti svako slovo pojedinačno, ili možete koristiti funkciju unosa pokretima i kliziti prstom od slova do slova da biste formirali riječi. Možete kucati na najviše tri latinska jezika bez mijenjanja tastature. Xperia™ internacionalna tastatura detektuje jezik...
Sony Xperia Z1 - stranica 36
Za unos teksta pomoću funkcije unosa pokretima 1 Kada se prikaže tastatura na ekranu, prevucite prstom od slova do slova da biste pratili riječ koju želite napisati. 2 Podignite prst kada završite s unosom riječi. Riječ se predlaže na osnovu slova koja ste ucrtali. Ako je potrebno, odaberite tačnu riječ u kandidi...
Sony Xperia Z1 - strana 37
Za unos teksta pomoću telefonske tastature Kada se na tastaturi telefona pojavi, dodirnite svaki taster sa karakterom samo jednom, čak i ako slovo koje želite nije prvo slovo na tasteru. Dodirnite riječ koja se pojavljuje ili dodirnite za prikaz više prijedloga riječi i odaberite riječ sa liste. Kada se pojavi na telefonskoj tastaturi, dodirnite taster na ekranu za znak koji želite da unesete...
Sony Xperia Z1 - strana 38
Za odabir teksta 1 Unesite tekst, a zatim dvaput dodirnite tekst. Riječ koju dodirnete je označena karticama s obje strane. 2 Prevucite kartice lijevo ili desno da odaberete više teksta. Uređivanje teksta u uspravnoj orijentaciji 1 Unesite tekst, a zatim dvaput kucnite na uneseni tekst da bi se pojavila traka aplikacije. 2 Odaberite tekst koji želite urediti, a zatim koristite aplikaciju...
Sony Xperia Z1 - strana 39
Pozivanje Upućivanje poziva Možete uputiti poziv ručnim biranjem telefonskog broja, dodirom na broj sačuvan na vašoj listi kontakata ili dodirom na broj telefona u prikazu evidencije poziva. Također možete koristiti funkciju pametnog biranja za brzo pronalaženje brojeva sa liste kontakata i evidencije poziva. 1 Otvorite svoju listu kontakata 2 Pregledajte svoje unose u evidenciji poziva 3 Pregledajte svoje f ...
Sony Xperia Z1 - strana 40
Za upućivanje međunarodnog poziva 1 Iz vašeg Početni ekran, kucnite. 2 Pronađite i kucnite na Telefon. 3 Dodirnite i držite 0 dok se ne pojavi znak “+”. 4 Unesite pozivni broj zemlje, pozivni broj (bez prve 0) i broj telefona, a zatim tapnite na . Prikazivanje ili skrivanje vašeg broja telefona Možete odabrati da prikažete ili sakrijete svoj broj telefona na uređajima primaoca poziva kada možete ...
Sony Xperia Z1 - stranica 41
Pozivi u toku 1 Otvorite listu kontakata 2 Uključite zvučnik tokom poziva 3 Isključite mikrofon tokom poziva 4 Unesite brojeve tokom poziva 5 Završite poziv Da promenite jačinu zvuka zvučnika u uhu tokom poziva Pritisnite taster za jačinu zvuka gore ili dole. Za aktiviranje ekrana tokom poziva Kratko pritisnite . Korišćenje evidencije poziva U evidenciji poziva možete pogledati m ...
Sony Xperia Z1 - strana 42
Prosljeđivanje poziva Pozive možete proslijediti, na primjer, na drugi telefonski broj ili na telefonsku sekretaricu. Za prosljeđivanje poziva 1 Iz vašeg Početni ekran, kucnite. 2 Pronađite i kucnite na Postavke > Postavke poziva > Prosljeđivanje poziva. 3 Odaberite opciju. 4 Unesite broj na koji želite proslijediti pozive, a zatim tapnite na Omogući . Za isključivanje prosljeđivanja poziva 1 Od vas...
Sony Xperia Z1 - strana 43
Za upućivanje drugog poziva 1 U toku poziva, tapnite na Tastatura za biranje brojeva . 2 Unesite broj primaoca i tapnite na . Prvi poziv se stavlja na čekanje. Za prebacivanje između više poziva Da biste se prebacili na drugi poziv i stavili trenutni poziv na čekanje, dodirnite Prebaci na ovaj poziv . Konferencijski pozivi Konferencijskim ili višestranačkim pozivom možete voditi zajednički razgovor...
Sony Xperia Z1 - strana 44
Hitni pozivi Vaš uređaj podržava međunarodne brojeve za hitne slučajeve, na primjer, 112 ili 911. Ove brojeve možete normalno koristiti za upućivanje hitnih poziva u bilo kojoj zemlji, sa ili bez SIM kartice ako ste u dometu mreže. Upućivanje hitnog poziva 1 Iz vašeg Početni ekran, kucnite. 2 Pronađite i tapnite na Telefon. 3 Unesite broj za hitne slučajeve...
Sony Xperia Z1 - strana 45
Kontakti Prijenos kontakata Postoji nekoliko načina za prijenos kontakata na vaš novi uređaj. Saznajte više o odabiru metode prijenosa na www.sonymobile.com/support. Prenos kontakata pomoću računara Contacts Setup je aplikacija u okviru PC Companion-a i u okviru Sony™ Bridge za Mac koja vam pomaže da prikupite kontakte sa vašeg ...
Sony Xperia Z1 - strana 46
Za uvoz kontakata koristeći Bluetooth® tehnologiju 1 Uvjerite se da je funkcija Bluetooth® uključena i da je vaš uređaj postavljen na vidljiv. 2 Kada dobijete obavijest o dolaznoj datoteci na svoj uređaj, prevucite statusnu traku nadolje i kucnite na obavijest da prihvatite prijenos datoteke. 3 Tapnite na Prihvati da započnete prijenos datoteke. 4 Prevucite status b...
Sony Xperia Z1 - strana 47
Odabir kontakata za prikaz u aplikaciji Kontakti 1 Iz vašeg Početni ekran, tapnite na , a zatim tapnite na . 2 Pritisnite, a zatim tapnite na Filter. 3 Na listi koja se pojavi označite i skinite oznaku sa željenih opcija. Ako ste svoje kontakte sinhronizovali sa nalogom za sinhronizaciju, taj nalog se pojavljuje na listi. Da dodatno proširite listu opcija, dodirnite th...
Sony Xperia Z1 - strana 48
Uređivanje kontakt informacija o sebi 1 Iz vašeg Početni ekran, tapnite na , a zatim tapnite na . 2 Tapnite na Ja, a zatim tapnite. 3 Unesite nove informacije ili izvršite promjene koje želite. 4 Kada završite, tapnite na Gotovo. Kreiranje novog kontakta iz tekstualne poruke 1 Iz vašeg Početni ekran, kucnite, a zatim pronađite i kucnite. 2 Tapnite na > Sačuvaj. 3 Odaberite postojeći kontakt ili t ...
Sony Xperia Z1 - stranica 49
Ako se dogodi, možete pridružiti takve duplikate da biste kreirali jedan unos. A ako greškom spojite unose, kasnije ih možete ponovo razdvojiti. Povezivanje kontakata 1 Iz vašeg Početni ekran, tapnite na, a zatim tapnite na. 2 Tapnite na kontakt koji želite da povežete sa drugim kontaktom. 3 Pritisnite, a zatim tapnite na Poveži kontakt. 4 Tapnite na kontakt čije podatke želite da spojite sa t ...
Sony Xperia Z1 - stranica 50
Razmena poruka i ćaskanje Čitanje i slanje poruka Aplikacija Messaging prikazuje vaše poruke kao razgovore, što znači da su sve poruke upućene i od određene osobe grupisane zajedno. Za slanje multimedijalnih poruka potrebna su vam ispravna MMS podešavanja na vašem uređaju. Pogledajte Postavke za Internet i razmjenu poruka na stranici 25. 1 Vratite se na listu ko ...
Sony Xperia Z1 - stranica 51
Odgovaranje na poruku 1 Iz vašeg Početni ekran, tapnite na, a zatim pronađite i tapnite na. 2 Tapnite na razgovor koji sadrži poruku. 3 Unesite svoj odgovor i tapnite na Pošalji . Prosljeđivanje poruke 1 Iz vašeg Početni ekran, kucnite, a zatim pronađite i kucnite. 2 Tapnite na razgovor koji sadrži poruku koju želite da prosledite. 3 Dodirnite i držite poruku koju želite proslijediti...
Sony Xperia Z1 - stranica 52
Pozivanje iz poruke Pozivanje pošiljaoca poruke 1 Iz vašeg Početni ekran, tapnite na , a zatim pronađite i tapnite na . 2 Tapnite na razgovor. 3 Tapnite na ime ili broj primaoca na vrhu ekrana, a zatim izaberite ime ili broj primaoca sa liste koja se pojavi. 4 Ako je primalac sačuvan u vašim kontaktima, tapnite na broj telefona koji želite da pozovete. Ako ti h...
Sony Xperia Z1 - stranica 53
Za pokretanje ćaskanja 1 Iz vašeg Početni ekran, tapnite na. 2 Pronađite i kucnite na Hangouts. 3 Tapnite na , zatim unesite ime kontakta, adresu e-pošte, broj telefona ili ime kruga i odaberite odgovarajući unos sa predložene liste. 4 Da biste započeli sesiju razmjene trenutnih poruka, kucnite na . 5 Da biste započeli video poziv, kucnite na . Za odgovaranje na poruku ćaskanja ili pridruživanje video pozivu 1 Kada neko sa ...
Sony Xperia Z1 - stranica 54
E-pošta Podešavanje e-pošte Koristite aplikaciju za e-poštu na svom uređaju za slanje i primanje e-poruka putem svojih naloga e-pošte. Možete imati jedan ili više naloga e-pošte istovremeno, uključujući korporativne Microsoft Exchange ActiveSync naloge. Za postavljanje naloga e-pošte 1 Iz vašeg Početni ekran, kucnite na . 2 Pronađite i kucnite na E-pošta. 3 Slijedite upute...
Sony Xperia Z1 - stranica 55
1 Pregledajte listu svih naloga e-pošte i nedavnih foldera 2 Lista poruka e-pošte 3 Opcije 4 Pretraga e-poruka 5 Pregledajte foldere 6 Preuzmite nove e-poruke 7 Napišite novu poruku e-pošte Za preuzimanje novih e-poruka 1 Iz vašeg Početni ekran, tapnite na. 2 Pronađite i kucnite na E-pošta. 3 Ako koristite nekoliko naloga e-pošte, dodirnite na vrhu ekrana a ...
Sony Xperia Z1 - stranica 56
Za spremanje adrese e-pošte pošiljaoca u svoje kontakte 1 Iz vašeg Početni ekran, tapnite na. 2 Pronađite i tapnite na E-pošta. 3 Pronađite i tapnite na poruku u prijemnom sandučetu e-pošte. 4 Tapnite na ime pošiljaoca, a zatim tapnite na OK. 5 Odaberite postojeći kontakt ili dodirnite Kreiraj novi kontakt 6 Uredite informacije o kontaktu, ako želite, a zatim tapnite na Gotovo Okno za pregled e-pošte Panel za pregled...
Sony Xperia Z1 - stranica 57
Prikaz svih foldera za jedan nalog e-pošte 1 Iz vašeg Početni ekran, kucnite. Zatim pronađite i dodirnite E-pošta . 2 Tapnite na vrh ekrana i izaberite nalog koji želite da proverite, a zatim tapnite ponovo i izaberite Prikaži sve fascikle da vidite sve fascikle na ovom nalogu. Brisanje e-poruke 1 Iz vašeg Početni ekran, kucnite. 2 Pronađite i kucnite na E-pošta. 3 U vašem e...
Sony Xperia Z1 - stranica 58
1 Pregledajte listu svih Gmail naloga i nedavnih foldera 2 Lista poruka e-pošte 3 Opcije 4 Preuzmite nove poruke e-pošte 5 Pregledajte sve foldere 6 Potražite poruke e-pošte 7 Napišite novu poruku e-pošte Da saznate više o Gmailu™ Kada je aplikacija Gmail otvorena , dodirnite , a zatim dodirnite Pomoć . 58 Ovo je Internet verzija ove publikacije. © Štampajte samo...
Sony Xperia Z1 - stranica 59
Socialife™ Korišćenje aplikacije Socialife™ Koristite aplikaciju Socialife™ kompanije Sony da biste dobili svoje omiljene vesti, video zapise i sadržaje društvenih mreža na jednom mestu. Početni ekran Socialife™ daje jasan pregled aktivnosti prijatelja na Facebooku i Twitter™, plus vijesti na koje ste se pretplatili. On označava boje i veličine artikla za ...
Sony Xperia Z1 - strana 60
Muzika Prenošenje muzike na vaš uređaj Postoje različiti načini da prenesete muziku sa računara na uređaj: Povežite uređaj i računar pomoću USB kabla i prevucite i ispustite muzičke datoteke direktno u aplikaciju za upravljanje datotekama na računaru. Pogledajte Povezivanje vašeg uređaja sa računarom na stranici 94. Ako je računar računar, možete koristiti ...
Sony Xperia Z1 - stranica 61
Reprodukcija pjesme 1 Iz vašeg Početni ekran, kucnite, a zatim pronađite i kucnite. 2 Ako početni ekran WALKMAN-a nije prikazan, tapnite na . 3 Odaberite muzičku kategoriju, na primjer, pod Izvođači , Albumi ili Pesme , a zatim potražite pjesmu koju želite otvoriti. 4 Kucnite na pjesmu da je reprodukujete. Možda nećete moći reproducirati stavke zaštićene autorskim pravima. Molimo potvrdite da imate...
Sony Xperia Z1 - stranica 62
8 Otvorite "WALKMAN" muzički plejer. Sony Entertainment Network sa Video Unlimited i Music Unlimited nije dostupan na svim tržištima. Potrebna je zasebna pretplata. Primjenjuju se dodatni uvjeti. Za prikaz početnog ekrana WALKMAN-a 1 Iz Početni ekran, tapnite na > . 2 Ako početni ekran WALKMAN-a nije prikazan, tapnite na . Za dodavanje...
Sony Xperia Z1 - stranica 63
Kreiranje vlastitih lista za reprodukciju 1 Otvorite početni ekran WALKMAN-a. 2 Da biste dodali izvođača, album ili pjesmu na listu za reprodukciju, dodirnite i držite ime izvođača ili naslov albuma ili pjesme. 3 U meniju koji se otvori tapnite na Dodaj u > Kreiraj novu listu pesama. 4 Unesite naziv za listu za reprodukciju i tapnite na OK . Također možete dodirnuti omot albuma, a zatim dodirnuti da kreirate ...
Sony Xperia Z1 - stranica 64
Za upravljanje muzikom od svojih prijatelja 1 Otvorite početni ekran WALKMAN-a, a zatim tapnite na Prijatelji" muzika > Nedavno. 2 Dodirnite stavku da je otvorite, a zatim radite na njoj po želji. 3 Dodirnite da pokažete da vam se pjesma "sviđa" na Facebook™ .Ako želite, dodajte komentar u polje za komentare Za pregled vaše dijeljene muzike 1 Otvorite početni ekran WALKMAN-a, a zatim tapnite na Prijatelji...
Sony Xperia Z1 - stranica 65
1 Pregledajte opcije TrackID 2 Pregledajte trenutne muzičke liste 3 Pregledajte istoriju rezultata pretrage 4 Snimite i identifikujte muziku TrackID™ aplikacija i TrackID™ usluga nisu podržane u svim zemljama/regionima, ili od strane svih mreža i/ili provajdera usluga u svim oblastima . Identifikacija muzike pomoću TrackID™ tehnologije 1 Iz vašeg Početni ekran , tapnite na 2 Pronađite ...
Sony Xperia Z1 - stranica 66
Usluga Music Unlimited na mreži Music Unlimited je usluga zasnovana na pretplati koja nudi pristup milionima pjesama putem mobilne mreže ili Wi-Fi ® veze. Možete upravljati i uređivati svoju ličnu muzičku biblioteku u oblaku sa raznih uređaja ili sinhronizovati svoje liste pesama i muziku pomoću računara koji pokreće Windows ® operativni sistem. Idi...
Sony Xperia Z1 - stranica 67
FM radio Slušanje radija FM radio u vašem uređaju radi kao svaki FM radio. Na primjer, možete pretraživati i slušati FM radio stanice i sačuvati ih kao omiljene. Morate povezati žičane slušalice ili slušalice na svoj uređaj prije nego što možete koristiti radio. To je zato što slušalice ili slušalice djeluju kao antena. Nakon jednog od ovih devi...
Sony Xperia Z1 - stranica 68
Za prebacivanje zvuka radija na zvučnik 1 Kada je radio otvoren, pritisnite . 2 Tapnite na Reprodukuj u zvučniku. Da vratite zvuk na žičane slušalice ili slušalice, pritisnite i dodirnite Reprodukuj u slušalicama. Identifikacija pjesme na FM radiju pomoću TrackID™ 1 Dok se pjesma reproducira na FM radiju vašeg uređaja, pritisnite , a zatim odaberite TrackID™. 2 Progres ...
Sony Xperia Z1 - stranica 69
Kamera Snimanje fotografija i video zapisa 1 Uvećajte ili umanjite 2 Glavni ekran kamere 3 Taster kamere – Aktivirajte kameru/Snimite fotografije/Snimanje video zapisa 4 Pregledajte fotografije i video zapise 5 Snimite fotografije ili video klipove 6 Vratite se korak unazad ili izađite iz kamere 7 Ikona podešavanja režima snimanja 8 Ikona podešavanja kamere i ikone prečica 9 Prednja kamera Za snimanje fotografije sa t ...
Sony Xperia Z1 - strana 70
Za snimanje video zapisa pomoću tastera kamere 1 Aktivirajte kameru. 2 Dodirnite i odaberite. 3 Ako video kamera nije odabrana, kucnite na . 4 Da biste započeli snimanje video zapisa, pritisnite taster kamere. 5 Da biste zaustavili snimanje, ponovo pritisnite taster kamere. Za snimanje video zapisa dodirom na ekran 1 Aktivirajte kameru. 2 Usmjerite kameru prema objektu. 3 Dodirnite za početak snimanja...
Sony Xperia Z1 - stranica 71
Snimanje fotografije pomoću Smile Shutter™ 1 Kada je kamera otvorena i Smile Shutter™ uključen, usmjerite kameru prema subjektu. Kamera bira na koje lice će se fokusirati. 2 Odabrano lice pojavljuje se unutar okvira u boji i fotografija se automatski snima. 3 Ako se osmeh ne detektuje, pritisnite taster kamere da biste ručno snimili fotografiju. Dodavanje...
Sony Xperia Z1 - stranica 72
Pokretanje i snimanje video zapisa Kada je ova postavka aktivirana, možete pokrenuti kameru i početi snimati video kada je ekran zaključan pritiskom i držanjem tipke kamere. Isključeno Geotagging Označite fotografije s detaljima o tome gdje ste ih snimili. Snimanje dodirom Identifikujte određeno područje fokusa dodirivanjem ekrana kamere prstom. Fotografija je...
Sony Xperia Z1 - stranica 73
20MP 5248×3936(4:3) Rezolucija od 20 megapiksela sa omjerom 4:3. Pogodno za fotografije koje želite da gledate na ekranima koji nisu širokog ekrana ili da ih štampate u visokoj rezoluciji. 8MP 3264×2448(4:3) Rezolucija od 8 megapiksela sa omjerom 4:3. Pogodno za fotografije koje želite da gledate na ekranima koji nisu širokog ekrana ili da ih štampate u visokoj rezoluciji. 8MP 3840×2160(16:9) 8 megapiksela...
Sony Xperia Z1 - strana 74
Praćenje objekta Kada odaberete objekat dodirom u tražilu, kamera ga prati za vas. Ova postavka je dostupna samo u režimu ručnog snimanja. HDR Koristite postavku HDR (High Dynamic Range) za snimanje fotografije uz jako pozadinsko svjetlo ili u uvjetima u kojima je kontrast oštar. HDR kompenzira gubitak detalja i proizvodi ...
Sony Xperia Z1 - strana 75
Neograničeno Pregled fotografije ili videa se pojavljuje nakon što ih snimite. 5 sekundi Pregled fotografije ili videa se pojavljuje 5 sekundi nakon što ih snimite. 3 sekunde Pregled fotografije ili videa se pojavljuje 3 sekunde nakon što ih snimite. Uredi Fotografija ili video se otvaraju za uređivanje nakon što ih snimite. Isključeno Fotografija ili video se čuvaju nakon što snimite ...
Sony Xperia Z1 - stranica 76
Snimite video zapise pogodne za slanje u multimedijalnim porukama. Vrijeme snimanja ovog video formata je ograničeno da stane u multimedijalnu poruku. Ova postavka je dostupna samo u režimu ručnog snimanja. Samookidač Pomoću samookidača možete snimiti video bez držanja uređaja. Koristite ga za snimanje grupnih videozapisa gdje svi mogu biti u videu. ti...
Sony Xperia Z1 - strana 77
Podešava ekspoziciju na vrlo malom dijelu slike koju želite snimiti. Ova postavka je dostupna samo u režimu ručnog snimanja. Video stabilizator Prilikom snimanja video zapisa može biti teško držati uređaj mirno. Stabilizator vam pomaže kompenzujući male pokrete ruke. Mikrofon Odaberite da li želite da čujete surround...
Sony Xperia Z1 - strana 78
Album Pregledanje fotografija i video zapisa Koristite karticu Slike u aplikaciji Album za pregled fotografija i reprodukciju videozapisa koje ste snimili kamerom ili za prikaz sličnog sadržaja koji ste sačuvali na svom uređaju. Sve fotografije i videozapisi se prikazuju u hronološki poređana mreža 1 Pogledajte fotografije i video zapise na kartici Slike 2 Pregledajte fotografije i video zapise...
Sony Xperia Z1 - stranica 79
Gledanje slajdova vaših fotografija uz muziku 1 Kada gledate fotografiju, kucnite na ekran da biste prikazali trake sa alatkama, a zatim tapnite na > SensMe™ projekcija slajdova . 2 Izaberite muziku i temu koju želite da koristite za projekciju slajdova, a zatim tapnite na . Aplikacija Album analizira vaše fotografije i koristi SensMe™ muzičke podatke za reprodukciju slajdova. 3 Za pauziranje reprodukcije, t...
Sony Xperia Z1 - strana 80
Rad sa grupama fotografija ili video zapisa u Albumu 1 Kada gledate sličice fotografija i video zapisa u Albumu, tapnite na , a zatim tapnite na Izaberi stavke . 2 Tapnite na stavke sa kojima želite da radite. Odabrane stavke su označene plavim okvirom. 3 Koristite alate na alatnim trakama za rad sa odabranim stavkama. Da aktivirate način odabira, također možete dodirnuti i držati ...
Sony Xperia Z1 - stranica 81
Primjena specijalnih efekata na fotografiju 1 Kada gledate fotografiju, kucnite na ekran da biste prikazali trake sa alatkama, a zatim tapnite na . 2 Ako se od vas zatraži, odaberite Uređivač fotografija > Samo jednom . 3 Tapnite na , a zatim odaberite opciju. 4 Da biste sačuvali kopiju uređene fotografije, tapnite na Sačuvaj . Za poboljšanje fotografije pomoću naprednih postavki 1 Kada gledate fotografiju, kucnite na ekran da prikažete...
Sony Xperia Z1 - strana 82
6 Pregledajte sve fotografije i video zapise sačuvane u internoj memoriji vašeg uređaja 7 Pregledajte svoje fotografije u načinu rada globusa 8 Pregledajte svoje fotografije na mapi 9 Pregledajte sve fotografije i videozapise sačuvane na memorijskoj kartici koja se može ukloniti 10 Pregledajte sve fotografije s licima PlayMemories online usluga nije dostupno u svim zemljama ili regijama. Za pregled fotografija sa online usluga u Albu ...
Sony Xperia Z1 - strana 83
1 Pretražite lokaciju na mapi. 2 Pregledajte opcije menija. 3 Grupa fotografija i/ili video zapisa geografski označenih istom lokacijom. 4 Dodirnite dvaput za uvećanje. Stisnite prste da umanjite. Povucite da vidite različite dijelove karte. 5 Sličice odabrane grupe fotografija i/ili video zapisa. Dodirnite stavku da je vidite preko celog ekrana. Ako je više fotografija snimljeno na istoj lokaciji...
Sony Xperia Z1 - strana 84
Videozapisi Gledanje video zapisa u aplikaciji Filmovi Koristite aplikaciju Filmovi za reprodukciju filmova i drugog video sadržaja koji ste sačuvali ili preuzeli na svoj uređaj. Aplikacija Filmovi vam također pomaže da dobijete umjetnost postera, sažetke radnje, informacije o žanru i detalje o režiseru za svaki film. Svoje filmove možete puštati i na drugim uređajima koji su povezani na ...
Sony Xperia Z1 - strana 85
Za reprodukciju video zapisa u režimu celog ekrana 1 Kada se reprodukuje video, tapnite na ekran da biste prikazali kontrole. 2 Dodirnite. Možete se prebaciti na režim preko celog ekrana samo ako se video već ne reprodukuje u režimu celog ekrana. Za reprodukciju videozapisa u originalnoj veličini, dodirnite . Za reprodukciju video zapisa na vanjskom uređaju 1 Kada se videozapis reproducira, kucnite na ekran da prikažete sve ...
Sony Xperia Z1 - stranica 86
Upravljanje video sadržajem Za ručno dobijanje informacija o filmu 1 Uvjerite se da vaš uređaj ima aktivnu podatkovnu vezu. 2 Iz vašeg početnog ekrana tapnite na, a zatim pronađite i tapnite na Filmovi. 3 Tapnite na Sve na kartici Moja kolekcija da biste pronašli sličicu datoteke o kojoj želite da dobijete informacije. 4 Dodirnite i držite sličicu za video, a zatim tapnite na Traži...
Sony Xperia Z1 - strana 87
Povezivanje Deljenje sadržaja sa DLNA Certified™ uređajima Možete da gledate ili reprodukujete medijski sadržaj sačuvan na vašem uređaju na drugim uređajima kao što su, na primer, TV ili računar. Takvi uređaji moraju biti DLNA Certified™ od strane Digital Living Network Alliance i svi uređaji moraju biti povezani na istu Wi-Fi® mrežu da bi se sadržaj mogao dijeliti...
Sony Xperia Z1 - strana 88
Za postavljanje dijeljenja datoteka s drugim DLNA Certified™ uređajima 1 Povežite svoj uređaj na Wi-Fi® mrežu. 2 Iz vašeg Početni ekran, kucnite, a zatim pronađite i kucnite. 3 Tapnite na, a zatim tapnite na Media server. 4 Da biste uključili funkciju Dijeli sadržaj, povucite klizač. se pojavljuje na statusnoj traci. Vaš uređaj sada može raditi kao medijski server. 5 Povežite računar ili drugi...
Sony Xperia Z1 - stranica 89
Za pregled fotografija ili video zapisa sa vašeg uređaja na DMR uređaju 1 Uvjerite se da ste ispravno podesili DMR uređaj i da je povezan na istu Wi-Fi® mrežu kao i vaš uređaj. 2 Iz vašeg Početni ekran, kucnite. 3 Pronađite i tapnite na Album. 4 Pronađite i otvorite datoteku koju želite da pogledate. 5 Tapnite na ekran da prikažete trake sa alatkama, a zatim tapnite i izaberite ...
Sony Xperia Z1 - strana 90
Područje NFC detekcije Lokacija područja NFC detekcije nije ista na svim uređajima. Kada dijelite podatke s drugim uređajem pomoću NFC-a, pogledajte korisnički vodič za drugi uređaj za više informacija. Za dijeljenje kontakta s drugim uređajem pomoću NFC-a 1 Uvjerite se da oba uređaja imaju uključenu NFC funkciju i da su oba ekrana aktivna. ...
Sony Xperia Z1 - strana 91
Za dijeljenje fotografije ili videozapisa s drugim uređajem pomoću NFC-a 1 Uvjerite se da oba uređaja imaju uključenu NFC funkciju i da su oba ekrana aktivna. 2 Da biste pregledali fotografije i video zapise na svom uređaju, idite na početni ekran, kucnite, a zatim pronađite i tapnite na Album. 3 Kucnite na fotografiju ili video koji želite podijeliti. 4 Držite svoj uređaj i prijemni uređaj na leđima...
Sony Xperia Z1 - strana 92
Da biste uključili Bluetooth® funkciju i učinili svoj uređaj vidljivim 1 Prevucite statusnu traku nadole, a zatim tapnite na . 2 Dodirnite prekidač za uključivanje i isključivanje pored Bluetootha da biste uključili Bluetooth ® funkciju. 3 Tapnite na Bluetooth. Pojavljuje se vaš uređaj i lista dostupnih Bluetooth® uređaja. 4 Tapnite na naziv svog uređaja kako bi vaš uređaj bio vidljiv drugim Bluetooth® uređajima...
Sony Xperia Z1 - strana 93
Za povezivanje vašeg uređaja sa drugim Bluetooth® uređajem 1 Ako se povezujete na Bluetooth® uređaj koji zahtijeva da prvo uparite svoj uređaj prije povezivanja, slijedite odgovarajuće korake za uparivanje uređaja sa tim uređajem. 2 Prevucite statusnu traku nadole, a zatim tapnite na . 3 Pronađite i tapnite na Bluetooth. 4 Tapnite na Bluetooth® uređaj na koji želite da...
Sony Xperia Z1 - strana 94
Povezivanje vašeg uređaja sa računarom Povežite svoj uređaj sa računarom i počnite da prenosite slike, muziku i druge vrste datoteka. Najlakši načini za povezivanje su korištenje USB kabela ili Bluetooth® bežične tehnologije. Kada povežete svoj uređaj sa računarom pomoću USB kabla, od vas će se tražiti da instalirate softver na računar, na primer...
Sony Xperia Z1 - strana 95
kompjuter. Media Go™ konvertuje medijske datoteke tako da ih možete koristiti na svom uređaju. Da biste koristili ovu funkciju, potreban vam je uređaj sa omogućenom Wi-Fi ® i koji podržava prijenos medija, na primjer, računar koji koristi Microsoft ® Windows Vista ® ili Windows ® 7. Da biste bežično uparili svoj uređaj sa računarom koristeći način prijenosa medija 1 Pobrinite se da Med...
Sony Xperia Z1 - strana 96
Da biste instalirali PC Companion na računar 1 Uverite se da je polje za potvrdu Instaliraj softver u okviru Podešavanja > Xperia™ povezivanje > USB povezivanje označeno. 2 Povežite svoj uređaj sa računarom pomoću USB kabla. 3 Uređaj: Dodirnite Instaliraj. 4 Računar: PC Companion program za instalaciju automatski se pokreće nakon nekoliko sekundi. Pratite uputstva na ekranu da instalirate...
Sony Xperia Z1 - strana 97
Za prijenos sadržaja pomoću Sony™ Bridgea za Mac 1 Pomoću USB kabla povežite svoj uređaj sa Apple ® Mac ® računarom. 2 Računar: Otvorite aplikaciju Sony™ Bridge za Mac. Nakon nekoliko trenutaka, aplikacija Sony™ Bridge za Mac otkriva vaš uređaj. 3 Računar: prevucite i ispustite željene datoteke između vašeg uređaja i Apple ® Mac ® ...
Sony Xperia Z1 - strana 98
Da biste preslikali ekran svog uređaja na TV ekran 1 TV: Pratite uputstva u korisničkom vodiču za vaš TV da biste uključili funkciju preslikavanja ekrana. 2 Vaš uređaj: Povucite statusnu traku prema dolje, a zatim dodirnite . 3 Pronađite i tapnite na Xperia™ Connectivity > Screen mirroring. 4 Tapnite na Uključi preslikavanje ekrana i izaberite uređaj. Kada koristite ogledalo na ekranu...
Sony Xperia Z1 - stranica 99
Korišćenje slušalica Za optimalne performanse koristite dodatnu opremu koju ste dobili uz uređaj ili drugu kompatibilnu dodatnu opremu. Za korištenje slušalica 1 Povežite slušalice sa svojim uređajem. 2 Da odgovorite na poziv, pritisnite taster za upravljanje pozivom. 3 Da biste prekinuli poziv, pritisnite taster za upravljanje pozivom. Ako slušalice nisu uključene uz uređaj, možete ih kupiti zasebno...
Sony Xperia Z1 - strana 100
Uređivanje događaja Smart Connect 1 Pokrenite aplikaciju Smart Connection. 2 Na kartici Događaji kucnite na događaj. 3 Ako je događaj isključen, povucite klizač udesno. 4 Podesite postavke po želji. 5 Da biste sačuvali događaj, tapnite na . Da izbrišete netačan unos, dodirnite i držite unos, zatim dodirnite > Izbriši događaj i dodirnite Izbriši za potvrdu. Upravljanje d...
Sony Xperia Z1 - stranica 101
Sinhronizacija podataka na vašem uređaju O sinhronizaciji podataka na vašem uređaju Možete da sinhronizujete kontakte, e-poštu, događaje iz kalendara i druge informacije sa svojim uređajem sa više naloga e-pošte, usluga sinhronizacije i drugih vrsta naloga, u zavisnosti od aplikacija instaliranih na vašem uređaju. Sinhroniziranje vašeg uređaja s drugim informacijama s...
Sony Xperia Z1 - stranica 102
Sinhronizacija sa Microsoft® Exchange ActiveSync® Koristeći Microsoft Exchange ActiveSync nalog, možete pristupiti svojim korporativnim e-porukama, kalendarskim obavezama i kontaktima direktno na svom uređaju. Nakon podešavanja, svoje informacije možete pronaći u aplikacijama E-pošta, Kalendar i Kontakti. Za postavljanje korporativne e-pošte, kalendara i kontakata f...
Sony Xperia Z1 - stranica 103
Da biste uklonili "Xperia™ sa Facebook" nalogom Kada uklonite "Xperia™ sa Facebook" nalogom sa svog uređaja, povezani onlajn Facebook nalog se ne briše i i dalje mu možete pristupiti sa računara. 1 Iz vašeg Početni ekran, kucnite. 2 Tapnite na Postavke > Xperia™ sa Facebookom. 3 Odaberite račun koji želite...
Sony Xperia Z1 - stranica 104
Mape i lokacije Lokacijske usluge i izvori Koristite svoj uređaj da saznate gdje se nalazite. Postoje dvije metode, odnosno izvori: GPS sateliti i bežične mreže. Omogućite opciju bežičnih mreža (Wi-Fi i mobilne mreže) ako vam je potrebna samo vaša približna lokacija i želite je brzo. Ako želite precizniju poziciju, i imati jasan pogled na ...
Sony Xperia Z1 - stranica 105
Google Maps™ Koristite Google Maps™ za praćenje vaše trenutne lokacije, pregled saobraćajnih situacija u realnom vremenu i primanje detaljnih uputstava do vašeg odredišta. Prije putovanja, možete preuzeti i spremiti karte na svoju memorijsku karticu kako biste izbjegli visoke troškove rominga. Aplikacija Google Maps™ zahtijeva korištenje internetske veze. Možete imati podatke o ko...
Sony Xperia Z1 - stranica 106
Za pokretanje aplikacije Navigacija 1 Iz vašeg Početni ekran, kucnite na . 2 Pronađite i kucnite Navigacija. 106 Ovo je Internet verzija ove publikacije. © Štampajte samo za privatnu upotrebu. ...
Sony Xperia Z1 - stranica 107
Kalendar i budilnik Kalendar O kalendaru Vaš uređaj ima kalendar za upravljanje vašim vremenskim rasporedom. Ako imate Google™ nalog, takođe možete da sinhronizujete kalendar svog uređaja sa svojim veb kalendarom. Pogledajte Usklađivanje sa Microsoft® Exchange ActiveSync® na stranici 102. Za postavljanje prikaza kalendara 1 Iz vašeg Početni ekran , tapnite na , zatim fi ...
Sony Xperia Z1 - stranica 108
Za postavljanje novog alarma 1 Iz vašeg Početni ekran, kucnite na . 2 Pronađite i tapnite na Alarm i sat. 3 Tapnite na. 4 Tapnite na Vrijeme i podesite vrijeme pomicanjem gore i dolje. 5 Tapnite na Postavi. 6 Ako želite, uredite druga podešavanja alarma. 7 Tapnite na Gotovo. Uređivanje postojećeg alarma 1 Iz vašeg Početni ekran, kucnite. 2 Pronađite i tapnite na Alarm i sat. 3 Kucnite na alarm koji želite urediti. 4 ...
Sony Xperia Z1 - stranica 109
Aktiviranje funkcije vibracije za alarm 1 Iz vašeg Početni ekran, kucnite. 2 Pronađite i tapnite na Alarm i sat. 3 Kucnite na alarm koji želite urediti. 4 Označite polje za potvrdu Vibracija. 5 Tapnite na Gotovo. Funkcija vibracije je podrazumevano omogućena kada kreirate novi alarm. Podešavanje alarma da se oglašava kada je uređaj u nečujnom režimu 1 Iz vašeg Početni ekran, tapnite na. 2...
Sony Xperia Z1 - stranica 110
Zaključavanje i zaštita vašeg uređaja IMEI broj Svaki uređaj ima jedinstveni IMEI (International Mobile Equipment Identity) broj. Trebali biste zadržati kopiju ovog broja. Ako je vaš uređaj ukraden, vaš mrežni provajder može koristiti vaš IMEI broj da spriječi pristup uređaju mreži u vašoj zemlji. Da vidite svoj IMEI broj 1 Skinite poklopac sa...
Sony Xperia Z1 - stranica 111
Za promjenu PIN-a SIM kartice 1 Iz Početni ekran, kucnite. 2 Pronađite i kucnite na Postavke > Sigurnost > Podesi zaključavanje SIM kartice. 3 Kucnite na Promijeni SIM PIN. 4 Unesite stari PIN za SIM karticu i kucnite na OK. 5 Unesite novi PIN SIM kartice i tapnite na OK. 6 Ponovo otkucajte novi PIN SIM kartice i tapnite na OK. Za promjenu PIN2 SIM kartice 1 Iz Početni ekran, kucnite. 2 Pronađite i tapnite na S...
Sony Xperia Z1 - stranica 112
Za kreiranje uzorka za otključavanje ekrana 1 Prevucite statusnu traku nadole, a zatim tapnite na . 2 Tapnite na Sigurnost > Zaključavanje ekrana > Uzorak. 3 Pratite uputstva na svom uređaju. Otključavanje ekrana pomoću obrasca za otključavanje ekrana 1 Aktivirajte ekran. 2 Nacrtajte obrazac za otključavanje ekrana. Ako se uzorak za otključavanje koji nacrtate na ekranu odbije pet puta u toku ...
Sony Xperia Z1 - stranica 113
Podrška i održavanje Ažuriranje uređaja Ažurirajte svoj uređaj na najnoviju verziju softvera da biste postigli optimalne performanse i najnovija poboljšanja. Možete koristiti aplikaciju Centar za ažuriranje na svom uređaju da pokrenete bežično ažuriranje ili možete koristiti aplikaciju PC Companion na računaru da pokrenete ažuriranje pomoću USB kabla. Ako ti...
Sony Xperia Z1 - stranica 114
Za pokretanje preuzimanja programa PC Companion pomoću vašeg uređaja 1 Povežite uređaj sa računarom pomoću USB kabla. 2 Kada se to od vas zatraži, pratite uputstva na svom uređaju da biste pokrenuli instalaciju programa PC Companion na računar. Za preuzimanje ažuriranja softvera pomoću USB kabla 1 Instalirajte aplikaciju PC Companion na računar koji koristite ...
Sony Xperia Z1 - stranica 115
Sigurno uklanjanje memorijske kartice Memorijsku karticu možete bezbedno ukloniti iz svog uređaja u bilo kom trenutku kada je uređaj isključen. Ako želite ukloniti memorijsku karticu kada je vaš uređaj uključen, prvo morate isključiti memorijsku karticu prije nego što je fizički uklonite iz uređaja. Ovo može spriječiti oštećenje memorijske kartice ili gubitak podataka pohranjenih na meni ...
Sony Xperia Z1 - stranica 116
Priprema za korištenje aplikacije Sigurnosno kopiranje i vraćanje Prije izrade sigurnosne kopije sadržaja, možete odabrati odredište sigurnosne kopije i tipove podataka za koje želite napraviti rezervnu kopiju. Odabir odredišta sigurnosne kopije 1 Iz vašeg Početni ekran, kucnite. 2 Pronađite i tapnite na Sigurnosno kopiranje i vraćanje . 3 Kucnite na Sigurnosna kopija. 4 Tapnite na traku ispod Gdje pohraniti podatke. 5 Odaberite odredište...
Sony Xperia Z1 - stranica 117
Resetovanje i ponovno pokretanje Možete resetovati svoj uređaj na originalna fabrička podešavanja, sa ili bez brisanja svih vaših ličnih podataka. Ova radnja je ponekad neophodna ako vaš uređaj prestane da radi ispravno. Također možete prisiliti svoj uređaj da se isključi u situacijama kada visi ili se neće normalno ponovo pokrenuti. Kada ponovo pokrenete uređaj nakon ...
Sony Xperia Z1 - stranica 118
Preuzimanje podataka sa Interneta troši energiju. Kada ne koristite internet, možete uštedjeti energiju tako što ćete onemogućiti sve podatkovne veze preko mobilnih mreža. Ova postavka ne sprječava vaš uređaj da prenosi podatke preko drugih bežičnih mreža. Isključite Bluetooth® i Wi-Fi® veze kada ne koristite "ne trebaju ovo...
Sony Xperia Z1 - stranica 119
uređaj zaključan. Ako rijetko zaključavate ekran, možda nećete primijetiti mnogo poboljšanja u performansama baterije. Kada prvi put koristite svoj uređaj, procijenjeno vrijeme pripravnosti možda neće biti tačno jer nema prethodne historije korištenja za procjenu. Prikaz procijenjenog vremena pripravnosti 1 Iz vašeg Početni ekran, kucnite. 2 Pronađite i tapnite na Postavke > ...
Sony Xperia Z1 - strana 120
Važne informacije Letak sa važnim informacijama Pre nego što počnete da koristite svoj uređaj, pročitajte letak sa važnim informacijama koji se nalazi u vodiču za podešavanje u vašem uređaju ili u kutiji. Za ručni pristup vodiču za podešavanje 1 Iz Početni ekran, tapnite na. 2 Tapnite na Podešavanja > Vodič za podešavanje. Ograničenja usluga i neke karakteristike usluga i feat ...
Sony Xperia Z1 - stranica 121
uređaja, na primjer, ispod jednog od poklopaca, vaša garancija će biti nevažeća. Nikada ne uranjajte svoj uređaj u slanu vodu i nemojte dozvoliti da mikro USB priključak, utor za mikro SIM, utor za memorijsku karticu ili priključak za slušalice dođu u kontakt sa slanom vodom. Takođe, nikada nemojte izlagati uređaj tečnim hemikalijama ili vlažnim okruženjima sa ekstremno visokim ili niskim temperaturama...
Sony Xperia Z1 - stranica 122
Pravne informacije Sony C6902/C6903/C6906 Ovo uputstvo za upotrebu objavila je kompanija Sony Mobile Communications AB ili njena lokalna pridružena kompanija, bez ikakvih garancija. Sony Mobile može izvršiti poboljšanja i izmjene ovog korisničkog vodiča koje su potrebne zbog tipografskih grešaka, netačnosti trenutnih informacija ili poboljšanja programa i/ili opreme...
Sony Xperia Z1 - stranica 123
Indeks A nalozi Google™ .................................................. .........................9 podešavanje jačine zvuka ......................... ........................................ 61 Način rada u avionu ................. ............................................. 33 alarm ........ ........................................................ ............... ..107 Album ..................................
Sony Xperia Z1 - stranica 124
favoriti uklanjanje radio kanala kao ......................... 68 čuvanje radio kanala kao ........... ........................ 68 pronalaženje vašeg uređaja ........................ ..................................... 114 korištenje blica prilikom snimanja fotografija ................ .... ......... 69 Režim letenja - pogledajte Način rada u avionu ................................. 33 favorita FM radija...
Sony Xperia Z1 - stranica 125
PUK................................................ ......................................... 110 kupovina muzike ................ .................................................... 65 R radio . ........................................................ ........................... 67 omiljenih ................... ........................... 68 slušanje sa zvučnikom ...
Sony Xperia Z1 - stranica 126
ključ ................................................................ ......... 31 W "WALKMAN" aplikacija za dodavanje pjesama na liste za reprodukciju ...................... ......... 63 kreiranje lista pesama .................................................. 63 brisanje pesama ........................................ 62 minimiziranje . ............................... ...
Proizvođač Sony Kategorija Smartphone
Dokumente koje dobijemo od proizvođača Sony Xperia Z1 uređaja možemo podijeliti u nekoliko grupa. Ovo je posebno:
- Sony tehnički crteži
- instrukcije Xperia servis Z1
- Tehnički listovi proizvoda kompanije Sony
- informativne brošure
- energetske naljepnice Sony Xperia Z1
Svi su oni važni, ali najvažnije informacije sa stanovišta korisnika pronaći ćemo u servisnom priručniku za Sony Xperia Z1.
Grupa dokumenata definisanih kao servisna uputstva takođe je podeljena na detaljnije tipove, kao što su: uputstva za instalaciju Sony Xperia Z1, servisna uputstva, kratka uputstva ili uputstva za korisnike Sony Xperia Z1. U zavisnosti od vaših potreba, potrebno je da potražite traženi dokument. Na našoj web stranici možete pogledati najpopularnije upute za korištenje Sony Xperia Z1 proizvoda.
Kompletna servisna uputstva za Sony Xperia Z1 uređaj, kako bi trebao izgledati?
Servisni priručnik, koji se također naziva korisnički priručnik, ili jednostavno "vodič" je tehnički dokument dizajniran da pomogne u korištenju Sony Xperia Z1 od strane korisnika. Priručnike obično piše tehnički pisac, jezikom razumljivim svim korisnicima Sony Xperia Z1.
Kompletan Sony servisni priručnik trebao bi sadržavati nekoliko osnovnih elemenata. Neki od njih su manje važni, kao što su naslovna strana ili autorske stranice. Međutim, ostalo bi nam trebalo dati informacije koje su važne sa stanovišta korisnika.
1. Uvod i preporuke o tome kako koristiti Sony Xperia Z1 priručnik- Na početku svakog uputstva morate pronaći uputstva o tome kako da koristite ovaj priručnik. Ovo bi trebalo sadržavati informacije o lokaciji Sony Xperia Z1 sadržaja, FAQ i najčešćim problemima - odnosno mjesta koja korisnici najčešće traže u svakom servisnom priručniku
2. Sadržaj- indeks svih savjeta u vezi sa Sony Xperia Z1, koji ćemo pronaći u ovom dokumentu
3. Savjeti za korištenje osnovnih funkcija vašeg Sony Xperia Z1- što bi nam trebalo olakšati prve korake kada koristimo Sony Xperia Z1
4. Rješavanje problema- sistematski niz radnji koje će nam pomoći u dijagnosticiranju, a potom i redoslijedu rješavanja najvažnijih problema Sony Xperia Z1
5. FAQ- najčešće postavljana pitanja
6. Kontaktni detalji Informacije o tome gdje tražiti kontakt podatke proizvođača/servisnog centra Sony Xperia Z1 u datoj zemlji, ako ne možete sami riješiti problem.
Imate li pitanja u vezi sa Sony Xperia Z1?
Koristite obrazac ispod