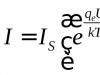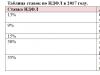Većina vlasnika Mac računara koji govore ruski koriste dva jezika pri radu - ruski i engleski, od kojih je jedan glavni sistemski (svi meniji, prozori itd. su prikazani na ovom jeziku). Jedno od prvih pitanja za Mac početnike je: “ Kako promijeniti jezik na Mac tipkovnici". U ovom materijalu ćemo vam reći kako prebaciti, dodati i promijeniti jezike sistema na Apple računarima.
Kako dodati novi jezik u macOS?
1 . Otvorite meni → Sistemske postavke...

2 . Idi na odjeljak " Jezik i region».

3 . Na dnu lijevog bočnog menija s jezicima kliknite na znak plus (“ + »).

4 . Izaberite jezik koji vas zanima sa liste i kliknite na dugme „dodaj“. Ako trebate dodati nekoliko jezika odjednom, pritisnite i držite tipku Naredba (⌘).

5 . Pojavit će se poruka koja traži da odaberete primarni jezik koji će biti sistemski jezik. Odnosno, svi dijaloški okviri i drugi elementi macOS sučelja bit će na odabranom jeziku. Da biste se prijavili novi jezik kao sistemski, morat ćete ponovo pokrenuti svoj Mac.

Kako promijeniti jezik na Macu
Postoje najmanje tri načina za promjenu jezika na Macu:
1 . Klikom na potvrdni okvir u traci menija.


2 . Korišćenje prečica na tastaturi Ctrl + razmak ili Naredba (⌘) + Space.
3 . Najprikladniji način za promjenu jezika je korištenje aplikacije koja vam omogućava da automatski promijenite raspored tastature na vašem Macu.

Nikada nećete morati da menjate izgled - program će sve uraditi umesto vas. Na primjer, ako je instaliran engleski jezik i počeli ste pisati riječ ghbdtn, tada će se nakon pritiska na razmaknicu upisana riječ automatski pretvoriti u "zdravo", a sljedeće riječi će se upisivati na ruskom i obrnuto. Vrlo povoljno.

Uvijek sam zavidio korisnicima računara koji govore engleski jer u većini slučajeva ne moraju da se bave više jezika unosa. Nema potrebe da se stalno prebacujete da biste napisali neke riječi, adrese web stranica i email.
Jedan jezik na tastaturi značajno povećava brzinu rada i minimizira mogućnost slanja sagovornika na Abra-Kadabru ako ste slučajno zaboravili da pritisnete ⌘ + razmak.
Postoji mnogo korisnih programa i trikova za pojednostavljenje rada s više jezika, pogledajmo najdostojnija rješenja.
1. Autocorrect

Najlakši način da se riješite nepotrebnih prekidača je da dodate autoispravke za često korištene riječi. Na primjer, zbog svog posla, moram nekoliko puta spomenuti Apple i gadgete kompanije u svakom materijalu. Možete postaviti zgodne skraćenice za automatsku zamjenu.
To se radi na sljedeći način:
- Idemo na Postavke – Tastatura – Tekst.
- Kliknite «+» i uđite željeno smanjenje u lijevoj koloni.
- Na desnoj strani označavamo riječ koju treba zamijeniti.
Sve je vrlo jednostavno i u većini slučajeva na ovaj način možete minimizirati broj prebacivanja jezika.
Prednosti:
- lako se postavlja;
- nije potreban dodatni softver;
- Možete koristiti neograničen broj jezika za automatsku zamjenu;
- postavke se prenose na druge uređaje putem iCloud-a.
Nedostaci:
- potrebno je mnogo vremena da se razvije vokabular;
- da biste unijeli adrese web stranice i adrese e-pošte, morat ćete ih unijeti u postavke;
- Ova metoda neće raditi ako se drugi jezik u potpunosti koristi.
2.PuntoSwitcher

Jedna od najpoznatijih aplikacija za automatsko prebacivanje rasporeda tastature odavno je registrirana pod okriljem Yandexa. Program radi na Windows i macOS-u i u većini slučajeva obavlja posao. Korisnik može neselektivno upisivati tekst na nekoliko jezika, a sam PuntoSwitcher će se prebaciti na željeni.
PuntoSwitcher mi je bio must have dok sam radio na Windows računarima. Uslužni program se ponašao ispravno i praktički se nije srušio. Kada sam prešao na macOS, bio sam neprijatno iznenađen. PuntoSwitcher se dobro ponaša prvih šest mjeseci, ali onda počinje da se vidi (ili se keš začepi, ili nešto drugo). To samo pomaže potpuno uklanjanje aplikacije sa brisanjem svih parametara i čistom instalacijom.
Na dva različita Maca, nakon nekoliko mjeseci rada, program počinje malo oklijevati i može se zamrznuti na sekundu, propuštajući nekoliko unesenih znakova. Kada radite sa HTML-om, to je potpuna katastrofa. Često uslužni program grabi dio koda i prevodi ga na drugi jezik, ne primjećuje riječi koje nisu odvojene razmakom od znakova i pravi niz drugih grešaka.
Prednosti:
- sve je jednostavno i radi bez dodatnih postavki;
- Ljubitelji Yandexa dobijaju brzu pretragu zajedno sa programom;
- Možete postaviti mnoga pravila i izuzetke.
Nedostaci:
- ne radi uvijek ispravno, morate sami ažurirati rječnik;
- ikona programa u traci menija ne prikazuje trenutni jezik (morate napustiti standardni indikator);
- Nakon određenog vremena program počinje da se ruši.
3. Pogodno prebacivanje rasporeda

Kada koristite više jezika na Macu, morate ići naprijed-nazad da biste pronašli onaj koji vam je potreban. Čak i kada radite sa dva izgleda u režimu celog ekrana, nikada ne znate u kom je od njih aktiviran trenutno. Morate ili da počnete da pišete ili da pomerite kursor preko trake menija.
Zadatak možete olakšati pomoću aplikacije MLSswitcher. Postavke specificiraju prečice na tastaturi za prelazak na određeni raspored jezika, osim toga, možete konfigurirati još jednu prečicu za promjenu jezika.
Prednosti:
- brzo prebacivanje na određeni raspored, umjesto na sljedeći/prethodni.
- Možete postaviti dodatnu prečicu na tastaturi za promjenu jezika unosa.
Nedostaci:
- morate održavati aplikaciju koja samo dodaje nekoliko prečaca na macOS
4. Poseban raspored tastature

Problem promjene jezika unosa zanima mnoge korisnike, a neki od njih nude prilično originalan izlaz iz situacije. Na internetu možete pronaći poseban raspored tastature za Metodija-Birmana.
Da biste ga instalirali potrebno vam je:
- preuzmite izgled na svoj Mac (Kloniraj ili Preuzmi dugme sa desne strane);
- stavite datoteku mefodica-birmana.bundle duž putanje “/Biblioteka/Rasporedi tastature/”.;
- idi na Postavke – Tastatura – Izvori ulaza i dodajte novi izgled.
Trik ovog rasporeda je u tome što sadrži i ruske i engleske znakove. Prebacivanje se vrši pritiskom na CapsLock. U tom slučaju možete potpuno ukloniti ruski izgled i onemogućiti prebacivanje standardnog jezika u postavkama kako ne biste povremeno prelazili na engleski.
Ispada prilično neobično, ali se brzo naviknete. Glavna prednost je indikatorska lampica jezika na tasteru CapsLock. Ako je uključen, pišemo na ruskom, a ako nije, na engleskom. Ne zaboravite da se nezgodan raspored znakova u rasporedu uvijek može promijeniti.
Prednosti:
- praktično prebacivanje rasporeda jednim dugmetom;
- indikatorska lampica (za one Mac računare na kojima je osvetljen CapsLock);
- Izgled se uvijek može modificirati kako bi vam odgovarao.
Nedostaci:
- morat ćete se naviknuti na novi način prebacivanja;
- Indikacija jezika na traci menija neće raditi.
5. Indikatori za promjenu jezika

Ako odlučite da koristite dvojezični izgled iz prethodnog paragrafa, obavezno nabavite aplikaciju indikatora. Pomoći će vam da vidite koji je raspored trenutno omogućen.
Možete koristiti originalni Capster uslužni program ili preuzeti
Možete dobiti alternativni način prikaza nakon instaliranja aplikacije ShowyEdge. Uslužni program će prikazati malu tanku traku na samom vrhu ekrana, koja će vam reći koji je jezik trenutno omogućen. U parametrima možete podesiti veličinu označenog područja i odabrati kombinaciju boja za svaki jezik.
Ovaj program je savršen za one koji često rade sa aplikacijama u režimu celog ekrana. 
Uslužni program će vam omogućiti da prikažete indikator jezika unosa odmah pored kursora. Mala zastavica će vas odmah obavijestiti koji je jezik trenutno omogućen.
Imajte na umu da su posljednje dvije aplikacije vezane isključivo za standardne rasporede tipkovnice;
Prednosti:
- indikatorske aplikacije štede vrijeme i omogućavaju vam da brzo shvatite koji je jezik tastature trenutno aktivan;
- Rad sa takvim programima u režimu celog ekrana je zadovoljstvo, možete potpuno sakriti statusnu traku na Mac-u.
Nedostaci:
- Uslužni programi ni na koji način ne rješavaju problem promjene jezika, već jednostavno vizualno prikazuju odabrani izgled.
Evo izbora programa za praktično upravljanje jezicima na Macu. Bili bismo veoma zainteresovani da saznamo koja rešenja koristite i da li vam je promena jezika problem ili poteškoća.
Računari pod kontrolom operativni sistem Mac OS ima mnogo kombinacija prečica koje čine rad s uređajem mnogo lakšim. Kao i na drugim platformama, možete promijeniti raspored tipkovnice pomoću posebne kombinacije tipki. Hajde da shvatimo kako da prebacimo jezik na MacBook-u na tastaturi koristeći OS alate, kao i kako da podesite prečice za prebacivanje.
Najjednostavniji i najočitiji način izgleda ovako:
- Kliknite na ikonu jezika ili zastavice u gornjem desnom dijelu ekrana;

- Odaberite željeni izgled (ABC je standardna engleska verzija).

Kako promijeniti jezik na MacBook tastaturi?
Većina korisnika računara zasnovanih na Windows-u moraće ponovo da nauči kako kombinacija Shift+Alt ovde ne radi. Sve kombinacije prečica koriste sistemski taster Command. Na Macbook-u i iMac-u možete koristiti jednu od sljedećih kombinacija:

- Cmd+razmak;
- CTRL+razmak (in novije generacije uređaji).
Ako koristite ne samo ruski i engleski, onda postoji zgodna funkcija za vas. Ako držite pritisnutim Cmd+razmaknicu, a zatim ne otpustite Cmd, na ekranu će se pojaviti prozor sa svim jezicima između kojih se možete prebacivati. Korisna funkcija za one koji koriste nekoliko stranim jezicima naizmenično.
Ako ne možete da promenite jezik na svom MacBook-u pomoću ovih dugmadi, onda morate da konfigurišete prekidač direktno preko operativnog sistema. Da biste to učinili, trčite sljedeći koraci:
- kliknite na ikonu jabuke;
- otvorite odjeljak "Tastatura" u postavkama sistema;

- zatim idite na karticu "Prečice na tastaturi";
- na lijevoj listi kliknite na odjeljak „Izvori unosa“;

- sa desne strane možete podesiti kombinaciju dugmadi koja vam je potrebna, što će vam biti zgodnije i poznatije.
Kako prevesti jezik na MacBook-u kroz postavke?
Možete u potpunosti upravljati postavkama izgleda i mijenjati jezike koristeći ugrađeni alat. Da biste ga otvorili, slijedite upute:
- otvorite sistemske postavke kroz meni jabuke;
- idite na uslužni program “Jezik i regija”;

- u prozoru koji se otvori vidjet ćete listu povezanih rasporeda;
- da dodate nove rasporede, potrebno je da kliknete na + ispod liste;

- da biste promenili izgled koji se koristi u samom operativnom sistemu, potrebno je da promenite region na desnoj strani prozora aplikacije;

- Takođe možete sortirati rasporede za prebacivanje pomoću menija „Redosled sortiranja liste“.
Mogući problemi
Ako samo drugi put možete promijeniti jezik na svom MacBook-u koristeći prečice, onda ste suočeni s problemom s najnovijim ažuriranjem operativnog sistema. Prebacivanje rasporeda dvostrukim klikom je izuzetno nezgodno. To je zbog činjenice da u nova verzija OS je dodao Siri asistenta, koji se poziva istom kombinacijom dugmadi. Da biste riješili problem, možete promijeniti kombinaciju tipki pomoću koje možete promijeniti izgled na MacBook-u ili promijeniti kombinaciju tipki za sam Siri. Da biste to učinili, idite na postavke sistema i odaberite odjeljak Siri. U koloni "Prečica na tastaturi" odaberite red "Prilagodi". Ovdje možete potpuno onemogućiti glasovnog asistenta ili preraspodijeliti dugmad za brze pozive.
Alexey Rudakov
Naišao sam na problem sa prebacivanjem tastature u macOS Sierra. Sada da biste se prebacili sa engleskog na ruski morate dvaput pritisnuti CMD + razmak.
Pitanje čitaoca:
Naišao sam na problem sa prebacivanjem tastature u macOS Sierra.
Imam MacBook Pro laptop (Retina, 15 inča, početkom 2013.), ažuriran na 10.12 (16A323) odmah nakon što je Sierra objavljena. Prebacivanje je postavljeno na kombinaciju “CMD+Space”. Nisam instalirao Punto Switcher na svom računaru.
Sada da biste se prebacili sa engleskog na ruski, morate pritisnuti ovu kombinaciju tastera 2 puta. Nakon prvog prebacivanja, jezička zastavica u gornjem desnom uglu se mijenja, ali sam jezik ne. Nakon drugog prekidača, zastavica se ponovo mijenja i razlikuje se od jezika unosa. Kopao sam po postavkama, dodao/uklonio jezike unosa - ništa nije pomoglo.
Sada postoji potvrdni okvir za funkciju “Automatski prebaci na izvor unosa dokumenta” (već sam pokušao ukloniti i ponovo omogućiti ovu funkciju).
Morao sam da instaliram Punto Switcher da bih barem nekako pomogao u tako maloj stvari, ali je jako neugodno!
Alexey, pozdrav!
Mnogi korisnici su se susreli s ovim problemom i suština njegovog rješenja je provjeriti instalirane prečice za promjenu jezika. Često dolazi do sukoba između njih, zbog čega morate dva puta promijeniti izgled.
Otvori Postavke -> Tastatura -> Prečice na tastaturi. Sa bočne liste izaberite Ulazni izvori.
Uvjerite se da je vrijednost pored Odaberi prethodni izvor ulaza postavljena na vrijednost koju ste navikli koristiti za promjenu izgleda. U većini slučajeva ovo CMD + razmak.

Otvorite postavke Spotlight (na istoj bočnoj listi) i uvjerite se da ista vrijednost prečice nije postavljena pored nijedne stavke.
U podešavanjima tastature (Postavke -> Tastatura) Na kartici Izvori unosa poništite izbor u polju za potvrdu pored Automatski prebaci na izvor unosa dokumenta.
Preporuka. Za glavne tastature sistema koristite one koje nudi Apple, a ne one prilagođene sa računara. Da biste to učinili, otvorite postavke tastature i zamijenite jezike s oznakom PC-a (bijela slova na plavoj pozadini na zastavi) redovnim potvrdnim okvirima.
Prelazak na Mac uključuje promjenu mnogih navika korisnika. Različiti stil upravljanja je u početku malo zbunjujući. Takođe morate da shvatite kako da promenite jezik na MacBook-u. Uobičajene kombinacije ne rade, a pomoć opisuje sve osim promjene izgleda.
Jezik sistema bira korisnik u početnoj fazi podešavanja. Tu je takođe naznačen željeni raspored tastature. Ove parametre možete promijeniti u operativnom sistemu u bilo kojem trenutku.
- U traci menija kliknite na ikonu izgleda. Odaberite označenu stavku.

- Ako se ikona jezika ne prikaže (a to se može dogoditi ako su postavke pogrešne), kliknite na Apple logo u gornjem lijevom kutu istog panela. Otvorite meni postavki koristeći stavku označenu okvirom.

- U drugom redu tražimo označenu ikonu.

- Idemo na odjeljak postavki prikazan na snimku ekrana. Ako smo uspjeli u prvom koraku, onda će se otvoriti po defaultu. Razlog zašto status promjene jezika nije prikazan na gornjoj ploči označen je okvirom. Ova stavka mora biti označena. U našem slučaju sistem ima dva izvora unosa: ruski i engleski. Da biste dodali ili uklonili jezik, koristite simbole “+” i “-” označene strelicom.

- U prozoru koji se otvori, instalirani rasporedi su prikazani na vrhu i odvojeni vodoravnom linijom od dostupnih. Da biste instalirali dodatni, odaberite ga na listi označenoj strelicom. Višestruki izgledi su dostupni za mnoge jezike. Podrazumevano, MacBook koristi onaj koji ne sadrži dodatna pojašnjenja u nazivu. Na snimku ekrana biće bugarski. Nakon što ste se odlučili, kliknite na plavo osvetljeno dugme „Dodaj“.

Znakovi interpunkcije
Još jedan "problem" s kojim se korisnici susreću je neobično postavljanje znakova interpunkcije u ruskom rasporedu. Mac programeri su stavili tačku i zarez na vrh digitalni red. Većina se brzo prilagođava, ali za neke je to pravi izazov.
Najpopularnija metoda vraćanja interpunkcije na uobičajeno mjesto je instaliranje drugačijeg rasporeda. Da biste ga promijenili, idite na odjeljak „Izvori unosa“ o kojem se govorilo gore. Odaberite "Ruski - PC" i dodajte na opštu listu.

Pogledajmo pobliže dobiveni rezultat. Kao što možete vidjeti na snimku ekrana, sada imamo željenu tačku iza slova Y, a Y se pomaknuo na drugo mjesto. Na prvi pogled se čini da je problem OS-a sa unosom znakova riješen.

Ako se sve svelo na ulazak u menstruaciju, možete sebi čestitati. Snimak ekrana ispod pokazuje kako izgledaju oba izgleda ako ih prebacite na velika slova. Prva je standardna za Mac, a druga je standardna za PC. Označena grupa simbola značajno se razlikuje. Ako ste zadovoljni ovim stanjem stvari, slobodno obrišite zadanu šemu.

Alternativna opcija
macOS Sierra je uveo mogućnost unosa tačke sa dvostrukim razmakom. U postavkama tastature idite na odjeljak "Tekst". Označite polje označeno strelicom na snimku ekrana. Sada možete dovršiti rečenicu pritiskom na tipku za razmak dva puta. Pošto je postavka za cijeli sistem, ova metoda će biti dostupna u svakoj aplikaciji koja podržava unos teksta.

Hotkeys
Ako niste spremni za radikalnu promjenu izgleda, konačno ćemo predstaviti još jednu metodu. Kada ga koristite, nećete morati ništa mijenjati u postavkama. Tačka i zarez se nalaze na MacBook tastaturi na Y i B tasterima, ali rade samo za engleski jezik. Međutim, ako istovremeno pritisnete Control + Option, oni se mogu koristiti kada kucate na ruskom.
Promjena jezika
Tradicionalno, macOS je koristio prečicu Command + razmaknica za promjenu izvora unosa. U verziji Sierra je zamijenjen sa Control + Spacebar. Prethodna kombinacija se sada koristi za pozivanje Spotlight interne pretrage. Ako ga držite pritisnutim nekoliko sekundi, pokrenut će se Siri glasovni asistent.
- Ako želimo promijeniti kombinaciju da bismo odabrali trenutni izgled, idemo na odjeljak naveden na snimku ekrana. Odaberite grupu “Input Sources” u području navigacije. Promjena kombinacije tastature.

- Sistem će nam odmah dati simbole upozorenja. Dva od njih će se pojaviti u području navigacije, označavajući grupu postavki u kojoj se pojavio prekrivač.

- Idemo u grupu Spotlight da promijenimo i kombinaciju koja se ovdje koristi. Po završetku rada kliknite na ikonu označenu brojem „3“ za izlaz u glavni meni.

- Pronađite Siri prečicu i otvorite njene postavke.

- Meni označen strelicom odgovoran je za korišćenje prečica za pozive.

- Ovdje trebamo izabrati bilo koju opciju od dvije označene okvirom. Glavna stvar je da se ne podudara s kombinacijom koja je dodijeljena rasporedu prebacivanja.

Zaključak
Koristeći opisane metode, možete samostalno konfigurirati promjenu jezika u macOS-u i riješiti problem s unosom znakova interpunkcije.
Video uputstva
Video ispod će vam pomoći da bolje razumijete nijanse izvršenih operacija.