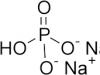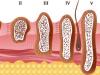Drukāšanai paredzēto dokumentu formatēšana tiek veikta saistībā ar drukātās lapas parametriem. Tāpēc dokumenta izveide, kā likums, sākas ar lapas, fonta un rindkopas pamatparametru iestatīšanu. Taču jāņem vērā, ka vēlāk var mainīt visus parametrus gan atsevišķiem vārdiem vai rindkopām, gan visam dokumentam.
Lapas opciju iestatīšana
Dialoga logs Lapas iestatījumi tiek atvērts no izvēlnes Fails4 Lapas iestatījumi. Uz cilnes Papīra izmērs(7.1. att.) nolaižamajā sarakstā varat izvēlēties vajadzīgo formātu vai ievadīt skaitliskās vērtības uz laukiem Platums Un Augstums. Pēc noklusējuma ir instalēts standarta A4 formāts (210x297 mm).Rīsi. 7.1. Dialoglodziņš Lapas iestatīšana Cilne Paper Size
Uz cilnes Lauki(7.2. att.) ir iestatīts lapas piemaļu izmērs. Tajā pašā cilnē ir iestatīta lapas orientācija - grāmatu vai ainava.Laukā Paraugs tiek parādītas veiktās izmaiņas.
Rīsi. 7.2. Dialoglodziņš Lapas iestatīšana Cilne Paper Size
komentēt . Lauku izmērus var mainīt tieši uz koordinātu stieņiem dokumenta logā.Teksta formatēšanas paņēmieni
Word nošķir rakstzīmju formatējumu un rindkopu formatējumu.
Turklāt jēdziens “simbols” ietver ne tikai atsevišķu simbolu, bet vārdu, frāzi, kā arī teksta fragmentu, kas nav rindkopa. Formatējot rakstzīmes, parasti tiek iestatīti fonta parametri: burtveidols un izmērs, pasvītrojuma stils un veids, burtu atstarpes, slēptais teksts utt. Formatējot rindkopas, papildus fonta parametriem tiek iestatīti rindkopas atrašanās vietas parametri: līdzinājums un atkāpe attiecībā pret lappuses piemalēm, atstarpēm starp rindkopām un rindām rindkopā, kā arī pašas rindkopas atrašanās vietu lapā.
Formatēšanas objekts, kā likums, ir iepriekš jāpiešķir.
Formatēšanas opcijas tiek saglabātas rindkopas rakstzīmes beigās. Ja noņemat pašreizējās rindkopas beigu rakstzīmi, rindkopa iegūst tai sekojošās rindkopas formatējuma iestatījumus. Jauna rindkopa tiek izveidota, nospiežot taustiņu Ievadiet, pieņem iepriekšējās rindkopas formatēšanas opcijas.
Word ir divi principiāli atšķirīgi teksta formatēšanas veidi - tiešais (vai tūlītējais) formatējums un formatēšana, izmantojot stilus.
Plkst tiešā veidā Formatējot atlasītajam fragmentam pa vienam tiek piešķirti nepieciešamie dizaina parametri. Priekšrocība stilistisks formatēšana ir tāda, ka atlasītajam objektam (parasti rindkopai) tiek piešķirta vesela formatēšanas parametru kopa (formatēšanas stils), kas tiek ģenerēta iepriekš un kam ir unikāls nosaukums. Formatēšanas stilā papildus fontu un rindkopu parametriem var būt arī cilnes, apmales un aizpildījumi, rāmji, numerācija un norāde uz valodu, kas tiek izmantota defisēm un pareizrakstības pārbaudei. Formatēšanas stilus var piešķirt atlasītajām rindkopām vai rindkopai, kurā atrodas kursors.
Tiešā formatēšana ir ērts veids, kā formatēt atsevišķas dokumenta daļas. Sagatavojot gandrīz jebkura rakstura un izmēra dokumentus, vēlams izmantot stila formatējumu, kas ļauj automatizēt noformēšanas procesu un nodrošina līdzīgu dokumentu elementu identisku formatējumu, t.i. vienāds stils visā dokumentā. Abas metodes viena otru neizslēdz, bet gan papildina. Parasti nestandarta fontu dizaini atsevišķām rakstzīmēm vai vārdiem tiek uzlikti “virspusē” rindkopas stila formatējumam.
Fonta iestatījumi
Fonts ir konfigurēts dialoglodziņā Fonts vai paneļa instrumenti Formatēšana. Dialoga logs Fonts(7.3. att.) atver ar izvēlnes komandu Formāts4 fonts.Rīsi. 7.3. Fonts dialoglodziņš, cilne Fonts
Uz cilnes Fonts Ir iestatīts fonta nosaukums, stils un lielums. Lauks Paraugs parāda atlasītā fonta burtveidolu. Lauku sarakstā Fonts Tiek parādīti visi sistēmā Windows instalētie fonti. Fonti Times New Roman (serifa fonts) un Arial (sans-serif fonts) tiek garantēti, lai atbalstītu kirilicas alfabētu (krievu alfabēts). Īpaši fontu stili ( taukains, slīpraksts vai pasvītrojums) tiek piemērots atsevišķiem teksta fragmentiem - stils tiek piemērots galvenajam tekstam Parasta. Fonta lielumu mēra drukas vienībās punktus. NVS valstīs 1 punkts ir aptuveni 1/72 collas (0,3759 mm). Izmērs tiek izvēlēts atkarībā no dokumenta mērķa. Mašīnrakstītā teksta fonta lielums ir 14 Times New Roman. ![]() Uz paneļa Formatēšana Ir rīki, lai instalētu jebkuru fontu burtveidolu. Lauka izvēršanas poga Fonts parāda visu reģistrēto fontu sarakstu. Izmantotie fonti Nesen, atrodas saraksta sākumā, tad visi fonti ir alfabētiskā secībā. Atlase tiek veikta, noklikšķinot ar peli.
Uz paneļa Formatēšana Ir rīki, lai instalētu jebkuru fontu burtveidolu. Lauka izvēršanas poga Fonts parāda visu reģistrēto fontu sarakstu. Izmantotie fonti Nesen, atrodas saraksta sākumā, tad visi fonti ir alfabētiskā secībā. Atlase tiek veikta, noklikšķinot ar peli.
Lauks Izmērs ir arī atbrīvošanas poga. Varat izvēlēties vajadzīgo fonta lielumu no saraksta vai ievadīt vērtību tieši teksta laukā, vispirms noklikšķinot tajā un pēc tam nospiežot taustiņu<Ievadiet>.
Lai iestatītu īpašus stila režīmus, tiek izmantotas trīs pogas - ( taukains, slīpraksts vai pasvītrojums). Noklikšķinot uz pogas, tiek iespējots atbilstošs iestatījums.Varat izmantot tastatūru, lai mainītu fontu:
- Slīpiskā stila pievienošana: Ctrl+I
- Treknraksta pievienošana: Ctrl+B
- Pasvītrot tekstu: Ctrl+U
- Atlasīto rakstzīmju formatēšana simbola fontā: Ctrl+Shift+Q
- Palielināt fonta lielumu: Ctrl+]
- Samazināt fonta lielumu: Ctrl+[
Uz klāja Intervāls Varat instalēt retu vai saīsinātu fontu. Lai to izdarītu, jums jādodas uz lauku intervāls atlasiet atbilstošo režīmu un laukā uz: vakuuma vai blīvējuma izmērs.
Rindkopas opciju iestatīšana
No tekstapstrādes programmas viedokļa rindkopa ir jebkura teksta daļa, kam seko ¶ (“carriage return”) rakstzīme. Šis simbols parādās ikreiz, kad nospiežat taustiņu<Ievadiet>. Tādējādi jebkurš virsraksts tekstā ir arī rindkopa, kurai var piemērot īpašu formatējumu.
Primārie rindkopas iestatījumi ir paredzēti, lai iestatītu dokumentā pieņemto vispārējo formātu. Tomēr jebkurai konkrētai rindkopai varat lietot savus īpašos iestatījumus.
Tiek veikta formatēšana lapas izkārtojuma režīmā lai precīzi noteiktu, kā dokuments izskatīsies izdrukājot.
Rindkopu parametri ir konfigurēti dialoglodziņā Paragrāfs vai izmantojot rīkjoslas un lineāli .Dialoga logs Paragrāfs(7.4. att.) atver ar izvēlnes komandu Formāts4 Paragrāfs vai izvēlēties komandu Paragrāfs no rindkopas konteksta izvēlnes.
Rīsi. 7.4. Rindkopas dialoglodziņš
Rindkopu līdzināšanas veidi
Word atbalsta četrus rindkopu līdzināšanas veidus:- kreisajā malā;
- labajā malā;
- centrā;
- platumā (abas rindkopas malas ir līdzenas).
Atlasītā metode attiecas uz pašreizējo rindkopu un nākamajām tikko ievadītajām rindkopām.
Rindkopas pirmās rindiņas pozīcija
Pirmajai rindai Vārda rindkopa piedāvā trīs nosacījumus:
- nē (visas rindkopas rindas sākas vienā un tajā pašā vietā);
- ievilkums(sarkanā līnija);
- atkāpe (visas rindkopas rindiņas ir nobīdītas pa kreisi, salīdzinot ar pirmās rindas pozīciju).
Pirmās rindas pozīcija tiek iestatīta logā Paragrāfs(sk. 7.4. attēlu) no lauka nolaižamā saraksta Pirmā līnija vai pārvietojot slīdņus uz lineāla. Savstarpēja vienošanās Zemāk ir parādīti katra gadījuma līnijas dzinēji.
|
Pirmās rindas pozīciju var iestatīt, izmantojot lineāla slīdņus A:) ievilkums |
|
b) projekcija |
|
V) Nē ievilkums un izvirzījums |
Rindkopas piemales
Lineālā rindkopas atkāpes no piemalēm tiek iestatītas, pārvietojot slīdņus.
|
rindkopa svārstās no kreisās uz labo malu |
|
rindkopā ir 2 cm atkāpes no katra lauka. |
Līniju atstarpes
Rindstarpa ir iestatīta punktos. Tās vērtība tiek atlasīta no loga atbilstošā lauka nolaižamā saraksta Paragrāfs.
Viens intervāls ir aptuveni vienāds ar augstumu lielais burts izvēlētais fonts. Tātad 14. izmēra fontam atstarpe vienā rindā būs nedaudz lielāka par 14 punktiem. Šis intervāls tiek uzskatīts par standarta un ir iestatīts pēc noklusējuma. Atstarpes starp rindām tiek iestatītas atkarībā no dokumenta prasībām.
Nozīme Tieši tā nolaižamajā sarakstā ļauj iestatīt jebkuru vienumu skaitu, kas atbilst vēlamajam rindstarpam.
Rindkopu atstarpes
Varat iestatīt nedaudz lielāku atstarpi starp rindkopām nekā starp rindām rindkopā (atstarpi starp rindkopām). Šāda prakse, piemēram, tiek izmantota sarežģītas (tehniskas) struktūras dokumentiem. Intervāli tiek mērīti punktos. Izgriezuma izmērs tiek izvēlēts eksperimentāli.
Formatēšana kā paraugs
Word nodrošina rīkus kopēšanas formātā, ļaujot jums veikt raksta formatēšana gan rindkopas, gan atsevišķus vārdus.
Lai formatētu rindkopu, izmantojot paraugu, jānovieto kursors uz rindkopas parauga un jānoklikšķina uz pogas Parauga formāts rīkjoslā.
Ja vēlaties piemērot formātu vairākām rindkopām, tad pēc kursora novietošanas uz rindkopas parauga ir jāveic dubultklikšķis uz pogas Parauga formāts un pēc tam noklikšķiniet uz visām rindkopām, kuras vēlaties pareizi formatēt. Peles rādītājs saglabās savu sākotnējo izskatu (“viska”). Kad esat pabeidzis veikt izmaiņas, vēlreiz jānoklikšķina uz pogas Parauga formāts(“nospiediet” to) vai nospiediet taustiņu < Esc> .
Tādā pašā veidā varat kopēt rakstzīmju formātu. Piemēram, vienreiz iestatot vārda formātu, vēlāk varat kopēt šo formātu citos vārdos, nevis katru reizi atvērt logu Fonts un iestatiet rakstzīmju atstarpi.
Bagātīgs teksts var pievērst lasītāja uzmanību konkrētām dokumenta daļām un uzsvērt svarīga informācija. Programmā Word jums ir vairākas iespējas teksta formatēšana , ieskaitot fontu, izmēru un krāsu. Varat arī pielāgot teksta līdzinājumu, lai mainītu to, kā tas parādās lapā.
Fonta lieluma maiņa
fontu
- Cilnē Sākums noklikšķiniet uz nolaižamās bultiņas Fonta lielums. Izvēlnē atlasiet fonta lielumu. Ja vēlamais fonta lielums izvēlnē nav pieejams, varat noklikšķināt uz lauka "Fonta lielums" un ierakstīt vajadzīgo izmēru, pēc tam nospiest "Enter".

Teksta formatēšana programmā Word — fonta lieluma maiņa
- Fonta lielums dokumentā mainīsies.

Varat arī izmantot komandas " Palieliniet fonta lielumu" Un " Samaziniet fonta lielumu", lai mainītu fonta lielumu.

Teksta formatēšana programmā Word — palieliniet vai samaziniet fonta lielumu
Mainot fontu
Pēc noklusējuma katra jaunā dokumenta fonts ir iestatīts uz Calibri. Tomēr Word piedāvā daudzus citus fontus, kurus varat izmantot teksta formatēšana .
- Atlasiet tekstu, kuru vēlaties mainīt.

Teksta formatēšana programmā Word — teksta atlase formatēšanai
- Cilnē Sākums noklikšķiniet uz nolaižamās bultiņas blakus laukam Fonts. Tiks parādīta fontu stilu izvēlne.
Atlasiet fonta stilu, kuru vēlaties izmantot.

Teksta formatēšana programmā Word — fonta maiņa
- Dokumentā tiks mainīts fonts.

Teksta formatēšana programmā Word — teksta formatēšana, mainot fontu
Fonta krāsas maiņa
- Atlasiet tekstu, kuru vēlaties mainīt.

Teksta formatēšana programmā Word — teksta atlase formatēšanai
- Cilnē Sākums noklikšķiniet uz bultiņas Teksta krāsa. Parādīsies izvēlne.

Teksta formatēšana programmā Word — teksta krāsas maiņa
- Atlasiet fonta krāsu, kuru vēlaties izmantot teksta formatēšanai. Dokumentā mainīsies fonta krāsa.

Teksta formatēšana programmā Word — teksta formatēšana, mainot teksta krāsu
Krāsu izvēle neaprobežojas tikai ar nolaižamo izvēlni. Izvēlnes apakšdaļā varat atlasīt "Vairāk krāsu...", lai atvērtu dialoglodziņu Krāsas. Izvēlieties vajadzīgo krāsu un noklikšķiniet uz Labi.

Teksta formatēšana programmā Word — krāsu logs
Izmantojot treknrakstu, slīprakstu un pasvītrojumu
Treknraksta, slīpraksta un pasvītrojuma komandas var izmantot, lai pievērstu uzmanību svarīgiem vārdiem vai frāzēm.
- Atlasiet tekstu, kuru vēlaties mainīt.

Teksta formatēšana programmā Word — teksta atlase formatēšanai
- Cilnē "Sākums" atlasiet komandu "Treknraksts" (F), "Slīpraksts" (K) vai "Pasvītrots" ( H) grupā “Fonts”. Mūsu piemērā mēs noklikšķināsim uz Treknrakstu.

Teksta formatēšana programmā Word — treknraksts
- Atlasītais teksts tiks mainīts dokumentā.

Teksta formatēšana programmā Word — teksta formatēšana ar stilu
Teksta reģistra maiņa
Ja nepieciešams ātri mainīt teksta failu, teksta dzēšanas un atkārtotas ievadīšanas vietā varat izmantot komandu Reģistrēties.
- Atlasiet tekstu, kuru vēlaties mainīt.

Teksta formatēšana programmā Word — teksta atlase formatēšanai
- Cilnē "Sākums" noklikšķiniet uz pogas "Reģistrēties" grupā "Fonts".
Tiks parādīta nolaižamā izvēlne. Izvēlieties vajadzīgo opciju.

Teksta formatēšana programmā Word — teksta reģistra maiņa
- Teksta reģistrs tiks mainīts dokumentā.

Teksta formatēšana programmā Word — teksta formatēšana, mainot reģistru
Teksta atlase
Izcelšana var būt noderīgs instruments svarīga teksta formatēšanai dokumentā.
- Atlasiet tekstu, kuru vēlaties izcelt.

Teksta formatēšana programmā Word — teksta atlase formatēšanai
- Cilnē Sākums noklikšķiniet uz nolaižamās bultiņas Teksta izcelšanas krāsa" Tiks parādīta izvēlne “Izcelt krāsu”.

Teksta formatēšana programmā Word — teksta atlase formatēšanai
- Izvēlieties vēlamo izcelšanas krāsu. Atlasītais teksts dokumentā tiks iezīmēts.

Teksta formatēšana programmā Word — teksta formatēšana ar izcelšanu
Lai noņemtu atlasi, iezīmējiet atlasīto tekstu un pēc tam noklikšķiniet uz nolaižamās bultiņas " Teksta izcelšanas krāsa" Nolaižamajā izvēlnē atlasiet "Bez krāsas".

Teksta formatēšana programmā Word — noņemiet izcēluma krāsu
Teksta izlīdzināšana
Pēc noklusējuma programma Word līdzinās tekstu jaunos dokumentos pa kreisi. Tomēr jums var būt nepieciešams formatēt tekstu centrēts vai līdzināts pa labi.
- Atlasiet tekstu, kuru vēlaties mainīt.

Teksta formatēšana programmā Word — teksta atlase formatēšanai
- Cilnē "Sākums" atlasiet vienu no četrām līdzināšanas opcijām grupā "Paragrāfs". Mūsu piemērā mēs atlasījām " Izlīdzināt centru».

Teksta formatēšana programmā Word — teksta līdzināšana centrēšanai
- Teksts tiks centrēts dokumentā.

Teksta formatēšana programmā Word — teksta formatēšana ar līdzinājumu
Beigsim šeit. Tagad jūs precīzi zināt, kā mainīt teksta formatēšana programmā Word vienkārši, bet efektīvi rīki.
Arī par tēmu teksta formatēšana programmā Word Mēs varam ieteikt šādus rakstus.
Gandrīz katrs teksts, ko ierakstāt MS Word dokumentā, ir jārediģē un pareizi jāformatē. Vienīgais izņēmums ir, ja drukājat kaut ko sev. Un pat tad ir patīkamāk skatīties uz labi uzrakstītu tekstu, kurā ir izceltas svarīgas daļas.
Rediģēt programmā Word drukātu dokumentu nozīmē mainīt vārdus, teksta fragmentus, labot kļūdas, tas ir, mainīt saturu. Formatēšana palīdzēs sadalīt tekstu rindkopās, izlīdzināt to uz lapas, iestatīt vajadzīgo burtu veidu un izmēru, izveidot tekstā sarakstus, tabulas utt., tas ir, padarīs to viegli lasāmu.
Dažādiem dokumentiem dažādās organizācijās pareizi formatēts teksts ir obligāta prasība. Tie var būt juridiskie dokumenti, uzņēmuma ziņojumi, kopsavilkumi vai laboratorijas dokumenti, kursu darbi vai diplomi.
Tas attiecas uz rediģēšanu un formatēšanu mēs parunāsimšajā rakstā.
Dokumentu rediģēšana programmā Word
Teksta rediģēšana ietver vairākus posmus. Mēs sāksim ar rakstzīmju rediģēšana. Lai to izdarītu, izmantojiet taustiņu “Backspace” vai “Delete”. “Backspace” dzēš rakstzīmi, kas atrodas pa kreisi no kursora, “Dzēst” - pa labi. Jūs varat izvēlēties vārdu, simbolu vai ciparu, veicot dubultklikšķi uz tā ar peli. Pēc tam vai nu ierakstiet citu vārdu, vai nospiediet kādu no norādītajām pogām, lai to izdzēstu.
Tagad rediģēsim rindkopas. Ja vēlaties, lai teikums tekstā sākas ar jaunu rindkopu, novietojiet kursoru pirms pirmā vārda šajā teikumā un nospiediet taustiņu "Enter". Lai apvienotu divas rindkopas, novietojiet kursoru pēc pēdējais vārds pirmais teikums un noklikšķiniet uz "Dzēst".

Uz rediģēt teksta fragmentus, atlasiet to ar peli: novietojiet kursoru fragmenta sākumā, nospiediet kreiso peles pogu un, to neatlaižot, pārvietojiet kursoru uz fragmenta beigām. Tekstu var atlasīt arī citā veidā: novietojiet kursoru vajadzīgā teksta sākumā, turiet nospiestu taustiņu Shift un novietojiet kursoru tā teksta beigās, kuru vēlaties atlasīt.
Atlasīto fragmentu var izdzēst, nospiežot taustiņu "Backspace" vai "Delete". Varat arī noklikšķināt uz tā ar peles kreiso pogu un, to neatlaižot, pārvietot fragmentu uz vajadzīgo dokumenta daļu.
Ja jums ir jāievelk daļa citā Word dokumentā, atveriet divus dokumentus, lai tie abi būtu redzami ekrānā. Pēc tam, izmantojot peli, velciet tekstu otrajā dokumentā.
Lai strādātu ar teksta fragmentu, varat izmantot arī karstos taustiņus. Atlasiet tekstu, nospiediet taustiņu kombināciju Ctrl+C, lai kopētu, vai Ctrl+X, lai izgrieztu. Pēc tam novietojiet kursoru citā dokumenta daļā un nospiediet "Ctrl + V" - ielīmējiet.

Ja tev vajag atsaukt pēdējo darbību, noklikšķiniet uz pogas "Atcelt ievadi" ātrās piekļuves panelī. Ir arī poga disketes formā, noklikšķiniet uz tās, lai saglabātu dokumentu. Varat atcelt, nospiežot taustiņu kombināciju “Ctrl+Z”.
![]()
Ja tev vajag ievietot speciālās rakstzīmes dokumenta tekstā dodieties uz cilni "Ievietot" un noklikšķiniet uz pogas "Simbols", atlasiet "Citi simboli".

Nākamajā logā laukā "Fonts" atlasiet "(īpašās rakstzīmes)", atrodiet to, kuru vēlaties ievietot dokumentā, atlasiet to ar peli un noklikšķiniet uz “Ievietot”. Rakstzīme tiks pievienota vietai dokumentā, kur tika novietots kursors. Varat arī doties uz cilni "Īpašas zīmes". Pēc tam aizveriet logu.

Piemēram, dokumentā bieži tiek atkārtots vārds “dators”, taču vēlaties, lai tā vietā tiktu lietots vārds “klēpjdators”. Lai neizdzēstu simts reizes un nerakstītu vienu un to pašu, dokumentā izmantosim aizstāšanas funkciju. Varat izlasīt, kā programmā Word veikt nomaiņu, sekojot saitei. Logs "Atrast un aizstāt" izsauc ar taustiņu kombināciju “Ctrl+H”.

Svarīgs punkts ir arī pareizrakstības pārbaude dokumentā. Pareizrakstības kļūdas tekstā pasvītrotas ar sarkanu viļņotu līniju, gramatikas kļūdas – zaļu.

Dodieties uz cilni "Pārskats" un noklikšķiniet uz pogas "Pareizrakstība".

Programma Word ieteiks gramatikas kļūdas iespējamie vārdi par nomaiņu, par pareizrakstības kļūdām logā tiks ierakstīts kļūdas skaidrojums.

Kad pareizrakstības pārbaude dokumentā ir pabeigta, parādīsies atbilstošs dialoglodziņš, noklikšķiniet uz pogas “OK”.
Ērtāk ir rediģēt, ja ir iespējotas nedrukājamas rakstzīmes. Tie parāda rindkopas beigas, cilnes, lappušu pārtraukumus un daudz ko citu. Varat tos ieslēgt, noklikšķinot uz pogas "Rādīt visas rakstzīmes" cilnē "Sākums". Sākumā tas būs neparasti, taču laika gaitā tas ievērojami vienkāršos darbu ar dokumentiem.

Dokumentu formatēšana programmā Word
Tagad padarīsim rediģēto tekstu vieglāk lasāmu. Lai cits cilvēks, skatoties uz to, varētu noķert svarīgus vārdus, datus un citu informāciju.
Dodieties uz cilni Sākums. Šeit jūs atradīsiet lielu skaitu dažādu rīku. Grupā “Fonts” var izvēlēties vajadzīgo fontu un burtu izmēru, izcelt tekstu treknrakstā vai slīprakstā, pasvītrot vai pārsvītrot, ievietot apakšindeksu vai augšindeksu. Varat konfigurēt dažādas teksta animācijas iespējas, izvēlēties tam fona vai burta krāsu.

Grupā “Paragrāfs” ir izveidošanas pogas dažādi veidi sarakstu un līdzināt tekstu uz lapas. Šeit varat izvēlēties rindkopas fonu, pielāgot rindstarpu un atstarpi starp rindkopām. Lasiet par to, kā programmā Word pielāgot atstarpi, sekojot saitei.

Cilne Ievietot ļauj izveidot tabulu programmā Word un hipersaiti programmā Word. Grupā "Galvene un kājene" noklikšķiniet uz pogas "Lapas numurs", varat numurēt lapas Word dokumentā.

Uz cilnes "Lapas izkārtojums" varat mainīt dokumenta lappušu orientāciju, sadalīt tekstu kolonnās vai pievienot defises.


Dažās grupās apakšējā labajā stūrī ir neliela bultiņa; noklikšķinot uz tās, tiks atvērts dialoglodziņš ar papildu parametriem.

Word procesors automātiski sadala dokumentu lapās, bet pāreju uz jaunu lapu var veikt manuāli.
Pārejas metodes:
Izmantojiet kombināciju Ctrl+Enter,
"Lentes ievietošana ( versijaiJAUNKUNDZE Vārds 2007) un "Ievietot" - "Pārtraukt" - "sākt jaunu lapu" ( versijaiJAUNKUNDZE Vārds 2003) .
Iespējas lappušu formatēšana lentē Lapas izkārtojums ( versijaiJAUNKUNDZE Vārds 2007) un dialoglodziņā Lapas iestatīšana (izvēlnē Fails ( versijaiJAUNKUNDZE Vārds 2003) ):
Loksnes papīra izmērs. Cilne Paper Options (Papīra opcijas) ļauj iestatīt vairākus standarta, fiksētus papīra izmērus; A4 pēc noklusējuma ir standarta. Sarakstā ir iekļauts elements - "cits" - iespēja norādīt patvaļīgus papīra lapas izmērus
Lapas piemales. Tie ir iestatīti cilnē “Piemales” - piemaļu lielums, lapas orientācija un galveņu un kājenes atrašanās vieta. Pēc noklusējuma visas piemales ir 2,5 cm Dažādos dokumentos dažādi izmēri lauki, tāpēc cilnei ir 4 ievades lauki: augšā, apakšā, pa labi, pa kreisi. Kreiso - divpusējai drukāšanai - sauc par "iekšpusē" - pāra lapām, labo sauc par "ārpusi" - nepāra lapām. Sektorā “Paraugs” - lapas formāta vizuāla kontrole, kā arī uz horizontālajiem un vertikālajiem lineāliem.
Loksnes orientācija. Portrets vai ainava.
Vertikālā izlīdzināšana. Cilnē “Papīra avots” varat iestatīt lapas teksta vertikālās līdzināšanas veidu.
Autors augšējā mala– teksta augšējās rindiņas pielīdzināšana augšējā lauka apakšējai robežai;
Centrs — centrē rindkopas starp augšējo un apakšējo malu;
Pēc auguma – piebilst tukša vieta starp rindkopām;
Apakšējā — līdzina teksta apakšējai rindai augšējā robeža apakšējā laukā.
Lapu numuri. Dialoglodziņā "Lapu numuri" izvēlnē "Ievietot" iestatiet numerācijas parametrus:
Pozīcija: apakšā, augšā;
Izlīdzinājums: pa kreisi, centrā, pa labi, (iekšpusē un ārpusē);
Sektorā “Paraugs” vizuālais novērtējums;
Poga "Format" - atver dialoglodziņu "Lapas numura formāts" - ļauj atlasīt dažādas iespējas numerācija.
Vairāku lappušu dokumentos numurs pirmajā lapā netiek ievietots, ja tas ir jāiestata, ieslēdziet izvēles rūtiņu “Numurs pirmajā lapā”.
Galvenes un kājenes.
Laikraksta stilam - kolonnu skaits.
Lapas formatēšanas opcijas var iestatīt visam dokumentam vai atsevišķām daļām. 1. tabulā sniegta pamatinformācija par konstrukcijas parametriem teksta dokumenti.
1. tabula
|
Elementu nosaukums |
1. variants |
2. variants |
|
1 sadaļas nosaukums |
||
|
Jauna lapa | ||
|
Fonts (pt) |
16 (puse) |
14 (puse) |
|
Rindkopas atkāpe (cm) | ||
|
Intervāls līdz (piektd.) | ||
|
Intervāls pēc | ||
|
Izlīdzināšana | ||
|
Līniju atstarpes | ||
|
2 Apakšsadaļas nosaukums |
||
|
Jauna lapa | ||
|
Fonts (pt) |
14 (puse) |
12 (puse) |
|
Rindkopas atkāpe (cm) | ||
|
Intervāls līdz (piektd.) | ||
|
Intervāls pēc | ||
|
Izlīdzināšana | ||
|
Līniju atstarpes | ||
|
3 Galvenais teksts |
||
|
Fonts (pt) | ||
|
Rindkopas atkāpe (cm) | ||
|
Izlīdzināšana |
Platums |
Platums |
|
Līniju atstarpes | ||
|
4 Attēlu paraksti un tabulu virsraksti |
||
|
5 Dokumentu iespējas |
||
|
Papīra izmērs |
A4 (21 x 29,7 cm) | |
|
Augšējā mala | ||
|
Apakšējā mala | ||
|
Labā mala | ||
|
Kreisā mala | ||
Piezīme.
Rindkopas atkāpei jābūt vienādai visā dokumentā.
Rakstzīmju lielumam matemātiskajās izteiksmēs vienmēr jāatbilst darba galvenā teksta izmēram.
Dokumenta sadaļa, kas no pārējām atšķiras ar vismaz viena lapas formatēšanas parametra vērtību - nodaļā. Sadaļas viena no otras atdala sadaļas beigu marķieris - dubultā horizontālā līnija, kas šķērso visu lapu (centrā ar uzrakstu “Sadaļas beigas”).
Iestatiet parametru vērtības pirms dokumenta ievadīšanas vai strādājot ar to.
Ja parametri ir iestatīti visam dokumentam, tas sastāv no vienas sadaļas, jebkuras parametru vērtību izmaiņas nozīmē vienas sadaļas beigas – jaunas sadaļas sākumu. Lai mainītu parametru vērtības jebkurā dokumentu daļā, atlasiet dokumenta daļu un iestatiet parametru vērtības.
Kontroles jautājumi:
Ko jūs domājat ar dokumenta rediģēšanu un formatēšanu?
Sniedziet fontu parametru piemērus un to iestatīšanas veidus.
Ko parāda nedrukājamas rakstzīmes (simboli)? Sniedziet piemērus.
Kā meklēšana un aizstāšana darbojas dokumenta tekstā?
Kas ir saraksti un kādi ir to formatēšanas veidi?
Kādas darbības ar tekstu veic teksta redaktori un procesori?
Kādu paplašinājumu Word dokumentu faili iegūst, kad tie tiek saglabāti?
Kā formatēt virsrakstus un ievietot satura rādītāju?
Kādas ir tabulas formatēšanas iespējas?
Tātad, ja esat jau pabeidzis garlaicīgāko darba daļu - teksta ievadīšanu un saglabāšanu, tagad pārejiet pie interesantākās darba daļas - skaista šī teksta formatēšanas.
Microsoft Word 2010
Sāksim ar izskats teksta redaktors Microsoft Word. Jaunajās Microsoft Word versijās, sākot no 2007. gada, visas rīkjoslas tika ievietotas rīkjoslā. Pārslēdzoties starp cilnēm, mēs ātri piekļūstam dažādiem tekstapstrādes rīkiem. Katrā cilnē rīki ir sagrupēti kā atsevišķas rīkjoslas.
Šis attēls parāda redaktora 2010. gada un jaunākas versijas izskatu. Augšējā rindā (A) vispirms redzam vairākas ātrās piekļuves rīkjoslas pogas un nosaukumu, ar kuru mēs saglabājām dokumentu.
Zemāk (B) ir izvēlnes lente ar dažādām cilnēm. Katrai cilnei ir savs nosaukums, un tajā ir dažādi rīkjoslas(C). Lentes pirmo cilni sauc par failu. Šeit ir komandas darbam ar dokumenta failu.
IN šajā gadījumā mēs redzam aktīvās cilnes saturu mājas(C). Tajā ir rīki, kas visvairāk nepieciešami teksta rakstīšanai un rediģēšanai.
Šīs cilnes galvenās grupas:

Zem instrumentu lentes (1. att.) atrodas lineāls (D) (izcelts zilā krāsā). Izmantojot marķierus (trijstūrus) uz lineāla, varat ātri formatēt rindkopu. Piemēram, iestatiet sarkanu līniju vai līnijas izvirzījumu, iestatiet lapas teksta apgabala robežas.
Tālāk mēs redzam lapu, uz kuras ir uzdrukāts teksts un pašā loga apakšā ir statusa josla (E) (izcelta ar brūnu rāmi). Šajā rindā ir informācija (4. att.) par kursora pašreizējo atrašanās vietu (izcelta ar brūnu rāmi) un kopējais skaits lappuses dokumentā. Blakus tiek parādīts vārdu skaits tekstā (izcelts ar tumši zaļu rāmi).
Nākamais ir pareizrakstības pārbaudes apgabals (izcelts sarkanā krāsā) un pašreizējās valodas vārdnīca. Nākamā zona (gaiši zaļš rāmis) ir pašreizējā dokumenta displeja režīmi. Attēlā iezīmēšanas režīms ir iespējots. Un pēdējā līnijas daļa (izcelta zilā krāsā) ir rīks lapas redzamā laukuma mērogošanas maiņai.
Word 2010 apguves sākumā es ar šausmām atklāju, ka rīkjosla ir pazudusi, un es nezināju, ko darīt tālāk. Lūdzu, ņemiet vērā, ka poga blakus jautājuma zīmei (izcelta ar zilu rāmi 3. attēlā) tiek sakļauta un lente tiek paplašināta ar instrumentiem.
Es jums atklāšu noslēpumu: poga ar jautājuma zīmi ir Word palīdzības sistēma, un tajā ir atbildes uz teksta rediģēšanu un formatēšanu ar detalizētas instrukcijas. Turklāt, turot kursora bultiņu uz jebkura rīka, varat redzēt teksta mājienu par šīs pogas mērķi.
Microsoft Word 2003
Sāksim ar Microsoft Word teksta redaktora izskatu.
 Rīsi. 5
Rīsi. 5
Augšējā rindā (A) mēs redzam nosaukumu, ar kuru mēs saglabājām dokumentu.
Zem (B) ir izvēlņu josla.
Zem viņas rīkjoslas. Šajā gadījumā mēs redzam standarta paneli (C) un formāta paneli (D). Datora apguves sākumā es ar šausmām atklāju, ka formatēšanas panelis ir pazudis un es nezināju, ko darīt tālāk. Es jums atklāšu noslēpumu: jūs pats varat pievienot jaunus paneļus un paslēpt nevajadzīgos paneļus.
Lai to izdarītu, pārvietojiet peles kursoru virs rīkjoslas un noklikšķiniet uz peles labās pogas. Tiks atvērts viss rīkjoslu saraksts. Novietojiet atzīmi vēlamā paneļa priekšā - tas parādīsies, noņemiet atzīmi - panelis pazudīs. Šajā gadījumā panelis Drawing parādās loga apakšā, bet pārējie paneļi parādās loga augšdaļā vai vidū. Ja kāds panelis atrodas loga vidū, varat to satvert ar peles kursoru, vilkt uz augšu, un tas “pielips” pārējām rīkjoslām.
Pakavēsimies formatēšanas paneļi(D).
Es vēršu jūsu uzmanību uz to, ka Var formatēt tikai atlasīto tekstu. Tas ir, vispirms atlasiet burtu, vārdu, teikumu, rindkopu vai visu tekstu, ko gatavojaties formatēt.
Kā izcelt? Visizplatītākā metode: novietojiet peles kursoru izvēlētā teksta priekšā, nospiediet peles kreiso pogu un velciet kursoru virs teksta pa labi (ja atlasāt vārdu vai teikumu) vai pa labi uz leju (ja atlasīsiet vairākus rindkopas). Šādā gadījumā neatlaidiet peles kreiso pogu, kamēr neesat atlasījis vajadzīgo teksta daļu.
Tagad, ja jūsu teksts ir atlasīts, kā man ir attēlā. 5, Tu vari par viņu pasmieties. Sāksim ar teksta izlīdzināšana(5). Šeit mēs redzam 4 pogas. Noklikšķiniet uz tiem pa vienam, un jūs redzēsiet, kā mainīsies atlasītā teksta atrašanās vieta
(pārējais teksts paliks nemainīgs).
Izlīdzināšana kreisajā malā(tādā veidā teksts tiek līdzināts pēc noklusējuma).
Centrēts- šādi parasti tiek izlīdzināti virsraksti.
Pa labi- tā raksta epigrāfus.
Platums- šādi tiek izlīdzināts grāmatu un rakstu galvenais teksts.
Tagad pāriesim pie fontu izvēles pogām (4). Nospiediet pogu F un fonts kļūs treknrakstā. Nospiediet šo pogu otrreiz un fonts atgriezīsies normālā stāvoklī.
Nospiediet pogu Uz Un fonts būs slīprakstā, atlaid - tas kļūs normāli.
Nospiediet pogu H- fonts kļūs pasvītrots.
Un, ja nospiežat visas 3 pogas, fonts tiks iezīmēts trekns pasvītrots slīpraksts.
Logā 2 nolaižamajā sarakstā varat izvēlēties jebkuru fontu, bet, drukājot dokumentus, parasti izmanto Times New Roman. Lai parādītu fonta opcijas, noklikšķiniet nevis uz paša fonta nosaukuma, bet uz mazā trīsstūra fonta nosaukuma labajā pusē.
3. logā atlasiet arī nolaižamajā sarakstā fonta izmērs. Dokumenti parasti tiek drukāti 12 vai 14 izmērā.
Izmantojot pogu 6, varat mainīt atstarpi starp rindām, padarot to dubultu, trīskāršu utt.
Nospiežot taustiņu 7, tekstu var iezīmēt jebkurā krāsā (atlasīt).
Nospiežot pogu 8, varat iestatīt fonta krāsu.
Ja vēlaties norādīt konkrētu, iepriekš iestatītu, stils tekstu, pēc tam nolaižamajā sarakstā atlasiet 1, piemēram, virsrakstu 1 (lielākais), 6. virsrakstu (mazāko), numurēto sarakstu utt.
Apskatīsim nepieciešamākās pogas standarta panelis. Nospiežot pogu Griezt 9, jūs izdzēšat atlasīto tekstu. Bet tajā pašā laikā tas tiek saglabāts starpliktuvē. Novietojiet peles kursoru vietā, kur vēlaties ielīmēt izgriezto tekstu, un nospiediet pogu Ievietot 11 un lūdzu - teksts ir parādījies jaunā vietā!
Ja nevēlaties dzēst tekstu vecajā vietā un tajā pašā laikā vēlaties to pievienot citai vietai, tad nospiediet pogu Kopēt 10, un pēc tam rīkojieties tāpat kā iepriekšējā punktā.
Poga Atcelt 12 ir interesants, jo tas var atsaukt vienu vai pat vairākas jūsu iepriekšējās darbības. Piemēram, jūs nejauši nospiedāt pogu un teksta daļa pazuda vai teksts ieguva neglītu izskatu. Nekrīti panikā pirms laika! Nospiediet pogu atcelt un varat atgriezties dažas darbības, līdz pat dokumenta atvēršanai. Ja vēlaties atkal doties atpakaļ uz priekšu, nospiediet pogu Atgriezties, kas atrodas pa labi no pogas Atcelt.
Logā Mērogs 13 varat iestatīt lapas izmēru tā, lai teksts būtu pareizais izmērs un lasot nesabojāja redzi. Lūdzu, ņemiet vērā, ka šajā gadījumā jūs maināt tikai attēla izmēru monitora ekrānā. Pats izdrukātais dokuments nekādā veidā nemainīsies.
Loga pašā apakšā kreisajā pusē ir pogas, kas norāda skatīšanās režīmi. Es apvelku to ar sarkanu zīmuli Iezīmēšanas režīms. Es visu laiku izmantoju šo režīmu. Tas ļauj jums redzēt lapu tās patiesajā formā, kāda tā izskatīsies izdrukāta. Izklaidei pārbaudiet citus režīmus. Tos izmanto daudz retāk.