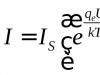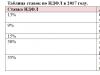Ja jums nav iebūvētas videokartes, tad visticamāk tā pieder vai nu AMD (ATI Radeon), vai Nvidia.
Videokartes tiek izmantotas, lai labāk parādītu un strādātu ar grafiku. Jo īpaši šī ir īpaša tēma spēlētājiem un spēlētājiem, jo... Tas, kā spēlējat spēles un kuras no tām, ir atkarīgs no videokartes īpašībām.
Šajā rakstā es īpaši koncentrējos uz to, kā uzlabot videokartes veiktspēju, pielāgojot standarta utilītas.
To var uzzināt pats.
Spēlēm ir tāda lieta kā FPS. Vienkārši sakot, tas ir kadru skaits sekundē. Tas ir sava veida videokartes joslas platums. Jo lielāks kadru ātrums (FPS), jo labāks kļūs attēls un spēle (video) kopumā. Videokartes specifikācijās FPS nav minēts. Pielāgojot videokarti, jūs varat vienkārši palielināt FPS.
Pirms sākat iestatīšanu, videokartē jāinstalē iekļautā programmatūra.
AMD (ATI Radeon) grafiskās kartes konfigurēšana paātrināšanai spēlēs
Ar peles labo pogu noklikšķiniet jebkurā darbvirsmas vietā un atlasiet AMD Catalyst Control Center(nosaukums var nedaudz atšķirties (piemēram Catalyst(TM) vadības centrs) atkarībā no programmatūras versijas un draiveriem)
Tālāk labajā pusē atlasiet “Standarta skats”

Dodieties uz sadaļu "Spēles".

Izvēlieties "Spēles veiktspēja"

Noņemiet atzīmi no izvēles rūtiņas “Lietot pielāgotos iestatījumus” un pārvietojiet slīdni pa kreisi uz veiktspējas pusi

Tagad sadaļā "Izlīdzināšana" noņemiet atzīmi no abām izvēles rūtiņām un pārvietojiet kursoru uz 2X

Sadaļā "Izlīdzināšanas metode" pārvietojiet slīdni uz Veiktspēja

Sadaļa "Anizotropā filtrēšana" ir vissvarīgākā. Noņemiet atzīmi no izvēles rūtiņas “Izmantot lietojumprogrammas iestatījumus” un pārvietojiet slīdni uz veiktspējas pusi.

Tagad atlasiet "Papildu skats"

Un kreisajā pusē dodieties uz sadaļu Spēles -> 3D lietojumprogrammas iestatījumi

Šeit to var konfigurēt gan visām spēlēm, gan katrai atsevišķi (skat. pogu Add...), kas ir ērti, piemēram, kad kādai spēlei ļoti svarīga ir grafika.
Kopumā šeit ieteicamie parametri būs:
IZGLĪDZINĀŠANA
Antialiasing režīms — ignorēt lietojumprogrammas iestatījumus
Paraugu izlīdzināšana - 2x
Filtrs - standarta
Izlīdzināšanas metode — vairāku paraugu ņemšana
Morfoloģiskā filtrēšana — izslēgta.
TEKSTŪRAS FILTRĀCIJA
Anizotropā filtrēšanas režīms — ignorēt lietojumprogrammas iestatījumus
Anizotropā filtrēšanas līmenis - 2x
Tekstūras filtrēšanas kvalitāte — veiktspēja
Virsmas formāta optimizācija — ieslēgta
KADRU NOTEIKUMA VADĪBA
Gaidiet vertikālo atjauninājumu — vienmēr izslēgts.
OpenLG trīskāršā buferizācija — izslēgta
TESSELĀCIJA
Tesselācijas režīms — optimizēts AMD
Maksimālais tesselācijas līmenis — optimizēts AMD
Ko darīt, ja jūsu logs ir nedaudz atšķirīgs. Piemēram, ja videokarte nav jaunās paaudzes. Piemēram šis:

Atlasiet "Papildu" un noklikšķiniet uz Tālāk, piekrītot paziņojumam:

Augšējā kreisajā stūrī noklikšķiniet uz "Grafika" un atlasiet 3D

Mēs pārejam uz logu, kurā mēs visu konfigurējam tādā pašā veidā, kā aprakstīts iepriekš, pārvietojoties pa cilnēm.

Varat arī doties tieši uz cilni “Visi” un iestatīt tur nepieciešamos iestatījumus. Tikai tad bilde nebūs redzama.
Varat arī izveidot profilu (augšējā labajā stūrī "Iestatījumi -> Profili -> Profilu pārvaldnieks..."), lai to izmantotu un pārslēgtos starp tiem.
NVIDIA grafiskās kartes konfigurēšana paātrināšanai spēlēs
Mēs arī noklikšķinām uz darbvirsmas un atlasām “NVIDIA vadības panelis”
Tekstūras filtrēšana (negatīva LOD novirze) — ieslēgta.
Tekstūras filtrēšana (trīsrindu optimizācija) — ieslēgta.
Ar šiem iestatījumiem esam samazinājuši grafikas kvalitāti un tagad videokarte netērēs tai resursus, bet būs lielāka veiktspēja. Tas, ka attēla kvalitāte ir kļuvusi sliktāka, dažkārt pat nebūs pamanāma.
Ja jums nav neviena vienuma vai iestatījumu logs ir atšķirīgs, meklējiet pats, kā piekļūt nepieciešamajiem iestatījumiem. Nav iespējams uzminēt, kuram ir kura utilīta, taču kopumā videokartes iestatījumi spēlēs ir līdzīgi visiem.
Katru gadu spēļu izstrādātāji izlaiž arvien vairāk jaunu darbu, kas pārsteidz ar savu reālistisko grafiku. Tomēr veco viedtālruņu, kuros darbojas operētājsistēma Android OS, īpašnieki nevar izbaudīt šos šedevrus augstās vērtības dēļ sistēmas prasības jaunas spēles.
Pat ja jums ir jauna ierīce, tas nav fakts, ka šādi sava žanra "mastodoni" jūsu ierīcē darbosies bez problēmām. Pastāvīga raustīšanās, neskaidras tekstūras, bremzēšana un citas nepatikšanas neļauj pilnībā iegremdēties spēlē.
Šajā rakstā mēs jums pateiksim, kā precīzi noregulēt Android spēļu grafiku, lai iegūtu visaugstākās kvalitātes attēlu, vai, gluži pretēji, upurēt grafiku un iestatīt visu līdz minimumam, lai nodrošinātu stabilu FPS bez kavēšanās.
Svarīgi!
Lai Android ierīcē pārspīlētu video mikroshēmu, ir nepieciešamas saknes tiesības. Visas tālāk aprakstītās programmas tika pārbaudītas viedtālrunī ar operētājsistēmu Android 5.0.2.
Vienkāršākais veids, kā pielāgot grafiku, ir spēles iestatījumos
Šī metode ir visvienkāršākā. Gandrīz katrs lietotājs ar to ir pazīstams. Mēs visi zinām, ka gandrīz visām datorspēlēm ir iespēja pielāgot skaņu, grafiku, vadības ierīces utt. Šī funkcija ir pieejama arī daudzās (modernākajās) Android spēlēs. Kā piemēru ņemsim "Asphalt 8: Airborne", kuru var lejupielādēt no
Norādījumi: 
Tas izskatīsies diezgan pieļaujami:
|
|
|
|
Kā pielāgot grafiku spēlēs, izmantojot GLTools
Visuzticamākā un efektīvākā programma, kas ļauj pārspīlēt video procesoru un tādējādi uzlabot spēļu grafiku, protams, ir GLTools. Lietojumprogrammu var lejupielādēt no mūsu vietnes:Svarīgi!
Visas manipulācijas ar ierīci jūs veicat, uzņemoties risku un risku. GLTools lietošana ir simtprocentīgi droša tikai tad, ja tā ir instalēta. Ja tas ir rūpnīcā uzstādīts, tad ir iespēja “uzmūrēt” telefonu (man gan viss gāja kā pulkstenis).
Norādījumi:
- Lejupielādējiet, instalējiet un palaidiet lietojumprogrammu.
- Pēc palaišanas atzīmējiet visas trīs izvēles rūtiņas un noklikšķiniet uz pogas "Instalēt". Lai instalētu šo spraudni, jums vienreiz būs nepieciešams internets.

- Lietojumprogramma prasīs saknes tiesības. Noklikšķiniet uz "Atļaut". Ierīce tiks restartēta.

- Atkārtoti ievadot GLTools, mēs redzēsim visu viedtālrunī instalēto lietojumprogrammu sarakstu. Mums ir jāizvēlas tā, kuras grafiku mēs vēlamies uzlabot. Kā piemēru ņemsim to pašu "Asphalt 8: Airborne". Spēle ir diezgan prasīga pret ierīces aparatūru, un tāpēc ar tās palīdzību mēs skaidri redzēsim atšķirību.

- Noklikšķiniet uz spēles nosaukuma, un šis logs parādīsies mūsu priekšā. Šeit ir daudz dažādu iestatījumu, tāpēc jums ir jāsaprot katrs atsevišķi, vispirms atzīmējiet izvēles rūtiņu blakus opcijai “Iespējot iestatījumus šim ..” (pēc noklusējuma tas ir atspējots). Tādējādi mēs piemērosim visus savus iestatījumus “Asphalt 8: Take Off”.

- Anti-aliasing (MSAA/CSAA). Šī ir tehnoloģija, lai novērstu “robaino” efektu, kas rodas vienlaikus parādīto attēlu malās. Noklikšķinot uz šī vienuma, mēs šeit redzēsim vairākas iespējamās iespējas:
Noklusējums — to nosaka pati ierīce. Ja neesat pieredzējis lietotājs, atstājiet šo vienumu aktīvu.
MSAA 4x (nav Tegra) un MSAA 16x (nav Tegra). Šie anti-aliasing režīmi ir paredzēti ierīcēm ar visu citu veidu video procesoriem,
izņemot Tegra. Šī ir vecāka tehnoloģija, kas uzlabo grafiku un ietaupa CPU apstrādes jaudu. Lielāka vērtība 16x nodrošinās labāku attēlu, bet samazinās veiktspēju un otrādi.CSAA 4x (tikai Tegra) un CSAA 16x (tikai Tegra). Uzreiz skaidrs, ka CSAA ir vairāk jauna tehnoloģija anti-aliasing, ko izmanto ierīcēs ar Tegra video mikroshēmu. Šī tehnoloģija ļauj iegūt maigāko, vienmērīgāko un reālistiskāko attēlu. Attiecīgi tas patērēs vairāk jūsu ierīces resursu.

- Savam viedtālrunim es arī izvēlēšos MSAA 16x (nevis -Tegra), bet jūs to darāt atkarībā no jūsu ierīces video procesora.
- Nākamais vienums saucas “Samazināt izšķirtspēju”. Tas ir jāsamazina, ja spēle sasalst un palēninās. Samazinot šo parametru līdz 0,25x, mēs iegūsim zemāku grafikas kvalitāti, bet atbrīvosimies no spēles nobīdēm.

- "16 bitu renderēšana". Iespējojot šo opciju, varat simtiem reižu samazināt spēles krāsu diapazonu. Tas pozitīvi ietekmē tā veiktspēju un negatīvi ietekmē attēla kvalitāti.

- "Optimize GLSL ēnotāji." Šis vienums palīdzēs noņemt “bremzes” spēlēs ar daudzām ēnām un veģetāciju. Turklāt aktīvās ēnas ir jānorāda ēnotājiem, nevis faktūrām, pretējā gadījumā veiktspēja neuzlabosies.

- Sadaļā “Tekstūras” iesakām izmantot vienumu “Samazināt tekstūras”, bet pārējām neaiztikt, jo pastāv liela varbūtība, ka spēle vienkārši nesāksies. Noklikšķinot uz pogas "Samazināt tekstūras", mēs redzēsim šādu sarakstu. Jo vairāk mēs tos samazināsim, jo labāks būs spēles sniegums. Tomēr par skaista bilde būs iespējams aizmirst.

- FPS skaitītājs vizuāli parāda veiktspēju spēlē. Ja jums tas ir nepieciešams, atlasiet “Ekrānā”. Tieši zemāk varat izvēlēties tā atrašanās vietu un kurā ekrāna daļā tas tiks parādīts.


- Tālāk ir vienums ar nosaukumu “Lietot veidni”. Noklikšķinot uz tā, mēs redzēsim vairākas pieejamās veidnes dažādām video mikroshēmām. Ja jums ir kāds no šiem video procesoriem, varat izvēlēties tāda paša nosaukuma veidni. Tādējādi jūs automātiski konfigurēsit visus nepieciešamos parametrus visoptimālākajā veidā.

- Ja jūsu Android ierīcē ir instalēta Adreno video mikroshēma, ritiniet tālāk redzamo sarakstu un atzīmējiet izvēles rūtiņu blakus vienumam “Half-Float crutch”. Tas ir paredzēts, lai uzlabotu sniegumu spēlē.
- Visus pārējos punktus labāk neaiztikt, jo tie ir pieejami un saprotami retajam (autors nav no šiem cilvēkiem).
Un tagad pats svarīgākais: pārbaudīsim “Asphalt: Airborne”, izmantojot dažādus grafikas iestatījumus.
Šādi izskatījās spēles grafika bez ārējiem traucējumiem un Gtools izmantošanas (manā Redmi Note 3 stostīšanās netika pamanīta):
|
|
|
|
Šādi izskatījās spēles vizuālā daļa, izmantojot augstākos Gtools iestatījumus:
|
|
|
|
Protams, šeit nav jārunā par kaut kādu kvalitāti. Šķiet, ka mēs spēlējam Asphalt 8: Airborne uz Sega. Bet, ja jums ir ļoti vājš viedtālrunis, tad tas jau būs kaut kas. Turklāt ar šādu grafiku spēle iegūst īpašu vecas pikseļu spēles gaisotni.
Nobeigumā vēlos teikt, ka GLTools ir patiesi vienkāršs un ērts rīks, kas ļauj pielāgot jebkuru spēli, lai tā atbilstu jūsu Android ierīces iespējām.
Diagrammas iestatīšana, izmantojot "izstrādātāja izvēlni"
Varat uzlabot spēļu grafiku, izmantojot pašas Android ierīces iebūvētos resursus. Protams, jūs neredzēsit tik smalkus un pilnīgus iestatījumus kā iepriekšējā gadījumā, bet tomēr tas ir labāk nekā nekas.Norādījumi: 
Grafikas iestatīšana spēlēs Samsung tālruņos
Ir vēl viena brīnišķīga programma ar nosaukumu "Samsung Game Tuner", kas ļauj precīzi noregulēt spēles grafiskos parametrus: mainīt izšķirtspēju, kadru ātrumu, tekstūras kvalitāti. Lietojumprogrammai ir vairāki pielāgojami režīmi, un tā ļauj no ierīces izspiest 100% spēļu veiktspēju.Diemžēl šī programma ir paredzēta Samsung viedtālruņu augstākajai līnijai, un daudzi vienkārši mirstīgie (piemēram, autors) to nevarēs izmantot.
Secinājums
Pateicoties mūsu manipulācijām ar grafiku spēlēs, mēs varam izdarīt šādu secinājumu:Vecā viedtālrunī ir pilnīgi iespējams palaist aparatūras ietilpīgu spēli. Bet tas lielā mērā ietekmēs pašas spēles kvalitāti. Spēlējiet šādi vai izbeidziet un iegādājieties jaunu jaudīgu spēļu viedtālruni — tā ir tikai jūsu izvēle!
Ja jums ir kādi jautājumi grafikas iestatīšanas procesā jebkurā spēlē, vienmēr varat aprakstīt savu problēmu raksta komentāros, un mēs noteikti jums palīdzēsim!
The Elder Scrolls V: Skyrim ir piektā daļa episkajā lomu spēlē The Elder Scrolls. Jaunajā spēlē ir plaša, detalizēta fantāzijas pasaule, kuru varat izpētīt pēc sirds patikas. Tāpat kā citas sērijas spēles, Skyrim ļauj jums izvēlēties, kā spēlēt spēli. Jūs varat būt karotājs, mags, zaglis vai visi trīs vienlaikus; tu vari būt labs, ļauns vai nē; ignorējiet galvenos uzdevumus un vienkārši vāciet dārgumus pēc nejaušības principa. Visas šīs funkcijas (kā arī daudzas citas) kļuva pieejamas, pateicoties tam, ka Skyrim satur tik neierobežotas iespējas, kādas var būt tikai datorspēlei.
Kad spēles izstrādātājs (Bethesda Game Studios) paziņo, ka spēles satura izveide aizņem burtiski simtiem stundu, tas nebūt nav pārspīlēts. Spēles ilgums ir tieši atkarīgs no tā, cik zinātkārs un gatavs piedzīvojumiem jūtaties. No grafikas viedokļa pasaule ap mums un tās iedzīvotāji izskatās reālistiskāki un dzīvāki nekā jebkad agrāk. Attēla pilnīgumu papildina lielisks muzikālais pavadījums, ko sarakstījis tas pats komponists, kurš sarakstījis mūziku filmām Morrowind un Oblivion. Tas jau tā izcilo spēli padara vēl bagātāku.
Šīs rokasgrāmatas mērķis ir ļaut jums labāk izprast un praktizēt visas Skyrim pieejamās konfigurācijas opcijas, kā arī īpašus papildu iestatījumus, lai uzlabotu spēļu pieredzi.
- Procesors: 2 GHz divkodolu centrālais procesors (četrkodolu CPU)
- RAM: 2 GB (4 GB) RAM
- Cietais disks: vismaz 6 GB brīvas vietas
- Videokarte: saderīga ar DirectX 9 (GeForce GTX 550 Ti vai GeForce GTX 260 vai jaunāka)
- Skaņas karte: saderīga ar DirectX
- Interneta savienojums: nepieciešams, lai piekļūtu Steam
- Operētājsistēma: Windows XP, Vista vai Windows 7
Šajā rokasgrāmatā jūs atradīsiet pilnīgu aprakstu visiem iestatījumiem, kas parādās dažādās spēļu opciju izvēlnēs. Lai salīdzinātu noteikta iestatījuma ietekmi uz spēles attēla kvalitāti, mēs nodrošinājām šo materiālu ar spēles ekrānuzņēmumiem, kas skaidri ilustrē darbību “pirms” noteikta efekta piemērošanas un “pēc” tās. Katram iestatījumam ir sniegta detalizēta informācija par efektiem un iespējām, kas tiek sasniegti ar to. Ņemiet vērā arī to, ka tas, cik lielā mērā jebkura opcija ietekmēs jūsu sistēmu, ir īpaši atkarīgs no sistēmas konfigurācijas, kā arī no citiem spēles iestatījumiem un vispārējiem sistēmas iestatījumiem. Mēs esam centušies šeit sniegt pēc iespējas vairāk informācijas, lai jūs varētu izdarīt apzinātu izvēli (kurus iestatījumus iespējot un kurus neiespējot), kas nodrošina optimālu attēla kvalitātes un veiktspējas līdzsvaru.
Vispārējā sistēmas optimizācija
Pirms pāriet uz iestatījumiem spēles iekšienē, pārliecinieties, vai pati Windows un draiveri ir instalēti pareizi. Tā kā operētājsistēmas un draiveru nepareizu iestatījumu dēļ rodas liels skaits veiktspējas problēmu. Jo īpaši spēles palēnināšanos, sasalšanu vai pilnīgu “izmešanu” var izraisīt tieši Windows iekšējie iestatījumi un daži veci vai nepareizi konfigurēti draiveri. Izmantojiet īpašu rokasgrāmatu, lai iestatītu datoru īpaši spēlēm, vai vismaz pārliecinieties, vai grafikas draiveri ir atjaunināti uz jaunāko pieejamo versiju.
Veiktspējas mērīšana
Lai novērtētu jebkuras inovācijas panākumus, jums būs nepieciešams kaut kas, kas var objektīvi izmērīt spēļu veiktspēju FPS (kadri sekundē). Visvairāk vienkāršā veidā Lai veiktu šādus mērījumus, ir jāizmanto FRAPS utilīta. Lejupielādējiet, instalējiet un palaidiet šo programmu, pirms pat sākat spēli. Ekrāna stūrī redzēsit dzeltenu FPS skaitītāju. Sekojiet līdzi tā rādījumiem spēles laikā, īpaši grafikas intensīvas ainas laikā: masīvas cīņas lielās teritorijās, īpaši ap pilsētām. Ja tajā pašā laikā jūsu FPS līmenis samazinās vairāk nekā divas reizes vai līdz līmenim viencipara skaitļi(0-9), tad tas ir droša zīme, ka jums ir jāpielāgo daži iestatījumi, lai minimālais FPS līmenis nenokristu zem 25. Tad jums tiks nodrošināts pastāvīgs atbalsts optimālam kadru ātruma līmenim.
Lūdzu, ņemiet vērā, ka Skyrim vertikālā sinhronizācija (VSync) ir iespējota pēc noklusējuma, un to nevar atspējot, izmantojot spēles iestatījumus. Tas nozīmē, ka jūsu kadru nomaiņas ātrums būs ierobežots līdz ekrāna atsvaidzes intensitātes līmenim, kas parasti ir 60 FPS. Iespējamas arī peles aizkavēšanās. Daži noklusējuma Vsync problēmas risinājumi tiks apspriesti šīs rokasgrāmatas sadaļā Papildu iestatījumi.
Vispārīgi iestatījumi
Pirms sīkāk aplūkojam dažādus grafikas iestatījumus, kuriem ir vislielākā ietekme uz veiktspēju un attēla kvalitāti, apskatīsim citus iestatījumus. Lai iekļūtu spēles iestatījumos, jums ir jāpalaiž Skyrim, jāielādē saglabāta spēle vai jāsāk jauna spēle. Pēc tam nospiediet taustiņu ESC un atlasiet izvēlnes vienumu “Iestatījumi”.
Ar grafiku saistītās opcijas tiks apskatītas vēlāk, bet tagad sīkāk apskatīsim spēles, displeja un audio iestatījumus.
Spēles gaita
Apgriezt Y: Ja blakus šai opcijai ir krustiņš, tad, kad virzīsiet peli uz priekšu, jūsu varonis skatīsies uz leju, un, pārvietojot peli atpakaļ, viņš pacels galvu un paskatīsies uz augšu. Ja šī opcija nav atzīmēta, varonis reaģē uz peles kustību tiešā secībā: uz priekšu - uz augšu un atpakaļ - uz leju.
Izskata jutība: šis slīdnis nosaka peles jutības līmeni: jo augstāks ir slīdņa līmenis, jo jutīgāka pele kļūst pret jūsu kustībām. Bet atcerieties: ja pele aizkavējas pat pēc tam, kad šis indikators ir iestatīts uz maksimālo, jums jāpārbauda kadru ātrums. Ja tā vērtība pastāvīgi ir 20-25 FPS līmenī, jums ir jāpielāgo iestatījumi, lai uzlabotu FPS līmeni. Tikai pēc tam peles reakcija atgriezīsies normālā stāvoklī. Šīs rokasgrāmatas sadaļā Papildu iestatījumi apskatīsim dažus papildu iestatījumus, kas var palīdzēt samazināt peles aizkavēšanos.
Vibrācija: ja jums ir spēļu panelis, kas var pārraidīt vibrāciju un izmantot to Skyrim, atzīmējiet šo opciju, lai spēles laikā iespējotu vibrāciju pārraidi. Pretējā gadījumā atstājiet logu tukšu.
360 kontrolieris: šī opcija ir jāiespējo, ja spēlējat Skyrim, izmantojot Xbox 360 kontrolieri. Ja iepriekš minētais kontrolieris ir pievienots datoram, bet nevēlaties to izmantot Skyrim atskaņošanai, pārliecinieties, vai šī opcija ir atspējota un/vai atvienojiet. kontrolieris, jo pretējā gadījumā tas var izraisīt aparatūras konfliktus.
Grūtības pakāpe: spēlei ir pieci grūtības līmeņi. No vienkāršākā līdz grūtākajam tos sauc par iesācēju, mācekli, lietpratēju, ekspertu un meistaru. Jo augstāks grūtības līmenis, jo grūtāk ir pabeigt cīņas: lai nogalinātu ienaidnieku, viņam būs jānodara vairāk bojājumu. Tomēr atšķirībā no Oblivion ienaidnieki Skyrim automātiski nepaaugstinās līmeni, lai atbilstu jūsu pašreizējam līmenim. Bieži vien cīņas notiks gan ar vājām, gan ļoti spēcīgām ienaidnieka vienībām. Turklāt grūtības pakāpi var mainīt jebkurā laikā, un izmaiņas stāsies spēkā nekavējoties.
Rādīt peldošos marķierus: savā žurnālā varat izmantot taustiņu Enter vai ar peles kreiso taustiņu noklikšķināt uz atbilstošajiem uzdevumu nosaukumiem, lai noteiktu, kurus no tiem aktivizēt. Virs katra aktīvā uzdevuma žurnālā parādīsies neliela atzīme. Savukārt šāds uzdevums tiks izcelts ar bultiņu uz kompasa ekrāna augšdaļā. Ja šī opcija ir aktīva, tad arī mazāka šādas bultiņas versija peldēs virs atbilstošā uzdevuma rakstzīmes (objekta, apgabala), kad viņš būs tuvumā. Atspējojot šo opciju, tiek noņemti peldošie marķieri, bet netiek ietekmēta citu uzdevumu marķieru parādīšana.
Saglabāt atpūtai: ja atlasīts, ikreiz, kad aizmigsiet (miegs), tiks izveidota automātiskā saglabāšana (stāvoklis pirms aizmigšanas).
Ietaupiet, gaidot: līdzīgi kā iepriekšējā. Automātiskā saglabāšana tiks izveidota katru reizi, pirms tiek atlasīta opcija “Gaidīt”.
Ietaupiet uz ceļojumiem: līdzīgi kā iepriekšējā. Spēle automātiski ietaupīs visu laiku, ko izmantosit Fast Travel opciju. Saglabājiet brīdi: pirms sākat ceļojumu uz jaunu vietu.
Saglabāt rakstzīmju izvēlnē: kad šī opcija ir iespējota, varat norādīt laiku (minūtēs), kas jāpaiet, pirms tiek izveidota automātiskā saglabāšana pēc rakstzīmju izvēlnes atvēršanas (noklusējums: taustiņš TAB).
Automātiskās saglabāšanas faili, kas izveidoti, izmantojot vienu no četrām iepriekš minētajām opcijām, atšķiras no ātrās saglabāšanas failiem un citiem manuāli izveidotiem “saglabājumiem” un nepārraksti tos. tomēr kopējais daudzums Vienlaicīgi esošie automātiskās saglabāšanas faili ir ierobežoti līdz trim, tāpēc jaunākie “automātiskie saglabājumi” aizstās iepriekš izveidotos. Četras dažādas automātiskās saglabāšanas opcijas ir paredzētas, lai atvieglotu regulāru automātiskās saglabāšanas izveidi. Ja aizmirstat saglabāt manuāli vai izmantojot ātro saglabāšanu, jums ir vismaz viens vairāk vai mazāk jauns un labs punkts, lai atsāktu spēli. Ja bieži izmantojat ātro saglabāšanu vai manuālo saglabāšanu, šīs četras opcijas nav jāaktivizē.
Displejs
Spilgtums: šis slīdnis pielāgo kopējo spēles spilgtumu. Iestatiet to atbilstoši savām vēlmēm. Slīdņa pozīcija vidū atbilst noklusējuma spilgtuma līmenim.
HUD necaurredzamība: ļauj iestatīt caurspīdīgumu Heads Up Display (HUD) galvenajiem elementiem: kompasa skalai, redzei, veselības, maģijas un izturības līmenim. Jo tālāk pa kreisi pārvietojat slīdni, jo šie elementi kļūst caurspīdīgāki, līdz tie kļūst pilnīgi neredzami slīdņa tālākajā kreisajā punktā. Ja pastāvīga HUD klātbūtne jums šķiet uzmācīga vai traucējoša, varat samazināt tā elementu caurspīdīguma līmeni, atstājot tos redzamus, bet mazāk izteiksmīgus.
Aktieru izbalēšana, vienuma izbalēšana, objekta izbalēšana, zāles izbalēšana, gaiša izbalēšana, spožuma izbalēšana: tie visi ietekmē veiktspēju un attēla kvalitāti, un tie tiks apskatīti attiecīgajās šīs rokasgrāmatas sadaļās.
Krusts: ja atzīmēsiet šo izvēles rūtiņu, spēles ekrāna centrā parādīsies apaļš krustojums. Ja noņemat atzīmi, skats pazudīs. Tomēr pat tad, ja izslēgsit krustveida displeju, ekrāna vidū joprojām tiks parādīts acs simbols, norādot ekspozīcijas līmeni.
Dialoga subtitri: ja ir atlasīta šī opcija, tiek parādīti subtitri to personāžu runātajām atbildēm, ar kurām jūs iesaistāties dialogā. Tomēr viss, ko viņi saka ārpus tiešās sarunas ar jums, netiks parādīts ar subtitriem.
Vispārīgi subtitri: šī opcija nosaka, vai vārdi, ko izrunājuši spēles varoņi ārpus dialoga ar jums, tiks rādīti kā subtitri.
Atšķirību starp pēdējiem diviem iestatījumiem var ilustrēt ar šo piemēru: ja jūs spēlējat garām varoņiem un viņi kaut ko nedzirdami murmina vai kad jūs iesaistāties cīņā ar viņiem, viņu vārdi tiks parādīti kā subtitri ar vispārīgajiem subtitriem. opcija ir iespējota. Ja runājat ar konkrētu personāžu un ir atvērts dialoga interfeiss, visas sarunu biedra atbildes tiks dublētas ar subtitriem tikai tad, ja būs atlasīts "Dialoga subtitri". Ja abas opcijas ir aktīvas, visi izrunātie vārdi tiks atkārtoti tekstā.
Audio
Galvenais: šī ir galvenā kontrole attiecībā uz visu spēles skaņu kopējo skaļuma līmeni.
Efekti, pēdas, balss un mūzika: šie slīdņi pielāgo atbilstošo spēles elementu skaļuma līmeni.
Daudzus spēles aspektus, saskarni un audio var pielāgot vēlāk (spēles laikā). Tas tiks sīkāk apspriests šīs rokasgrāmatas sadaļā “Papildu iestatījumi”. Tagad ir pienācis laiks apskatīt dažādus ar grafiku saistītos iestatījumus.
Video iestatījumi
Pilns grafikas iestatījumu klāsts ir pieejams izvēlnē Opcijas, ko var izsaukt ikreiz, kad palaižat spēli no Steam spēļu servera. Šajā sadaļā mēs sīkāk aplūkosim katru grafikas iestatījumu un redzēsim, kā tie ietekmē veiktspēju un attēla kvalitāti.

Mēs sākam veiktspējas grafiku katram iestatījumam no “pamata līmeņa”, kur visas opcijas ir iestatītas uz Augstas detalizācijas priekšiestatījums un vertikālā sinhronizācija (VSync) ir atspējota (kā to atspējot, skatiet sadaļā “Papildu iestatījumi”). Pamatojoties uz šo bāzes līniju, mēs mainījām konkrētus iestatījumus, lai noteiktu to ietekmi uz veiktspēju un attēla kvalitāti.
Sistēmas parametri, kurā mēs pārbaudījām spēli:
- GeForce GTX 560 1GB
- Intel Core i7 940
- 3 GB RAM
- Win7 64 bitu versija
- NVIDIA 285.79 beta draiveri
- Izšķirtspēja un antialiasing
Šajā sadaļā ir apskatīti vispārīgie video iestatījumi, kas atrodami galvenajā opciju logā un ir pieejami pēc Skyrim Launcher palaišanas.
Grafikas adapteris: šeit tiek parādīta jūsu grafikas karte (GPU). Pārbaudiet, vai tas ir pareizi definēts. Ja tas tā nav, skatiet šīs rokasgrāmatas sadaļu Vispārējā sistēmas optimizācija. Varat arī izlasīt sadaļas Papildu iestatījumi sākumu, lai uzzinātu, kā atiestatīt visus iestatījumus uz noklusējuma iestatījumiem.
Aspect Ratio: šī opcija nosaka monitora augstuma un platuma attiecību un ietekmē to, kuras opcijas ir pieejamas iestatījumā Resolution. Lai izvairītos no attēla deformācijas, izvēlieties proporcijas opciju, kas atbilst jūsu monitoram. Lielākajā daļā mūsdienu displeju tas ir 16:9 vai 16:10, vecākos modeļos tas ir 4:3. Pareizā malu attiecība ir jāiestata automātiski, bet, ja neesat pārliecināts, veiciet vienkāršu testu: pārliecinieties, vai spēlē apaļie objekti (piemēram, vairogi) izskatās patiešām apaļi. Ja šādi objekti ir saplacināti vai izstiepti (tiem ir elipses forma), tad proporcijas ir iestatītas nepareizi.
Izšķirtspēja: nosaka spēles attēla izšķirtspēju, kas izteikta horizontālo un vertikālo pikseļu skaitā (piemēram, 1920x1080 pikseļi). Izšķirtspējas iespēju skaitu ierobežo šādi parametri: Jūsu videokartes un monitora iespējas; vai blakus “Rādīt visas izšķirtspējas” ir atzīme? “Aspect Ratio” iestatījumi, kas apspriesti iepriekš. Jo augstāku izšķirtspējas līmeni izvēlaties, jo detalizētāks būs attēls monitora ekrānā. Neaizmirstiet arī, ka pārāk augsta izšķirtspēja var izraisīt un palielināt sistēmas (jo īpaši videokartes) slodzi, kā rezultātā kopējais spēļu veiktspējas līmenis samazināsies. Lai LCD monitoros iegūtu skaidrāku attēlu, ir jāizvēlas augstākais iespējamais izšķirtspējas līmenis (tā sauktā “native” monitora izšķirtspēja). Tādā pašā gadījumā, izvēloties izšķirtspēju, kas ir zemāka par iespējamo maksimālo, atzīmējiet arī lodziņu blakus lodziņam “Logu režīms”, kura nozīme tiks apspriesta vēlāk tekstā.
Diagrammā ir redzamas FPS vērtību izmaiņas atkarībā no izšķirtspējas iestatījumu izmaiņām:

Grafikā redzams, ka FPS vērtība ir apgriezti proporcionāla izšķirtspējas līmenim: jo labāks attēls, jo zemāka veiktspēja. Bet mūsu FPS spēle vēl nesamazinās tik lielā mērogā kā citos. Lieta tāda, ka Skyrim centrālā procesora bloka (CPU) slodzes līmenis ir piespiedu kārtā ierobežots. Tas nozīmē, ka, ja jūsu procesors ir nedaudz vājš, bet jums ir jaudīga videokarte, tad izšķirtspējas maiņa neatstās būtisku ietekmi uz kopējo sistēmas veiktspēju.
Logu režīms: ja vēlaties palaist Skyrim atsevišķā darbvirsmas logā (lai spēle neaizņem visu ekrānu, slēpjot citas lietojumprogrammas un Windows elementus), atzīmējiet šo izvēles rūtiņu. Spēles palaišana šajā režīmā ir labākais risinājums, ja nepieciešams samazināt spēles ekrāna izšķirtspēju, lai uzlabotu veiktspēju, vienlaikus saglabājot attēla skaidrību. Tomēr tas var radīt problēmas ar atmiņas piešķiršanu sistēmā, tādēļ, ja rodas nestabilitāte, labāk ir pārslēgties atpakaļ uz pilnekrāna režīmu.
Antialiasing: metode, kas samazina līniju "robainību" - Antialiasing (AA) - Skyrim ir pieejama lietošanai četrās opcijās: "off" (Izslēgts), "2 Samples", "4 Samples" un "8 Samples". Tas atbilst 0, 2, 4 un 8 reizes vairāku paraugu anti-aliasing (MSAA). Jo augstāks ir anti-aliasing līmenis, jo mazāk robainas būs dažādu objektu kontūras spēļu pasaulē. Bet jo augstāks ir iespējamais FPS zuduma līmenis.




Augšējos attēlos ievērojiet ēkas jumtu un koka žogu tieši aiz spēlētāja varoņa. Ja anti-aliasing netiek izmantots, šo objektu kontūrām ir izteikts “robains” efekts. Kad AA līmenis ir iestatīts uz "2 paraugi", rievas jau lielā mērā ir izlīdzinātas. “4 paraugu” līmenī līnijas jau ir gandrīz pilnīgi taisnas. Visu “8 paraugu” līmeņa izvēles skaistumu ir diezgan grūti novērtēt ar neapbruņotu aci, vismaz šajos statiskajos ekrānuzņēmumos.
Neatkarīgi no izvēlētā anti-aliasing līmeņa daži spēles aspekti joprojām izskatīsies nedaudz nevienmērīgi, īpaši lapotne. To var labot, izmantojot FXAA filtru (vairāk par to tekstā vēlāk) vai piespiežot Transparency Antialiasing, kas ir detalizēti apskatīts šīs rokasgrāmatas sadaļā “Video draivera iestatījumi”.
Šī iestatījuma maiņas ietekme uz veiktspēju ir parādīta tālāk:

Anti-aliasing var būtiski ietekmēt FPS, taču daudz kas ir atkarīgs arī no izvēlētās izšķirtspējas. Kā redzams diagrammā, 8x MSAA izmantošana kopumā būtiski ietekmē veiktspēju, kā rezultātā attēla kvalitāte uzlabojas tikai nedaudz. Kopumā, ja vēlaties izmantot anti-aliasing, vislabākie varianti ir 2x vai 4x MSAA. Bet, ja jums ir jāpalielina FPS līmenis, tad vispirms ir jāatspējo MSAA. Kā alternatīvs veids FXAA var uzskatīt arī par attēlu izlīdzināšanu, taču mēs par to runāsim vēlāk. Lūdzu, ņemiet vērā arī to, ka 8x MSAA izraisīja artefaktus ar izšķirtspēju 2560x1600, tāpēc mēs neveica veiktspējas mērījumus šai parametru kombinācijai.
Anizotropā filtrēšana
Anizotropā filtrēšana: Anizotropā filtrēšana (AF) ir tekstūras uzlabošanas paņēmiens, kas paredzēts, lai uzlabotu attēla skaidrību uz virsmām, kas ir vērstas pret skatītāju. Līdzīgas faktūras ir manāmas zemāk esošajos attēlos, skatoties uz ceļu, kas paveras mums priekšā. Šeit vispirms tiek izslēgta anizotropā filtrēšana, un pēc tam tās daudzveidība tiek palielināta no divām līdz sešpadsmit reizēm. Jo augstāks tiek izmantots AF faktors, jo skaidrāks un redzamāks kļūst ceļa segums, kas atkāpjas perspektīvā.






Šajos spēļu ekrānuzņēmumos varat redzēt, kā mainās attēla kvalitāte, kad tiek lietots noteikts AF līmenis. Visvairāk šis efekts ir pamanāms uz galvenās celiņa, kas veidota no koka bluķiem, un uz akmens ceļa, kas iet tai paralēli: palielinoties AF, tie kļūst skaidrāki. Pat ar anizotropās filtrēšanas koeficientu 2, vispārējais detaļu uzlabojums šķiet ievērojams, un, izmantojot 4x AF, tekstūras skaidrība vidējos attālumos ir ievērojami augstāka nekā pirms filtra uzlikšanas. Ar koeficientu 8 pat visattālākās virsmas kļūst skaidrākas, savukārt 12 un 16 veic tikai nelielus uzlabojumus salīdzinājumā ar iepriekšējo līmeni.
Ja vēlaties vēl vairāk uzlabot tekstūru kvalitāti, izmantojot anizotropo filtrēšanu, tad šo indikatoru var piespiedu kārtā aktivizēt, izmantojot videokartes vadības paneli. Šajā gadījumā attēla kvalitāte būs daudz skaidrāka, salīdzinot ar AF izmantošanu tieši, izmantojot spēles grafikas iestatījumu saskarni. Šis jautājums tiks apspriests sīkāk šīs rokasgrāmatas sadaļā “Video draivera iestatījumi”.
Veiktspējas atkarība no AF indikatoru izmaiņām ir parādīta zemāk:

Anizotropajai filtrēšanai ir ļoti neliela ietekme uz mūsdienu videokaršu veiktspēju. Būtībā 8. AF līmenis ir labākais risinājums, savukārt AF 16. līmeni ir vērts izvēlēties tiem, kuri vēlas maksimālu attēla skaidrību ar nelielu veiktspējas zudumu. Ja jums ir novecojusi videokarte vai burtiski "jāizrauj" katra FPS indikatora vienība, tad ar 2 AF ir pilnīgi pietiekami, lai pieredzētu ievērojamu tekstūras kvalitātes uzlabojumu salīdzinājumā ar pilnīga prombūtne tāds filtrs.
Detaļu iepriekšējie iestatījumi
Sīkāka informācija: spēlē jums ir četri galvenie grafikas kvalitātes līmeņa automātiskie iestatījumi: zems, vidējs, augsts un ultra. Katrs iepriekšējais iestatījums ietekmē plašu iestatījumu klāstu, kā arī antialiasing un anizotropic filtru efektus. Kopumā šim sastāvam ir būtiska ietekme uz veiktspējas un attēla kvalitātes uzlabošanu. Tomēr neaizmirstiet, ka visas instalācijas ir veiktas jūsu vietā un tiek piegādātas kā gatavs komplekts. Tāpēc sākotnējo iestatījumu izmantošana nav iespējama, ja jums ir īpaši precīzi jāpielāgo Skyrim grafika sev.




Iepriekš minētie attēli parāda atšķirības starp katra sākotnējā iestatījuma iespējām:
- zemā līmenī (zems) attēls kopumā izskatās pieņemams, taču spēles pasaules detaļas ir atklāti vājas. Tekstūras ir ļoti izplūdušas, neskatoties uz to, ka tekstūras kvalitāte ir iestatīta uz “Vidēja”, kas nav zemākā iespējamie rādītāji. Zāle un lapotne ir gandrīz neredzama, objekti šķiet neparasti spēļu pasaulei, ēnas ir ļoti īsas: tāpēc viss, kas jau ir aiz varoņa, nemaz nemet ēnas. Ūdenī nekas cits neatspoguļojas, izņemot debesis. Antialiasing un Texture Filtering filtri arī netiek lietoti, kā rezultātā rodas robainas malas un izplūduši attāli attēli.
- vidējā līmenī (Medium) parametram “Texture Quality” ir iestatīta augstākā vērtība. Tomēr tas būtiski neietekmē kopējā attēla skaidrības līmeni, pateicoties vienlaikus aktivizētajai FXAA un četrkārtīgai Multisample Antialiasing. Jaunākie filtri tiek izmantoti, lai samazinātu robainas tekstūras. Pieaugošās ēnas, koku un citu detaļu parādīšanās tālumā piešķir kopējam attēlam lielāku dziļumu. Ūdens jau atspoguļo ne tikai debesis, bet arī galvenos apgabala elementus, kas izskatās reālistiskāk.
- “Augstajā” līmenī objekti izskatās daudz asāki, jo FXAA, 8x vairāku paraugu antialiasing un 8x anizotropic filtrēšana ir aktīva vienlaicīgi. Kopā šie filtri uzlabo attēla kvalitāti, samazinot izplūšanu līdz minimumam. Zāle un lapas izskatās daudz reālistiskāk, tāpat kā tuvumā esošie objekti. Pa labi kā reālistiski izceļas šķūņi, koku celmi, akmeņi un tilts, savukārt zemes virsma (gan tuvumā, gan tālumā) iegūst asākas kontūras. Varoņa ēna ir daudz skaidrāka (jo tās izšķirtspēja ir palielināta), un pārējās ēnas ir palielinājušās līdz normālam garumam. Ūdens jau atspoguļo visu, ne tikai debesis.
- Ultra līmenī manāmas atšķirības ir redzamas attālos objektos. Lielākā daļa objektu labajā pusē sāka mest ēnas, kalna galā palielinājās koku skaits, un paši kalni kļuva detalizētāki. Ūdens virsma ir piedzīvojusi nelielas izmaiņas, arvien vairāk līdzinās debesu krāsu toņiem. Palielinot anizotropās filtrēšanas līmeni līdz 16, arī attālās tekstūras kļuva ievērojami skaidrākas.
Veiktspējas līmeņa atkarība no detalizēto iestatījumu izmaiņām ir parādīta zemāk:

Diagrammā parādīts, cik ievērojami veiktspēja var mainīties atkarībā no dažādiem detaļu iestatījumiem. Pāreja no vidējas uz augstu izrādās ļoti nozīmīga zemā izšķirtspējā, samazinot kadru ātrumu gandrīz uz pusi. Bet jebkurā gadījumā iestatījumu kopa katram iepriekšējam iestatījumam ir tālu no ideāla. Mēs iesakām sākt ar detalizētiem iestatījumiem, kas vislabāk atbilst jūsu sistēmai (nepārslogojot to), un pēc tam pielāgot katru filtru atsevišķi, lai sasniegtu optimālu līdzsvaru starp veiktspēju un spēles attēla kvalitāti.
Nākamajā sadaļā mēs sākam detalizētu visu grafisko iestatījumu pārbaudi, kas ir pieejami, noklikšķinot uz pogas "Papildu" Skyrim opciju logā.
Tekstūra un radiālā izplūšanas kvalitāte
Tekstūras kvalitāte: faktūras (vispārīgi) ir attēli, kas pārklāj visu spēles pasaules objektu virsmas, piešķirot to izskatam dziļuma un detalizācijas efektu. Šis iestatījums pielāgo faktūru detalizācijas līmeni, un tam ir opcijas Low, Medium un High. Tām mainoties no zemas uz augstu, palielinās konstrukciju vizuālais dziļums un detalizācija, uzlabojot kopējo attēla uztveri.



Iepriekš redzamajos ekrānuzņēmumos var redzēt, kā viena vai otra šī efekta pakāpe ietekmē attēla kvalitāti. Zemā līmenī virsmas un objekti ir ļoti vāji detalizēti. Tas galvenokārt tiek darīts, lai nodrošinātu, ka spēle darbojas pat vājākajās sistēmas konfigurācijās. Uz Medium kopējais attēls jau izskatās daudz detalizētāks: lapas kļūst redzamākas, koku miza kļūst reālistiskāka, un ceļš kļūst strukturēts un dziļš. Izteiktu detalizāciju iegūst arī tālumā pa labi redzamais akmeņainais kalns. Izmantojot High, arī atšķirība ar iepriekšējo līmeni ir diezgan jūtama: miza un lapas kļūst vēl skaidrākas, ceļš kļūst skaidrāks, un akmeņi (neatkarīgi no attāluma) ir “aizauguši” ar jaunām detaļām.
Mēģiniet izmantot anizotropo filtrēšanu (AF, kas tika apspriests iepriekš apmācībā), lai uzlabotu tekstūru skaidrību. Atcerieties arī, ka FXAA iestatījumi (par to tiks runāts vēlāk) mēdz nedaudz izpludināt kopējo attēlu un tādējādi var samazināt tekstūru skaidrību un definīciju. Tāpēc, ja jums rūp ļoti skaidras tekstūras, FXAA nevajadzētu lietot.
Šī rādītāja ietekme uz veiktspējas līmeni ir parādīta zemāk:

Kā redzams diagrammā, šim iestatījumam ir ļoti mērena ietekme uz FPS līmeni. Tomēr grafikā nevar parādīt, ka, ja jūsu videokartei ir mazs RAM apjoms (Video RAM; VRAM), tad, izmantojot augstu līmeni, var rasties neliela “palēnināšana” vai periodiskas “aizkavēšanās”. Minimālais līmenis, ko mēs iesakām, ir vidējs, jo zemā līmenī detaļas joprojām ir pārāk izplūdušas, lai izbaudītu spēli.
Radiālā izplūšanas kvalitāte: šis iestatījums pielāgo radiālā izplūšanas efekta redzamības apjomu, ko visbiežāk izmanto, lai modelētu dezorientāciju un sāpes, kad kaujā netrāpījat. To sauc par "Radiālu", jo šķiet, ka vibrācija un izplūšana izstaro apļus no ekrāna centra. Šim efektam ir pieejamas trīs iespējas (līmeņi): zems, vidējs un augsts. Kā liecina prakse, starp šiem trim līmeņiem nav būtiskas atšķirības.



Ekrānuzņēmumu salīdzināšanas kadri bija paredzēti, lai parādītu atšķirību katra šī iestatījuma līmeņa izmantošanā, taču to redzēt ir diezgan problemātiski, jo tas pats par sevi ir dinamisks efekts. Un, neskatoties uz to, ka ekrānuzņēmumos vidējais un augstais līmenis izskatās vairāk “trīcošs” nekā zems, dinamiskas spēles laikā kopējā “trīces” pakāpe katrā līmenī izskatās aptuveni vienāda. Izmantojot šo iestatījumu, jūs nevarēsit pilnībā izslēgt efektu (ja vien tas jums nepatīk). Papildinformāciju par to, kā to izdarīt, skatiet šīs rokasgrāmatas sadaļā “Papildu iestatījumi”.
Tālāk ir parādīta šī iestatījuma maiņas ietekme uz veiktspēju.

Diagramma apstiprina, ka parametra Radial Blur Quality mainīšanai nav manāmas ietekmes uz spēļu veiktspēju (galvenokārt tāpēc, ka paša parametra līmeņu maiņa būtiski neietekmē vizuālo attēlu).
Uzlīmju skaits un ēnas detaļas (ēnas detaļas un uzlīmju daudzums)
Ēnas detaļas: šis iestatījums kontrolē vairuma ēnu kopējo izšķirtspēju, ko Skyrim rada spēlētāji, objekti un ēkas, kā arī šo ēnu garumu. Ir pieejami četri līmeņi: zems, vidējs, augsts un ultra.




Augšējos attēlos var redzēt, ka zemā līmenī varonis un viņam blakus esošais koks met neskaidras ēnas, jo ir izvēlēta zemā izšķirtspēja, lai saglabātu spēļu veiktspēju. Vidējā līmenī ēnu kontūras kļūst pamanāmākas. Izmantojot High, tie kļūst vēl detalizētāki, lai gan joprojām saglabājas neliels izplūdums. Vidējos attālumos kļūst pamanāms papildu ēnojums. Ultra līmenī ir neliels uzlabojums izskatsēnas, tās parādās arī pie akmeņiem un nojumes, kas atrodas tālumā.
Spēļu ēnu rakstura dēļ to kvalitāte ievērojami mainīsies atkarībā no attāluma un apgaismojuma avota. Piemēram, ēna, ko rada iekštelpās no tuvējā ugunsgrēka, būs gludas malas un izskatīsies detalizētāka. Un ēnas no objektiem, kas atrodas tālāk no uguns, paliks “kvadrātveida”. Starp citu, pamanījām nelielu spēles “gļuku” (ne tikai šajā spēles momentā) un tas ir redzams augstāk redzamajos attēlos: pēc ēnu detalizācijas līmeņa maiņas no High uz Ultra uz attāliem kokiem parādās papildu lapas.
Ir vairāki veidi, kā pievienot un pielāgot ēnas, izmantojot komandu kopu, kas aprakstīta sadaļā Papildu iestatījumi. Varat arī pievienot spēļu atmosfērai skaistumu, parādot ēnas vēl dziļāk, izmantojot iepriekš instalēto Ambient Occlusion. Lai uzzinātu vairāk par to, skatiet sadaļu “Video draivera iestatījumi”.
Kā mainās spēļu veiktspēja atkarībā no ēnas detaļas parametra izmaiņām, var redzēt šajā attēlā:

Diagramma parāda ēnu detalizācijas līmeņa būtisko ietekmi uz FPS. Tas nav pārsteidzoši, jo ēnas tiek plaši izmantotas visā spēļu pasaulē. Praksē šī parametra ietekme uz FPS dažās spēļu epizodēs var būt vēl nozīmīgāka, tāpēc izmantojiet to taupīgi, lai nekaitētu veiktspējai un atbrīvotos no aizkavēšanās dažās konkrētās epizodēs. Piemēram, vienkārši pārslēdzoties no Ultra uz High, var ievērojami palielināt FPS, nezaudējot attēla kvalitāti.
Uzlīmju daudzums: šis iestatījums nosaka uzreiz redzamo uzlīmju skaitu. Parasti uzlīmes ir mazi attēli, kas tiek papildus uzklāti uz rakstzīmēm, objektiem un apkārtējo teritoriju. Tie var būt netīrumu gabali, asinis vai ogļu pēdas. Pieejamās opcijas ir None, Medium, High un Ultra. Tomēr šķiet, ka Skyrim šī opcija neietekmē asins šļakatas, jo pat tad, ja opcija ir izslēgta, jūsu ieroči, ienaidnieki un ekrāns (ar otrā puse) joprojām ir diezgan asiņaini kaujas laikā.


Galvenās atšķirības, mainot dažādus šīs noskaņošanas līmeņus, bija redzamas daudzu melnu pārogļotu plankumu parādīšanā uz zemes pēc destruktīvu burvestību izmantošanas. Tie nav klāt, ja parametrs Decal Quantity vispār nav iespējots; vidējā līmenī to jau ir diezgan daudz; pārslēdzoties uz High un Ultra līmeņiem, vairs būtiski nepalielinās vienlaicīgi ekrānā redzamo uzlīmju skaits. Neskatoties uz to, ka praksē ir diezgan grūti saskaitīt uzlīmju skaitu, kas parādās lielākajā daļā ainu, teorētiskās vērtības Maksimālais šo papildu attēlu skaits ir: Neviens — 0, vidējs — 100, augsts — 250 un īpaši — 1000.
Veiktspējas atkarība no šī parametra maiņas ir parādīta zemāk:

Diagrammā redzams, ka šim iestatījumam ir ļoti neliela ietekme uz spēles veiktspēju, lai gan tas var nedaudz “pārslogot” sistēmu masīvās cīņās, kad tiek izmantotas burvestības un tiek ģenerēts daudz uzlīmju (piemēram, asinis, sodrēji utt.). Tā kā vairumā gadījumu augstu līmeni Tā kā iestatījumi nerada radikālas izskata izmaiņas, mēs iesakām iestatīt to uz Medium, lai iegūtu optimālu veiktspējas un attēla kvalitātes līdzsvaru.
FXAA un atspīdumi ūdenī (FXAA un ūdens)
FXAA: NVIDIA FXAA filtrs (saīsinājums no Fast Approximate Anti-Aliasing) ir robainu malu izlīdzināšanas paņēmiens, kas ir izrādījies diezgan efektīvs un vidēji efektīvs. Ir pieejamas četras izvēles iespējas: izslēgts, zems, vidējs un augsts. FXAA var izmantot standarta spēļu antialiasing filtra vietā vai kopā ar to, ko mēs aplūkojām iepriekš šajā rokasgrāmatā.




Iepriekš redzamajos ekrānuzņēmumos ir parādītas Skyrim pieejamo dažādu anti-aliasing filtru galvenās kombinācijas. Pirmajā attēlu pārī standarta Antialiasing vispār netika izmantots, tur redzams tikai FXAA efekts. Kad šis filtrs ir ieslēgts, kopējais robaino līniju skaits kļūst daudz mazāks, piemēram, tilta virsotnes kontūra tālumā, krūmi un koki, kā arī zirga un tā jātnieka kontūras. Tomēr šis filtrs arī nedaudz izplūdina kopējo attēlu, padarot to nedaudz miglainu un samazinot faktūru skaidrību, kā tas redzams piemērā ar tilta koka dēļiem priekšplānā. Trešajā attēlā FXAA jau ir izslēgts, un tā vietā astoņas reizes ir ieslēgts standarta pretapstrāde (8xAA). Salīdzinot trešo attēlu ar pirmo un otro (kur tika izmantots tikai FXAA), ir redzams, ka 8x AA līmenis novērš "smaržas" uz lielāko daļu objektu, neizmiglojot tos kā FXAA. Kopējais attēls izskatās daudz skaidrāks, taču ir vērts atzīmēt, ka 8x AA neizlīdzina lapotni. Nu, pēdējais ir attēls, kurā FXAA un astoņkārtīgi AA ir ieslēgti kopā. Tas izskatās ārkārtīgi gluds. Lai kā arī būtu, kopbilde joprojām nav tik miglaina kā tikai ar FXAA, un migla ir manāmāka.
Šī filtra maiņas ietekme uz veiktspēju ir parādīta zemāk:

FXAA paliek uzticīgs savai reputācijai kā vidēji efektīvs filtrs, kam ir minimāla ietekme uz FPS dažādās izšķirtspējās. Tas padara to par neaizstājamu palīgu tiem spēlētājiem, kuri meklē resursus taupošu un diezgan efektīvu līniju izlīdzināšanas rīku, nevis intensīvāku un resursus patērējošāku Antialiasing filtra opciju, kas pieejama spēles izvēlnē. No otras puses, ja jūs uztraucat FXAA izplūšanu, bet jūs joprojām vēlaties panākt lapotnes pretizlīdzināšanu, varat iespējot Transparency Antialiasing, ko mēs sīkāk aplūkosim sadaļā Video draivera iestatījumi.
Ūdens: ir četras iespējas atspīdumiem, kas parādās uz ūdens virsmas: Reflect Land, Reflect Trees, Reflect Objects un Reflect Sky. Ja vēlaties, varat atspējot visus atspīdumus, noņemot atzīmi no atbilstošām rūtiņām (Reflect None), vai otrādi, iespējot tos visus kopā (Reflect All). Atkarībā no izvēlētās atstarošanas opcijas mainīsies ūdens krāsa un reālisms spēlē.






Iepriekš redzamajos ekrānuzņēmumos ir salīdzinātas galvenās atspīdumu iespējas ūdenī. Pievērsiet uzmanību ūdenim ap tuvējām drupām un ūdenim, kas atrodas diezgan tālu. Kad visi atspīdumi ir izslēgti, ūdens izskatās diezgan plakanā, gaiši zilā krāsā. Kad ir ieslēgts Reflect Land, ūdenī ir redzamas vispārīgās ainavas kontūras. Aktivizējot Reflect Trees, jūs varat skaidri redzēt koku atspulgus ūdenī. Ekrānuzņēmums ar ieslēgtu Reflect Objects parāda, ka ūdenī jau ir redzami akmeņi un detalizētāki zemes virsmas elementi. Reflect Sky ietekmē ūdens virsmas izskatu, piešķirot tai reālistiskus akcentus un mainot krāsu. Ja visas šīs opcijas ir atlasītas kopā, salīdzinot ar ekrānuzņēmumu Reflect None, attēls Atspoguļot visu skaidri parāda attēla dziļumu un reālismu, kas sasniegts, pateicoties dažādiem atstarotajiem elementiem.
Veiktspējas atkarība no atstarošanas opciju parametru maiņas ir parādīta zemāk:

Šis grafiks parāda, ka, ja atspoguļošanas opcijas ir iespējotas atsevišķi, tām nav ievērojamas ietekmes uz spēļu veiktspēju. Tomēr, kad tie visi būs iespējoti kopā, kadru nomaiņas ātrums nedaudz palielināsies. Ņemot vērā to, cik būtiski šīs iespējas var uzlabot ūdenī atspoguļoto ķermeņu reālismu un dziļumu, parasti ir ieteicams atstāt tās ieslēgtas. Vismaz tad, ja necīnies par katru FPS vienību, kamēr spēles ainās ir lielas ūdens virsmas.
Objekti un varoņi redzes laukā (Object & Actor Fade)
Papildu opciju loga cilnē Skatīt attālumu ir pieejami vairāki iestatījumi. Tie nosaka attālumu starp jums un objektu (varoni, objektu), kas nepieciešams, lai šis objekts (varonis, objekts) parādītos jūsu redzes laukā (vai pazustu no tā). Svarīgi ir tas, ka ieiešanas/pazušanas no redzeslauka efekts, kas iegūts ar dažādām tālāk aprakstīto opciju kombinācijām, ir tieši atkarīgs no tā, vai tu tuvojies konkrētam objektam (personāžai, objektam) vai attālinies no tā. Piemēram, ja tuvojaties akmenim ar Object Fade iestatītu zemākajā līmenī, tad šī klints uzreiz parādīsies jūsu acu priekšā, tikai dažu soļu attālumā. Bet, kad jūs attālināsieties no tā, jums būs jāpārvar divas reizes garāks attālums lai viņa atkal pazūd no redzesloka.
Objekta izbalēšana: šis slīdnis nosaka attālumu, kādā kļūst redzami sekundārie spēles objekti, piemēram, žogi, akmeņi, celiņi un citi. Kad šis iestatījums ir minimālajā līmenī, daži objekti tālumā nebūs redzami un būs redzami tikai tad, kad sāksit tiem tuvoties. Attālumu, kādā tie sāk parādīties, nosaka slīdņa novietojums: jo tālāk tas atrodas pa kreisi, jo tuvāk jums būs jāatrodas objektam, lai tas parādītos jūsu acu priekšā.



Iepriekš redzamajos attēlos ir parādīti efekti, kad slīdnis ir novietots uz Minimālais, 1, Vidējs, 8 un Maksimums, 15. Pārejot no minimālā uz vidējo, kļūst redzami vairāki papildu objekti, tostarp daži jauni akmeņi ekrāna vidū, ceļš pa kreisi tālumā, kā arī daudzi nokaltuši zari, akmeņi un mazi laukakmeņi visā ainavā. Maksimālajā līmenī galvenās izmaiņas attiecas uz mazu krūmu un akmens apmaļu detalizācijas palielināšanu attiecīgi ekrāna centra kreisajā un labajā malā.
Šī iestatījuma ietekme uz spēles veiktspēju ir parādīta tālāk:

Grafikā redzams, ka, palielinoties Object Fade līmenim, FPS sāk samazināties, bet tas nav galvenais. Galvenais iemesls, kāpēc šim iestatījumam nevajadzētu būt pārāk zemam (vēlams atstāt to vidējā līmenī - 7 vai 8), ir tas, lai, klejojot pa spēļu pasauli, nepalaistu garām interesantus objektus un tuvumā stāvošus priekšmetus.
Aktieru izbalēšana: šis slīdnis pielāgo attālumu, kādā var redzēt varoņus un radības. Līdzīgi kā objekta izbalēšana: jo zemāk ir slīdnis, jo tuvāk jums jāatrodas, lai šīs radības jums kļūtu redzamas.



Ekrānuzņēmumos ir parādītas slīdņa pozīcijas, kas atbilst līmeņiem “minimums” (minimums, 2), “vidējais” (vidējs, 8) un “maksimums” (maksimums, 15). Situācijā ir četri cilvēki dažādi cilvēki un vistas. Ja Actor Fade ir iestatīts uz minimālo līmeni, nekas no tā nav redzams. Vidēji tas jau kļūst redzams veca sieviete un cālis ekrāna vidū, bet pārējie trīs cilvēki joprojām nav redzami. Pārejot uz maksimumu, tagad taciņas galā ir redzami divi pieaugušie un mazs puika, lai gan viņus ir diezgan grūti atšķirt.
Produktivitātes atkarība no šī rādītāja izmaiņām ir redzama zemāk:

Diagrammā ir redzams neliels FPS kritums, palielinoties aktierim Fade. Cīņas un galvenā varoņa mijiedarbība ar citiem varoņiem ir viena no galvenajām Skyrim idejām, tāpēc mēs ļoti iesakām nenovērtēt šo rādītāju par zemu, ja vien nav steidzami nepieciešams “izvilkt” FPS. Alternatīvi, izmantojot minimālo līmeni, jūs burtiski sasitīsit galvas ar citiem varoņiem vai radībām, kas pēkšņi parādās tieši jūsu deguna priekšā.
Grass & Specularity Fade
Grass Fade: šis slīdnis pielāgo zāles un mazu krūmu daudzumu, kas parādās attiecīgajās spēļu vietās (mežā, pļavā utt.). Jo zemāks ir iestatīts šī parametra līmenis, jo mazāk ir redzama veģetācija uz zemes virsmas.



Attēlos skaidri redzama atšķirība starp trim slīdņa pozīcijām: “minimums” (minimums, 0), “vidējs” (vidējs, 3) un “maksimums” (maksimums, 7). Minimālajā līmenī zeme mūsu priekšā ir pilnīgi bez zāles. Reti zāles plankumi redzami tikai tiešā priekšplānā, un tālumā redzami daži vientuļi papardes krūmi. Izmantojot vidējo līmeni, manāmi palielinās neliela auguma daudzums: zāle un nelieli zāles krūmi klāj gandrīz visu ceļu, aptuveni līdz skata lauka vidum. Maksimālajā līmenī viss lauks (pat diezgan lielā attālumā) jau ir blīvi klāts ar zāli. Bet tomēr tālākajos stūros ir redzami mazi “pliki” gabaliņi.
Veiktspējas atkarība no šī parametra iestatījumiem ir aplūkota tālāk:

Grafikā redzams, ka Grass Fade parametram ir ietekme uz spēļu veiktspēju, taču daudzos gadījumos tas nav nozīmīgs. Un tā kā zāle spēlē nav vissvarīgākā lieta (un dažreiz tā var pat aizsegt dažus objektus un zonas), ir lietderīgi šo iestatījumu saprātīgās robežās samazināt, ja nepieciešama papildu veiktspēja āra ainās.
Specularity Fade: Šis slīdnis ir paredzēts, lai pielāgotu daudzu objektu spilgtuma līmeni (spīdumu) spēļu pasaulē. Tomēr praksē tā ietekme gandrīz nekādi neizpaužas.


Šim iestatījumam pieejamie līmeņi atšķiras no minimālā (Minimum, 2) līdz maksimālajam (Maximum, 15). Papildu iestatījumos varat izvēlēties arī “ultra” līmeni, tad maksimālā vērtība kļūs par 20. Lai kā arī būtu, iepriekš redzamie ekrānuzņēmumi skaidri parāda, ka nav nekādas atšķirības starp minimālo (2) un maksimālo ( 20) šī iestatījuma ietekme. Un tas neskatoties uz to, ka telpa ir pilna ar spīdīgām un mirdzošām virsmām. Tikko pamanāmas izmaiņas ir redzamas tikai no lāpām paceļamo dūmu biezumā.
Tālāk ir parādīta šī iestatījuma ietekme uz spēles veiktspēju:

Diagramma apstiprina, ka "no nekā nekas nerodas": tā kā šis iestatījums nerada redzamus vizuālos efektus, tas gandrīz neietekmē veiktspēju. Tas ir lielisks iemesls to iestatīt līdz minimumam, lai laimētu vēl pāris FPS vienības, nejūtot to spēles attēla kvalitātē.
Siltuma parādīšanās no uguns un maziem priekšmetiem redzes laukā (gaisma un priekšmetu izbalēšana)
Gaismas izbalēšana: izmantojot šo slīdni, jūs pielāgojat attālumu, no kura uguns no dažādiem avotiem (ugunīm, lāpām utt.) kļūst skaidrāk redzams. Praksē šis efekts rada reālismu siltumam, kas izplūst no uguns un retinātā gaisa tās tiešā tuvumā. Efekts vislabāk redzams telpās.



Attēlos ir redzami dažādi šī efekta līmeņi: “minimums” (minimums, 2), “vidējs” (vidējs, 18) un “maksimums” (maksimums, 35). Rūpīgāk pārbaudot, smalkas izmaiņas ir grūti pamanīt, un spēles laikā tās vispār nav redzamas. Apskatot šos attēlus tuvāk, jūs redzēsiet, ka labajā pusē esošajā lāpā uguns ir kļuvusi skaidrāka, turklāt katlā labi redzams arī retinātais gaiss, kas paceļas no liesmas uz augšu. Kopējais attēls telpā kļūst nedaudz gaišāks.
Šīs ietekmes ietekme uz spēles veiktspēju ir attēlota zemāk:

Diagrammā redzams, ka Light Fade efekta izmantošanai ir niecīga ietekme uz veiktspējas līmeni. Tā kā šis efekts spēles attēlu ietekmē gandrīz tādā pašā veidā, to var droši samazināt, ja nepieciešams palielināt FPS līmeni. Cik vien iespējams, būtu prātīgi to ieslēgt, kad darbība notiek tumšos pazemes cietumos, lai tie būtu nedaudz gaišāki.
Vienuma izbalēšana: šis vizuālais parametrs nosaka attālumu, no kura mazie objekti (ieroči, bruņas, dziru flakoni, ruļļi utt.) nonāk jūsu redzes laukā. Jo zemāks ir slīdņa līmenis, jo tuvāk jums jāatrodas objektam, lai tas būtu redzams.



Augšējos attēlos iemūžinātajā spēles epizodē mēs redzam lielu skaitu dažādu objektu, kas ir blīvi izkaisīti visā ceļa garumā, uz tilta un netālu no nelielas būdiņas, kas stāv tālumā. Kad ir iestatīts minimālais līmenis (Minimum, 1), tad ir redzami tikai tuvumā esošie objekti: vairākas sēnes, grāmata, tīstoklis un pāris pudeles ar dziru. Vidējā līmenī (Vidējs, 8) kļūst redzami pilnīgi visi objekti, tostarp tikko pamanāmi ieroči, ruļļi un vairogi šķūņa priekšā. Maksimālajā līmenī būtiskas izmaiņas nenotiek ar iepriekšējo attēlu: visi/objekti ir tikpat skaidri redzami un tikpat slikti atšķirami. Bet kontūru neskaidrība, visticamāk, ir izskaidrojama ar to mikroskopiskajiem izmēriem tik pieklājīgā attālumā.
Veiktspējas atkarību no parametra Item Fade var ilustrēt tālāk:

Grafikā redzams, ka šis parametrs izraisa ievērojamu, lai arī nenozīmīgu FPS līmeņa lēcienu, īpaši tā augstākajos līmeņos. Spēļu nolūkos mēs ļoti iesakām nepazemināt šo parametru zem vidējā līmeņa. Ja iestatīsit to līdz minimumam, tad, izpētot spēļu pasauli, jūs vienkārši pazaudēsit no redzesloka ļoti svarīgus un noderīgus priekšmetus tikai tāpēc, ka tos nepamanīsit.
Objekta detaļa
Distant Object Detail: šis iestatījums pielāgo attālu spēles objektu detalizācijas līmeni. Kā likums, tie ir pakalni un kalni: tie ieskauj gandrīz jebkuru spēļu ainavu. Pieejamie līmeņi: zems, vidējs, augsts un ultra. Jo zemāku līmeni izvēlaties, jo mazāk detaļu būs redzamas attālumā. Lai gan ir vērts atzīmēt, ka šis iestatījums ietekmē reālismu un spēles atmosfēru lielākā mērā nekā spēle.




Iepriekš redzamajos ekrānuzņēmumos ir redzamas izmaiņas, ko katra detaļu līmeņa maiņa rada tālā ainavā. Lūdzu, samaksājiet īpašu uzmanību uz kalniem tālumā. Zemajā vietā tie galvenokārt ir tukši, stūraini un bez veģetācijas. Vidējā līmenī tās jau sāk pamazām piepildīties ar saturu, iegūstot ēnas, formu un detalizētu virsmu. Augstajā līmenī galvenais jauninājums ir koki kalnu pakājē. Izvēloties Ultra, koki aizpilda visu kalna virsmu, padarot to reālistiskāku. Svarīgi ir tas, ka šis iestatījums nekādā veidā neietekmē cilvēku ēkas (kā to var redzēt no konstrukcijas, kas atrodas labajā malā).
Tālāk ir parādīts, kā šis iestatījums ietekmē spēļu veiktspēju.

Ātri aplūkojot grafiku, acīmredzamā ietekme ir tāda, ka, palielinoties šī efekta līmenim, veiktspēja samazinās. Tas ir īpaši pamanāms, izmantojot Ultra detalizācijas līmeni. Tā kā šis iestatījums neietekmē spēli, varat to viegli pazemināt uz High vai Medium, lai iegūtu papildu veiktspēju lielās atklātās vietās.
Objekta detaļas izbalēšana: šī efekta mērķis ir nodrošināt papildu iespējas, lai pielāgotu smalkas objektu detaļas spēles pasaulē. Ja tas ir iespējots, nebūtiskā informācija tiks paslēpta, lai nodrošinātu uzlabotu spēļu veiktspēju. Bet, ja jums patīk lielāka attēla detaļa, noņemiet atzīmi no šīs opcijas.


Sākumā ir grūti atrast atšķirības šajos divos attēlos. Ieskatoties vērīgāk, pamanīsit, ka kalna nogāzē tālumā pa kreisi un centrā efeja pazūd, ieslēdzot efektu. Pazūd arī neliels sūnu pleķītis un tālumā pa labi esošais akmens. Citiem vārdiem sakot, efekts nenes nekādas taustāmas izmaiņas, mainot tikai ļoti nelielas detaļas.
Kā šis efekts maina spēļu veiktspēju, var redzēt tālāk:

Diagramma ilustrē plaušas FPS pieaugums kad šis efekts ir iespējots. Ir jēga to izmantot, ja nepieciešams izcīnīt dažus FPS punktus. Īpaši ņemot vērā, ka tas gandrīz nekādi neietekmē spēles attēlu, noņemot priekšmetus, kuru nozaudēšanu nav uzreiz viegli pamanīt.
Pēcvārds
Tiem spēlētājiem, kuri ir pieraduši pavadīt laiku, izpētot daudzus uzdevumus un noslēpumus, Skyrim piedāvā gandrīz bezgalīgu spēļu iespēju pasauli. Centieties izvairīties no kārdinājuma steigties ar spēli un izbaudiet asu un detalizētu spēli.
Runājot par kopējo spēles veiktspēju, Skyrim ieteicams spēlēt ar labu videokarti un procesoru, lai, izmantojot maksimālos iestatījumus, sasniegtu nemainīgi augstu kadru ātrumu. Dažreiz spēli var ierobežot slodzes līmenis, ko tā uzliek centrālajam procesoram, tāpēc dažreiz stostīšanās būs neizbēgama, īpaši vājās sistēmas konfigurācijās. No otras puses, šis piespiedu CPU resursu izmantošanas ierobežojums dod priekšrocības jaudīgu video karšu īpašniekiem: tās var ievērojami palielināt vizuālo efektu līmeni, nezaudējot FPS. Tomēr daži jauni grafikas iestatījumi, kas ir pieejami Skyrim, ir ļoti resursietilpīgi Ēnas, kā arī anti-aliasing, ir pirmie divi iestatījumi, kas ir jāierobežo, lai izvairītos no vājāku sistēmu pārslodzes pārējais galvenokārt ir katra spēlētāja gaumes jautājums, protams, ja jums patīk eksperimentēt, tad uzlabotie iestatījumi ļauj precīzāk noteikt kompromisa līniju, uz kuras vienmēr ir līdzsvarota veiktspēja un spēles attēla kvalitāte.
Ja pēc šīs rokasgrāmatas izlasīšanas jums joprojām ir jautājumi un grūtības ar spēles iestatījumiem, jums ir nepieciešami daži spēles padomi vai vienkārši vēlaties uzzināt vairāk par Skyrim gaidāmajiem ielāpiem un jaunu lejupielādējamu saturu (DLC), laipni lūdzam apmeklēt oficiālo Skyrim forumu. .
Pēdējā rakstā mēs runājām par to, kurš no tiem ir nepieciešams, un tas ir galvenais nosacījums ērtai spēlei. Bet ne mazāk svarīgi ir pareizs iestatījums spēles parametri.
Pareizi iestatījumi ir ērtas spēles atslēga! Tagad mēs īsumā apskatīsim visus spēles iestatījumus un īpašu uzmanību pievērsīsim grafikas iestatījumiem.
1. Vispārīgie iestatījumi
Cilnē “Spēle” ir vispārīgi iestatījumi.

Sadaļā “Tērzēšana” varat iespējot ziņojumu cenzūru, lai lamuvārdu vietā tiktu rādītas zvaigznītes (ieteicams bērniem). Šeit jūs varat atspējot surogātpastu, ielūgumus uz grupu, draugu pieprasījumus un ziņas no tiem, kuri nav jūsu kontaktu sarakstā (draugi). Personīgi man ir apnikuši šie ziņojumi, es vispār izslēdzu tērzēšanu un izbaudu spēli
Sadaļā “Nejaušo kauju veidi” varat atspējot “Satikšanās kaujas” un “Uzbrukums”. Šajos režīmos tiek izmantotas tās pašas kartes kā izlases cīņās, taču ir mainītas bāzu atrašanās vietas un uzvaras apstākļi. Režīmā “Encounter Battle” ir viena kopīga bāze, un komanda, kas to sagūst vai iznīcina visus pretiniekus, uzvar. Uzbrukuma režīmā viena komanda aizstāv bāzi, otra aizsargā. Lai uzvarētu, aizstāvjiem ir jānovērš bāzes sagrābšana un vismaz viens komandas dalībnieks izdzīvo. Lai uzvarētu, uzbrucējiem par katru cenu ir jāiegūst bāze vai jāiznīcina visi pretinieki. Personīgi man nepatīk šāda veida cīņas, bet jūs varat tos izmēģināt pārmaiņām, varbūt jums patīk.
Sadaļā “Cīņas interfeiss” varat izslēgt optikas efektu (zaļais fons skatā), lai tas nesabojātu attēlu, un izslēgt jūs iznīcinošā transportlīdzekļa displeju (ja tas jūs satrauc ).
Noteikti atzīmējiet izvēles rūtiņas “Iespējot dinamisko kameru” un “Horizontālā stabilizācija snaipera tēmeklī”, pretējā gadījumā ir vienkārši neiespējami fotografēt kustībā, tēmelis karājas visos virzienos!
Es noņemu atzīmi no izvēles rūtiņām “Rādīt transportlīdzekļu marķierus rezultātu tablo” un “Rādīt cīņas efektivitātes lentes”, jo es neredzu tiem jēgu, tie tikai novērš uzmanību.
Kas attiecas uz minimap opcijām (kameras virziena stars, SPG šaušanas sektors un papildu iespējas), es tās atspējoju, jo izmantoju minimap mod ar uzlabotām iespējām, par ko pastāstīšu nākamajā rakstā. Tas ir svarīgi, ja jūs, tāpat kā es, izmantojat minimap mod, tad atspējojiet šos parametrus, lai tie netiktu dublēti, tādējādi samazinot veiktspēju.
Kad ir iespējota opcija “Ierakstīt cīņas”, mazie faili (atkārtojumi) tiks ierakstīti mapē “atkārtojumi”, kas atrodas spēles mapē, ko pēc tam var apskatīt. Tas gandrīz neietekmē spēles veiktspēju, un jūs varat viegli kopīgot tos ar draugiem vai augšupielādēt vietnē “wotreplays.ru”, lai citi lietotāji varētu skatīties, kā jūs liecaties. Bet tie nav video faili, tos var tikai atskaņot pati spēle un pārtrauc darboties pēc nākamā ielāpa iziešanas. Tāpēc, ja vēlaties ievietot videoklipu vietnē YouTube vai saglabāt savu uzvaru vēsturi pēcnācējiem, neaizmirstiet digitalizēt labākos atkārtojumus pēc smagām cīņām, izmantojot kādu programmu video ierakstīšanai no ekrāna (ShadowPlay, Bandicam, Fraps).
Nu, atzīmējot pēdējo izvēles rūtiņu “Rādīt atšķirības zīmes”, varat salīdzināt stobrus ar spēlē esošajiem spēlētājiem, vai arī uz jūsu tanka stobra tiks parādīti kaujās iegūtie robi (no 1 līdz 3).
Tūlīt, pārslēdzoties uz cilni Grafika, tiek parādīti ekrāna iestatījumi.

Ja tikko instalējāt spēli un tā joprojām tiek rādīta logā, nevis pilnekrāna režīmā, atzīmējiet izvēles rūtiņu “Pilnekrāna” un noklikšķiniet uz pogas “Lietot”. Tikai pēc tam jums jāizvēlas “Ekrāna izšķirtspēja”. Ja jums ir šķidro kristālu (plakanā ekrāna, TFT) monitors, izvēlieties maksimālo izšķirtspēju un atstājiet kadru nomaiņas ātrumu uz 60. Ja uz jūsu galda joprojām ir sasodīta attēla caurules (CRT) monitora kaste, tad izšķirtspēju 1280x1024 ar 85 Hz frekvenci tam parasti ir piemērots (vai 75 Hz). Noklikšķiniet uz “Lietot” un, ja viss tiek parādīts normāli (nav izstiepts vai nemirgo), tad tas ir labi. Ja nevarat atrast vajadzīgo izšķirtspēju vai attēls ir izstiepts, mēģiniet mainīt arī “Screen Aspect Ratio”.
Laukā Grafikas kvalitāte varat manuāli atlasīt zemu, vidēju, augstu vai maksimālo kvalitāti. Tas instalēs atbilstošo iestatījumu kopu, par kuru mēs runāsim tālāk. Ja nespēlējat ar kalkulatoru (ļoti vāju klēpjdatoru), pārliecinieties, vai slīdnis “3D renderēšanas izšķirtspēja” ir iestatīts uz 100%, un noņemiet atzīmi no izvēles rūtiņas “Dinamiskās izmaiņas”, pretējā gadījumā attēls spēlē būs izplūdis.
Labāk neiespējot opciju “Vertikālā sinhronizācija”, jo tā negatīvi ietekmē veiktspēju. Tas ir nepieciešams tikai manāma rāmja plīsuma gadījumā un ir piemērojams augstākās klases spēļu datoriem. Iestatījums “Trīskāršā buferizācija” ir nepieciešams, lai uzlabotu videokartes veiktspēju, kad ir iespējota “Vertical Sync”, taču tas ietekmē tā procesora veiktspēju, kas veic šo buferizāciju.
Anti-aliasing parametrs uzlabo attēlu, tas kļūst maigāks un dabiskāks, taču tas ievērojami noslogo videokarti un ir paredzēts jaudīgiem spēļu datoriem. Šajā laukā varat atlasīt dažādus anti-aliasing režīmus no vieglākiem (FXAA) līdz diezgan smagiem (TSSAA-HQ).
“Skata leņķis (FoV)” norāda kameras atrašanās vietu attiecībā pret jūsu tvertni. Tas ir, leņķis, kurā jūs uz to skatīsities. Noklusējums ir iestatīts uz 95 grādiem, un "Dynamic FoV" ir atspējots. Par šiem iestatījumiem neviens īsti nesūdzas, tāpēc var atstāt visu kā ir. Ja vēlaties eksperimentēt, tad tagad zināt, kā viss bija, lai vēlāk varētu to ievietot vietā
Parametrs “Gamma” pielāgo spilgtumu, taču nepieskarieties tam veltīgi, labāk ir atiestatīt monitoru uz noklusējuma iestatījumiem, jo spēle ir labi kalibrēta.
“Krāsu filtrs” ir gardēžu iespēja, kas spēlē atšķirīgu fonu, līdzīgi kā efekti kamerās. Es to izmēģināju, tas ir krāšņi, bet bezjēdzīgi ...
“Krāsu aklo režīms” ir paredzēts cilvēkiem ar redzes problēmām.
Tajā pašā cilnē “Grafika”, noklikšķinot uz pogas “Papildu”, tiks parādīti grafikas kvalitātes iestatījumi.

Pašā augšpusē ir jau pazīstamā poga “Ieteicams” optimālo parametru automātiskai atlasei, lauks “Grafikas kvalitāte” iestatījumu kopas iestatīšanai no zema līdz maksimālajam, slīdnis “3D renderēšanas izšķirtspēja”, kuram jābūt uz 100. % un izvēles rūtiņu “Dinamiskās izmaiņas”, kurai nevajadzētu būt atzīmei.
Palielinoties grafikas kvalitātei, kadru ātrums sekundē (FPS) samazinās. Tiek uzskatīts, ka cilvēks redz 24 kadrus sekundē un attēla gludumam vēlams, lai spēle radītu vismaz 30 FPS. Bet no savas pieredzes varu teikt, ka normāla dinamika spēlē sākas no 60 FPS.
Kāda ir atšķirība starp zemu un augstu dinamiku? Ar zemu dinamiku tavs tanks brauc kā žigulītis (vienkārši stūķē), lai gan varbūt kā BMW es to esmu ne reizi vien izjutusi un tu to sajutīsi, ja sekosi manam ieteikumam! Papildierīcēm (galvenajām) ir jaudīgi datori, kas pat ar augstiem grafikas iestatījumiem rada pienācīgu FPS (100 vai vairāk). Tāpēc viņi daudz labāk izjūt spēles dinamiku, mašīna smalki reaģē uz katru dvēseles šķiedru un viņi spēlē efektīvāk. Un uz ātrā ST vai LT bez dinamikas vispār ir skumji... Es nemaz nerunāju par superdatoriem, kurus izmanto e-sportā. Tieši tam tie ir vajadzīgi – dinamikai.
Tiešsaistes spēle nav viena spēlētāja šāvēja, un tajā ir svarīga uzvara pār dzīvu pretinieku, nevis gausa dalība gaļas mašīnā ar robotiem. Tad spēle pēc smaga darba sniedz vēlamo morālo gandarījumu, nevis vilšanos un pudeli degvīna Pārliecināts, vai ne? Tad lasiet tālāk
Man ir vidējas klases spēļu dators, un tas spēlē spēli ar maksimāliem grafikas iestatījumiem, nodrošinot 40 kadrus sekundē. Augstos iestatījumos tas rada vidēji 60 FPS. Iepriekš norādītajā iestatījumu logā varat atlasīt grafikas veidu “Standarta” vai “Uzlabots”. Tāpēc, neskatoties uz to, ko pieļauj aparatūra, es jau sen esmu izvēlējies spēlēt uz standarta grafikas, bez jebkādām papildu ekstrām.
Tieši tāpat, vienkārši un dusmīgi, jā. Bet kādu prieku sagādā spēle, kad braucat ar bachata (vai vismaz četrriteņu motociklu) ar ātrumu 100-150 FPS! Un tavā acī nav ne putekļu plankuma, ne dūmu mākoņi un augoša zeme no T92 korpusa, kas nokrita tuvumā, nav nokrāsotas biedējošas zāles. skolēni pēc saldējuma augsti apmaksāti dizaineri, nekādas miglas, kas neļauj tēmēt uz T95 lūku no 500 metriem, nekādu citu nejauku grafisku jauninājumu, kas pārvērš BMW par žiguli un neļauj spēlēt efektīvi.
Daudzi datori daudz labāk tiek galā ar standarta grafiku, FPS ir daudzkārt lielāks, un nekas neliedz manuāli iestatīt pieejamos slīdņus uz augstiem parametriem, pie kuriem attēls izrādās diezgan glīts, tīrs un dinamisks!
Tāpat iesaku izslēgt zāli un efektus snaipera režīmā (tie ir ļoti kaitinoši), lapotnes caurspīdīgumu (spēli padara vēl tīrāku un ātrāku), celiņus un efektus no sliedēm (uz tiem nekad neskatās). “Papildu kvalitāte. efekti" labāk to neiestatīt virs vidējā vai izslēgt pavisam, jo tie arī traucē (piemēram, kad tuvumā eksplodē artilērijas lādiņš). Labāk ir noņemt atzīmi no izvēles rūtiņas “Dinamiski mainīt efektu kvalitāti”, spēles grafikai nav jāplūst.
Papildus augstajai attēla dinamikai un skaidrībai, jūs saņemsiet dažus patīkamus bonusus, kurus pamanīsiet spēles gaitā (piemēram, pateicoties ūdens caurspīdīgumam, jūs varat skaidri redzēt apakšas topogrāfiju un vietu, kur var braukt). tas). Izmēģiniet to, paspēlējiet kādu laiku, un jūs pamanīsit, ka spēlējat esat kļuvis efektīvāks. Galvenais nav steigties uz priekšu FPS spārnos
Es neko nesolu, jo neēdu ne kaklasaites, ne cepurītes Bet ja tomēr nepatīk standarta grafika, vienkārši maini iestatījumus. Tālāk esošajā ekrānuzņēmumā uzlabotas grafikas iestatījumi nodrošina optimālu kvalitātes/veiktspējas attiecību vidējas jaudas personālajam datoram.

Lejupielādēt detalizēts apraksts uzlabotas grafikas iestatījumus, kā tie ietekmē attēla kvalitāti, kādu slodzi tie rada videokartei un procesoram, varat redzēt sadaļā “”.
Un arī, ja jums ir jārestartē spēle, lai piemērotu iestatījumus, parādīsies atbilstošs ziņojums. Jebkurā gadījumā iesaku restartēt spēli, ja veicat būtiskas izmaiņas grafikas iestatījumos.
Kad nonākam pie modiem, vēl ir interesantas iespējas padarīt attēlu tīrāku un skatu stabilāku
Ja, neskatoties uz visiem iestatījumiem, jūsu datoram ļoti trūkst veiktspējas, apsveriet iespēju instalēt jauna līmeņa GTX 1050 Ti vai 1060.
MSI GTX 1050 Ti grafiskā karteŠeit ir ekrānuzņēmums ar iestatījumiem cilnē Skaņa.

Šeit viss šķiet skaidrs, tāpēc pievienošu tikai nelielu personīgo pieredzi.
Uzreiz izslēdzu mūziku, spēlei traucē ne mazāk kā uzlabotā grafika
Ja komandu cīņās neizmantojat mikrofonu, atspējojiet balss saziņu, noņemot atzīmi no vienīgās izvēles rūtiņas. Ieslēdziet to, ja nepieciešams. Komunikācija darbojas pēc rācijas principa – tu nospiež mikrofona aktivizēšanas pogu (Q), saki, atlaid un klausies citus. Ikviens, kurš ilgstoši tur pogu, piesārņo gaisu ar troksni no sava mikrofona (datora, dzīvokļa).
Pirms spēles sākšanas ir jāpievieno mikrofons. Ja jūsu mikrofons ne vienmēr ir ieslēgts, pēc tā pievienošanas labāk restartēt datoru, pretējā gadījumā tas var nedarboties vai darboties slikti. Vispirms pārbaudiet Skype testēšanas pakalpojumu, vai mikrofons darbojas pareizi, jūs labi dzirdat un nav spēcīga fona trokšņa. Ja nepieciešams, palieliniet (vai samaziniet) mikrofona jutību sistēmas iestatījumos (operētājsistēmā Windows 7: Vadības panelis\Aparatūra un skaņa\Pārvaldīt audioierīces\Ierakstīšana).
Pēc tam palaidiet spēli, ieslēdziet balss saziņu un attiecīgajā laukā atlasiet savu mikrofonu. Player Voice Volume iestatījums ietekmē to, kā jūs dzirdat citus. Noklusējuma “mikrofona jutībai” jābūt pietiekamai 70. līmenī un augstāk, jūsu balss var sākt dungot un radīt diskomfortu citiem spēlētājiem, nepārcentieties ar šo parametru un nejautājiet saviem biedriem, nevis “Kā tu mani dzirdi?”, bet "Vai tas ir pārāk skaļi?" Es parasti samazinu “vispārējo apkārtējās vides skaļuma līmeni sarunas laikā” līdz 50, tas apslāpē visas spēles skaņas brīdī, kad ar tevi runā biedrs un tev nav viņam vēlreiz jājautā.
Pēdējā, bet ne jaunākā iezīme ir nacionālā balss aktierspēle. Es parasti atstāju standarta, jo kas zina, ko tur muld ķīniešu tanka apkalpe, bet ir vērts mēģināt, tā ir izaicinoša lieta
Un tomēr ir vēl kāda poga “Sākt testu”, ko tikko pamanīju. Izmēģiniet to, pastāstiet man vēlāk komentāros
Modos uzstādīsim arī skaņu uz spuldzītes, kāda dziesma!
Ar iestatījumiem cilnē “Pārvaldība” viss ir vēl vienkāršāk.

Bet es tomēr došu dažus padomus. Iesaku samazināt snaipera tēmekļa jutību un palielināt artilērijas tēmekļa jutību. Iestatiet to aptuveni tāpat kā manā ekrānuzņēmumā. Tas nodrošinās lielāku mērķēšanas precizitāti, kad atrodaties tvertnē, kopš kura laika augsta jutība, it īpaši vidējā un lielā attālumā, ir grūti mērķēt uz pretiniekiem, tēmēklis kustas pārāk ātri. Un, atrodoties mākslā, gluži pretēji, jums ir apnicis vilkt tvērumu uz priekšu un atpakaļ pa visu karti ar zemu jutību, un paklājiņš tiek izdzēsts...
Pat nedomājiet par inversijas ieslēgšanu, derēs tikai plūmes
Un vēl vienu labs padoms. Ja jums ir pele ar papildu pogām, tad vienai no tām varat piešķirt konkrētu izejmateriālu šūnu. Šūnās 1-3 tiek pārslēgti lādiņu veidi un tiem nav nepieciešams pieskarties. Bet šūnās 4-6 var būt manuāli aktivizēti palīgmateriāli. Piemēram, pirmajā šūnā uzstādu ugunsdzēšamo aparātu, kas atbilst tastatūras 4. taustiņam. 4. taustiņa vietā jau sen spēles iestatījumos piešķīru peles sānu pogu. Tas ļauj ātri nodzēst ugunsgrēku ugunsgrēka gadījumā, nevis meklēt pareizo pogu uz tastatūras, kamēr sprāgst munīcija Turklāt, ja ir paaugstināts ugunsgrēka risks, atnāca, piemēram, AMX 1390 aiz muguras un priecājas, ka tikusi līdz mīkstajam, tad nenāks par ļaunu noklikšķināt tajā laikā sānu peles pogu profilaksei! Darbojas kā automātiskais ugunsdzēšamais aparāts, bet maksā 7 reizes mazāk
Nākamajā rakstā par modiem pastāstīšu, kā vienai darbībai piešķirt vairākus taustiņus un šaut precīzāk! Un, ja jūs sajaucat vadības iestatījumus, tur ir poga “Noklusējums”.
Dodieties uz cilni “Skats”.

Šeit vairs nav ko teikt. Varat pielāgot tēmēekļa izmēru un formu, ko es reiz izmēģināju. Taču noklusējuma iestatījumi ir tuvu optimālajiem, izņemot varbūt lielāku izmēru. Jā, un kaut kur ir izvēlēts tēmēklis ar indikāciju. Ja rāda uz ienaidnieka VLD (augšējā frontālā daļa), tas kļūst sarkans, ja vērsts uz NLD (to varat uzminēt pats), tas kļūst zaļš. Kopumā tas skaidri parāda, vai jūsu šāviņš var iekļūt bruņās šajā vietā. Sarkans - nē, zaļš - jā.
Bet neuztraucieties ar to, jo rakstā par modifikācijām mēs uzstādīsim ērtāku tēmēkli ar pareizu norādi, kas ņem vērā šāviņa ieiešanas leņķi!
Nu, man tikai jāsaka, ka šajā cilnē ir vēl divi spilventiņi (paredzēts vārdu spēlei) atsevišķas arkādes (3. persona) un snaipera tēmēkli (optikā) uzstādīšanai.
Šeit jūs varat pielāgot dažādas ikonas virs tvertnēm.

Es kaut kā izveidoju sev optimālos iestatījumus un tie tika saglabāti, jo tagad lielākā daļa iestatījumu (izņemot grafiku un skaņu, manuprāt) tiek glabāti serverī un tiek atkal izvilkti no tā, pat ja spēle ir pilnībā pārinstalēta .
Ir arī paliktņi sabiedroto, ienaidnieku un iznīcināto transportlīdzekļu marķieru uzstādīšanai. Sabiedrotajiem tie tur ir vienādi, bet iznīcinātajiem tikai transportlīdzekļa modelis uzziņai, pārējais ir atspējots, lai netraucētu ekrānam.
Es jums visu saku godīgi, bet joprojām ceru, ka jūs instalēsit pareizos modifikācijas un jums nekas nebūs jākonfigurē manuāli.
8. Nevajadzīgo failu noņemšana
Un visbeidzot, nedaudz vairāk noderīga informācija. Varat ievērojami samazināt spēles aizņemto vietu diskā, dzēšot visus failus no mapes Atjauninājumi.

Šajā mapē ir pagaidu faili, kas tiek lejupielādēti spēļu atjaunināšanas laikā. Paši izstrādātāji apstiprināja, ka šie faili ir absolūti nevajadzīgi un tos var droši izdzēst. Tas jo īpaši attiecas uz SSD diskdziņiem, kuriem ir maza ietilpība. Piemēram, šī mape man aizņēma 13,4 GB! Par ko viņai piesprieda iznīcināšanu bez atjaunošanas tiesībām
9. Secinājums
Apkopojot, es gribu teikt sekojošo. Ja vēlaties uzvarēt, aizmirstiet par specefektiem un labi iestatiet spēli! Galu galā sakāves nesagādā nekādu prieku, bet tikai kaitina un atstāj neapmierinātības sajūtu!
10. Saites
Zemāk varat lejupielādēt detalizētu aprakstu par visiem ekrāna un grafikas iestatījumiem, kā tie ietekmē attēla kvalitāti, procesora un videokartes veiktspēju, ar ieteikumiem pareizai parametru izvēlei.
Austiņas A4Tech Bloody G430
Tastatūra A4Tech Bloody B254
Mouse A4Tech Bloody A90
PUBG grafikas iestatīšana
Es uzskatu, ka tas ir labākais risinājums grafikas iestatīšanai spēlē Pubg (vai kā to sauc - Pubg). Iestatījums ir piemērots gan vājiem, gan jaudīgiem datoriem.
Acīmredzot grafika jākonfigurē, pamatojoties uz datora jaudu. Ja jūsu “mašīna” ļauj iestatīt maksimālos parametrus, nekaitējot veiktspējai, dariet to bez vilcināšanās.
Lai izvairītos no nelīdzsvarotības, izstrādātāji centās samazināt aparatūras ietekmi uz spēles grafiku. Citiem vārdiem sakot, spēlētājs, kurš spēlē uz zemiem iestatījumiem, neiegūst nekādas priekšrocības salīdzinājumā ar spēlētāju, kura iestatījumi ir iestatīti uz augstāku latiņu. Vienīgā atšķirība ir FPS. Jā, attēls ar zemiem iestatījumiem neizskatās īpaši labi, taču tas neradīs vēlmi spēlēt!)
Vai PUBG ir iespējams atspējot ēnas?
Nē. Spēlē nevar izslēgt ēnas. Jaunākajos atjauninājumos izstrādātāji ir optimizējuši ēnas, cik vien iespējams, un tie neietekmē veiktspēju. Šāds lēmums tika pieņemts, jo spēlētāji ar ēnām neapšaubāmi ir zemāki par tiem, kuri spēlē neiekļāva ēnas. Pretinieku silueti bija labāk atšķirami zem kokiem un ēnu slēptiem objektiem, kad spēlētājs tos praktiski neredzēja ar ieslēgtu ēnu.
Vai PUBG ir iespējams atspējot zāli?
Nē. Zāli, tāpat kā ar ēnām, nevar atspējot. Tāpat, atsaucoties uz nelīdzsvarotību, izstrādātāji aizliedza iespēju izslēgt zāli. Programmatiskas metodes var izraisīt PUBG konta aizliegumu.
Kādos iestatījumos vislabāk spēlēt PUBG?
Atjaunināšanas gaitā spēle nonāk līdzsvarā starp augstiem un zemiem iestatījumiem. Tāpēc tas viss ir atkarīgs no jūsu sistēmas jaudas. Taču ir daži iestatījumi, kas var ievērojami uzlabot redzamību, piemēram, pretapstrāde, zīmēšanas attālums un pēcapstrāde.
Izlīdzināšana
PUBG anti-aliasing novērš “kāpņu” efektu, padarot objektu malas mīkstākas, vienlaikus pievienojot spēlei nedaudz ziepes. Šis efekts dažiem spēlētājiem dod priekšrocības, jo... acs tik ļoti nenopūlas, fokusējot lielos attālumos. Tas arī padara zāli nedaudz plānāku, izlīdzinot to. Šim efektam ir nepieciešama augsta sistēmas veiktspēja, tāpēc mēs iesakām to izslēgt vājos datoros.
Pēcapstrāde
Pēcapstrāde piešķir objektiem košāku izskatu. Tas pievieno nelielu ēnojumu vietā, kur tai vajadzētu būt, pievienojot spēlei mazliet reālisma. Izmantojot jaunāko Nvidia draivera atjauninājumu, pēcapstrāde ievērojami uzlabo attēla kvalitāti. Bet ir vērts atzīmēt, ka jums vajadzētu pierast pie šī efekta.
Redzamības diapazons
Šī parametra nosaukums runā pats par sevi. Bet tas neietekmē zāles, ēnu un raksturu modeļu klāstu. Tāpēc šī parametra maiņa neuzlabos objektu redzamību vidējā un tuvā attālumā. Zīmēšanas attālums ietekmē tikai to, cik tālu novilkt mājas, nepadarot tās plastilīna vai kokus plakanus.
Lapojums
Neietekmē redzamības diapazonu vai zāles/krūmu blīvumu. Tāpēc to var uzstādīt pēc vēlēšanās.
Kādas tekstūras man vajadzētu instalēt PUBG?
Tas viss ir atkarīgs no jūsu sistēmas jaudas. Varu teikt, ka faktūru kvalitāte spēlē nekādas priekšrocības nedod.