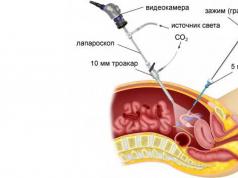A avārija tas notiek, kad Firefox tiek negaidīti aizvērts vai aizvērts. Pēc avārijas jums vajadzētu redzēt Mozilla Crash Reporter. Šis raksts palīdzēs novērst avārijas un parādīs, kā saņemt papildu palīdzību, ja rodas grūtības.
Piezīme: Ja Firefox ir atvērts, bet nereaģē uz kādu no jūsu darbībām, tas ir a pakārt, nevis avārija. Skatiet sadaļu Firefox uzkaras vai nereaģē — kā novērst problēmas.
Ja Firefox startēšanas laikā avarē:
Pretējā gadījumā veiciet šīs darbības secībā.
Satura rādītājs
Atjauniniet programmatūru
Iespējams, ka avārija jau ir novērsta jaunā versijā!
Atjauniniet Firefox
Katrā Firefox laidienā ir iekļauti vairāki labojumi avārijām, par kurām cilvēki ir ziņojuši. Pārliecinoties, ka jums ir jaunākā versija, avārija var tikt novērsta. Plašāku informāciju skatiet sadaļā Firefox atjaunināšana uz jaunāko versiju.
Atjauniniet un novērsiet Flash spraudni
Atjauniniet Windows
Atjauniniet macOS
Pārliecinieties, vai jūsu Mac datorā ir visi jaunākie drošības un stabilitātes labojumi.
Atjauniniet Linux
Pārliecinieties, vai jums ir visi jaunākie drošības un stabilitātes labojumi.
Atjauniniet savus draiverus
Pārbaudiet, vai jūsu grafikas draiveri ir atjaunināti. Papildinformāciju skatiet sadaļā Grafikas draiveru jaunināšana, lai izmantotu aparatūras paātrinājumu un WebGL.
Ja drukāšanas laikā notiek avārija, pārbaudiet, vai printera draiveris ir atjaunināts, apmeklējot printera ražotāja atbalsta vietni.
Atjauniniet savu interneta drošības programmatūru
Pārliecinieties, vai jums ir jaunākā interneta drošības programmatūras versija (tostarp ugunsmūri, pretvīrusu programmas, pretspiegprogrammatūras un citas).
Pārbaudiet, vai nav vīrusu vai spiegprogrammatūras
Ir zināms, ka vairāki dažādi vīrusi un spiegprogrammatūra izraisa Firefox avāriju. Papildinformāciju skatiet sadaļā Ļaunprātīgas programmatūras izraisītu Firefox problēmu novēršana.
Pārbaudiet, vai avārija notiek drošajā režīmā
Ja programmatūras atjaunināšana nedarbojās vai Firefox avarē startēšanas laikā, veiciet tālāk norādītās darbības, lai pārbaudītu, vai avārija notiek Firefox drošajā režīmā, un pēc tam izpildiet ieteiktajos rakstos sniegtos norādījumus.
Avārija nenotiek drošajā režīmā
Ja avārija nenotiek drošajā režīmā, visticamāk, avāriju izraisa paplašinājums, motīvs vai aparatūras paātrinājums.
- Izpildiet darbības, kas norādītas sadaļā Paplašinājumu, motīvu un aparatūras paātrinājuma problēmu novēršana, lai atrisinātu izplatītākās Firefox problēmas un noteiktu cēloni.
Pārbaudiet savu aparatūru
Pārbaudiet, vai RAM nav kļūdu
Ja Firefox avarē atkārtoti, pārbaudiet, vai RAM nav kļūdu, izmantojot, piemēram, šo rīku: Memtest86+Atcerieties.
Saņemiet palīdzību šīs avārijas novēršanā
Var būt grūti noskaidrot avārijas cēloni. Ja esat izmēģinājis iepriekš minētās darbības un nevarat panākt, lai Firefox apturētu avāriju, tālāk sniegtie norādījumi parādīs, kā iegūt avāriju pārskatu ID jūsu pēdējiem iesniegtajiem avāriju ziņojumiem, lai mūsu brīvprātīgie varētu jums palīdzēt.
Ja varat atvērt Firefox, vismaz drošajā režīmā:
Piezīme: Ja nevarat atvērt Firefox, jo tas startēšanas laikā avarē pat drošajā režīmā, izmantojiet šos alternatīvos norādījumus, lai atrastu pārskatu ID:
Lūdziet palīdzību kopienas atbalsta forumā
- Noklikšķiniet uz šīs saites lūgt palīdzību jūsu avārijas gadījumā.
Piezīme:Šī saite ir derīga tikai palīdzības sniegšanai avāriju gadījumā.
- “Uzdot jautājumu” procesa laikā, iespējams, būs jāizveido konts vai jāpiesakās esošajā kontā.
- Aizpildiet Sīkāka informācija nākamās lapas sadaļu ar tik daudz informācijas, kas jums ir par avāriju. Iekļaujiet jebkuru no iepriekš veiktajām darbībām, piemēram, Firefox atjaunināšanu vai avārijas pārbaudi drošajā režīmā.
- Nokopējiet garo pārskata ID numuru, kuru esat saņēmis iepriekš, lai uzzinātu par jaunākajām avārijām ( bp-…) un ielīmējiet to sadaļā "Detaļas".
- Visbeidzot noklikšķiniet uz pogas Publicēt jautājumu.
Tento článok zatiaľ nikto nepreložil. Ak máte s prekladmi na SUMO skúsenosti, môžete ho teraz preložiť . Ak by ste sa chceli dozvedieť, ako sa články na SUMO prekladajú, začnite prosím tu .
A avārija tas notiek, kad Firefox tiek negaidīti aizvērts vai aizvērts. Pēc avārijas jums vajadzētu redzēt Mozilla Crash Reporter. Šis raksts palīdzēs novērst avārijas un parādīs, kā saņemt papildu palīdzību, ja rodas grūtības.
Piezīme: Ja Firefox ir atvērts, bet nereaģē uz kādu no jūsu darbībām, tas ir a pakārt, nevis avārija. Skatiet sadaļu Firefox uzkaras vai nereaģē — kā novērst problēmas.
Ja Firefox startēšanas laikā avarē:
Pretējā gadījumā veiciet šīs darbības secībā.
Satura rādītājs
Atjauniniet programmatūru
Iespējams, ka avārija jau ir novērsta jaunā versijā!
Atjauniniet Firefox
Katrā Firefox laidienā ir iekļauti vairāki labojumi avārijām, par kurām cilvēki ir ziņojuši. Pārliecinoties, ka jums ir jaunākā versija, avārija var tikt novērsta. Plašāku informāciju skatiet sadaļā Firefox atjaunināšana uz jaunāko versiju.
Atjauniniet un novērsiet Flash spraudni
Atjauniniet Windows
Atjauniniet macOS
Pārliecinieties, vai jūsu Mac datorā ir visi jaunākie drošības un stabilitātes labojumi.
Atjauniniet Linux
Pārliecinieties, vai jums ir visi jaunākie drošības un stabilitātes labojumi.
Atjauniniet savus draiverus
Pārbaudiet, vai jūsu grafikas draiveri ir atjaunināti. Papildinformāciju skatiet sadaļā Grafikas draiveru jaunināšana, lai izmantotu aparatūras paātrinājumu un WebGL.
Ja drukāšanas laikā notiek avārija, pārbaudiet, vai printera draiveris ir atjaunināts, apmeklējot printera ražotāja atbalsta vietni.
Atjauniniet savu interneta drošības programmatūru
Pārliecinieties, vai jums ir jaunākā interneta drošības programmatūras versija (tostarp ugunsmūri, pretvīrusu programmas, pretspiegprogrammatūras un citas).
Pārbaudiet, vai nav vīrusu vai spiegprogrammatūras
Ir zināms, ka vairāki dažādi vīrusi un spiegprogrammatūra izraisa Firefox avāriju. Papildinformāciju skatiet sadaļā Ļaunprātīgas programmatūras izraisītu Firefox problēmu novēršana.
Pārbaudiet, vai avārija notiek drošajā režīmā
Ja programmatūras atjaunināšana nedarbojās vai Firefox avarē startēšanas laikā, veiciet tālāk norādītās darbības, lai pārbaudītu, vai avārija notiek Firefox drošajā režīmā, un pēc tam izpildiet ieteiktajos rakstos sniegtos norādījumus.
Avārija nenotiek drošajā režīmā
Ja avārija nenotiek drošajā režīmā, visticamāk, avāriju izraisa paplašinājums, motīvs vai aparatūras paātrinājums.
- Izpildiet darbības, kas norādītas sadaļā Paplašinājumu, motīvu un aparatūras paātrinājuma problēmu novēršana, lai atrisinātu izplatītākās Firefox problēmas un noteiktu cēloni.
Pārbaudiet savu aparatūru
Pārbaudiet, vai RAM nav kļūdu
Ja Firefox avarē atkārtoti, pārbaudiet, vai RAM nav kļūdu, izmantojot, piemēram, šo rīku: Memtest86+Atcerieties.
Saņemiet palīdzību šīs avārijas novēršanā
Var būt grūti noskaidrot avārijas cēloni. Ja esat izmēģinājis iepriekš minētās darbības un nevarat panākt, lai Firefox apturētu avāriju, tālāk sniegtie norādījumi parādīs, kā iegūt avāriju pārskatu ID jūsu pēdējiem iesniegtajiem avāriju ziņojumiem, lai mūsu brīvprātīgie varētu jums palīdzēt.
Ja varat atvērt Firefox, vismaz drošajā režīmā:
Piezīme: Ja nevarat atvērt Firefox, jo tas startēšanas laikā avarē pat drošajā režīmā, izmantojiet šos alternatīvos norādījumus, lai atrastu pārskatu ID:
Lūdziet palīdzību kopienas atbalsta forumā
- Noklikšķiniet uz šīs saites lūgt palīdzību jūsu avārijas gadījumā.
Piezīme:Šī saite ir derīga tikai palīdzības sniegšanai avāriju gadījumā.
- “Uzdot jautājumu” procesa laikā, iespējams, būs jāizveido konts vai jāpiesakās esošajā kontā.
- Aizpildiet Sīkāka informācija nākamās lapas sadaļu ar tik daudz informācijas, kas jums ir par avāriju. Iekļaujiet jebkuru no iepriekš veiktajām darbībām, piemēram, Firefox atjaunināšanu vai avārijas pārbaudi drošajā režīmā.
- Nokopējiet garo pārskata ID numuru, kuru esat saņēmis iepriekš, lai uzzinātu par jaunākajām avārijām ( bp-…) un ielīmējiet to sadaļā "Detaļas".
- Visbeidzot noklikšķiniet uz pogas Publicēt jautājumu.
Strādājot pārlūkprogrammā, ļoti noderīga var būt ciļņu saglabāšanas un vēlākas atjaunošanas funkcija. Mozilla Firefox ir viena no vadošajām tīmekļa pārlūkošanas lietojumprogrammām, un izstrādātāji nenogurstoši strādā, lai to uzlabotu. Tomēr Firefox joprojām avarē. Tāpēc ir tik svarīgi zināt, kā Mozilla atjaunot cilnes.
Iestatījumi cilņu noklusējuma atjaunošanai
Ja Firefox ir visi noklusējuma iestatījumi, pēc pārlūkprogrammas avārijas vai restartēšanas jūs varat vienkārši nonākt sākumlapā, tāpēc nevarēsit atvērt un atjaunot datus.
Lai iestatītu kārtulu iepriekšējās sesijas atjaunošanai, kas atver cilnes, kas bija aktīvas pēdējā sesijā:
Aizverot pārlūkprogrammu un atgriežoties tajā, redzēsit visas cilnes, ar kurām strādājāt pirms aizvēršanas. Un, ja Firefox avarē, jūs redzēsit uznirstošo rāmi, kurā tiks lūgts atjaunot iepriekšējo sesiju.
Kā atjaunot cilnes pārlūkprogrammā Firefox, izmantojot vēsturi
Ja sesijas atkopšana pārlūkprogrammā ir pareizi konfigurēta, restartējot visas cilnes var palaist, izmantojot galvenās izvēlnes panelī esošo “Žurnāls”. Ja tiek saglabāta jūsu apmeklējumu un atvērto lapu vēsture, būs aktīva vai nu opcija “Atjaunot iepriekšējo sesiju”, vai arī nolaižamā izvēlne “Nesen aizvērtās cilnes/logi”. Izmantojot šo izvēlni, piemēram, varat atvērt pēdējo aizvērto Firefox cilni.
Kā atjaunot aizvērtās cilnes Mozilla, izmantojot sinhronizāciju
Ja pārlūkprogrammā Firefox ir jāatjauno cilnes, kas bija atvērtas citā ierīcē, tam ir sinhronizācijas funkcija.
Kā atgūt Firefox cilnes, izmantojot sesiju pārvaldnieku
Session Manager ir oficiāls pārlūkprogrammas spraudnis, kas ne tikai palīdz Firefox atgūt aizvērtās cilnes, bet arī atvieglo to saglabāšanu un kataloģizēšanu. Pateicoties tam, jūs varat izveidot reģistrus ar noteiktām sesijām un atvērt tos jebkurā laikā pēc pieprasījuma. Bez tā nav iespējams atjaunot Mozilla cilnes no iepriekšējām sesijām. Tas arī palīdz izgūt nejauši aizvērtas lapas no vēstures.
Lai instalētu papildinājumu, atveriet pārlūkprogrammu un turiet nospiestu taustiņu kombināciju Ctrl+Shift+A vai ierakstiet adreses joslā pieprasījumu about:addons. Tiks atvērta izvēlne, lai meklētu papildinājumus.
Šeit meklējiet papildinājumus, atrodiet Session Manager un instalējiet. Lietojumprogramma darbojas labi, nerestartējot pārlūkprogrammu.

Papildinājumam ir diezgan elastīga iestatījumu sistēma sesiju saglabāšanai, tāpēc varat to viegli izmantot, lai atjaunotu Mozilla aizvērto cilni. Session Manager paplašinājuma arhīvā var saglabāt līdz 30 pārlūkprogrammas sesijām.
Kā atgūt aizvērtās cilnes pārlūkprogrammā Firefox, izmantojot sistēmas failus
Ja pārlūkprogramma saturēja jums nepieciešamos datus, lai būtu drošībā, labāk ir saglabāt šo failu atsevišķā mapē, lai atjaunotu informāciju.
Lai novērstu jautājumu par to, kā atgriezt Mozilla aizvērtu cilni, kad nākamreiz atverat pārlūkprogrammu, nedrīkst pieļaut sesiju veikala pārrakstīšanu. To var atrast ierīces lietotāja profilā:
- Operētājsistēmā Windows 7 un jaunākās versijās direktorijā C:\Users\User\AppData\Roaming\Mozilla\Firefox\Profiles\***.default. Mapes ar noklusējuma paplašinājumu nosaukumā var būt jebkādi cipari un burti. Šeit Pašreizējais stāvoklis sesija un tiek saglabāts mapē sessionstore.js, kā arī mapē sessionstore-backups;
- Operētājsistēmā Mac OS: ~/Library/Mozilla/Firefox/Profiles/;
- Operētājsistēmā Linux: ~/.mozilla/firefox.
Izlemjot, kā atjaunot aizvērtu cilni programmā Mozilla, pārlūkprogramma piekļūst failam sessionstore.js. Un, ja tā trūkst vai ir bojāta, vajadzīgās sesijas vietā tiek atvērta tukša cilne. Atverot mapi sessionstore-backups, varat redzēt failus recovery.js, recovery.bak, previous.js. Visi no tiem saglabā interneta pārlūkprogrammas stāvokli noteiktā brīdī. Paņemiet jebkuru no tiem, pārdēvējiet tos par sessionstore.js un ievietojiet galvenajā mapē Profili. Iespēja veiksmīgi atjaunot aizvērtu Firefox cilni ir ļoti augsta.
Veicot šādas darbības, noteikti saglabājiet visu izmantoto failu rezerves kopijas.
IN vispārējā situācija notika sekojošais. Es nopirku jaunu klēpjdatoru ar Windows 7 operētājsistēmu, 64 bitu. Noklusējuma pārlūkprogramma bija Internet Explorer, un tāpēc es nolēmu instalēt savu parasto Firefox. Es visu darīju pēc standarta shēmas, dodos uz oficiālo vietni un lejupielādēju jaunāko Firefox versiju, tajā laikā tas bija Firefox 10. Viss tiek lejupielādēts labi, es to instalēju un palaižu.
Pēc palaišanas es sāku to lietot, atveru jaunu cilni un vienkārši Mozilla avarē, parāda kļūdu. Sākumā domāju, ka tā ir tikai kaut kāda vienreizēja kļūme, un, protams, mēģinu vēlreiz, bet situācija atkārtojas.
Un tā tas ir ar mani Firefox turpina avarēt. Turklāt es atzīmēju, ka otrajā klēpjdatorā, kurā ir Windows 7, 32 bitu Firefox darbojas lieliski un nekad nav sasalis. Bet es esmu spītīgs, es sāku eksperimentēt. Es lejupielādēju veco Firefox 4.0 versiju - kļūda atkārtojas, Mozilla avarē. Instalēju Mozilla Firefox 3.6 - darbojas stabili. Tā es strādāju pie vecās versijas ilgu laiku un neatjaunināja.
Risinājums
Bet patiesībā problēmas risinājums izrādījās daudz vienkāršāks, nekā es gaidīju. Atkal, izmantojot izlases metodi un eksperimentēšanu, es izmēģināju daudzas lietas, bet man bija jādara sekojošais.
Programmas mapē es atradu pārlūkprogrammas palaišanas failu, izmantojot Firefox saīsnes rekvizītus.

Tādējādi es nokļuvu programmas mapē un uzreiz atradu palaišanas failu firefox.exe.

Pēc tam es ar peles labo pogu noklikšķināju uz šī faila un cilnē “Saderība” atzīmēju izvēles rūtiņu blakus uzrakstam: “ Palaidiet programmu saderības režīmā:". Pēc tam nolaižamajā sarakstā es atlasīju Windows XP (Service Pack 3) un noklikšķināju uz pogas Apply.

Pēc šīm darbībām mana Pārlūkprogramma Mozilla Firefox vairs neavarējas, neatstāj avārijas un nerada kļūdas. Tagad man ir instalēta Firefox versija 13.0, un viss darbojas lieliski, tā ir atjaunināta uz Windows 7 64 bitu.
Pastāstiet saviem draugiem

Vai jums patīk emuārs? - Lasiet VKontakte
Abonējiet un saņemiet noderīgi raksti pa pastu!
Citi forši raksti mūsu emuārā
- Ja WordPress vietņu lapu ielāde prasa ilgu laiku, palīdzēs vietnes kešatmiņa. Mēs nolēmām jums pastāstīt, kā jūs varat viegli iespējot un konfigurēt kešatmiņu pakalpojumā WordPress, izmantojot spraudni Hyper Cache.
Ja esat aktīvs lietotājs Globālais tīmeklis, tad droši vien esat saskāries ar faktu, ka pēkšņi, bez iemesla, pārlūkprogramma sāk palēnināties. Diemžēl neviena tīmekļa pārlūkprogramma nav pasargāta no tā, tāpēc nevienam nav izņēmumu. Protams, izstrādātāji pastāv, lai izvairītos no šādām kļūdām un tos novērstu, tāpēc atjauninājumi tiek izlaisti diezgan bieži, jo īpaši tagad es domāju Mozilla.
Tomēr ir daži apstākļi, kas ir atkarīgi no paša lietotāja, un to dēļ var rasties arī problēmas. Attiecīgi ikviens var ietekmēt savas iecienītākās pārlūkprogrammas darbību, padarot to labāku un ātrāku. Tātad, ja tā nav sistēmas kļūda, bet Firefox darbojas ļoti lēni, tas nozīmē, ka jūs bez jēgas veicinājāt šo palēnināšanos. Apskatīsim situāciju tuvāk.
Kāds ir iemesls
Firefox sāka palēnināties, kas nozīmē, ka jums ir jāsaprot iemesls. Jūs varat ilgi gaidīt atjauninājumu no izstrādātājiem, tikmēr nepareiza pārlūkprogrammas darbība ir kaitinoša, tāpēc tagad mēģināšu noskaidrot visus iespējamos šī incidenta iemeslus.
Spraudņi un paplašinājumi ir nepieciešami vispusīgi augstas kvalitātes pārlūkprogrammas pieredzei. Un iedomājieties, ka jūs regulāri lejupielādējat šo vai citu papildinājumu, tie uzkrājas un uzkrājas jūsu datorā. Laika gaitā jūs aizmirstat par dažiem no tiem, tomēr katru reizi, kad sistēma tērē savus "pūles", lai tos palaistu.
Vēl viens iespējamais iemesls Tas, kas palēnina mozilla firefox, ir lielais saglabātās vietņu apmeklējumu vēstures apjoms. Kopā ar pēdējo tiek glabāti sīkfaili, kešatmiņa un cita informācija, no kuras ik pa laikam ir jāatbrīvojas. Mēs jau esam aprakstījuši, kā, kešatmiņu un sīkfailus, citos rakstos.
Risinājums

Pēc vismaz vienas darbības veikšanas jūs redzēsit, ka jūsu pārlūkprogramma sāk darboties labāk. Tāpēc pat profilakses nolūkos ir tik svarīgi neaizmirst atbrīvoties no datorā esošajām lietām, kas var radīt problēmas.
Sveiki, dārgie draugi! Šodien mēs apskatīsim ļoti izplatītu problēmu ar tik labi zināmu pārlūkprogrammu kā Mozilla Firefox. Tātad!
Neskatoties uz to, ka lielākajai daļai no jums ir diezgan spēcīga aparatūra, pārlūkprogrammas Mozilla Firefox darbs nav kļuvis labāks. vienkāršā valodā Pārlūkprogramma palēninās Mozilla. Godīgi sakot, tas nebūt nav saistīts ar jūsu datora jaudu. Vienkārši šīs programmatūras izstrādātāji nemitīgi piebāž to ar visādām nevajadzīgām stulbām. Starp citu, vienkārši pievērsiet uzmanību dažādu pārlūkprogrammā instalēto “sīkrīku” skaitam, un jūs pats visu sapratīsit. Un, ja ņem vērā to, ka vairāk nekā divas trešdaļas no šiem “sīkrīkiem” jums nemaz nav vajadzīgas, tad par kādu pārlūkprogrammas ātrumu mēs varam runāt?! Tas ir viņu dēļ Firefox darbojas lēni. Bet parunāsim par visu sīkāk.
Pirmkārt, pašas pārlūkprogrammas ielādes ātrumu ietekmē tādas lietas kā spraudņi un paplašinājumi. Viņi vienkārši patērē lielu “gabalu” laika, ko sistēma pavada visu šo papildinājumu šķirošanai un palaišanai. Lai paātrinātu savu Firefox, jums ir jāatspējo viss nevajadzīgais; tas paātrinās darbu un pārlūkprogramma nedarbosies bremzēt. Tāpēc mēs to darām.
Palaidiet pārlūkprogrammu un noklikšķiniet uz cilnes "Rīki" - "Papildu". Tiks atvērta atsevišķa pievienojumprogrammu pārvaldības lapa. Šeit jūs redzēsiet vairākus vienumus: “Iegūt papildinājumus”, “Paplašinājumi”, “Spraudņi” un “Izskats”. Vispirms atveriet vienumu “Paplašinājumi” un atspējojiet tur visu: visu veidu “Yandex. bāri", "Pasts. ru” un citas muļķības, kuras jūsu pārlūkprogramma instalēja “pēc noklusējuma”.

Pēc tam dodieties uz vienumu “Spraudņi”. Cik tādus jūs te redzat?! Desmit? Pusotrs? Tagad iedomājieties, cik daudz laika tiek pavadīts, iekraujot visu šo atkritumu?! Atspējojiet visu, izņemot Shockwave Flash: šis spraudnis ir nepieciešams, lai jūs varētu skatīties videoklipus tiešsaistē. Aizveriet lapu un pārlūkprogrammu un turpiniet.

Tagad pārvietojiet kursoru virs pārlūkprogrammas ikonas darbvirsmā un ar peles labo pogu noklikšķiniet. Uznirstošajā konteksta izvēlnē atlasiet apakšējo rindu - "Properties" - un noklikšķiniet uz tās ar peles kreiso taustiņu. Tiks atvērts logs Properties: Mozilla Firefox. Šeit redzēsit vairākas cilnes - noklikšķiniet uz cilnes “Saīsne” (lai gan pēc noklusējuma šajā cilnē tiek atvērts pats logs).

Tagad skatieties: šajā cilnē ir lauks “Objekts”, un tajā ir ierakstīta adrese, piemēram, “”C:\Program Files\Mozilla Firefox\firefox.exe”. Jūsu uzdevums: uzreiz aiz pēdiņām pievienojiet vārdu /Prefetch 1 un noklikšķiniet uz “OK”. Aizveriet logu un palaidiet Mozilla Firefox. Tagad, palaižot pārlūkprogrammu, sistēma automātiski pievienos nepieciešamo informāciju mapei “Prefetch” un paātrinās tās palaišanu.
![]()
Šajā posmā palēnināt pārlūkprogrammas darbību nevajadzētu. Tātad, tagad atliek tikai paātrināt pārlūkprogrammas loga samazināšanu un paplašināšanu. Lai to izdarītu, jums jādara šādi: palaistajā pārlūkprogrammā dialoglodziņā ievadiet komandu about:config un nospiediet "Enter". Jūs redzēsit ziņojumu ar pogu “Es apsolu, ka būšu uzmanīgs” - noklikšķiniet uz tā.

Tagad jūs redzat virkni parametru. Uz dažiem tukša vieta ar peles labo pogu noklikšķiniet uz laukiem. Tiks parādīta izvēlne, kurā atlasīsit vienumus “Izveidot” - “Loģiski”. Tiks parādīts atsevišķs neliels logs “Jauna vērtība (Būla)”. Šajā logā būs tikai viens lauks “Ievadiet iestatījuma nosaukumu”.
Ievadiet šādu parametru: config.trim_on_minimize(kopējiet komandu tieši no šejienes un ielīmējiet to laukā).

Noklikšķiniet uz “Ok” un vēlreiz atlasiet “false” un “OK”.

Restartējiet datoru un voila! - pārlūkprogramma darbojas kā pulkstenis. Protams, ne Šveices, bet tomēr palēnināt pārlūkprogrammas darbību nebūs! Laimīgu uzstādīšanu!
Līdzīgu ierakstu nav.
| Raksti |
Kritiens Rodas, kad Firefox tiek aizvērts vai negaidīti aizvērts. Pēc tam jums vajadzētu redzēt Mozilla avārijas ziņojumu. Šis raksts palīdzēs novērst kritienus un parādīs, kā saņemt palīdzību, ja rodas problēmas.
Ja Firefox startēšanas laikā avarē:
Pretējā gadījumā dariet šādas darbības kārtībā.
Atjauniniet programmatūru
Iespējams, ka jums radušās avārijas jau ir novērstas jaunajā versijā!
Atjauniniet Firefox
Atjauniniet savus spraudņus
Pārliecinieties, vai esat instalējis jaunākās versijas visi jūsu spraudņi.
- Dodieties uz mūsu spraudņu pārbaudes lapu un noklikšķiniet uz saitēm, lai atjauninātu visus novecojušos spraudņus.
Atjauniniet Windows
- Dodieties uz izvēlni Sākt, atveriet Visas programmas un atlasiet Windows atjaunināšana.
Atjauniniet OS X
Pārliecinieties, vai ir instalēti visi jaunākie drošības un stabilitātes ielāpi.
- Dodieties uz Apple izvēlni un atlasiet Programmatūras atjaunināšana...
Atjauniniet Linux
Pārliecinieties, vai ir instalēti visi jaunākie drošības un stabilitātes ielāpi.
- Dodieties uz izvēlni Sistēma un pēc tam uz leju uz Administrācija un atlasiet Atjaunināšanas pārvaldnieks.
Atjauniniet savus draiverus
Ja drukāšanas laikā notiek avārija, pārbaudiet, vai ir instalēts jaunākais draiveris, apmeklējot printera ražotāja atbalsta vietni.
Atjauniniet savas interneta drošības programmas
Pārliecinieties, vai jums ir jaunākās interneta drošības programmatūras versijas (tostarp ugunsmūri, pretvīrusu programmas, pretspiegprogrammatūras un citas).
Pārbaudiet, vai nav vīrusu vai spiegprogrammatūras
Ir zināms, ka Firefox avarē dažādi vīrusi un spiegprogrammatūra. Lai pārliecinātos, ka jūsu sistēma nav inficēta ar spiegiem un vīrusiem, instalējiet un palaidiet šīs programmas, vispirms atjauninot to pretvīrusu datu bāzes:
Pārbaudiet, vai avārija notiek drošajā režīmā
Ja atjaunināt programmatūra nepalīdzēja vai ja Firefox avarē startēšanas laikā, veiciet tālāk norādītās darbības, lai pārbaudītu, vai avārija notiek Firefox drošajā režīmā, un pēc tam izpildiet ieteiktajos rakstos sniegtos norādījumus.
Drošajā režīmā avārija nenotiek
Ja avārija nenotiek drošajā režīmā, visticamāk, to izraisījis paplašinājums, motīvs vai aparatūras paātrinājums.
- Lai noteiktu avārijas cēloni, veiciet darbības, kas norādītas sadaļā Paplašinājumu, motīvu un aparatūras paātrināšanas problēmu novēršana bieži sastopamām Firefox problēmām.
Pārbaudiet savu aprīkojumu
Pārbaudiet, vai RAM nav kļūdu
Ja Firefox nepārtraukti avarē, pārbaudiet, vai RAM nav kļūdu, izmantojot, piemēram, programmu Memtest86+Atcerieties.
Saņemsim palīdzību šoruden
Var būt grūti noteikt kritiena cēloni. Ja esat jau izmēģinājis iepriekš minētās darbības un nevarat atrisināt Firefox avārijas, tālāk norādītās darbības parādīs, kā apkopot informāciju par avāriju, lai mūsu brīvprātīgie varētu jums palīdzēt.