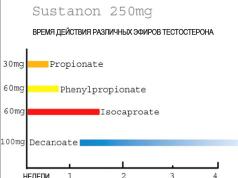QPST ialah satu set alat yang direka untuk menukar beberapa parameter penting chipset Qualcomm. Ia dipasang dalam banyak telefon pintar dan tablet dari Samsung, Huawei, Lenovo, ZTE, Nokia. Chipset ini juga berfungsi sebagai "jantung" untuk sesetengah modem, kerana Qualcomm adalah salah satu pemain terbesar dalam pasaran rangkaian CDMA dan 3G.
Singkatan QPST bermaksud Alat Sokongan Produk Qualcomm. Selalunya, keperluan untuk menggunakan program ini disebut dalam manual untuk menyalakan pelbagai peranti Android. Alat dalam pakej ini digunakan untuk kebanyakan operasi. Sebagai contoh, modul Konfigurasi QPST membolehkan anda memilih port COM untuk bekerja dengan peranti, Alat Penentukuran RF dan Aplikasi TM digunakan untuk menentukur dan menguji laluan RF, masing-masing. EFS Explorer ialah pengurus fail lengkap yang membantu anda bekerja dengan "kandungan" peranti. Muat Turun Perisian ialah "penyilap" yang mudah (inilah yang anda perlu gunakan untuk "perisian tegar" paling kerap), dan Pengurus Item RF NV ialah pengurus memori NV. Ia mengandungi modul yang tujuannya sukar untuk diterangkan dalam satu ayat. Contohnya, Pengaturcaraan Perkhidmatan, yang dengannya anda boleh mengkonfigurasi pelbagai parameter pengendalian peranti. Setiap alat di atas adalah "bebas" sepenuhnya dan boleh berfungsi secara berasingan daripada yang lain.
Kami amat mengesyorkan agar anda menggunakan QPST dengan berhati-hati dan melaksanakan semua operasi mengikut manual. Ingat bahawa beberapa alat dalam set cukup mampu mengubah peranti anda menjadi "bata" jika tidak dikendalikan dengan betul.
Cara terbaik untuk membetulkan PC anda supaya berjalan pada prestasi puncak adalah dengan mengemas kini pemacu anda. Jika sistem anda perlahan, tidak bertindak balas atau kerap ranap, masalahnya mungkin terletak pada pemandu anda. Kadangkala, selepas menaik taraf kepada sistem pengendalian yang lebih baharu seperti Windows 10, masalah boleh berlaku kerana pemacu semasa anda mungkin hanya berfungsi dengan versi Windows yang lebih lama. Untuk memuat turun dan mengemas kini pemacu anda secara manual, ikut arahan di bawah.
Cari Pemacu Peranti QualComm mengikut Nama atau Nombor Model
Cari Pemacu Peranti QualComm mengikut Kategori
Cara Kemas Kini Pemacu Peranti Dengan Cepat & Mudah
Petua Teknikal: Mengemas kini pemacu secara manual memerlukan beberapa kemahiran komputer dan kesabaran. Pilihan yang lebih pantas dan lebih mudah ialah menggunakan untuk mengimbas sistem anda secara percuma. Utiliti memberitahu anda pemacu tertentu yang sudah lapuk untuk semua peranti anda.
Langkah 1 - Muat Turun Pemacu Anda
Untuk mendapatkan pemacu terkini, termasuk pemacu Windows 10, anda boleh memilih daripada senarai . Klik butang muat turun di sebelah nama model yang sepadan. Selepas anda melengkapkan muat turun anda, teruskan ke .
Jika pemandu anda tidak disenaraikan dan anda tahu nama model atau nombor peranti QualComm anda, anda boleh menggunakannya untuk model peranti QualComm anda. Hanya taip nama model dan/atau nombor ke dalam kotak carian dan klik butang Cari. Anda mungkin melihat versi yang berbeza dalam hasil carian. Pilih padanan terbaik untuk PC dan sistem pengendalian anda.
Jika anda tidak mengetahui nama atau nombor model, anda boleh mula mengecilkan carian anda dengan memilih kategori peranti QualComm yang anda miliki (seperti Pencetak, Pengimbas, Video, Rangkaian, dll.). Mulakan dengan memilih kategori yang betul daripada senarai kami.
Perlukan lebih banyak bantuan mencari pemandu yang betul? Anda boleh dan kami akan mencarinya untuk anda. Kami menggunakan pasukan dari seluruh dunia. Mereka menambah ratusan pemandu baharu ke tapak kami setiap hari.
Petua Teknikal: Jika anda menghadapi masalah menentukan pemandu yang betul, cuba . Ia adalah utiliti perisian yang akan mencari pemacu yang sesuai untuk anda - secara automatik.
QualComm mengemas kini pemandu mereka dengan kerap. Untuk mendapatkan pemacu Windows 10 terkini, anda mungkin perlu pergi ke tapak web QualComm untuk mencari pemacu bagi versi Windows dan model peranti khusus anda.
Langkah 2 - Pasang Pemacu Anda
Selepas anda memuat turun pemacu baharu anda, maka anda perlu memasangnya. Untuk memasang pemacu dalam Windows, anda perlu menggunakan utiliti terbina dalam yang dipanggil Pengurus Peranti. Ia membolehkan anda melihat semua peranti yang diiktiraf oleh sistem anda, dan pemacu yang dikaitkan dengannya.
Bagaimana untuk membuka Pengurus Peranti
Dalam Windows 8.1 & Windows 10, klik kanan menu Mula dan pilih Pengurus Peranti
Dalam Windows 8, leret ke atas dari bawah, atau klik kanan di mana-mana pada desktop dan pilih "Semua Apl" -> leret atau tatal ke kanan dan pilih "Panel Kawalan" (di bawah bahagian Sistem Windows) -> Perkakasan dan Bunyi -> Pengurus Peranti
Dalam Windows 7, klik Mula -> Panel Kawalan -> Perkakasan dan Bunyi -> Pengurus Peranti
Dalam Windows Vista, klik Mula -> Panel Kawalan -> Sistem dan Penyelenggaraan -> Pengurus Peranti
Dalam Windows XP, klik Mula -> Panel Kawalan -> Prestasi dan Penyelenggaraan -> Sistem -> tab Perkakasan -> butang Pengurus Peranti
Cara Memasang pemacu menggunakan Pengurus Peranti
Cari peranti dan model yang menghadapi masalah dan klik dua kali padanya untuk membuka kotak dialog Properties.
Pilih tab Pemandu.
Klik butang Kemas Kini Pemacu dan ikut arahan.
Dalam kebanyakan kes, anda perlu but semula komputer anda agar kemas kini pemacu berkuat kuasa.
Petua Teknikal: Muat turun dan kemas kini pemandu datang dalam pelbagai format fail dengan sambungan fail yang berbeza. Contohnya, anda mungkin telah memuat turun fail EXE, INF, ZIP atau SYS. Setiap jenis fail mempunyai prosedur pemasangan yang berbeza sedikit untuk diikuti.
Jika anda menghadapi masalah memasang pemacu anda, anda harus menggunakan . Ia adalah utiliti perisian yang secara automatik mencari, memuat turun dan memasang pemacu yang sesuai untuk sistem anda. Anda juga boleh membuat sandaran pemandu anda sebelum membuat sebarang perubahan, dan kembali semula sekiranya terdapat sebarang masalah.
Untuk mengemas kini semua pemacu anda dengan selamat dalam beberapa klik sahaja. Sebaik sahaja anda memuat turun dan menjalankan utiliti, ia akan mengimbas pemandu yang lapuk atau tiada:
Apabila imbasan selesai, utiliti kemas kini pemacu akan memaparkan halaman hasil yang menunjukkan pemandu yang tiada atau ketinggalan zaman. Anda boleh mengemas kini pemacu individu, atau semua pemacu yang diperlukan dengan satu klik. 
Untuk bantuan lanjut, lawati kami untuk video langkah demi langkah tentang cara memasang pemacu untuk setiap jenis fail.
Arahan ini akan membantu anda mengemas kini pemacu secara manual untuk perkakasan QualComm dengan cepat & mudah.
Dalam entri ini, kami telah berkongsi caranya Muat turun Pemacu USB QDLoader Qualcomm.
Juga, panduan langkah demi langkah mudah untuk memasang pemacu USB Qualcomm QDLoader pada mana-mana OS Windows anda seperti Windows 7/8/8.1/10.
Seperti yang anda kebanyakan peranti datang dengan Chipset Snapdragon.
ini Pemacu USB QDLoder amat diperlukan untuk menyambungkan peranti berasaskan cipset Snapdragon anda dengan Komputer.
Anda akan memerlukannya untuk beberapa kali.
Seperti yang anda tahu banyak peranti Xiaomi seperti Redmi Note 3, Note 4, Mi Note 2, Mi 4, Mi 5, Mi 6 dikuasakan oleh Pemproses Snapdragon.
Tanpa isu lanjut, mari mulakan?
Jadual Kandungan
Muat Turun Pemacu USB QDLoader Qualcomm Untuk Windows
Anda boleh memuat turunnya dari pautan di bawah. Semua fail telah disimpan pada Pelayan Awan Google jadi ini tidak akan mengganggu kelajuan muat turun anda atau anda tidak perlu Langkau Iklan & semua perkara itu.
Nama fail : Qualcomm_Drivers_QDLoader.zip
Jenis Fail: Fail Zip
OS yang disokong: Windows 7/8/8.1/10
Versi: 32 Bit & 64 Bit
Saiz: 9.5 MB
Bagaimana untuk Memasang Pemacu USB Qualcomm QDLoader pada Windows?
Ikuti panduan mudah untuk memasang Pemacu USB ini secara manual pada komputer anda.
Keperluan Cepat:
- Muat turun Qualcomm QDLoader dari pautan di atas
- Pemacu ADB &
- Peranti Xiaomi berjalan pada MIUI
- Komputer yang menjalankan Windows 7,8,8.1,10.
- Kabel USB Standard.
Langkah-langkah untuk Memasang Pemacu USB QDLoader Qualcomm
Langkah 1–Pasang sama ada ADB atau Mi PC Suite untuk berkomunikasi peranti anda dengan Komputer Peribadi. Anda mesti perlu memasang Pemacu ADB supaya Windows akan mengenali peranti ini.
Langkah 2-Sekarang, pada Peranti MIUI anda. Untuk ini, Pergi ke tetapan > Mengenai Telefon > Versi MIUI Ketik padanya 7 Kali sehingga ia mendayakan pilihan pembangun.
Sekali lagi Kembali ke Tetapan > Tetapan Tambahan >Pilihan Pembangun>membolehkan Penyahpepijatan USB.
Langkah 3– Matikan peranti anda dan But semula ke mod Fastboot. Untuk but ke mod Fastboot, Tekan Butang hidupkan + kelantangan turun butang & tunggu sehingga Logo Mi Bunny muncul.
Langkah 4– Dalam Folder ADB, Buka Tetingkap Perintah di sana dengan menekan Beralih+ Klik kanan butang. Daripada menu pilih “ Buka Tetingkap Perintah di sini“.
Langkah 5– Sambungkan telefon anda ke Komputer menggunakan Kabel USB.
Langkah 6– Dalam jenis Tetingkap Perintah, kod berikut & Tekan enter untuk but peranti anda ke Mod EDL.
Peranti adb adb but semula edl

Langkah 7– Peranti anda akan berada dalam Mod EDL sekarang. Buka pengurus peranti daripada Pengurus kawalan atau dengan mengklik kanan ikon komputer anda.
Dalam pengurus peranti, anda akan melihat bahawa peranti anda dikesan tetapi pemacunya tidak dipasang dengan betul.
Ia menunjukkan peranti anda dengan nama " QHSUSB_PULK” dalam kebanyakan kes.
Langkah 8– Klik kanan pada peranti dan pilih “ Kemas kini Perisian Pemacu“.

Langkah 9– Anda akan melihat Wizard atau Dialog Windows pada skrin anda. pilih “ Semak imbas komputer saya untuk perisian pemacu “.

Langkah 10– Sekarang ekstrak Pemacu USB Qualcomm QDLoader yang dimuat turun dalam komputer anda dan Pilih folder Qualcomm > Pemacu daripada folder yang diekstrak.

Langkah 11– Pilih “ Pasang Perisian Pemacu ini Bagaimanapun” untuk memasang pemacu ini pada tingkap anda. Jangan risau ia hanya meminta kebenaran.

Langkah 12– Anda akan melihat pemasangan Pemandu berjaya diselesaikan.

Anda akan melihat peranti anda akan disenaraikan dalam Pengurus Peranti.

Kesimpulan
Jadi ini adalah panduan mudah untuk pasang Pemacu USB QDLoader Qualcomm pada Windows anda. awak boleh Muat turun Pemacu USB QDLoader Qualcomm untuk menyambungkan peranti anda yang dikuasakan oleh varian Snapdragon.
Sila Kongsi siaran ini dengan rakan anda untuk memberitahu mereka tentang perkara ini.
Juga, Jika anda mempunyai sebarang pertanyaan berkaitan dengan ini, sila beri komen & Sila beritahu kami jika mana-mana pautan muat turun tidak berfungsi.
Pemacu QualcommDrv dan arahan langkah demi langkah pada pemasangan mereka.
1. Pasang pemacu. Daripada arkib QualcommDrv.zip
Kami membongkar arkib ini ke dalam direktori sementara dan mendapatkan dua direktori untuk versi Windows 32-bit dan 64-bit.
Untuk versi Windows 32-bit, jalankan fail dpinst32.exe daripada direktori Allx86. Untuk versi Windows 64-bit, jalankan fail dpinst64.exe daripada direktori Allx64.
Selepas menjalankan dpinstXX.exe kami mendapat:
2. Sambungkan peranti yang dihidupkan dengan kabel USB ke komputer.
Selepas Windows mengesan baharu Peranti USB kita dapat. (Pilih peranti daripada senarai peranti dan klik kanan pada tab "Properties" "Maklumat" daripada menu lungsur turun "ID Perkakasan")
Satu peranti "Antara Muka ADB Android" telah dikenal pasti dalam butiran yang "ID Perkakasan" ditunjukkan dalam tangkapan skrin di atas.
3. Kemas kini pemacu secara manual untuk peranti yang ditemui ini.
Dalam sifat peranti ini (Pilih peranti daripada senarai dan klik kanan pada "Properties"), pada tab "Pemandu", pilih "Kemas kini" -> "Cari pemandu pada komputer ini"
Pilih "Pilih pemacu daripada senarai pemacu yang telah dipasang."
Pilih "Peranti USB Berbilang"
Selepas mengklik "Seterusnya", Windows akan menukar pemacu dan mengesan peranti baharu yang akan dipasang secara automatik. (Nombor port COM mungkin berbeza, tetapi nama peranti akan sama seperti dalam tangkapan skrin). Di samping itu, pemacu akan ditemui untuk kad SD luaran, memori kilat dalaman peranti dan CD maya dengan pemacu untuk peranti itu.
Hasilnya anda akan dapat. (Nombor port COM mungkin berbeza)
4. Akan ada satu peranti yang tidak ditentukan dalam senarai peranti Windows.
Dengan ID seperti dalam tangkapan skrin. (Pilih peranti daripada senarai peranti dan klik kanan pada "Properties", tab "Maklumat" daripada menu lungsur turun "ID Perkakasan").
Pilih sifatnya dan pada tab "Umum", pilih "Kemas kini pemacu..." dalam tetingkap "Kemas Kini Pemacu", pilih "Semak imbas pemacu pada komputer ini"
Dalam senarai jenis peranti yang terbuka, pilih "Peranti mudah alih"
Pilih pengeluar peranti "Microsoft" dan model peranti "Peranti Komposit WPD". Klik butang "Seterusnya".
Dalam tetingkap amaran yang muncul, pilih "Ya"
Akibatnya, peranti terakhir yang tidak dikenali akan dipasang seperti biasa.
Keadaan peranti ini (sama ada ia dikesan atau tidak) tidak menjejaskan pengendalian komputer dengan peranti tersebut.
Tugas prosedur pemasangan pemacu ialah memasang pemacu untuk port COM "Qualcomm HS-USB Diagnostics 9025".
Jika anda menyambungkan peranti ke port USB lain pada komputer anda, prosedur pemasangan bermula dari langkah 3 mungkin perlu diulang.
Jika anda tidak dapat menghasilkan semula prosedur pemasangan, cuba tukar port USB yang anda sambungkan peranti pada komputer anda atau kabel USB yang anda gunakan untuk menyambung. Jika anda memasang pemacu lain untuk peranti itu, mungkin juga terdapat konflik pemacu, cuba alih keluarnya dan ulangi pemasangan.
Pemacu dari arkib 100% memastikan sambungan normal peranti dalam sebarang mod ke komputer melalui USB dan sebarang tindakan dengan peranti.
Senarai mod pengendalian peranti yang mungkin.
1) Mod biasa.
Menyambungkan peranti yang dihidupkan atau dimatikan ke komputer.
2) Mod pemulihan.
Menghidupkan (menggunakan butang kuasa) peranti yang telah dimatikan sebelum ini sambil menahan butang naikkan kelantangan (Kelantangan Naik / Kelantangan +).
3
) Mod untuk memancarkan partition melalui program fastboot (mod Fastboot).
Menghidupkan peranti yang telah dimatikan sebelum ini sambil menahan butang turunkan kelantangan (Kelantangan Turun / Kelantangan -).
4) Mod perisian tegar menggunakan utiliti pengeluar peranti atau QPST (utiliti pengeluar platform peranti Qualcomm).
Peranti yang dimatikan disambungkan ke komputer dengan kabel USB apabila butang kelantangan naik dan kelantangan turun secara serentak (Volume Up + Volume Down).
Muat turun arkib:
7 orang menyukai siaran itu