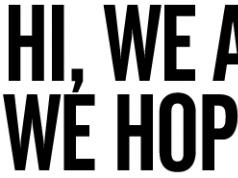Karamihan sa mga may-ari ng Mac na nagsasalita ng Ruso ay gumagamit ng dalawang wika kapag nagtatrabaho - Ruso at Ingles, kung saan ang isa ay ang pangunahing sistema (lahat ng mga menu, bintana, atbp. ay ipinapakita sa wikang ito). Isa sa mga unang tanong para sa isang baguhan sa Mac ay: “ Paano Lumipat ng Wika sa Mac Keyboard". Sa materyal na ito sasabihin namin sa iyo kung paano lumipat, magdagdag at magbago ng mga wika ng system sa mga Apple computer.
Sa pakikipag-ugnayan sa
Paano magdagdag ng bagong wika sa macOS?
1 . Buksan ang menu → Mga setting ng system...

2 . Pumunta sa seksyon " Wika at rehiyon».

3 . Sa ibaba ng kaliwang bahagi ng menu na may mga wika, i-click ang plus sign (“ + »).

4 . Piliin ang wikang interesado ka mula sa listahan at i-click ang “add” button. Kung kailangan mong magdagdag ng ilang mga wika nang sabay-sabay, pindutin nang matagal ang key Utos (⌘).

5 . May lalabas na mensahe na humihiling sa iyong piliin ang pangunahing wika na magiging wika ng system. Iyon ay, ang lahat ng mga dialog box at iba pang elemento ng interface ng macOS ay nasa napiling wika. Upang mailapat ang bagong wika bilang wika ng system, kakailanganin mong i-restart ang iyong Mac.

Paano baguhin ang wika sa Mac
Mayroong hindi bababa sa tatlong paraan upang ilipat ang wika sa Mac:
1 . Ang pag-click sa checkbox sa menu bar.


2 . Paggamit ng mga keyboard shortcut Ctrl + Space o Utos (⌘) + Space.
3 . Ang pinaka-maginhawang paraan upang lumipat ng mga wika ay ang paggamit ng isang application na nagbibigay-daan sa iyong awtomatikong baguhin ang layout ng keyboard sa iyong Mac.

Hindi mo na kailangang baguhin ang layout - gagawin ng programa ang lahat para sa iyo. Halimbawa, kung ang wikang Ingles ay na-install at sinimulan mong isulat ang salitang ghbdtn, pagkatapos ay pagkatapos ng pagpindot sa spacebar, ang nai-type na salita ay awtomatikong magiging "hello", at ang mga kasunod na salita ay ita-type sa Russian at vice versa. Napakakomportable.

Palagi kong kinaiinggitan ang mga gumagamit ng computer na nagsasalita ng Ingles dahil sa karamihan ng mga kaso hindi nila kailangang harapin ang maramihang mga input na wika. Hindi na kailangang patuloy na lumipat upang magsulat ng ilang mga salita, mga address ng website at Email.
Ang isang wika sa keyboard ay makabuluhang pinapataas ang bilis ng trabaho at pinapaliit ang pagkakataong magpadala ng mga kausap sa Abra-Kadabra kung hindi mo sinasadyang nakalimutang pindutin ⌘ + espasyo.
Maraming mga kapaki-pakinabang na programa at trick upang gawing simple ang pagtatrabaho sa maraming wika, tingnan natin ang mga pinakakarapat-dapat na solusyon.
1. Autocorrect

Ang pinakamadaling paraan upang maalis ang mga hindi kinakailangang switch ay ang magdagdag ng autocorrect para sa mga madalas na ginagamit na salita. Halimbawa, dahil sa aking linya ng trabaho, kailangan kong banggitin ang Apple at ang mga gadget ng kumpanya nang ilang beses sa bawat materyal. Maaari kang mag-set up ng mga maginhawang pagdadaglat para sa awtomatikong pagpapalit.
Ginagawa ito tulad ng sumusunod:
- Pumunta tayo sa Mga Setting – Keyboard – Teksto.
- I-click «+» at ilagay ang nais na pagdadaglat sa kaliwang hanay.
- Sa kanan ipinapahiwatig namin ang salitang papalitan.
Ang lahat ay napaka-simple at sa karamihan ng mga kaso sa ganitong paraan maaari mong i-minimize ang bilang ng mga switch ng wika.
Mga kalamangan:
- madaling i-set up;
- walang karagdagang software na kinakailangan;
- Maaari kang gumamit ng walang limitasyong bilang ng mga wika para sa awtomatikong pagpapalit;
- Ang mga setting ay inililipat sa ibang mga device sa pamamagitan ng iCloud.
Bahid:
- ito ay tumatagal ng mahabang panahon upang bumuo ng isang bokabularyo;
- upang ipasok ang mga address ng website at email address, kakailanganin mong ipasok ang mga ito sa mga setting;
- Ang pamamaraang ito ay hindi gagana kung ang pangalawang wika ay ganap na ginagamit.
2.PuntoSwitcher

Ang isa sa mga pinakatanyag na application para sa awtomatikong paglipat ng mga layout ng keyboard ay matagal nang nakarehistro sa ilalim ng pakpak ng Yandex. Gumagana ang program sa Windows at macOS at sa karamihan ng mga kaso ay nagagawa ang trabaho. Ang gumagamit ay maaaring mag-type ng teksto sa ilang mga wika nang walang pinipili, at ang PuntoSwitcher mismo ay lilipat sa nais na isa.
Ang PuntoSwitcher ay isang Must Have para sa akin noong nagtrabaho ako sa mga Windows computer. Ang utility ay kumilos nang tama at halos hindi nag-crash. Noong lumipat ako sa macOS, hindi ako kanais-nais na nagulat. Ang PuntoSwitcher ay kumikilos nang maayos sa unang anim na buwan, ngunit pagkatapos ay magsisimula itong magpakitang-gilas (maaaring ang cache ay barado, o iba pa). Nakakatulong lang kumpletong pagtanggal mga application na may pag-clear sa lahat ng mga parameter at isang malinis na pag-install.
Sa dalawang magkaibang Mac, pagkatapos ng ilang buwang pagpapatakbo, ang programa ay nagsisimulang mag-alinlangan ng kaunti at maaaring mag-freeze ng isang segundo, nawawala ang ilang mga ipinasok na character. Kapag nagtatrabaho sa HTML, ito ay isang kabuuang sakuna. Kadalasan ay kinukuha ng utility ang bahagi ng code at isinasalin ito sa ibang wika, hindi napapansin ang mga salita na hindi pinaghihiwalay ng espasyo mula sa mga character, at gumagawa ng ilang iba pang mga error.
Mga kalamangan:
- ang lahat ay simple at gumagana nang walang karagdagang mga setting;
- Ang mga mahilig sa Yandex ay tumatanggap ng mabilis na paghahanap kasama ang programa;
- Maaari kang magtakda ng maraming panuntunan at eksepsiyon.
Bahid:
- hindi palaging gumagana nang tama, kailangan mong i-update ang diksyunaryo sa iyong sarili;
- ang icon ng programa sa menu bar ay hindi nagpapakita ng kasalukuyang wika (kailangan mong iwanan ang karaniwang tagapagpahiwatig);
- Pagkatapos ng isang tiyak na oras ang programa ay magsisimulang mag-crash.
3. Maginhawang paglipat ng mga layout

Kapag gumagamit ng maraming wika sa isang Mac, kailangan mong bumalik-balik upang mahanap ang kailangan mo. Kahit na nagtatrabaho sa dalawang layout sa full screen mode, hindi mo alam kung alin ang naka-activate sa sandaling ito. Kailangan mong magsimulang magsulat o ilipat ang cursor sa menu bar.
Mapapadali mo ang gawain gamit ang MLSswitcher application. Tinukoy ng mga setting ang mga keyboard shortcut para sa paglipat sa isang partikular na layout ng wika; bilang karagdagan, maaari kang mag-configure ng isa pang shortcut para sa pagpapalit ng mga wika.
Mga kalamangan:
- mabilis na paglipat sa isang partikular na layout, sa halip na sa susunod/nakaraan.
- Maaari kang magtakda ng karagdagang keyboard shortcut upang lumipat ng mga wika ng input.
Bahid:
- kailangan mong panatilihing tumatakbo ang isang application na nagdaragdag lamang ng ilang mga hotkey sa macOS
4. Espesyal na layout ng keyboard

Ang problema ng paglipat ng mga wika ng input ay interesado sa maraming mga gumagamit, ang ilan sa kanila ay nag-aalok ng isang medyo orihinal na paraan sa labas ng sitwasyon. Sa Internet maaari kang makahanap ng isang espesyal na layout ng keyboard para sa Methodius-Birman.
Upang i-install ito kailangan mo:
- i-download ang layout sa iyong Mac (Clone o Download button sa kanan);
- file ng lugar mefodica-birmana.bundle kasama ang landas na "/Library/Keyboard Layouts/".;
- pumunta sa Mga Setting – Keyboard – Mga Pinagmumulan ng Input at magdagdag ng bagong layout.
Ang trick ng layout na ito ay naglalaman ito ng parehong Russian at English na character. Ginagawa ang paglipat sa pamamagitan ng pagpindot sa CapsLock. Sa kasong ito, maaari mong ganap na alisin ang layout ng Ruso at huwag paganahin ang karaniwang paglipat ng wika sa mga setting upang hindi pana-panahong lumipat sa Ingles.
Ito ay lumalabas na medyo hindi karaniwan, ngunit mabilis kang masanay dito. Ang pangunahing bentahe ay ang language indicator light sa CapsLock key. Kung ito ay naka-on, nagsusulat kami sa Russian, at kung hindi, sa Ingles. Huwag kalimutan na ang hindi maginhawang pag-aayos ng mga character sa layout ay maaaring palaging baguhin ng.
Mga kalamangan:
- maginhawang paglipat ng mga layout na may isang pindutan;
- indicator light (para sa mga Mac kung saan ang CapsLock ay iluminado);
- Maaaring palaging baguhin ang layout upang umangkop sa iyo.
Bahid:
- kailangan mong masanay sa bagong paraan ng paglipat;
- Ang indikasyon ng wika sa menu bar ay hindi gagana.
5. Mga tagapagpahiwatig ng paglipat ng wika

Kung magpasya kang gamitin ang bilingual na layout mula sa nakaraang talata, siguraduhing kumuha ng application na tagapagpahiwatig. Makakatulong ito sa iyong makita kung aling layout ang kasalukuyang pinagana.
Maaari mong gamitin ang orihinal na utility ng Capster, o mag-download
Maaari kang makakuha ng alternatibong paraan ng pagpapakita pagkatapos i-install ang ShowyEdge application. Ang utility ay magpapakita ng isang maliit na manipis na bar sa pinakatuktok ng screen, na magsasabi sa iyo kung aling wika ang kasalukuyang pinagana. Sa mga parameter maaari mong itakda ang laki ng naka-highlight na lugar at pumili ng kumbinasyon ng mga kulay para sa bawat wika.
Ang program na ito ay perpekto para sa mga madalas na nagtatrabaho sa mga application sa full screen mode. 
Papayagan ka ng utility na magpakita ng indicator ng input language sa tabi mismo ng cursor. Ang isang maliit na bandila ay agad na ipaalam sa iyo kung aling wika ang kasalukuyang pinagana.
Pakitandaan na ang huling dalawang application ay eksklusibong nakatali sa karaniwang mga layout ng keyboard; hindi gagana ang mga ito sa binagong layout mula sa nakaraang seksyon.
Mga kalamangan:
- Ang indicator apps ay nakakatipid ng oras at nagbibigay-daan sa iyong mabilis na maunawaan kung aling wika ng keyboard ang kasalukuyang aktibo;
- Ang pagtatrabaho sa mga naturang programa sa full screen mode ay isang kasiyahan; maaari mong ganap na itago ang status bar sa isang Mac.
Bahid:
- Ang mga utility ay hindi malulutas ang problema ng paglipat ng mga wika sa anumang paraan, ngunit biswal na ipakita ang napiling layout.
Narito ang isang seleksyon ng mga programa para sa maginhawang pamamahala ng mga wika sa Mac. Magiging interesado kaming malaman kung anong mga solusyon ang iyong ginagamit at kung ang pangangailangan na lumipat ng mga wika ay isang problema o kahirapan para sa iyo.
Mga computer na nasa ilalim ng kontrol operating system Ang Mac OS ay maraming kumbinasyon ng hotkey na nagpapadali sa pagtatrabaho sa device. Tulad ng sa iba pang mga platform, maaari mong ilipat ang layout ng keyboard gamit ang isang espesyal na kumbinasyon ng key. Alamin natin kung paano ilipat ang wika sa isang MacBook sa keyboard gamit ang mga tool sa OS, pati na rin kung paano mag-set up ng mga hot key para sa paglipat.
Ang pinakasimpleng at pinaka-halatang paraan ay ganito ang hitsura:
- Mag-click sa icon ng wika o flag sa kanang itaas na bahagi ng screen;

- Piliin ang kinakailangang layout (Ang ABC ay ang karaniwang bersyon ng Ingles).

Paano baguhin ang wika sa keyboard ng MacBook?
Karamihan sa mga gumagamit ng mga computer na nakabatay sa Windows ay kailangang matutunang muli kung paano hindi gumagana ang kumbinasyon ng Shift+Alt dito. Ginagamit ng lahat ng kumbinasyon ng shortcut ang Command system key. Sa Macbook at iMac, maaari mong gamitin ang isa sa mga sumusunod na kumbinasyon:

- Cmd+space;
- CTRL+space (sa kamakailang mga henerasyon mga aparato).
Kung gumagamit ka ng hindi lamang Russian at English, pagkatapos ay mayroong isang maginhawang function para sa iyo. Kung pinindot mo ang Cmd+spacebar at pagkatapos ay hindi bibitawan ang Cmd, lalabas ang isang window sa screen kasama ang lahat ng mga wika na maaari mong papalitan. Isang kapaki-pakinabang na tampok para sa mga gumagamit ng ilan wikang banyaga salit-salit.
Kung hindi mo mababago ang wika sa iyong MacBook gamit ang mga button na ito, kailangan mong direktang i-configure ang switch sa pamamagitan ng operating system. Upang gawin ito, tumakbo ang mga sumusunod na aksyon:
- mag-click sa icon ng mansanas;
- buksan ang seksyong "Keyboard" sa mga setting ng system;

- pagkatapos ay pumunta sa tab na "Mga Shortcut sa Keyboard";
- sa kaliwang listahan, mag-click sa seksyong "Mga Pinagmulan ng Input";

- sa kanang bahagi maaari mong itakda ang kumbinasyon ng mga pindutan na kailangan mo, na magiging mas maginhawa at pamilyar.
Paano isalin ang wika sa MacBook sa pamamagitan ng mga setting?
Maaari mong ganap na pamahalaan ang iyong mga setting ng layout at lumipat ng mga wika gamit ang built-in na tool. Upang buksan ito, sundin ang mga tagubilin:
- buksan ang mga setting ng system sa pamamagitan ng menu ng mansanas;
- pumunta sa utility na "Wika at Rehiyon";

- sa window na bubukas makikita mo ang isang listahan ng mga konektadong layout;
- upang magdagdag ng mga bagong layout, kailangan mong mag-click sa + sa ibaba ng listahan;

- upang baguhin ang layout na ginamit sa operating system mismo, kailangan mong baguhin ang rehiyon sa kanang bahagi ng window ng application;

- Maaari mo ring pag-uri-uriin ang mga lumilipat na layout gamit ang menu na "Ilista ang pagkakasunud-sunod."
Mga posibleng problema
Kung maaari mo lamang baguhin ang wika sa iyong MacBook gamit ang mga hotkey sa pangalawang pagkakataon, magkakaroon ka ng problema sa pinakabagong pag-update ng operating system. Ang paglipat ng mga layout sa pamamagitan ng pag-double click ay lubhang hindi maginhawa. Ito ay dahil sa katotohanan na sa bagong bersyon Idinagdag ng OS ang Siri assistant, na tinatawag ng parehong kumbinasyon ng mga button. Upang malutas ang problema, maaari mong baguhin ang kumbinasyon ng key kung saan maaari mong baguhin ang layout sa MacBook, o baguhin ang kumbinasyon ng pindutan para sa Siri mismo. Upang gawin ito, pumunta sa mga setting ng system at piliin ang seksyong Siri. Sa column na "Keyboard shortcut," piliin ang linyang "I-customize." Dito maaari mong ganap na i-disable ang voice assistant, o muling italaga ang mga button para sa mabilis na mga tawag.
Alexey Rudakov
Nakaranas ako ng problema sa paglipat ng mga keyboard sa macOS Sierra. Ngayon upang lumipat mula sa Ingles patungo sa Russian kailangan mong pindutin ang CMD + Space nang dalawang beses.
Tanong ng mambabasa:
Nakaranas ako ng problema sa paglipat ng mga keyboard sa macOS Sierra.
Mayroon akong MacBook Pro laptop (Retina, 15-pulgada, Maagang 2013), na-update sa 10.12 (16A323) kaagad pagkatapos mailabas ang Sierra. Ang paglipat ay nakatakda sa kumbinasyong “CMD+Space”. Hindi ko na-install ang Punto Switcher sa aking computer.
Ngayon upang lumipat mula sa Ingles patungo sa Ruso kailangan mong pindutin ang kumbinasyon ng key na ito ng 2 beses. Pagkatapos ng unang switch, nagbabago ang flag ng wika sa kanang sulok sa itaas, ngunit ang wika mismo ay hindi. Pagkatapos ng pangalawang switch, nagbabago muli ang flag, at naiiba ito sa input language. Naghukay ako sa mga setting, nagdagdag/nag-alis ng mga input na wika - walang nakatulong.
Ngayon ay mayroong isang checkbox para sa function na "Awtomatikong lumipat sa pinagmumulan ng pag-input ng dokumento" (nasubukan ko nang tanggalin at muling paganahin ang function na ito).
Kinailangan kong i-install ang Punto Switcher para kahit papaano ay tumulong sa isang maliit na bagay, ngunit ito ay nakakainis!
Alexey, pagbati!
Maraming mga gumagamit ang nakatagpo ng problemang ito at ang kakanyahan ng solusyon nito ay upang suriin ang mga naka-install na hotkey para sa paglipat ng wika. Madalas lumitaw ang mga salungatan sa pagitan nila, kaya naman kailangan mong baguhin ang layout nang dalawang beses.
Bukas Mga Setting -> Keyboard -> Mga keyboard shortcut. Mula sa listahan sa gilid, piliin Mga mapagkukunan ng input.
Siguraduhin na ang value sa tabi ng Piliin ang nakaraang input source ay nakatakda sa value na nakasanayan mong gamitin para baguhin ang layout. Sa karamihan ng mga kaso ito CMD + Space.

Buksan ang mga setting ng Spotlight (sa parehong listahan sa gilid) at tiyaking hindi nakatakda ang eksaktong parehong halaga ng hotkey sa tabi ng alinman sa mga item.
Sa mga setting ng keyboard (Mga Setting -> Keyboard) Sa tab na Mga Pinagmulan ng Input, alisan ng check ang kahon sa tabi ng Awtomatikong lumipat sa pinagmulan ng pag-input ng dokumento.
Rekomendasyon. Para sa mga pangunahing keyboard ng system, gamitin ang mga inaalok ng Apple, hindi ang mga inangkop mula sa mga PC. Upang gawin ito, buksan ang mga setting ng keyboard at palitan ang mga wika ng label ng PC (mga puting titik sa isang asul na background sa bandila) ng mga regular na checkbox.
Ang paglipat sa isang Mac ay nagsasangkot ng pagbabago ng maraming gawi ng gumagamit. Ang iba't ibang istilo ng pamamahala ay medyo nakakalito sa una. Kailangan mo ring malaman kung paano ilipat ang wika sa isang MacBook. Ang mga karaniwang kumbinasyon ay hindi gumagana, at ang tulong ay naglalarawan ng lahat maliban sa pagbabago ng layout.
Ang wika ng system ay pinili ng user sa paunang yugto ng pag-setup. Ang ginustong layout ng keyboard ay ipinahiwatig din doon. Maaari mong baguhin ang mga parameter na ito sa isang tumatakbong OS anumang oras.
- Sa menu bar, mag-click sa icon ng layout. Piliin ang minarkahang item.

- Kung hindi ipinapakita ang icon ng wika (at maaaring mangyari ito kung mali ang mga setting), mag-click sa logo ng mansanas sa kaliwang sulok sa itaas ng parehong panel. Buksan ang menu ng mga setting gamit ang item na minarkahan ng isang frame.

- Sa pangalawang hilera hinahanap namin ang minarkahang icon.

- Pumunta tayo sa seksyon ng mga setting na nakasaad sa screenshot. Kung nagtagumpay kami sa unang hakbang, magbubukas ito bilang default. Ang dahilan kung bakit hindi ipinapakita ang status ng pagpapalit ng wika sa tuktok na panel ay ipinapahiwatig ng isang frame. Dapat suriin ang item na ito. Sa aming kaso, ang system ay may dalawang input source: Russian at English. Upang magdagdag o mag-alis ng wika, gamitin ang mga simbolo na “+” at “-” na isinasaad ng arrow.

- Sa window na bubukas, ang mga naka-install na layout ay ipinapakita sa itaas at pinaghihiwalay ng isang pahalang na linya mula sa mga magagamit. Upang mag-install ng karagdagang isa, piliin ito sa listahang ipinahiwatig ng arrow. Maramihang mga layout ay magagamit para sa maraming mga wika. Bilang default, ginagamit ng MacBook ang isa na hindi naglalaman ng mga karagdagang paglilinaw sa pangalan. Sa screenshot ito ay magiging Bulgarian. Kapag nagpasya, i-click ang asul na ilaw na "Magdagdag" na buton.

Mga bantas
Ang isa pang "problema" na nararanasan ng mga user ay ang hindi pangkaraniwang paglalagay ng mga bantas sa layout ng Russian. Naglagay ang mga developer ng Mac ng tuldok at kuwit sa itaas digital row. Karamihan ay mabilis na umangkop, ngunit para sa ilan ito ay isang tunay na hamon.
Ang pinakasikat na paraan ng pagbabalik ng bantas sa karaniwan nitong lugar ay ang pag-install ng ibang layout. Upang baguhin ito, pumunta sa seksyong "Mga Pinagmumulan ng Input" na tinalakay sa itaas. Piliin ang "Russian - PC" at idagdag sa pangkalahatang listahan.

Tingnan natin ang resulta na nakuha. Gaya ng nakikita mo sa screenshot, mayroon na kaming gustong tuldok sa likod ng letrang Y, at lumipat na si Y sa ibang lugar. Sa unang sulyap, tila nalutas na ang problema sa OS sa input ng character.

Kung ang lahat ay dumating sa pagpasok ng isang panahon, maaari mong batiin ang iyong sarili. Ipinapakita ng screenshot sa ibaba kung ano ang hitsura ng parehong layout kung ililipat mo ang mga ito sa uppercase. Ang una ay pamantayan para sa Mac, at ang pangalawa ay pamantayan para sa PC. Ang itinalagang pangkat ng mga simbolo ay makabuluhang naiiba. Kung nasiyahan ka sa ganitong kalagayan, huwag mag-atubiling tanggalin ang default na scheme.

Alternatibong opsyon
Ipinakilala ng macOS Sierra ang kakayahang magpasok ng isang panahon na may dobleng espasyo. Sa mga setting ng keyboard, pumunta sa seksyong "Text". Lagyan ng check ang kahon na ipinahiwatig ng arrow sa screenshot. Maaari mo na ngayong kumpletuhin ang isang pangungusap sa pamamagitan ng pagpindot sa Space key nang dalawang beses. Dahil ang setting ay system-wide, ang paraang ito ay magiging available sa anumang application na sumusuporta sa text input.

Mga hotkey
Kung hindi ka pa handa para sa isang radikal na pagbabago ng layout, sa wakas ay magpapakita kami ng isa pang paraan. Kapag ginagamit ito, hindi mo kailangang baguhin ang anuman sa mga setting. Ang tuldok at kuwit ay matatagpuan sa MacBook keyboard sa Y at B key, ngunit gumagana lamang para sa sa Ingles. Gayunpaman, kung pinindot mo ang Control + Option sa parehong oras, magagamit ang mga ito kapag nagta-type sa Russian.
Pagpapalit ng wika
Ayon sa kaugalian, ginagamit ng macOS ang Command + Spacebar shortcut upang baguhin ang pinagmulan ng input. Sa bersyon ng Sierra, pinalitan ito ng Control + Spacebar. Ang dating kumbinasyon ay ginagamit na ngayon upang i-invoke ang panloob na paghahanap ng Spotlight. Kung pipigilan mo ito nang ilang segundo, ilulunsad ang Siri voice assistant.
- Kung gusto naming baguhin ang kumbinasyon upang piliin ang kasalukuyang layout, pumunta kami sa seksyong ipinahiwatig sa screenshot. Piliin ang pangkat na "Mga Pinagmulan ng Input" sa lugar ng nabigasyon. Pagbabago ng kumbinasyon ng keyboard.

- Ang system ay agad na magbibigay sa amin ng mga simbolo ng babala. Dalawa sa mga ito ang lalabas sa lugar ng nabigasyon, na nagpapahiwatig ng pangkat ng mga setting kung saan lumitaw ang overlay.

- Pumunta tayo sa pangkat ng Spotlight para baguhin din ang kumbinasyong ginamit dito. Matapos makumpleto ang gawain, mag-click sa icon na minarkahan ng numerong "3" upang lumabas sa pangunahing menu.

- Hanapin ang Siri shortcut at buksan ang mga setting nito.

- Ang menu na minarkahan ng isang arrow ay responsable para sa paggamit ng mga hotkey ng tawag.

- Dito kailangan nating pumili ng anumang opsyon mula sa dalawang minarkahan ng isang frame. Ang pangunahing bagay ay hindi ito tumutugma sa kumbinasyon na itinalaga upang lumipat ng mga layout.

Konklusyon
Gamit ang mga pamamaraan na inilarawan, maaari mong independiyenteng i-configure ang paglipat ng wika sa macOS at lutasin ang problema sa paglalagay ng mga punctuation mark.
Video na pagtuturo
Ang video sa ibaba ay makakatulong sa iyo na mas maunawaan ang mga nuances ng mga operasyon na isinagawa.