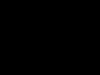İlk bilgisayarlar yalnızca basit ses sinyalleri üretiyordu. İlk ses kartlarının ortaya çıkışı oyuncular tarafından hemen büyük beğeni topladı. Açık verilen zaman modern kalite PC'lerde bulunan ses kartlarının sağladığı ses, çoğu müzikseverin ilgisini çekmektedir. Peki ses kartı veya ses kartı nedir, bilgisayarda sesle çalışmanızı sağlayan cihazdır. Ses plakasına yüklenen sürücüler ses kalitesinden sorumludur. Sürücüleri yüklemek için PC'nizde hangi ses kartının yüklü olduğunu bilmeniz gerekir. Bilgisayarınızda hangi ses kartının yüklü olduğunu nasıl kontrol edeceğinizi bulalım.
Ses kartı modelini belirleme
Bir ses platosunu veya kartını belirlemek için ihtiyacınız olacak: bir bilgisayar, PC Sihirbazı programı, ses kartının kendisi ve İnternet erişimi. Öyleyse, yollara bakalım kesin tanım senin kartın:
- Bazen ses kartı modeli herhangi bir ek program kullanılmadan belirlenir. Bunu yapmak için "Denetim Masası" nda "Aygıt Yöneticisi" ni başlatmanız gerekir. “Ses, oyun ve video cihazları” grubunda “Yüksek Tanımlı Sesi destekleyen cihaz” satırını seçmeniz, üzerine sağ tıklayıp “özellikler” e gitmeniz gerekiyor. "Ayrıntılar" sekmesinde listeden "Ekipman Kimliği"ni seçin. Ardından “Değer” satırını seçin ve herhangi bir arama motoruna kopyalayın. Arama sonuçlarına göre ses kartı modeliyle ilgili tüm bilgiler size gösterilecektir. Ne yazık ki internette her tür ses kartı hakkında bilgi bulamazsınız.
- Daha fazlası güvenilir yol bunun için tasarlanmış programlardan birinin kullanılmasını gerektirir. Şunları kullanabilirsiniz: AIDA64, SiSoft Sandra, PC Wizard, HWiNFO32 ve seçtiğiniz diğer yardımcı programlar. Bunu yapmak için programı indirip bilgisayarınıza yüklemeniz gerekir.
Daha sonra programı başlatın ve “Multimedya” simgesine tıklayacağınız “Donanım” sekmesine gidin. “Cihaz Sesi”nin karşısında genellikle ses plakasının modeli gösterilir. Bu öğeye tıkladığınızda ses kartının özelliklerini ve üretici hakkındaki bilgileri göreceksiniz.
İşlevsellik kontrolü
Eve döndüğünüzde bilgisayarınızdan ses gelmediğini fark ettiğinizde, ses kartınızın işlevselliğini nasıl kontrol edeceğinizi kesinlikle merak edeceksiniz. Bunu yapmak için aşağıdakiler gerçekleştirilir: hoparlörlerin test edilmesi, kabloların bağlanması ve ses kartının kendisi.
- Kontrol edilecek ilk şey, ses kartından hoparlörlere giden ana kablodur. Doğrudan hoparlörlere giden kablolarda da arıza olup olmadığı kontrol edilir. Bunu yapmak için, örneğin bir MP3 oynatıcının yanı sıra herhangi bir ses üreten cihazı hoparlörlere bağlayabilirsiniz. Sesin varlığı hoparlörlerin düzgün çalıştığı anlamına gelir.
- İşletim sistemini yükleyip “Özellikler: Ses Aygıtları ve Sesler” uygulamasını seçerek ses kartınızın sağlığını kontrol edebilirsiniz. Daha sonra “Başlat”a tıklayın ve “Denetim Masası”nı seçin. Önünüzde “Sesleri Kapat” uygulamasından varsa işaretini kaldırmanız gereken “Sesler ve Cihazlar” penceresi açılacaktır.
- Özelliklerini ayarlayarak bir ses kartının çalışmasını nasıl kontrol edeceğimizi bulalım. Bunu yapmak için "Başlat" bölümünde "Denetim Masası" seçeneğini seçin. Ardından ses kartınızın adını taşıyan öğeye tıklayın ve ses sinyalini test edecek sekmeyi seçin.
Artık bilgisayarınızdaki ses kartını nasıl kontrol edeceğinizi biliyorsunuz.
Bir bilgisayarda veya dizüstü bilgisayarda. Bu sorun eksik veya hasarlı sürücülerden ya da çalışmayan ses kartından kaynaklanıyor olabilir. Her durumda, ses sürücülerini yeniden yüklemek için bile ses kartı modelini bilmeniz gerekir. Bir bileşen parçasının modelini belirlemenin birkaç yolu vardır. Ayrıca okuyun: Windows 10'da ses sürücüleri nereden indirilir ve nasıl kurulur?
Ses kartı modelini belirlemek için yazılım yöntemi
Çalışan bir bilgisayardaki ses kartı modelini öğrenin işletim sistemi Windows 7 ve üzeri standart yöntemlerle yapılabilir: Aygıt Yöneticisi ve DirectX Tanı Aracı kullanılarak. İlk durumda, ses kartı modelini belirlemek için şunu çalıştırın: aşağıdaki eylemler:
- “Başlat”a tıklayın ve “Bilgisayar” simgesine sağ tıklayın ve “Özellikler”i seçin.
- Yeni pencerede “Aygıt Yöneticisi”ne tıklayın.

- Yöneticide “Ses ses girişleri ve ses çıkışları” dalına ihtiyacımız var.

- Ancak bu bölümün verileri her zaman doğru şekilde göstermediğini belirtmekte fayda var.
DirectX Tanı Aracı aracılığıyla ses kartı algılaması aşağıdaki gibidir:
- “Win+R” tuşlarına basın ve “dxdiag” girin.

- Yeni bir pencere açılacaktır. “Ses” sekmesine gidin. Belirtilen kodu kullanarak ses kartı modelini bulabilirsiniz.

- Ancak yine söylüyorum bu yöntem %100 doğru değildir. Bu nedenle, cihazınızın modelini tam olarak bilmek istiyorsanız, yüklemeniz gerekecektir. ek programlar. Yazılımlar arasında PC Wizard ve Everest'i öneriyoruz.
İlk programı kullanarak ses kartı modelinin belirlenmesi şu şekildedir:
- Programı bilgisayarınıza indirip çalıştırın.
- Program açılacaktır. “Hoparlörler” simgesine tıklayın. “Cihaz Sesi” parametresi tam olarak ses kartı modelidir.

Ses kartı modelini Everest programını kullanarak şu şekilde belirleyebilirsiniz:
- Yazılımı bilgisayarınıza indirip yükleyin.
- “Multimedya” şubesine gidin ve “Ses PCI/PnP”yi seçin.

Ses kartı modelini belirlemenin fiziksel yolu
Bu yöntem sabit PC'ler için daha uygundur çünkü dizüstü bilgisayarı sökmek ve küçük parçaları aramak zorluklara neden olabilir ve bileşenlerin zarar görmesine neden olabilir. Ses kartı modelini fiziksel olarak bulmak için aşağıdaki adımları izleyin:
- Sistem biriminin yan kapağını çıkarın.
- Anakart üzerinde küçük bir çip arıyoruz. Şöyle görünebilir. Yakınında kesinlikle ses çipi için bir güç dengeleyici olacaktır.

- Ayrıca ses kartı yerleşik olabilir, daha sonra ses giriş ve çıkışlarının yakınına yerleştirilecek ve küçük bir kart gibi görünecektir.

- Her durumda çip, uygun sürücüleri bulmak için gerekli bilgileri içerecektir.
Ses kartı modelini belirlemenin diğer yolları için videoyu izleyin:
Bilgisayarınızdaki ses kartının bozulduğundan şüphelenmeden önce, mevcut PC konnektörlerinde harici hasar olup olmadığını dikkatlice inceleyin. Ayrıca, sesin çalındığı hoparlörler veya kulaklıklarla subwoofer'ın işlevselliğini de kontrol etmelisiniz - bunları başka bir cihaza bağlamayı deneyin. Belki de sorunun nedeni tam olarak kullandığınız ekipmanda yatmaktadır.
İşletim sistemini yeniden yüklemenin durumunuza yardımcı olması muhtemeldir Windows sistemleri 7, 8, 10 veya Xp sürümü olsun, çünkü gerekli ayarlar kolayca kaybolabilir.
Ses kartını kontrol etmeye geçelim
Yöntem 1
İlk adım, aygıt sürücüleriyle ilgilenmektir. Bunu yapmak için ihtiyacınız olan:

Bundan sonra sürücüler güncellenecek ve sorun çözülecektir.
Ayrıca bu prosedür güncel sürüme sahipseniz yapılabilir yazılımçıkarılabilir medyada. Bu durumda belirli bir klasörün yolunu belirterek kurulum yapmanız gerekir.
Ses kartı cihaz yöneticisinde hiç yoksa bir sonraki seçeneğe geçin.
Yöntem 2
Bu durumda, doğru olduğundan emin olmak için tam bir teşhis gereklidir. teknik bağlantı. Aşağıdakileri belirli bir sırayla yapmanız gerekir:

Lütfen bu seçeneğin yalnızca ayrı bir karta takılan ayrı bileşenler için uygun olduğunu unutmayın.
Yöntem 3
Görsel bir incelemeden ve hoparlörleri veya kulaklıkları kontrol ettikten sonra çalışır durumdalarsa ve işletim sisteminin yeniden kurulması herhangi bir sonuç getirmezse, devam ederiz:

Ses kartı testi tamamlandıktan sonra sistem sizi durumu ve açık olup olmadığı konusunda bilgilendirecektir. çalışmayan, bunu sonuçlara göre anlayacaksınız.
Yöntem 4
Windows işletim sistemindeki bir ses kartının hızlı ve kolay bir şekilde nasıl kontrol edileceğine ilişkin başka bir seçenek:

Bu şekilde bilgisayardaki ses sorunlarının teşhisini gerçekleştireceğiz.
Program size sorunlar için çeşitli seçenekler sunacak ve ayrıca bağlı ses cihazlarını da gösterecektir. Eğer öyleyse, tanılama sihirbazı bunu hızlı bir şekilde tanımlamanıza olanak tanır.
Yöntem 5
Ses kartının çalışıp çalışmadığını kontrol etmek için üçüncü seçenek aşağıdaki gibidir:

"Sürücü" ve "Bilgi" sekmelerinde, hem entegre hem de ayrı olarak PC'nizde kurulu tüm cihazların parametreleri hakkında ek veriler alacaksınız. Bu yöntem ayrıca sorunları teşhis etmenize ve bunları yazılım testi yoluyla hızlı bir şekilde tanımlamanıza olanak tanır.
Artık ses kartınızı çeşitli şekillerde hızlı ve kolay bir şekilde nasıl kontrol edeceğinizi biliyorsunuz. Başlıca avantajları, bunun için İnternet'e çevrimiçi erişime ihtiyaç duymamanız ve tüm prosedürlerin, uzman bir hizmetle iletişime geçmeden bağımsız olarak gerçekleştirilebilmesidir.
Bu videoda daha ayrıntılı olarak tartışıldı
nedeniyle PC işlevselliğinde sorunlar ortaya çıkabilir. çeşitli sebepler. Ancak şu veya bu sorunu çözecek birçok çözüm var. Ama içinde Son zamanlarda Birçok kullanıcı, arama motorlarında giderek daha fazla makaleyi şu sorguyla arıyor: Bilgisayardan ses gelmiyor ne yapmalıyım? benzer bir durumda mı?
Ses üretimini doğrudan etkileyen 10 nedene bakalım.
Önemsiz bir nedenden dolayı ses çalınamayabilir: ses seviyesi kaydırıcısı minimumda veya hatta 0'dadır. Tepside bulunan hoparlör simgesine tıklayın ve ses seviyesinin minimuma ayarlanmadığından emin olun.


Ayrıca kaydırıcının alt kısmında bulunan düğmeye hemen dikkat edebilirsiniz. Sesi tamamen kapatmanızı sağlar. Belki de nedeni budur, çünkü ses seviyesi maksimumda olsa bile oynatma cihazlarından ses gelmeyecektir.

Ayrıca bir veya daha fazla belirli programda oynatma sorunları da olabilir. Bu durumda ses karıştırıcıyı açmanız ve kaydırıcıyı minimumdan hareket ettirmeniz gerekir.

Ayrıca, kulaklığınız hoparlörler aracılığıyla bağlıysa, oynatmanın yalnızca kulaklığınız aracılığıyla çalınacağını ve hoparlörlerden hiçbir ses çıkmayacağını da unutmayın.
Oynatma cihazlarını ayarlama
Bilgisayarınıza bağlı birden fazla oynatma aygıtınız varsa sorun, belirli hoparlörlerin "varsayılan" aygıt olarak seçilmemesinden kaynaklanabilir. Bunu yapmak için aynı hoparlör simgesine sağ tıklayın ve “Oynatma cihazları” satırını seçin.

Görüntülenen cihazlar listesine yakından bakın ve hoparlörlerin bu cihazın varsayılan olduğunu belirten yeşil bir onay işaretine sahip olduğundan emin olun.

Onay işareti yoksa, hoparlörlere (veya oynatma ekipmanı olarak çalışması gereken başka bir cihaza) sağ tıklayın ve "Varsayılan olarak kullan" satırına tıklayın.

Hoparlör simgesi siyah beyaz görüntüleniyorsa bu, cihazın devre dışı olduğu anlamına gelir. Etkinleştirmek için ayrıca sağ tıklayıp Etkinleştir öğesine tıklamanız gerekir.

Gerekli cihaz verilen listede yoksa tüm devre dışı bırakılan cihazların görüntülenmesini etkinleştirmeniz gerekir. Bunu yapmak için herhangi bir boş alana sağ tıklayın ve "Devre dışı bırakılan cihazları görüntüle" kutusunu işaretleyin, ardından bunları etkinleştirebilir ve varsayılan cihaz olarak ayarlayabilirsiniz.

Ses kartının işlevselliğini kontrol etme
Ses hala çalmıyorsa, ses kartının açık olup olmadığını kontrol etmeniz mi gerekiyor? Bunu yapmak için “Bilgisayarım”a sağ tıklayın, ardından “Yönet”e tıklayın ve “Aygıt Yöneticisi”ni seçin.
Ses Cihazları menüsünü genişletin ve ses kartınızın etkin olduğundan emin olun. Durum böyle değilse (simgede aşağı ok görünür), sağ tıklayın ve "Etkinleştir" satırını seçin.
Listede hiç ses aygıtı yoksa, "Diğer aygıtlar" öğesini bulun; burada büyük olasılıkla, bu durumda aradığınız aygıt, ancak yüklü (alakasız) sürücüler olmadan görüntülenecektir.

Sürücü kurulumu konusu bir sonraki paragrafta tartışılmaktadır.
Ses sürücüsünü yükleme
En uygun yol otomatik olarak bir sürücü aramaktır. Bunu yapmak için cihaza sağ tıklayın ve “Sürücüleri Güncelle” seçeneğine tıklayın, ardından otomatik aramayı seçin. Sistem uygun olanı bulursa otomatik olarak kuracaktır ve sizin sadece beklemeniz yeterli olacaktır. Arama başarısız olursa, resmi web sitesinden indirmeniz gerekir. Bunu yapmak için ses kartının tüm işaretlerini bilmeniz gerekir. Bunu belgelerde bulabilirsiniz bu cihazın veya bağlı tüm cihazların bir listesinin sunulacağı özel AIDA64 uygulamasını kullanın.
Ses kartının tam adını aldıktan sonra resmi web sitesinde bulun En son sürümİşletim sisteminiz için sürücüleri indirin ve indirin.
Tanımlanamayan cihaza tekrar sağ tıklayın ve doğrudan bilgisayarınızda arama yapın.

Arama klasörü seçim alanına sürücüyü indirdiğiniz adresi girin.

Bu işlemin ardından kurulum başlayacaktır.

Not: Realtek tarafından üretilen ses kartları için, yalnızca sesi geri yüklemeye yardımcı olmakla kalmayıp aynı zamanda mikrofon gibi diğer aygıtları özel bir uygulama penceresinde kolayca bağlamaya yardımcı olacak Realtek Yüksek Tanımlı Ses Sürücüsünü indirebilirsiniz.
Bu pencereyi açmak için tepsideki (ekran görüntüsünde gösterilen) simgeye tıklamanız yeterlidir.

Sürücüler daha önce yüklenmişse ancak ses yoksa sürücüleri güncellemeniz gerekir. Bunu yapmak için, cihaz yöneticisindeki hoparlör simgesine sağ tıklayın ve "Özellikler" öğesini açın, ardından sürücü sekmesinde "Güncelle" düğmesine tıklayın.

Hoparlörlerin bilgisayarla fiziksel bağlantısını kontrol etme
Bağlı tüm kabloları net bir şekilde görebilmeniz için sistem birimini çevirin. Hoparlör bağlantılarının sağlam olduğundan ve jaka sıkı bir şekilde oturduğundan emin olun. Ayrıca fişin hangi konnektöre takıldığına da dikkat edin, çünkü vakaların %99'unda yeşil konnektöre bağlanması gerekir.

Windows Ses Hizmetini Etkinleştir
Bazen kritik arızalardan sonra, sesin çalınmasından sorumlu olan da dahil olmak üzere bazı hizmetler devre dışı bırakılır. Yeniden başlatmak için şu adımları izleyin:
- Win+R kombinasyonuna basın ve beliren pencereye services.msc yazın;

- Windows Ses hizmetini bulun ve "Durum" sütununda "Çalışıyor" ifadesinin göründüğünden emin olun. Durum buysa pencereyi kapatabilirsiniz ancak kapatılmazsa hizmetin devam ettirilmesi gerekir. Üzerine sağ tıklayın ve ardından “Özellikler”;

- “Başlangıç türü” alanında değeri “Otomatik” ve ardından “Çalıştır” olarak ayarlayın;

- değişiklikleri Kaydet.
Oynatma cihazlarının işlevselliğinin kontrol edilmesi
Muhtemelen hoparlörlerinizi veya kulaklığınızı zaten kontrol etmişsinizdir ancak yine de çalıştıklarından emin olmak için onları başka bir bilgisayara, TV'ye veya oynatıcıya bağlayın. Diğer cihazlara bağlanırken ses yoksa sorun hoparlörlerde (kulaklıklarda) demektir.
BIOS kurulumu
BIOS ayarlarını değiştirdiyseniz, yanlışlıkla ses ayarlarına dokunarak oynatmayı devre dışı bırakmış olabilirsiniz. Gelişmiş sekmesinde Yüksek Cihaz Yapılandırması satırını bulun ve Etkin olarak ayarlanmamışsa bunu yapın.

Virüs saldırısı
Virüsler hizmetleri ve ses sürücülerini nadiren etkilese de bunun da kontrol edilmesi gerekir. Sisteminizi bir antivirüs programıyla tarayın ve bulunursa kötü amaçlı dosyaları silin. Daha sonra geri dönüp ilk noktadan kontrol etmeye başlamanız gerekecek.
İşletim sistemini geri yükleme veya yeniden yükleme
Bu aşırı adım ancak belirli bir noktada (gün) ses kaybınız varsa gerçekleştirilebilir. Bu, örneğin bir işletim sistemi güncellemesi nedeniyle meydana gelebilir. “Sistem Geri Yükleme” penceresini açın ve sesin çalıştığından emin olduğunuz geri yükleme tarihini seçin.

Bahsedilen çözümlerden hiçbiri sesin geri kazanılmasına yardımcı olmadıysa, büyük olasılıkla ses kartınız bozulmuştur ve bu durumda, ses kartınız bozuktur. servis Merkezi Veya yeni bir tane satın almak yeterli değildir.
Temas halinde
Arızalı bir ses kartından şüphelenmeden önce, bilgisayar konektörlerini harici hasar açısından dikkatlice incelemelisiniz. Hoparlör kablolarını da kontrol edin: bunları telefonunuza veya başka bir oyun cihazına bağlayın. Ses gelmemesinin sebebi ses ekipmanları olabilir. İşletim sistemini yeniden başlatmak da iyi bir fikir olabilir; belki de bilgisayarınızın ses ayarları kaybolmuştur.
Görsel inceleme sırasında ses konektörleri sağlamsa, hoparlörlere başka cihazlardan güç veriliyorsa ve yeniden başlatma sonuç vermiyorsa aşağıdaki şekilde ilerleyin:- Menüye basın<Пуск>masaüstünün sol alt köşesindeki simgeye sağ tıklayarak.
- Bir seçenek seçin<Панель управления>.
















Bilgisayarınızın ses girişlerinde ve konektörlerinde belirgin hasar belirtileri dışında, ses kartı arızaları çok nadir görülür. Harici incelemede ses ekipmanı ve konektörler hasar görmemişse, ses sorunlarının nedeni bilgisayarda yatmaktadır ve ses kartını kontrol etmek için önerilen yöntemlerden biri kesinlikle ses sorunlarının çözülmesine yardımcı olacaktır.