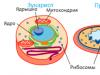Zoom in on the area that needs adjustment. A tool suitable for eliminating minor skin defects such as acne is called a “stamp”; you can select it in the left menu of the work panel or by pressing the S button on the keyboard.
Adjust the brush diameter to be slightly larger than the size of the defect. Select an area of clean skin that best matches the color and texture. Hold down the Alt key, move the cursor over the selected area and fix the selection by clicking the left mouse button. Release the key.
Move the cursor to the area to be retouched and left-click again. If the fragment for covering was chosen successfully, then not a trace will remain in place of the pimple. If the skin tone in the edited area is unnatural, try increasing or decreasing the brush opacity setting.
Method two - patch
Tool for correcting major defects or imperfections unusual shape is called a “patch”; in the English version of the program it corresponds to the Patch tool button. You can also activate this tool by pressing the letter J on your keyboard.The principle of the patch is to combine the functions of the lasso and stamp tools. Outline the defect area by closing the selection. Drag the selection to a location with a similar color and texture. As you move the selection area, you will see that the defect begins to disappear and be erased. When you are completely satisfied with the result, left-click to commit the correction.
The convenience of this method is that the program will independently smooth out the edges and adjust the color and texture of the corrected area to the surrounding background. You won't need to apply blur filters to hide the transition between areas.
This will make the photo look more natural. This method can remove not only acne from a photo, but also scars, erase and hide inflammation.
Method three - spot correction
The “healing spot brush” tool can easily handle the elimination of very minor skin defects; in the English version it is called the Healing Brush Tool. It is also called “plaster” or “cosmetic bag”.The healing brush is very easy to use. Select a brush size 20% larger than the skin defect. Click on the pimple with the active tool. All. The program will do the rest automatically, adjusting the color and texture of the marked area to the parameters of the background around the defect.
This is the new layer in "Spot Removal":
Select the Spot Healing Brush tool
In the toolbar it is located above the regular brush, first in its group:

Enable the necessary tool options
By default, the Spot Healing Brush only works on the layer that is in this moment selected in the Layers panel. This will create some problems for us, because... At the moment we have a new empty layer active, which means that we can only select empty pixels, i.e. Nothing. To fix this, you need to tell Photoshop to use a Background layer for the swatches. To do this, enable the “Sample All Layers” option. In addition, if you are using Photoshop CS5 or higher, check the "Content-Aware" option. This feature allows the Spot Healing Brush to perform a more intelligent texture replacement for the problem area:
Correcting problem areas on the face (pimples and blemishes)
We currently have the Spot Healing Brush tool active and the required options selected.
Now, all we have to do now is simply click on the problem areas in the image to fix them! I'll zoom in on the girl's face so I can see the pimple more clearly, then I'll move my brush cursor over the problem area and use square brackets [ and ] to adjust the diameter of the brush so that it's a little larger than the pimple itself (in the picture I'm circled the brush cursor with a red circle):

I pressed the pimple with the brush and it simply disappeared, replaced by nice texture from the surrounding areas:

As I mentioned earlier, sometimes the Brush can make a mistake, so if this happens, just press Ctrl+Z to undo the action and try again. Each time you undo and click again, you will get a different result.
I will continue removing other defects by moving the brush over them, simultaneously changing its diameter to the size of the defects:

Now let's move on to the chin. Where are the larger problem areas located?

I will start correcting the chin by removing separately located (isolated) small pimples:

Then, instead of fixing large areas with a large diameter brush with one keystroke, I will make masks with a small diameter brush from the outside of the area inwards. When you drag the brush cursor, the stroke will turn out black:

Release your mouse button and Photoshop will “heal” the area you brushed over:

I'll continue by dragging my cursor over the problem areas over and over again, and after just a few minutes of little effort, Photoshop has done a significant job:

I'll do the same for the area on the other side of the chin, using a small diameter brush and short strokes. Here is the result after just a couple of minutes of work:

In the same way we remove acne and rashes under the nose.
Using the Lighten mode
In most cases, when removing acne, rashes and correcting other facial skin problems, when using the Spot Healing Brush, the best results are obtained if you switch the brush blending mode from Normal to Lighten:

With the Lighten Blending mode enabled, Photoshop will only replace pixels that are darker to match the texture of human skin. Since acne and other skin blemishes are typically darker than normal skin tone, the blemish itself is altered, leaving normal skin untouched.
Note. I don’t know how the blacks deal with this, because... I didn’t take pictures of blacks and didn’t retouch their photos. May my fellow blacks forgive me.
If the defect turns out to be lighter than the main skin tone, use the “Darken” mode. You can quickly switch between brush blend modes using the hotkeys I provided at the beginning of the article.
Here is the result I got in a few minutes. To compare with the original photo, hover your mouse over the picture:

A few minutes of work is not bad, is it?
Good time everyone! We continue to eliminate defects in the photo using Photoshop. Today the topic of conversation will be acne. A clean and smooth face always looks aesthetically pleasing, especially if it is a portrait. We have to somehow solve the problem. Retouching will help us again.
Photoshop is a wonderful program and in it you can remove everything from the face that interferes with normal perception. How to retouch a face if it has many defects will be discussed below.
Removing Facial Acne from a Photo in Photoshop Using the Healing Brush Tool
So, upload the photo and duplicate the layer. Next, we'll need the Spot Healing Brush tool.

Let's choose it. After this, press the key ALT and select a clean area of skin as a sample, click the mouse - the choice is remembered. Now, if necessary, we set right size brushes It is desirable that it be approximately equal in diameter to the object being corrected.

Now let's start removing acne. If you click on a pimple with a tool, you will see a blackhead appear. It's okay, after you remove the tool (release the mouse button), the blackhead will disappear, just like the pimple itself.

In addition, if the pimple spot is too large, you can paint it over with a brush.

This way we cover all the pimples. As a result, the face has cleared up somewhat and looks much better.


Make the size of the brush large, but if your default settings are the same as in the picture, then leave them.

We begin to work on the areas with a brush. It should look something like this:

Do you see that your skin color has become uneven? Let's fix it. Next we need the Surface Blur filter. In the top menu we find “Filters” and select as in the photo:

In the window that opens, set the settings as in the figure. Although yours may be slightly different, it all depends on the quality of the image being processed. Now, pressing the button again ALT, click on the mask icon in the layers palette, thereby creating a black mask on the working layer.


Using a brush, we paint over the areas with defects; we will see a white spot appear on the mask.

Again, go to the very first working layer (background copy), move it to the top and make a copy of it again.

I ended up with the names of the layers as in the picture below. Activate the “background copy” layer, open the “Filter” menu and apply the “Color Contrast” filter to it. Turn off visibility for the top layer.

Don't be alarmed, the image has become gray and contrasting. In the window that appears, move the slider until details appear in the picture.

Now turn it on upper layer and apply the same filter to it, but with slightly softer settings. It should look something like this:

For each of these two layers, you need to change the blending mode from normal to “overlay”. To do this, select the desired mode from the list in the checkbox:

In the course of all manipulations we will get the result.

The image has acquired the necessary conditions. Now you can save it.
How to remove acne on the face in Photoshop online
If you love working with Photoshop online, then this chapter is for you. Open the page in the browser and upload the photo. Next we find the spot correction tool. IN online versions everything is simpler and more intuitive. Suitable when you need to quickly edit a photo.

Spot correction is designed for processing small objects and is similar to the spot healing brush from classic Photoshop. That's why we act in the same way. Having chosen the desired size, we guide it over the pimples. They are highlighted and then removed. Another tool that you can use here is the “Stamp”.

Having selected it, press the button CTRL and click on a clean area of skin. The instrument took a sample. It will be in the form of a target. Now click on the pimple - a circle with a plus sign, and a target icon will appear next to it. In this way, defective areas are replaced with clean ones.

Of course, you will need to practice to master these techniques well. It may not turn out quite right the first time, but I am sure that if you slowly follow this small manual, everything will work out. You will also need to experiment with the size of the brushes and stiffness... That's probably all. Good luck in mastering the program!
Pimples, blackheads and other skin defects in any degree of manifestation are quite possible to cure in modern conditions. But there are cases when the carrier is photographed with inflammation on the skin. From an aesthetic point of view, this is not the most pleasant addition to the photo. But don’t despair ahead of time! With the help of modern computer programs, you can easily remove defects in just a few minutes. You just need to read detailed instructions. As soon as you figure out how to remove acne in Photoshop, make short notes for yourself, or save the article so that you don’t forget the methods you like over time.
The ability to mask acne with software, is certainly very useful, but keep in mind that the skin still needs to be treated. Even if in life you can hide inflammation with the help of cosmetics, for example, foundation, it is better to consult a doctor and get a full course of treatment. This will help get rid of acne on for a long time and are not afraid for their health. Remember that inflammation can signal the development of serious pathologies in the body.

Which version of Photoshop is suitable for removing skin defects in a photograph?
It’s worth noting right away that Photoshop is the name of the program itself, and not a method of editing an image. Therefore, a common question is: “What program do you use to photoshop your photos?” makes absolutely no sense. For some readers, this question may seem crazy. The way it is. But believe me, many PC users have nothing to do with graphics processing. Therefore, it is quite logical that they are familiar with the word “Photoshop” only by hearsay. In any case, an explanation will not be superfluous.
So, you can use literally any Photoshop to process facial skin in a photograph. The tool proposed in this manual is present even in older versions, so if your computer does not have strong technical characteristics, install exactly these programs. If your hardware allows you to install heavier software, we recommend installing Photoshop CS6. This is the most common and convenient tool, according to many users, from the entire line offered by Adobe.
The licensed version, of course, is paid. It is not limited in time. You buy the program only once. The demo version is limited and you will only be able to process photos for a few days. But here it is worth mentioning that on the Russian-language Internet there are many ways to bypass all the developer restrictions and get the program completely free. Problem: when downloading this version, you can easily get a virus on your computer. Be extremely careful. You use pirated software at your own peril and risk.
So, when you have decided on the program version and access method, proceed to the processing itself. Even if you don’t have any skills, the instructions will help you achieve results. We consider each action in detail.
How to cover up pimples in Photoshop
- Open the photo in the running program, specifying the file location on your computer.
To begin, tell the program where your image is located so it can be loaded into the workspace. To do this, click the tab File ->Open and select a photo by navigating through local drives in the window that opens.
If you want to speed up the process, you can open the window using a keyboard shortcut CTRL +O.
The image will open in a separate window in the program's work area.
- Enlarge the photo to the desired level.
To treat pimples, you must see them in the image. That is, if it is not a portrait photo, the face will need to be enlarged. By the way, this will also be needed in order to comfortably treat the inflammations on the skin themselves with the main tools, which we will consider later.
So, to enlarge the face, select the tool ZoomTool and move the appeared zone with the mouse to the desired area. After placing the part of the image with the face in the rectangle, click the left mouse button. The images will automatically enlarge. Don't worry, this procedure does not change the size of the photo itself. This is just a visual increase within the program to improve the usability of the tools.
You can also use a hotkey combination for this procedure. To enlarge the photo, press and hold CTRL and the button " +». Used to reduce CTRL And " –«, respectively. Move the image to the desired area using the scrollers that appear on the right and bottom of the photo window.
- Remove pimples using a special tool.
In the tools tab on the left, select the option SpotHealingBrushTool (Spot Healing Brush). You can also call it with a hotkey J. A circle will appear on your mouse cursor, which you can zoom in and out with the " [ " And " ] ", respectively. Depending on the size of the pimple in the photo, vary this zone using the indicated keys so that the circle is 5-7 millimeters larger in radius than the inflammation itself. Move the cursor over the photo so that the pimple is exactly in the center of the area and left-click.
If you did everything correctly, then by now the pimple should literally disappear from the photo. See an example of a positive result:

Photos with a larger enlargement are more suitable for this processing. Try to take photos in at least HD quality with a width of 720 pixels to be able to use Photoshop to its full potential. If the image is of poor quality, the tool will likely leave blurry marks on it.
To better understand the topic and get even more tools for eliminating skin defects in photographs, be sure to use the instructions below in video format:
Once you figure out how to remove acne in Photoshop, you can eliminate any skin defects in a photo. But don't overdo it to keep the image looking realistic.
22.08.2010 27.01.2018
In fact, it is very easy to remove acne from a photo using Photoshop. You just need a little diligence and you can use special tools in Photoshop to process your face so that it becomes clean and smooth.
The number and size of pimples do not matter; the technique will help cope with any problem. After that, there is no shame in showing some photos to friends and acquaintances that you didn’t want to show until that moment. There is nothing to be embarrassed about; many people had a problem with acne in their youth. Today we will solve it!
This is what the photo looks like after processing:
To remove acne in Photoshop we will work with three tools:
| — Clone Stamp Tool(Stamp) | |
| - Brush Tool(Brush) | |
| - Blur Tool(Blur) |
It is no coincidence that I voiced them in this order, because it is in this order that we will use them.
These are some of the most important tools you will ever need when editing a photo in Photoshop.
So, let's begin.
| — Clone Stamp Tool(Stamp) |
Open the desired photo in Photoshop and select this tool.
While working on the photo you see above, I set the brush size to Clone Stamp Tool(Stamp) approximately 8-10 pixels.
Now about how it works Stamp. The essence of its work is that it copies the areas of the image you need to the location you need. To do this, press Alt and click on a clean area of skin next to the pimple, you will see how the cursor changes appearance. With this action you indicated which area of skin you will apply to the new location. Now just click on the pimple that is next to it, you will see that it has been replaced with new, clean skin. Now move your mouse with the left button held down over the pimples that are nearby, you will be able to watch how they are “removed” by replacing areas of skin.
Where the lighting of the skin differs from the area where you worked, pinch again ALT, thereby indicating a new area of skin that needs to be copied.
Change the brush size in difficult-to-lit areas of the skin and where the lighting changes dramatically.
After some work it will look something like this:
![]()
You have completed the main task.
But if you want completely smooth skin, you will have to work a little more. At this stage you will need a tool - Blur Tool(Blur)
With it we will cover the remaining areas of the skin with darkening and redness. To do this, set the brush size 15-17 pixels with transparency 12-13% .
Now everything is simple, select the color of the area you want to paint (for this I press ALT and click on the desired area of skin) and gently move the brush over the face. Change color depending on the area of skin. Also don't forget to change the transparency from time to time 8 to 17% in progress.
![]()
The simplest thing left is to blur and smooth the skin a little.
Now you will need - Blur Tool(Blur).
I used size approx. 30 pixels with parameter strength(blur strength) - 26% .
With this method you can process a photo in Photoshop and remove all unnecessary elements from it.