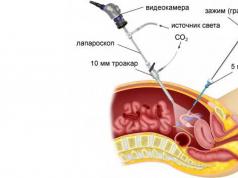Administrēšanas rīku instalēšana neatšķiras no jebkura cita Joomla! ™ paplašinājumu jūsu vietnē. Jūs varat izlasīt pilnus Joomla! ™ paplašinājumus oficiālajā palīdzības lapā. Visā šajā nodaļā mēs pieņemam, ka esat iepazinies ar šiem norādījumiem, un mēs centīsimies tos nedublēt.
Paplašinājuma instalēšana vai manuāla atjaunināšana
Tāpat kā ar lielāko daļu Joomla! Ir divi veidi, kā savā vietnē instalēt vai manuāli atjaunināt administratora rīkus.
Instalējiet no URL. Tas darbojas tikai ar mūsu komponenta profesionālo izlaidumu. Tas ir vienkāršākais un ātrākais, ja jūsu serveris to atbalsta. Lielākā daļa serveru atbalsta šo metodi.
Augšupielādēt un instalēt. Tā ir tipiskā Joomla! paplašinājumu paplašinājumu instalēšanas metode. Tā reti kad neizdodas.
Lūdzu, ņemiet vērā, ka administratora rīku (un gandrīz visu Joomla! paplašinājumu) instalēšana un atjaunināšana patiesībā ir viena un tā pati lieta. Ja vēlaties atjaunināt Admin Tools, lūdzu, atcerieties, ka jūs NEDRĪKST atinstalējiet to pirms jaunās versijas instalēšanas! Atinstalējot administratora rīkus, tiks zaudēti visi iestatījumi. Tas noteikti ir kaut kas, ko jūs nevēlaties notikt! Tā vietā vienkārši instalējiet jauno versiju virs vecās versijas. Joomla! izdomās, ka veicat atjauninājumu, un automātiski to apstrādās kā tādu.
| Padoms | |
|---|---|
|
Ja konstatējat, ka pēc Admin Tools instalēšanas vai atjaunināšanas tai trūkst dažu funkciju vai tas nedarbojas, lūdzu, mēģiniet instalēt to pašu versiju otrreiz, neatinstalējot komponentu. Iemesls ir tāds, ka ļoti reti Joomla! paplašina instalētāja infrastruktūru. apmulsis un neizdodas kopēt dažus failus vai veselas mapes. Atkārtojot instalēšanu, jūs piespiežat to kopēt trūkstošos failus un mapes, tādējādi atrisinot problēmu. |
Instalējiet no URL
Vienkāršākais veids, kā instalēt Admin Tools Professional, ir izmantot Joomla! funkciju Instalēt no URL.
| Svarīgs | |
|---|---|
|
Šī Joomla! Lai izmantotu funkciju, jūsu serverim ir jāatbalsta fopen() URL iesaiņotāji (allow_url_fopen jūsu servera php.ini failā ir iestatīts uz 1) vai ir iespējots PHP cURL paplašinājums. Turklāt, ja jūsu serverim ir ugunsmūris, tam ir jāatļauj TCP savienojumi. pa portiem 80 un 443 uz www..akeeba.com un cdn.site. Ja neredzat atjauninājumus vai tos neizdodas lejupielādēt, lūdzu, lūdziet savam saimniekdatoram pārbaudīt, vai šie nosacījumi ir izpildīti. Ja tie ir izpildīti, bet joprojām neredzat atjauninājumus, lūdzu, iesniedziet kļūdu ziņojumu oficiālajā Joomla! forums. Tikmēr varat izmantot manuālās atjaunināšanas metodes, kas aprakstītas tālāk šajā lapā. |
Augšupielādēt un instalēt.
Jūs varat lejupielādēt mūsu vietnes jaunākās instalācijas pakotnes. Lūdzu, ņemiet vērā, ka jaunākā versija vienmēr ir pieejama. Ja jums ir vecāka Joomla! vai PHP versija, lūdzu, sazinieties ar mūsu vietni, lai atrastu ar jūsu Joomla! saderīgo Admin Tools versiju. PHP versijas. Jebkurā gadījumā noklikšķiniet uz versijas, kuru vēlaties lejupielādēt un instalēt.
Ja neesat abonents, noklikšķiniet uz Admin Tools Core, lai lejupielādētu ZIP instalācijas pakotni bezmaksas versijai.
Ja esat Professional laidiena abonents, lūdzu, vispirms pārliecinieties, vai esat pieteicies. Pēc tam šajā lapā vajadzētu redzēt vienumu ar nosaukumu Admin Tools Professional. Ja to neredzat, lūdzu, izrakstieties un piesakieties vēlreiz. Noklikšķiniet uz vienuma Professional, lai lejupielādētu ZIP instalācijas pakotni.
Visas Admin Tools instalācijas pakotnes satur komponentu un visus ar to saistītos paplašinājumus. Instalējot to, visi šie vienumi tiks instalēti automātiski. To var arī izmantot, lai jauninātu Admin Tools; vienkārši instalējiet to bez atinstalējot iepriekšējo laidienu.
Jebkurā gadījumā vēl neizņemiet ZIP failus!
| Brīdinājums | |
|---|---|
|
Uzmanību Mac OS X lietotājiem ! Safari, noklusējuma tīmekļa serveris, ko jums nodrošina Apple, automātiski izvelk ZIP failu direktorijā un noņem ZIP failu. Lai instalētu paplašinājumu, izmantojot Joomla! paplašinājumu instalēšanas programmu, jums ir jāatlasa šis direktorijs, ar peles labo pogu noklikšķiniet uz tā un atlasiet Saspiest, lai iegūtu ZIP failu ar tā saturu. Šī darbība tika mainīta operētājsistēmā Mac OS X Mountain Lion, taču cilvēki veic jaunināšanu. no vecākām Mac OS X versijām (Mac OS X Lion un vecākām versijām) būs liecinieks vecajai, automātiskajai ZIP izvilkšanai. |
Piesakieties savas vietnes administratora sadaļā. Augšējā izvēlnē noklikšķiniet uz Paplašinājumi , Pārvaldīt saiti. Lūdzu, noklikšķiniet uz cilnes Augšupielādēt pakotnes failu. Velciet un nometiet instalācijas ZIP failu, kuru iepriekš lejupielādējāt, lai sāktu augšupielādi un instalēšanu. Pēc tam īsu brīdi Joomla!™ paziņos, ka komponents ir instalēts.
| Brīdinājums | |
|---|---|
|
Administrēšanas rīki ir liels paplašinājums (vairāk nekā 2 Mb profesionālajai versijai). Daži serveri neļauj augšupielādēt tik lielus failus. Šādā gadījumā varat izmēģināt manuālo instalēšanu vai lūgt savam saimniekdatoram sekot sadaļā “Jūs saņemat kļūdu par to, ka pakotne netiek augšupielādēta serverī”. Ja jums ir WAMPServer (vai kāds cits iepriekš iepakots lokālais serveris), lūdzu, ņemiet vērā, ka tā noklusējuma konfigurācija neļauj augšupielādēt failus, kas pārsniedz 2 Mb. Lai to novērstu, jums būs jāmaina fails php.ini un jārestartē serveris. WAMP serverī ar peles kreiso taustiņu noklikšķiniet uz WAMP ikonas (zaļā W), noklikšķiniet uz PHP, php.ini. Atrodiet rindu, kas sākas ar upload_max_filesize . Mainiet to tā, lai tas skanētu: Augšupielādes_maksimālais_faila lielums = 6 miljoni Saglabājiet šo failu. Tagad ar peles kreiso taustiņu noklikšķiniet uz WAMP ikonas, noklikšķiniet uz Apache , Service , Restart Service un tagad varat instalēt komponentu. Faila php.ini rediģēšanai vajadzētu darboties arī visos citos serveros, gan lokālajos, gan tiešajos serveros. |
Ja instalēšana nedarbojās, lūdzu, apskatiet vai izmēģiniet tālāk aprakstīto manuālo instalēšanu.
Manuāla uzstādīšana
Šo metodi vairs nevar atbalstīt tehnisku iemeslu dēļ, kas ir saistīti ar Joomla! darbojas, instalējot "pakete" tipa paplašinājumus.
| Brīdinājums | |
|---|---|
|
NEIZCIETIET IEPAKOJUMU UN MĒĢINIET MANUĀLI UZSTĀDĪT PAPLAŠINĀJUMUS ! Tas, ļoti iespējams, liks jūsu vietnei nedarboties ar kļūdu. Kad instalējat pakotnes paplašinājumu Joomla! veic dažas pārbaudes, lai pārliecinātos, ka jūsu serveris atbilst minimālajām prasībām. Turklāt svarīga ir uzstādīšanas secība iepakojumā. Tas ir izstrādāts, lai nodrošinātu, ka, ja neinstalējat kādu no iekļautajiem paplašinājumiem, tiek samazināta iespēja, ka kaskādes efekts sabojās jūsu vietni. |
Instalēšana/atjaunināšana sabojāja manu vietni!
Daži lietotāji ir ziņojuši, ka pēc administratora rīku instalēšanas vai atjaunināšanas viņi vairs nevarēja piekļūt savas vietnes daļām, jo īpaši aizmugursistēmai. Tas norāda uz neveiksmīgu vai daļēju instalēšanu. Ja tā notiek, izmantojiet savu FTP klientu, lai noņemtu šādus direktorijus (daži no tiem var nebūt jūsu vietnē; tas ir normāli):
Administrator/component/com_admintools component/com_admintools media/com_admintools plugins/system/admintools
Tas padarīs to triku! Tagad jūs atkal varēsiet piekļūt savas vietnes administratora lapai un mēģināt vēlreiz instalēt administratora rīkus, to vispirms neatinstalējot. Atcerieties, ka, atinstalējot administratora rīkus, jūsu iestatījumi tiks noņemti; jūs nevēlaties, lai tas notiktu!
| Piezīme | |
|---|---|
|
Ja tiek parādīts lietotājvārda un paroles dialoglodziņš no jūsu pārlūkprogrammas(nevis Joomla!) VAI servera kļūda, kad piekļūstat savas vietnes aizmugursistēmas (administratora) URL, mēģiniet dzēst .htaccess un .htpasswd failus savas vietnes administratora mapē. |
Dažos gadījumos Joomla! aizmirst instalēt failus FOF 3 bibliotēkai, ko izmanto lielākā daļa mūsu komponentu (Akeeba Backup, Admin Tools, Akeeba Ticket System un citi). Tas var nozīmēt, ka pat noņemot iepriekš minētos direktorijus, jūs joprojām nevarēsit piekļūt savai vietnei. Ja tā notiek, izmēģiniet šādu risinājumu:
Izdzēsiet no savas vietnes mapes bibliotēkas/fof30. UZMANĪBU! NEIZŅEMIET mapi bibliotēkas/fof, tas ir kaut kas pavisam cits, un jūs sabojāsit savu vietni, ja noņemsit šo mapi!
Dodieties uz mūsējo un lejupielādējiet jaunāko FOF versiju. Tādējādi datorā tiek lejupielādēts fails ar nosaukumu lib_fof30-1.2.3.zip.
Izvelciet (izpakojiet) lejupielādēto failu. Jūs redzat, ka tiek izvilkts FOF direktorijs.
Pārdēvēt par FOF direktoriju uz fof30
Augšupielādējiet fof30 direktoriju savas vietnes bibliotēku direktorijā.
Tagad jums ir bibliotēkas/fof30 direktorijs, un jūs varat pieteikties savas vietnes aizmugursistēmā.
Pārinstalējiet mūsu paplašinājumu divreiz rindā
Pirms darba sākšanas vienmēr ir ieteicams izlasīt ar paplašinājumu saistīto dokumentāciju. Lielākajai daļai paplašinājumu ir mājaslapas un forumi, un ieteicams vispirms tos apskatīt. Ja paplašinājumā ir iekļauts README fails, jums tas jāizlasa.
Lielākajai daļai paplašinājumu un lietotāju procedūra būs šāda:
- Lejupielādējiet paplašinājumu vietējā datorā kā zip faila pakotni.
- Savas Joomla vietnes aizmugursistēmā (administrācija) atlasiet Paplašinājumi → Instalēt/atinstalēt.
- Noklikšķiniet uz pogas Pārlūkot un atlasiet paplašinājuma pakotni savā vietējā datorā.
- Noklikšķiniet uz pogas Augšupielādēt failu un instalēt.
- Daži paplašinājumi var sniegt papildu norādījumus par instalēšanu.
- Ņemiet vērā, ka moduļi un spraudņi ir jāiespējo, lai tie darbotos.
Ir dažas situācijas, kad šī procedūra nedarbosies.
Dažreiz pirms instalēšanas fails ir jāizpako lokāli. Ja tiek parādīts kļūdas ziņojums, kurā teikts, ka fails nav pareizajā formātā, biežākais iemesls ir nepieciešamība izpakot. Pēc izsaiņošanas mēģiniet instalēt atsevišķus vienumus. Ņemiet vērā, ka faili, ko augšupielādējat, izmantojot instalēšanas programmu, joprojām ir jāiepako.
Dažreiz jūs nevarat izmantot automātisko instalētāju. Piemēram, ļoti lieli paplašinājumi var pārsniegt jūsu saimniekdatora atļauto maksimālo augšupielādes lielumu.
Turklāt, ja redzat šādu kļūdu:
Brīdinājums: is_dir() : spēkā ir open_basedir ierobežojums. Fails(/) neatrodas atļautajā(-os) ceļā(-os): ...
tas ir saistīts ar jūsu mitināšanas konta ierobežojumu, kas noved pie Joomla! lai mēģinātu pārbaudīt, vai saknes direktorijs pastāv. Jūs nevarēsit izmantot automātisko instalētāju.
Manuāla uzstādīšana
Vispirms izsaiņojiet visus failus vietējā direktorijā (piemēram, com_installer). Pēc tam pārsūtiet direktoriju (izmantojot FTP) uz mapi zem instalēšanas direktorija (piemēram, administrators/komponenti), kas atbilst instalējamā paplašinājuma veidam (redzams tā xml failā, tāda rinda kā Paplašinājumi ir lejupielādējamas pakotnes, kuras var instalēt uz phpBB plates, lai pievienotu jaunas funkcijas un funkcionalitāti. Paplašinājumi ir MOD pēctecis no phpBB 3.1, un tie ir milzīgs uzlabojums. Izmantojot paplašinājumus, jums vairs nav jāmaina viena koda rindiņa phpBB. Paplašinājumi tiek vienkārši augšupielādēti jūsu dēlī un iespējoti ĀKK iekšienē. Paplašinājumu atjaunināšana, atspējošana un noņemšana ir tikpat vienkārša. Jūsu phpBB dēļa direktorijā ir mape " ext ". Šī ir vieta, kur tiek glabāti visi paplašinājumi. Katrs paplašinājums seko tai pašai mapju hierarhijai, kurā paplašinājumi ir sagrupēti mapēs pēc autora piegādātāja nosaukuma. Ja lejupielādējāt paplašinājumu ar nosaukumu " foobar " no autora/pārdevēja " acme ", tas tiks augšupielādēts uz " ext/acme/foobar ". Visi citi paplašinājumi, ko izveidojis autors/pārdevējs " acme ", arī tiks saglabāti mapē " ext/acme/ ". Piemēram: PhpBB/ ext/ acme/ foobar phpbb/ boardrules boardannouncements Kad esat lejupielādējis paplašinājumu, tas būs jāizsaiņo datorā, jo paplašinājumi parasti ir pieejami saspiestā "zip" faila formātā. Operētājsistēmā Windows, lai atarhivētu paplašinājumu, vienkārši veiciet dubultklikšķi uz tā no Windows Explorer skata (piemēram, ja lejupielādējāt paplašinājumu sadaļā Mani dokumenti, jūs atverat Mani dokumenti un veiciet dubultklikšķi uz faila). Pārlūka logā noklikšķiniet uz "Izvilkt visus failus" adreses joslā (Windows Vista, 7 un 8) vai mapes uzdevumu izvēlnē (Windows XP) un izpildiet norādījumus. Operētājsistēmā Mac, Safari lejupielādējot, ZIP faili tiek automātiski izspiesti (šo iestatījumu var atspējot, Safari preferencēs noņemot atzīmi no opcijas Atvērt drošus failus), un tiem var piekļūt, izmantojot lejupielāžu sarakstu. Lai augšupielādētu failus, atveriet savu iecienītāko FTP klientu (piemēram, FileZilla, CuteFTP, SmartFTP utt. — pat dažām interneta tīmekļa pārlūkprogrammām ir šī iespēja) un piesakieties savā kontā. Parasti jūsu publiski pieejamie faili atrodas apgabalā ar nosaukumu "public_html" vai līdzīgā vietā. Pārejiet uz jūsu dēļa mapi. Šajā piemērā mēs aplūkosim paplašinājuma " acme/foobar " pārsūtīšanu. Kad atrodaties dēļa mapē, jums būs jāvirzās uz direktoriju " ext/ ". Velciet mapi "acme/foobar" uz mapi "ext" savā FTP klientā. Parasti FTP klientā būs maza mapes ikona (tā var atšķirties atkarībā no klienta), kam seko direktorija nosaukums — uz to ir jāvelk fails. Ja jūsu mapē ext jau ir mape "acme", vienkārši kopējiet mapi "foobar" uz "ext/acme/". Kad paplašinājums ir augšupielādēts, pārejiet uz tāfeles ACP, lai pielāgotu —> Pārvaldīt paplašinājumus. Nesen augšupielādētais paplašinājums ir redzams sadaļā "Atspējotie paplašinājumi". Vienkārši noklikšķiniet uz tā pogas Iespējot, un instalēšana ir pabeigta! Paplašinājuma atjaunināšana ir vienkāršs process, ko var pabeigt, veicot dažas vienkāršas darbības, minimāli traucējot jūsu paneļa darbību. Veicot tālāk norādītās darbības, tiek pieņemts, ka jau esat lejupielādējis un atarhivējis jaunu versiju esošam paplašinājumam, kas darbojas jūsu platē. Atspējojot paplašinājumu, tas faktiski tiks izslēgts un noņemts no tāfeles. Ja paplašinājums ir ļoti svarīgs jūsu plates funkcionalitātei, vislabāk ir atspējot plati pirms šī atjaunināšanas procesa. Izmantojot savu FTP programmu, izdzēsiet paplašinājuma failus no failu sistēmas. Vairumā gadījumu varat vienkārši izdzēst visu paplašinājuma direktoriju, kas noņems visus tā failus no jūsu failu sistēmas. Izmantojot savu FTP programmu, augšupielādējiet jaunos paplašinājumu failus (vai visu paplašinājumu direktoriju) pareizajā vietā. Kad paplašinājums ir augšupielādēts, pārejiet uz tāfeles ACP, lai piekļūtu Pielāgot —> Pārvaldīt paplašinājumus. Nesen augšupielādētais paplašinājums ir redzams sadaļā "Atspējotie paplašinājumi". Vienkārši noklikšķiniet uz tā pogas Iespējot, un atjaunināšana ir pabeigta! Dažreiz ir nepieciešams noņemt paplašinājumu. phpBB ļauj atspējot paplašinājumu un neatgriezeniski dzēst to no jūsu dēļa. Atspējojot paplašinājumu, tas faktiski tiks izslēgts un noņemts no tāfeles. Tomēr visas datubāzē veiktās modifikācijas joprojām ir neskartas, tāpēc varat atkārtoti iespējot paplašinājumu, nezaudējot tajā saglabātos iestatījumus un datus. Lai atspējotu paplašinājumu, paplašinājumu pārvaldības lapā noklikšķiniet uz tā pogas Atspējot. Lai dzēstu paplašinājumu, paplašinājumu pārvaldības lapā noklikšķiniet uz pogas Dzēst datus pēc tam, kad paplašinājums jau ir atspējots. Šī ir destruktīva darbība, kas no datu bāzes izdzēsīs visus paplašinājuma izmantotos iestatījumus un datus. (Ja šajā brīdī atkārtoti iespējosit paplašinājumu, tas būs tā, it kā tas tiktu instalēts pirmo reizi.) Kad esat dzēsis datus, varat droši izmantot savu FTP programmu, lai dzēstu paplašinājuma mapi no " ext" direktorijā. Ļauj konfigurēt pielāgotas komandas un pārvaldīt WinSCP paplašinājumi. Reklāma Lapas augšējā daļā redzamais saraksts ir konfigurēts pielāgotas komandas kam seko instalēts paplašinājumi. Komanda un paplašinājumi tiek parādīti tādā pašā secībā, kādā tie tiks parādīti Fails(-i) > Pielāgotas komandas izvēlne. Komandas un paplašinājumi ir atdalīti ar horizontālu līniju. Sākotnēji sarakstā būs komandu piemēru kopa un oficiālie paplašinājumi. The Apraksts kolonnā tiek parādīts komandas/paplašinājuma nosaukums, kā tas tiks parādīts Fails(-i) > Pielāgotas komandas izvēlne. The Pavēli kolonna parāda pašu komandu. The L/R kolonnā tiek rādīta L — vietējām komandām, vai R — tālvadības komandām. Novietojot peles kursoru virs komandas/paplašinājuma, tiek parādīts mājiens ar papildu informāciju. Paplašinājumiem tas īpaši parāda a ceļš uz paplašinājuma failu. Izmantojiet Pievienot > Pievienot pielāgotu komandu lai pievienotu jaunu pielāgotu komandu. The Pielāgotu komandu redaktora dialoglodziņš
parādīsies. Jaun pievienotā komanda tiks ievietota pirms sarakstā atlasītās komandas vai beigās, ja nav atlasīta neviena komanda. Izmantojiet Rediģēt pogu, lai rediģētu atlasīto pielāgoto komandu. The Pielāgotu komandu redaktora dialoglodziņš
parādīsies. Izmantojiet Noņemt pogu, lai noņemtu atlasīto pielāgoto komandu. Ja kļūdas dēļ noņemat komandu, vienmēr varat atcelt visu dialoglodziņu Preferences, lai atsauktu visas izmaiņas. Izmantojiet Pievienot > Pievienot paplašinājumu lai instalētu jaunu paplašinājumu. The Pievienot paplašinājumu uzvednes displeji. Ievadiet URL, no kura lejupielādēt paplašinājuma failu; vai ceļš uz lokālā paplašinājuma failu. Paplašinājuma fails tiks pārbaudīts un instalēts vietnē WinSCP lietojumprogrammas datu mape. Reklāma Izmantojiet Noņemt pogu, lai noņemtu atlasīto paplašinājumu. Ja atlasītais paplašinājums ir oficiāls paplašinājums, paplašinājums tiek vienkārši paslēpts (tā paplašinājuma fails paliek). Lai atjaunotu slēptu paplašinājumu, jums ir jāatrod tā paplašinājuma fails (piemēram, C:\Program Files (x86)\WinSCP\Extensions\SearchText.WinSCPextension.ps1) un jāizmanto Pievienot > Pievienot paplašinājumu lai to pievienotu atkārtoti. Ja atlasītais paplašinājums ir lietotāja instalēts paplašinājums, tā paplašinājuma fails tiek noņemts. Izmantojiet Konfigurēt pogu, lai konfigurētu atlasīto paplašinājumu. Katram paplašinājumam var būt savs komplekts konfigurācijas opcijas(vai vispār nav). Visiem paplašinājumiem ir iespējams konfigurēt a pielāgots īsinājumtaustiņš.Paplašinājuma instalēšana
1. Lejupielādējiet un izpakojiet
2. Augšupielādējiet savā dēlī
3. Iespējot
Paplašinājuma atjaunināšana
1. Atspējot
2. Dzēsiet paplašinājuma failus
3. Augšupielādējiet jaunus paplašinājumu failus
4. Iespējot
Paplašinājuma noņemšana
1. Atspējot
2. Dzēst datus
Pielāgotas komandas konfigurēšana
Paplašinājumu pārvaldība