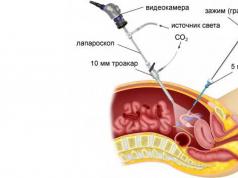Changing power settings has more of an impact on how long your laptop can run than on performance, although there is a procedure involved. If you have a desktop computer, then you have nothing to worry - you are connected to an almost always uninterrupted source of energy - an electrical outlet. And for laptop users, especially those who often work on their computer on the go, the most important characteristic of a portable device is its battery life.
You can use system-configured power plans, switching between them in different situations. For example, when working on mains power, the Balanced plan is perfect, and on the road, the Power saver plan is perfect. To quickly switch between plans, click on the battery icon located on the Windows taskbar, and in the window that opens, set the switch to the position corresponding to the selected plan. Also, when powered from the network, it is possible to use the High performance plan, designed to provide maximum performance for devices. The use of this plan is justified when running resource-intensive applications and a noticeable decrease in their performance in other modes. Let's look at the power plan settings that are made in the control panel window:
- From the Start menu, select Control Panel. A window of the same name will open with categories of control elements.
- Click the Power Options icon, which is available when you view the Control Panel window in the form of large or small icons. The contents of the window will change and you will see a list of power plans (Figure 4.46).
On the left side of the Power Options window there are items that allow you to configure the laptop when powered by battery and mains power. By clicking on the Require a password on wakeup item, you will have access to the parameters for the power buttons and password protection (Fig. 4.47).

In this window, you can determine how the operating system will react to user actions related to turning off the computer. The parameters are determined separately when powered by a battery and when operating from the mains power supply. The first to configure is the power button located on the laptop body. There are four possible scenarios when you press this button, as well as when you close the lid: nothing will happen, the laptop will go into sleep mode, hibernate mode, or turn off completely. The action is determined by selecting the appropriate value in the On battery and Plugged in drop-down lists.
You can also protect your laptop from unauthorized access with a password. To do this, you need to create a password for your user account (discussed later in this chapter) and set the radio button to Request password (recommended).
With these settings, when the laptop exits sleep mode, it will open a welcome window containing images of the accounts registered on the laptop and a password entry field. It is worth noting that if you have multiple accounts created on your laptop, each of them must be password protected to ensure security. After completing the settings, you must click the Save changes button. By clicking on the Turn off a display item located on the left side of the Power options window, you will have access to the sleep mode and display options (Fig. 4.48).

By selecting an appropriate value from 1 minute to 5 hours from the Fade off a display, Turn off a display, and Sleep computer drop-down lists, you can determine the amount of time after which the corresponding action will take place. It is also possible to prohibit these actions by selecting Never. Below are slide controls designed to set the brightness level of the display when operating on mains power and battery power. After completing the settings, you must click the Save changes button.
Now I will tell you how to carefully configure the power plan using the example of a new scheme:
- Click on Create a power plan located on the left side of the Power options window. The appearance of the Power options window will change.
- Select the switch next to the name of the power plan, based on which a new one will be created.
- In the Plan name field, enter a name for the new plan, such as “On the Road.”
- Click the Next button. The window's appearance will change.
- Define basic power plan settings using the controls and click the Create button. The created plan will appear in the Power options window (Fig. 4.49).

Now you can configure the created plan in detail by calling the Power options dialog box:
- Click on the Change plan settings link located to the right of the name of the created power plan. The Edit plan settings window opens, allowing you to make changes to the plan settings that were specified when you created it.
- Click Change advanced power settings. The Power options dialog box will appear on the screen (Fig. 4.50).

In the Power options dialog box, you can fine-tune the selected power plan. Settings are made using controls for each of two modes - when powered from the mains and when operating from a battery. Battery mode is activated automatically when the power cord is unplugged. If User Account Control is enabled on your computer, before you access the controls, click Change settings that are currently unavailable.
In the group with the name of the power plan there is an additional group, Require password on wakeup, which allows you to use a drop-down list to determine what the laptop will do when exiting power-saving mode. To activate the parameter, select Yes from the corresponding drop-down list. The Hard disk group allows you to define the time interval after which the laptop’s hard disk will be turned off from the beginning of inactivity.
In the Desktop background settings group, you should determine whether to pause or continue changing the background images of your desktop when powered by battery or mains power. The Wireless adapter settings group allows you to determine the performance of the wireless network when powered by battery and mains power. To save battery power, you can select Maximum power saving from the On battery drop-down list.
In the Sleep (Hibernate) group, you can specify the time interval after which (from the moment of inactivity) the laptop will go into sleep mode, enable and configure hibernation mode, and also activate the function of waking up the computer when scheduled tasks are completed. The USB settings group allows you to determine whether you need to disable USB ports to save power. If you are not working with devices connected to the laptop's USB ports (such as a mouse) while on battery power, activating this option will help save battery power.
In the Power buttons and lid group there are two additional groups that allow you to determine the behavior of the computer during two different user actions: when closing the laptop lid and when pressing the power button on the laptop body. The laptop may shut down, go into sleep mode, hibernate, or ignore user actions.
The PCI Express group (PCI Express) reduces power consumption by limiting power to the PCI Express bus during periods of inactivity. In the Processor power management group, the minimum and maximum possible processor performance is determined as a percentage. In addition, in the System cooling policy group, you can select one of the following options for maintaining processor temperature: Passive, in which the processor slows down instead of increasing the fan speed, or Active, in which, on the contrary, The fan rotation speed increases.
In the Display group, you can define the time interval after which the display will dim and turn off. In the same group you can set the screen brightness values in normal mode and in reduced brightness mode. It is worth remembering that the laptop display consumes a significant amount of electricity, so reducing the screen brightness when running on battery power will significantly extend the operation of the laptop.
Set the input field with the On battery counter to the minimum value at which you are comfortable working. The Battery group contains several additional groups that allow you to determine the behavior of the laptop under a particular battery charge state. By setting the low and low battery levels (for example, 10% and 5%, respectively), you can choose one of the options for the laptop, for example, putting the laptop into sleep mode or turning off the computer. You can also enable the low battery notification feature. This setting is important so that you have time to save all open documents and exit programs. When the battery condition is critical, the laptop turns off instantly, without saving data. Once the settings are complete, click OK to close the Power options dialog box and save your changes.
Opening the Power Options window
You can open a window with a list of power plans even faster by clicking on the battery icon located on the Windows taskbar and selecting More power options in the window that opens.
Power plans
A power plan is a set of computer software and hardware settings that allows you to control the power of your laptop. As a rule, there are several plans - high-performance, balanced and energy-saving. In the first case, the laptop works as quickly as possible, but the battery also discharges rapidly; in the second - the settings are balanced according to the ratio of productivity: duration of work; and in the third case, the maximum battery life result is achieved, but the computer also runs slowly.
Sleep vs Hibernation
When the operating system enters sleep mode, it stores all open programs and documents in memory, and then the computer enters a low-power state. Even in sleep mode, Windows can download and install updates and perform other tasks. The computer resumes operation in a few seconds, and there is no need to re-launch programs or open documents: the contents of the screen will look the same as before entering sleep mode. When you enter hibernation mode, the operating system saves all open programs and documents as a file on your hard drive, and then the computer turns off. This will make your computer resume more slowly, but just like when you use Sleep mode, when you resume, your screen content will look the same as it did before you entered Hibernation mode. Which method is more convenient is up to you to decide. For example, to turn off the laptop for a couple of hours or overnight, you can use the sleep mode; if you plan to be inactive for longer, you can use the hibernation mode. Well, if the computer will not be used for several days or longer, it is better to turn it off completely.
If User Account Control is enabled
If User Account Control is enabled on your computer, you can access the switch that controls whether you are prompted for a password by clicking Change settings that are currently unavailable.
The tenth version of Windows is a fairly universal OS that can be used on various devices. Considering this circumstance, the system developers provided quite extensive options for setting power parameters. Sometimes it happens that low performance settings are set by mistake, causing the computer to work slower than possible. If you have purchased a new computer and have not yet checked which power management mode you have active, it is recommended that you do so and configure it to suit your needs, otherwise it may happen that, when operating in balanced mode, your PC will not produce its full power. To change power mode, you will need to go to the appropriate section of the settings yourself and set the optimal parameters. So, how to configure power settings in Windows 10.
Power and sleep settings
- Open menu "Start" and click on the button "Options" .
- In the window that appears, select a section "System"
.

- Next you need to go to the tab "Power and sleep mode" .
- Here you can set the time of inactivity, after which the monitor will automatically turn off.
- And also set the parameters for putting the computer into sleep mode.

- In addition, you can go to the more detailed settings section by clicking on the inscription.

- Available profiles will appear in the window that opens, which you can fine-tune to your liking by clicking on the inscription "Setting up the power plan"
opposite the selected option.

- In the next window, you can select the same parameters as in the previous one, and to open more detailed settings, you will need to click on the inscription "Change additional
options..."
.

- A window will appear where many options will be available to the user. Here you can set options for turning off the hard drive, various sleep modes, batteries, monitor and much more. Immediately, if your PC is unstable, you can restore the default settings by clicking on the corresponding button.
Fine-tuning PC power supply

Here you set the time of inactivity, after which the disk will be turned off. This will allow you to not use it while you're not using it, and as soon as you resume work, it will automatically turn on.  InternetExplorer
.
Here you can set the JavaScript update frequency. This setting determines how often Java scripts will be executed on Internet resources. The higher the operating frequency, the smoother the playback of, for example, Flash videos or other applications that use Java. The increased frequency will use the processor more intensively and, accordingly, consume more energy.
InternetExplorer
.
Here you can set the JavaScript update frequency. This setting determines how often Java scripts will be executed on Internet resources. The higher the operating frequency, the smoother the playback of, for example, Flash videos or other applications that use Java. The increased frequency will use the processor more intensively and, accordingly, consume more energy.  In this section you can disable changing the wallpaper on your desktop. A slideshow of changing images consumes more power, especially if the photo interval is set to low.
In this section you can disable changing the wallpaper on your desktop. A slideshow of changing images consumes more power, especially if the photo interval is set to low.  - this is your Wi-Fi receiver, you can set various parameters for its operation - maximum energy saving or performance.
- this is your Wi-Fi receiver, you can set various parameters for its operation - maximum energy saving or performance.  This setting is responsible for the parameters of the PC’s transition to various modes of reduced energy consumption. Here you can set the time when the computer will automatically fall asleep, and also allow hibernation or a hybrid option.
This setting is responsible for the parameters of the PC’s transition to various modes of reduced energy consumption. Here you can set the time when the computer will automatically fall asleep, and also allow hibernation or a hybrid option.
Hybrid sleep mode is a low-power setting that combines sleep and hibernation.
 In this section, you can allow certain events to wake the PC from sleep mode. For example, a job in the system scheduler should run when your PC is sleeping by setting the parameter "Turn on"
, the computer will wake up to perform the scheduled task.
In this section, you can allow certain events to wake the PC from sleep mode. For example, a job in the system scheduler should run when your PC is sleeping by setting the parameter "Turn on"
, the computer will wake up to perform the scheduled task.  Options
USB
.
Here you can tell the computer to turn off power to USB devices when the system is idle.
Options
USB
.
Here you can tell the computer to turn off power to USB devices when the system is idle.  This section is used to set the actions that will occur when using the PC power buttons or closing the laptop lid.
This section is used to set the actions that will occur when using the PC power buttons or closing the laptop lid.
The following options are available: enable sleep mode, hibernate, disable, or do nothing.  This section provides the opportunity to change the function of the Sleep Mode button. If desired, instead of sleep, you can set hibernation or turn off the monitor.
This section provides the opportunity to change the function of the Sleep Mode button. If desired, instead of sleep, you can set hibernation or turn off the monitor.  Screen.
Here you can configure the settings for adjusting the brightness of the monitor and the time it turns off. For example, in good lighting, the screen brightness will increase and, conversely, in a darker room it will decrease.
Screen.
Here you can configure the settings for adjusting the brightness of the monitor and the time it turns off. For example, in good lighting, the screen brightness will increase and, conversely, in a darker room it will decrease.  This manual described the most popular power settings that can be changed in Windows 10.
This manual described the most popular power settings that can be changed in Windows 10.
One of the most annoying things for users of a modern computer running on an operating system Windows system, is that he does from time to time trying to turn off his screen and fall asleep. You plan to download some files all night or display your large project, but the computer takes and turns off after half an hour of independent operation- This terrible! But those who are familiar with such functionality as " Power supply", such problems do not concern, since in due time they have fully configured their computer for yourself. Actually, today I will try to dedicate all the ignorant in the finer points of setting "Power Options" modern computer, so that in the future you there were no such problems.
What is "Power Supply"?
If we abstract from the term itself, then “Power supply” This is a section in the Windows Control Panel, in which you can configure your computer in terms of its self-shutdown, or turning off the screen. This is necessary first of all in order to save energy, which computers consume on an ongoing basis to operate. So you moved away from your workplace, or fell asleep on it, and The system turned itself off after a while so as not to work idle and not waste energy.
Also "Power supply" plays an important role for a whole type of modern devices - laptops. These computers have one feature - they can work autonomously. Actually for this reason, it is very important that how long can they function away from a power outlet, and to improve battery life they require special setting, which is precisely what is produced in the "Power Options" section. But to commit in it any settings, first you need to get into it. I already wrote about how to do this, so you can go and get acquainted, and I will proceed to describe the parameters.
Selecting and configuring a power plan
This the first thing you see, getting into the "Power Options" window. In this window you can quite simply and quickly choose one of the two options offered by the system, which in principle should be enough to the majority users.
Balanced . This circuit aims to enable the computer remained a productive device, but at moments when he will be required significant energy consumption, the system will maintain balance by saving it what could affect on speed or quality of work. In other words, if you only use a suite of office applications, a player, a browser, or communication programs, then this diagram is for you, as it will help you take the desired actions as much as possible longer time, but will not create conditions under which the computer will start "to brake" or "think for a long time".
High performance. This scheme is mandatory for those computers, whose owners are extremely involved resource-intensive tasks. For example, they play heavy games, edit videos, create massive projects in image editors, etc. For them this scheme allows you to use your computer to the maximum without caring how much energy it consumes. In addition, when working with this scheme, laptop owners most often already connected to the mains, since their device's battery is on charge don't live long.
"Power supply scheme settings"- if you click on this button, which is located opposite the name of each of the two proposed schemes, then you can access detailed settings. More precisely, it becomes possible to configure computer behavior when running on mains power or battery power. This concerns three aspects - turn off the display, go to sleep mode And screen brightness. It is proposed that the interval after which the computer will complete the task is fifteen meanings- minimum one minute, maximum five hours. You can also completely disable these tasks, if you need to constantly have the device on.
Also, if the behavior settings of the device itself or its display not enough, then you can press the button "Change advanced power settings" and in the window that opens, set the required values regarding other system elements or software. The whole setup comes down to choosing from several options, where the emphasis is on high performance, the best autonomy, or balance between one and the other. If you need to return all settings to their original state, then you need to click on the button "Restore default settings".
Actions of the power buttons and when closing the lid
If you click on the button when going to "Power Options" "Power button actions" or "Action when closing the lid", then you can get to a separate menu, which, like the buttons themselves, will be available only laptop owners. The options offered in this menu give you the opportunity to choose what the laptop should do when you close the lid, press the power button or press the sleep button. In total, there are five options for each action:
Besides, under action settings after closing the lid and pressing the buttons, you can detect "Shutdown Options". These settings will not be editable by default, but this can be corrected by clicking the button "Change settings that are currently unavailable", indicated by a blue-yellow shield, at the top of the window. What do these settings do? By using checking boxes, you can choose which items will be displayed, when you click the "Shutdown" button in the Start menu.
Branded laptop software
Many laptop owners especially gaming models, may not know that in special utilities, which supplied by the manufacturer, you can choose the most suitable use of electricity consumed by the laptop. Since such devices are extremely gluttonous, then this is a rather pressing issue for them.
I have it in stock there are MSI laptops, which are equipped with the utility MSI Dragon Center, in which, in the section System Tuner can choose performance mode computer. This is mainly aimed at providing better performance, but if you choose the ECO, then the device, despite its power, will operate at a third of its potential, which will save a lot of battery power. And yes, there should be analogues of this utility on every gaming laptop from well-known brands such as MSI, ASUS, HP, Lenovo, Aser etc. If you do not have this utility, then visit the manufacturer's website, where it should be possible to download it.
Save electricity
Very difficult Any advice in this situation?, since everyone’s computer usage scenario is completely different. Someone needs autonomy, to someone performance. In any case, now you know how to customize this element of the system for yourself. And don't forget where you can change the settings turn off the display and go to sleep mode, since the default settings may cause a lot of inconvenience in the future.
Laptops differ from desktop PCs in their mobility, which is ensured by the presence of a rechargeable battery.
This circumstance forces laptop users to be more careful about the power settings of their laptop.
After purchasing a new laptop, as soon as you get around to it, you need to configure the power settings of the laptop. For what? To be used under suitable conditions.
In Windows 7, the laptop's power supply is configured as follows: Start - Control Panel - System and Security - Power Options - Set the display to turn off - Change advanced power settings.
- Turn off the hard drive - “After 20 minutes.” (as shown in Fig. 1 below, you can click on the picture to enlarge it)

Fig.1 Setting up the laptop power supply
- Energy saving mode – “Maximum performance” (hereinafter, the settings are made in the same way as the previous settings for turning off the hard drive in Fig. 1. More precisely, click on the + sign next to the name of the corresponding laptop power supply parameter, for example, “Sleep” in Fig. 1 , the “Sleep” tab opens, set the required values in the tab that opens. Recommendations for these values are given below.)
- The dream after - “Never.”
- Allow Hybrid Sleep - Off
- Hibernation after – “Never”.
- Allow wake timers - “Never”.
- Action to close the lid - “No action required.”
- The action of the power button is “Sleep”.
- The action of the sleep mode button is “Sleep”.
- Turn off the screen after – “5 minutes.”
- Turn off the screen after – “10 minutes.”
- Media Options for Media Sharing - Prevent Idle to Sleep.
- The action of almost completely discharging the battery is “Hibernation”.
- Low battery level – “10%”.
- The level of almost complete battery discharge is “5%”.
- Low Battery Notification - On
- Low Battery Action – “No action required.”
The basic rule for the user of a new laptop is that before you do anything with it, you need to configure the laptop's power management system, and make other battery settings, if provided for by the design and software of the laptop. This work cannot be left for later. This must be done first.
What are these “other settings” mentioned in the previous paragraph? The fact is that some laptop manufacturers have begun to use special software and hardware that extend the life of batteries. Not all, unfortunately, but some manufacturers have begun to do this. To manage power, these manufacturers began to offer laptop users not only standard Windows programs, but also special programs for managing laptop power. The availability of such programs can only be found out from the description, which must be included with the laptop in paper or electronic form.
If such laptop power management software does exist, then you should use it. Typically, this special software allows you to adjust the level of maximum battery charge (for an example of the screen of such a special program, see Figure 2):

Rice. 2 Laptop battery care
It is believed that if you limit the maximum battery charge level to 80% or 50%, then its service life will be much longer than if the battery maximum charge level is the usual 100%.
At the same time, 80% should be set to those laptop users who often use the laptop on battery power outside the home and away from the 220V electrical network.
And 50% should be set to laptop users who use it mainly at home or office on a 220V network.
How to make these settings? Study the documentation for your laptop, and if it has recommendations for managing the maximum battery level, use them.
However, the attentive reader will notice that the article “” suggests charging the battery to 100% the first time you turn on the laptop after purchasing it. And this article talks about limiting the maximum charge level to 80% or 50%. How to be?
Everything is correctly noted. The battery should be charged to 100% the first time, so you should not limit the charge level to 80% or 50%. Moreover, after initially charging the battery to 100%, it is advisable to completely discharge it three times and charge it again to 100%. And only after this can you limit the maximum charge level to 80% or 50%.
Why is it so difficult? Then, so that the battery “lives” completely for the first 3 cycles:
- charge up to 100%, discharge up to 5%,
- again charge to 100%, again discharge to 5%,
- finally, charge to 100%, discharge to 5%.
And after this, it is already possible to charge to the level that will be set using additional special laptop software. If you have set the maximum charge level to 80%, then charge the battery to 80%. If you set 50%, then charge up to 50%. If there are no special power management programs, then charge the battery up to 100%.
Now everything is fine. The battery will be under automatic control. On automatic power management of the laptop.
Many users neglect the power settings. But in vain. In addition to saving energy, this will help maintain the convenience of using your computer.
Let's look at power settings for a desktop computer and for a laptop or netbook. Because there is a slight difference here. Moreover, almost no one pays attention to setting the power supply on a simple computer.
Computer power supply
Nobody bothers with setting up the power on the computer. Because unlike laptops, there is no icon about this in the tray. Besides this, there are also no problems with lack of energy and so on. After all, the computer is plugged into an outlet, and there is almost always energy there.
But, even in this case, the computer also has a power settings function. To find this setting, you need to do the following.
Click on the “Start” button and go to the control panel.

As you can see, there is a “Power Options” section. Click there. You will see a lot of different settings:

Your computer can be configured in different ways. Let's look at two opposing options:
Maximum performance;
Minimum energy consumption.
Maximum performance
In this mode, the computer operates constantly, without turning off various devices, with maximum load and maximum energy consumption.

To do this, select the high performance option. For more detailed settings, click on “Configure power plan”. You will see the following:

To begin, click on the “Turn off display” drop-down list. Select the “Never” option there. You need to do the same with sleep mode. The result will be the following:

In theory, you don’t need to configure anything other than this. But, you can make even deeper settings. To do this, click on “Change advanced power settings”.

After this you will see a lot of different power settings:

There are a lot of settings in the list shown. In fact, you don't need to touch anything there. When you select maximum performance, everything will automatically adjust as it should.
Save all settings and be happy. Now you will always have the most energy consumption. If you previously had a different energy consumption mode, then you can check it. For example, you can launch a game that previously froze. Now she can work faster. That is, you will experience an increase in productivity.
Minimum energy consumption
To set the minimum energy consumption, you need to do the same, only select the energy saving mode.

Then click on power plan settings:

As you can see, in this case everything is automatically configured differently. If you don't go near your computer for five minutes, your display will turn off. And after 15 minutes the computer will go into sleep mode. All this is designed to consume as much energy as possible.
In theory, you can configure it so that the computer does not go into sleep mode at all, but the display turns off after five minutes.
Power supply on a laptop
Laptops always have a special tray icon (lower right corner of the Windows desktop) that notifies the user about the amount of energy in the battery.

When you click on this icon you will see the following settings:

As you can see, choosing a power plan mode is very simple here. You don't need to go through the control panel or anything to do this. Everything is done very quickly and conveniently.
Essentially, power settings on a netbook, laptop and computer look the same. But the difference on laptops and netbooks is more noticeable. Because there you are using a battery and not an outlet.
The first thing you can pay attention to is the brightness of the display. The computer display lights up the same way, but laptops do not. Brightness can be adjusted by pressing special keys or through “Adjusting screen brightness”.
In addition, fine tuning is more advanced on laptops. Because the laptop can run on battery power or mains power.

The settings are the same, just twice as many. Since each mode is considered both from battery and from mains. Screen brightness is easy to adjust. To do this, you just need to move the slider.
And finally. On laptops, when choosing a power mode, it is always additionally indicated how much time is left until your battery “dies”.

| Like |