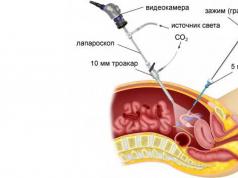It turns out that for security purposes, you can disable the Windows 10 Defender Security Center. You can disable the Windows 10 Defender Security Center using the Registry Editor, which opens as follows.
How to remove Windows Defender Security Center 10
Press the keys on the keyboard WIN+R and enter the command in the window that opens regedit and click OK.
 How to remove Windows Defender Security Center
How to remove Windows Defender Security Center On the left side of the Registry Editor, expand the branch HKEY_LOCAL_MACHINE\SYSTEM\CurrentControlSet\Services\SecurityHealthService. Be sure to click on the last item SecurityHealthService on the left side, and then find the parameter on the right side Start and double-click on it with the left mouse button.
 How to remove Windows Defender Security Center in Windows 10
How to remove Windows Defender Security Center in Windows 10 Change the value of the Start parameter from 2 to 4. After this, close the Registry Editor and restart the computer. After you restart your computer, Windows 10 Defender Security Center will be disabled. To enable Windows 10 Defender Security Center again, you will need to change the value in the Registry Editor under Start from 4 to 2 and restart your computer.
Often in the Windows 10 toolbar we can notice a checkbox with a red cross, which indicates a security alert. If you click on it, you will see the message “The Security Center service is disabled. To turn it on, click or tap here." However, after performing the recommended action, an error occurs. How to fix it and how to enable the security service in Windows 10?
Ways to solve the problem
If, while working on a PC running Windows 10, you encounter a problem where you cannot start the Windows 10 Security Center service, it is worth checking your PC for viruses. In most cases, this error occurs due to changes being made to the system registry or a required service being disabled by malware.
You can start the desired service in Windows 10 in the following way:
- Press “Win+R” and enter “services.msc”.

- The services window will open. We are looking for the Security Center service. Right-click on the element and select “Properties”.

- In the “Startup type” item, select “Automatic (delayed start)”.

- Next, in the same tab, go to the “Status” item and click “Run”.

- Go to the “Login” tab and click “Browse”.

- A small window will open. In the “Enter the names of selected objects” item, you should indicate the name of your own PC. Next, click “Check names”.

- In the next window, you should enter the administrator password, not your own for the account, but the admin one. Then repeat the password and click “Apply”.
- After rebooting the PC, the service will be enabled. This is the safest way to solve the problem.
IMPORTANT! The following services are closely related to this service and should be checked and changed if their status is inactive: Windows Management Instrumentation, Remote Procedure Call (RPC), DCOM Server Process Launcher, RPC Endpoint Mapper.
If this method does not work, you should perform a registry repair. For this purpose, you can use the AVZ utility or run System Restore.
To learn how else to solve the problem, watch the video:
Hello! We continue to disassemble the Windows 10 operating system! Today we will look at the Security and Maintenance Center on a Windows 10 computer. You can find out the security and maintenance settings of Windows 10. You can find out if your computer has problems. To get to the security and service center, open the menu at the bottom left of the screen "Start". In the window that opens, in the list of all applications, at the bottom, click on the tab “Windows Utilities”. In the list that opens, click on the tab "Control Panel".



Next, you will be taken to the Security and Service Center page. At the top of the page, under the heading “View recent messages and resolve problems”, pay attention to the notice – “The Security and Service Center component did not detect any problems.”. You may be seeing a different notification.

The Security tab displays the following options:
– Network firewall. Windows Firewall actively protects your PC.
– Virus protection. Windows Defender helps protect your PC.
– Internet security settings. All Internet security settings are set to the recommended level.
– Account control. The UAC service will notify you when applications attempt to change your computer settings.
– Windows SmartScreen helps protect your computer from unidentified applications and files downloaded from the Internet.
– You can learn how to determine the appropriate security settings for your computer.
The Maintenance tab displays the following options:
– Finding solutions to problems identified in reports.
– Automatic maintenance.
– Windows automatically schedules computer maintenance activities to run.
– Share files and printers with other people on your network.
– File history.
– Disk status.
– Software for devices.
At the bottom of the page you can use the function - “Troubleshooting. Finding and fixing problems”.
Still have questions? Write a comment! Good luck!
Windows 10 Security and Service Center updated: December 20, 2016 by: Ilya Zhuravlev
The updated Windows Defender, which can already be used, has been installed by default since Windows 8. Since the transition to Windows 10, I completely forgot about third-party ones, since Windows Defender, the SmartScreen filter and the firewall really do not protect the system very well. But still, many users do not like the new Windows 10 Defender at all.
Therefore, in this article we will look at how to disable Windows Defender Security Center in Windows 10. There are really many ways to do this now. It’s also worth noting that in the latest builds of the operating system you need to disable Windows Defender Security Center, which was not available in previous versions.
How to disable C Windows 10 Defender Security Center (versions 1703, 1709 and later)
If you have updated to the latest version of Windows 10, which we always recommend doing, then you will no longer see these settings. Starting with version 1703 of the Creators Update, all protection settings have been moved to one place, which Microsoft calls Windows 10 Defender Security Center.
Disable Windows 10 Defender by Group Policy
The Group Policy Editor is not available in the Home and Starter editions of Windows 10, and is only available in the Professional and Enterprise editions. You can transfer it from the professional version, but it’s easier to use another method. If you are using a professional or enterprise version of Windows 10, then this method is for you.
- Open the local group policy editor by pressing the keys Win+R In the Run window we enter gpedit.msc and press OK.
- Let's go along the path: Computer Configuration > Administrative Templates > Windows Components > Windows Defender Antivirus looking for a parameter Turn off the Windows Defender antivirus program.
- Open the parameter and change the parameter state to Included(If you enable this policy setting, Windows Defender Antivirus does not run and does not scan your computer for malware and other unwanted programs).
How to disable Windows Defender on Windows 10 using Registry Editor
And also for advanced users, it is possible to disable Windows Defender in Windows 10 using the Registry Editor.
- To do this, open the registry editor Win+R and in the Run window enter regedit.
- Let's move along the path HKEY_LOCAL_MACHINE\ SOFTWARE\ Policies\ Microsoft\ Windows Defender.
- Let's create a parameter with the name DisableAntiSpyware and set the value 1 to disable Windows Defender.

In order to turn Windows Defender back on, you need to set the parameter values DisableAntiSpyware on 1 or simply delete the current setting.
Disable Windows 10 real-time protection with one command
There is also an option to disable Windows 10 Defender real-time protection with just one command.
After executing one command, Windows Defender will be disabled. If it doesn’t work and it says you don’t have enough permissions, then run the shell PowerShell as administrator.
How to completely disable Windows Defender 10 (up to version 1703)

And also, in order not to look for Windows Defender in Windows 10, you can simply open Start > Settings > Update & Security > Windows Defender and you will be taken to the same section from where we disabled Windows Defender.
How to disable Windows 10 Defender service using Win Updates Disabler utilities
The Win Updates Disabler utility itself is very good and multifunctional; with its help you can both disable Windows Defender and limit the ability to update your Windows 10, which most often happens at the wrong time.

After rebooting, you will see that Windows Defender is completely disabled. To enable it, you need to go to the tab Turn on check the box Enable Windows Defender and also apply the changes.
conclusions
As we have already said, after switching to Windows 10, we can even say that after switching to Windows 8.1 you can forget about third-party antivirus programs. The built-in Windows Defender was enough, but now it has been updated and become even better. Therefore, we do not recommend turning it off at all, because no matter how, it is your protection.
For those who still decide to disable it, we looked at how to disable Windows 10 Defender Security Center and its service in simple ways. In order to enable Windows Defender, you need to do everything in reverse order.
Windows Defender- a standard Windows operating system program that protects computer data from malicious software. The developers created a built-in antivirus in version 7 of the operating system and continue to do so in subsequent ones. This is exactly the same antivirus, the cost of which is included in the price of the operating system.
When choosing to use a regular antivirus or Windows Defender, the choice will, of course, fall on other antiviruses. Defender gets the job done, but it's designed to withstand basic virus programs. To fully ensure the protection of their personal computer, many users install other antiviruses. Therefore, the question arises of how to completely disable Windows Defender. After all, the built-in anti-virus protection of the operating system simply does not allow installing other anti-viruses.
Users who use a pirated version of the operating system also wonder how to completely disable the built-in antivirus.
How to remove Windows 10 Defender
Don't look for ways to remove it Windows Defender. Since this utility is standard in the operating system, it cannot be removed. This is the same as uninstalling Windows by uninstalling the files in the folder. Perhaps the operating system will work, but not fully. But you can turn it off at any time.
The most standard way to disable Windows Defender is to remove it from startup. To do this, you need to go to, find the desired application and disable it.
In Windows 8 and Windows 10 operating systems, disabling Defender is performed using different methods, so we will consider this action separately using the eighth and tenth versions of the operating system as an example.
How to disable Windows Defender 8
In order to disable it, you need to find the Windows Defender Service and stop this process. Let's take a step-by-step look at what needs to be done for this:
Users of the tenth version of the OS will not be able to use this method, since in this operating system the methods are much more complicated, but there are several of them.
How to disable Windows Defender 10
First, let's look at the simplest method, which is primarily used by all users if Defender prevents software installation. It is not effective for those who want to disconnect permanently Defender, since it will only turn off for 15 minutes.
When entering the menu Start you need to go to Options", select section " Update and Security", find " Windows Defender» and disable real-time protection.

There is another way to disable protection for 15 minutes - through Command line.
But such methods are not suitable for everyone, since most users would like to see the built-in Windows antivirus turned off not for 15 minutes, but forever. Therefore, let's move on to consider the question: how to disable Defender Windows 10 forever.
How to permanently disable built-in antivirus protection on Windows 10
In order to turn off protection in Windows 10, there are 2 ways, using the editor’s group policy and the registry capabilities.
To turn off Defender Windows 10 via Group Policy Editor required:

Of course you can turn it off Defender Windows 10 via registry:

Other methods
You can use various special utilities to remove Windows components. One such program is WinUpdatesDisabler. It allows you to disable operating system components that are not required by the user.
When you disable the standard antivirus, a notification periodically appears in the lower right corner indicating that it is disabled. In the Security and Maintenance Center there is a tab about disabling pop-up messages on the topic of antivirus protection.

How to enable Windows Defender 10
It happens that the service Defender turns off on its own. Do not forget that installing other antivirus programs may disable the built-in antivirus.
To enable Defender There is no need to configure it again, the system will automatically configure it on its own. If the user knows how to turn it off, then he knows how to turn it on. But it happens that Defender has been disabled by other users or malicious software. You can enable it by returning the default settings to Group Policy Editor and in Registry Editor. Also in the support center there is a button to enable the built-in antivirus; just click it and it will work again.
Windows Defender Error 577
Sometimes users encounter error 577, which almost immediately closes the running program. Whenever errors 577 The computer begins to freeze, keyboard input becomes slow, and the mouse cursor slows down.

Why does the error occur?
Maybe, Windows Defender was installed incorrectly, that is, the installation was incomplete. Also, virus software could delete standard antivirus files.
What to do to fix the error
There are many ways to fix the error:
- Using System Restore is an alternative method. It is necessary to roll back the system to the moment when the error did not occur.
- If there is a file to restore the registry, then you can restore it too.
- It is advisable to analyze the files of your personal computer for the presence of a virus. To do this, you can use a free utility Dr.Web Cureit.
- If all of the above does not help, then scan your Windows system files.
- Update all available operating system software, as well as drivers on your personal computer.
- Reinstall Windows Defender.
- If error 577 still appears, you will have to reinstall the operating system.
Everyone has their own preferences, some have built-in Defender is disabled and it uses other antiviruses, but for some people standard protection is enough. A full package of licensed antivirus costs a lot of money, so those who use licensed software and do not need enhanced protection are content with the built-in antivirus. Well, those who use pirated software cannot update the built-in Defender and prefer to turn it off.
Video on the topic