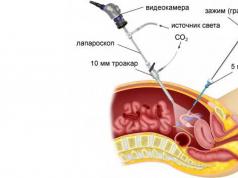In 3d max, you can create a polygon in a specific location on the polygonal mesh in different ways:
Frame highlight, cover
If the area is closed, it is "frame-lid". Select the selection with a frame (border), select the closed area into which you want to insert the polygon and press the "Cap" button (lid), thereby closing the selected frame with a lid. If you cannot select an area with a frame, then it is not closed, i.e. closed only visually.
This is perhaps the easiest way to create a polygon in a polygon mesh.
Boxing, joining
Select the border between the two areas between which there should be a connection and select the “Connect” operation by clicking on the button of the same name in the “Object type” area in the “Compound objects” list. The necessary polygons will be created between the selected areas.
Bridge
If there are two non-touching edges, then a “bridge” is what you need. You select 2 unconnected edges, the Bridge command creates a polygon between them.
Creation
Press the "Create" button and go through all the points (select counterclockwise) between which you need to create a polygon.
Manual creation
Manually creating a polygon using any convenient method will come to the rescue when the above methods do not work. The easiest way to create new polygons is to move the edge away with the Shift key held down, followed by the usual “soldering/welding” of points.
Welding
You need to select the necessary points to connect into one and use the “Weld” (weld) or “Target Weld” command, which is the most convenient and smooth.
PolyBoost
PolyBoost has a button "Create a polygon between selected points." This is, of course, if there is PolyBoost.
This 3ds Max polygon modeling tutorial covers the most commonly used 3d operations using the Edit Poly modifier (or Editable Poly). This method is great for creating almost any object in 3ds Max.
First, let's create a simple Box primitive with the proportions of a real TV. 

Fig.1. Created the initial 3d primitive - Box
Let's apply a modifier to our box Edit Poly

Fig.2. Modifier applied Edit Poly
By pressing a key F4 On the keyboard in 3ds Max we turn on the display of the edges of our polygonal model.
In the modifier stack, we go to the polygon level to start modeling. And select the front polygon where we will start creating the screen. 

Fig.3. We went to the polygon level and selected the front one in the perspective window
Apply the operation to the selected polygon Inset to create a face as shown in the figure. It will serve as the basis for creating the screen. 


Fig.4. Applying the operation to the polygon Inset
We press the resulting polygon inward with the command Extrude.



Fig.5. Pressed the landfill with an operation Extrude
We subdivide the double-pressed polygon using the operation Tesselate(Subdivision), thereby increasing the detail of the front face for the possibility of its further deformation. In general, it is not recommended to abuse this operation in your models. 


Fig.6. We increase the detail of a face using an operation Tesselate
Go to the vertex level and select the central vertex of the screen. 

Fig.7. Selected central vertex
Activate soft selection mode Soft Selection(Thanks to it, we will be able to deform the object more smoothly). Pay attention to the Falloff and Bubble options. Falloff is responsible for the width of the capture zone of neighboring vertices. Bubble- for the form of distribution of weights. The coloration clearly shows the degree of capture.
Now let's move the central vertex forward a little to round out the screen. When finished, be sure to exit soft selection mode. 


Fig.8. Move the central vertex a little forward in soft selection mode
The screen is ready, now we need to prepare the back wall. Go back to the polygon level and select the back face. 

Fig.9. Selected the back edge of the TV
Apply the operation to the selected polygon Bevel(Bevel extrusion).
Height- amount of extrusion
Outline- degree of narrowing 


Fig. 10. Selected the back edge of the TV
We extrude the back edge again using the operation Extrude.
Height- amount of extrusion 

3D Studio MAX supports many different options for creating models (i.e. modeling). These include mesh modeling, which is modeling at the level of subobjects: vertices, edges, faces and polygons. Subobjects can be extruded, scaled, rotated, deformed, deleted, combined, added; you can apply many other operations to them, thus changing the original object beyond recognition. The result of such manipulations can be completely different three-dimensional bodies - from abstract objects to completely real models. This modeling technique can be applied to various objects in 3D Studio MAX, however, for now we are only familiar with primitives, so we will also master the techniques of mesh modeling using them. Let us immediately note that the possibilities of grid modeling are much wider than will be discussed in this lesson. We will return to this topic many times in the future, but at a higher level.
Theoretical aspects
Any parametric 3D object created from a primitive can be converted to an object of type Editable Mesh(Editable Grid) or Editable Poly(Editable mesh). Such an object ceases to be parametric and will be further modified as a mesh, that is, at the level of vertices, edges, faces and polygons.
To objects of type Editable Mesh include geometric models of three-dimensional bodies, represented by shells in the form of meshes with triangular cells. Objects of type Editable Poly differ from editable meshes in that their shells consist not of triangular faces, but of polygons. Polygons are polygons that have at least four vertices and represent a collection of two or more adjacent triangular faces that lie in the same plane. Therefore, a mesh made up of polygons, in contrast to a mesh made up of triangular faces, is called a polygonal mesh, or polymesh.
Many object editing options Editable Poly And Editable Mesh are similar, but there are also differences. Editing type objects Editable Mesh possible at the level of vertices, edges, faces, polygons and elements, and the type Editable Poly allows you to work with vertices, edges, polygons, elements and boundaries. Many operations are at first glance completely similar for both types of objects, for example the operations Extrude And Bevel, but require different settings and often lead to different results. In addition, polygonal meshes, in comparison with conventional meshes Editable Mesh, have a number of additional properties, in particular, they allow smoothing without the use of special modifiers such as MeshSmooth(Mesh smoothing). Let us remind you that modifiers are intended for modifying objects and become available after activating the panel Modify(Change).
Types of subobjects and the principle of their editing
As already mentioned, a significant part of 3D Studio MAX objects can be represented in the form of meshes consisting of similar elements or subobjects, which include vertices, edges, faces and polygons (Fig. 1). The tools intended for working with them are arranged according to levels: Vertex, Edge, Face, Polygon, Element and Border(Fig. 2 and 3).

Rice. 2. Editable Mesh Levels

Vertices are points at which any number of edges converge and connect to each other. The level is intended for working with vertices Vertex(Vertex).
Edges are the boundary lines of a face. Edges can be visible if adjacent faces do not lie in the same plane (in which case they are displayed as solid lines), or invisible; At the user's request, invisible edges can be displayed as a dotted line. The level is responsible for controlling the visibility and position of the edges. Edge(Edge).
Faces are sections of a triangular plane, representing elementary cells of a mesh. In one plane of an object there can be many faces that will be completely indistinguishable from the outside. A level is intended for working with edges Face(Border).
Adjacent faces lying in the same plane can be combined into polygons. In the case of converting an object to a type Editable Poly the process of forming polygons from faces is carried out automatically. In a regular mesh, a polygon is simply a subobject that allows you to select all adjacent faces lying in the same plane at once. A polygon mesh does not have subobjects such as faces, and it consists entirely of polygons, some of which can be triangular. The level is responsible for working with polygons Polygon(Polygon).
In addition, mesh objects can be edited at the level Element(Element), which is used to work with groups of faces combined into a frame element, and objects of type Editable Poly and at the level Border(Border), which is convenient, for example, when pressing borders.
Editing mesh objects can be done both at the level of the object as a whole and at the level of subobjects: faces, edges or vertices. In order for an object to become editable at the subobject level and turn into an editable mesh, you need to select it and select the command from the context menu Convert to=>Convert to Editable Mesh(Convert=>Convert to mesh editing mode); You can also apply the Edit Mesh modifier to an object. To convert an object to a type Editable Poly select the command from the context menu Convert to=>Convert to Editable Poly(Convert=>Convert to mesh editing mode). In both cases this will cause the panel to display Modify a whole series of scrolls:
- Selection(Selection) is responsible for turning on the desired subobject level and managing subobject selection modes;
- Soft Selection(Soft selection) is intended to expand the possibilities of selecting subobjects and determines the law of propagation of transformations throughout the volume of the edited frame;
- Edit Geometry(Edit Geometry) contains basic tools for changing the geometry of subobjects. Some tools are the same for all levels and for both types of grids, while others are specific to each level (and/or grid). The list of common tools includes, in particular, the following:
- Attach(Attach) allows you to add new wireframe objects to the edited model, while all the faces of the attached object are combined into a new element,
- Detach(Detach) is responsible for separating the selected sub-object into a separate element or a new object,
- Remove Isolated Vertices(Delete Isolated Vertices) allows you to delete individual vertices of an object,
- View Align and Grid Align(Orient to current view/Orient to grid) changes the orientation of the selected subobjects accordingly,
- Make Planar(Bring to Plane) sets the plane orientation for the selected subobjects,
- Collapse(Merge to a point) performs collapse (compression) and merges all vertices of the selected subobjects into one, placing it in the geometric center of the selected area;
- Surface Properties(Surface Properties) combines tools for setting surface properties that are intended for each level.
The desired level of subobjects is selected either by highlighting the level in the lists of subobjects Editable Mesh or Editable Poly, or by clicking on the corresponding button in the scroll Selection panels Modify. To select the subobjects themselves, use the usual selection tools: Select Object(Select object), Select and Move(Select and move), Select and Scale(Select and scale), Select and Rotate(Select and Rotate) and Selection Region(Shape of the selection area). To select several objects sequentially, hold down the key while selecting Ctrl.
In order to return from editing an object at the subobject level to regular editing, you need to highlight the level in the list of subobjects Editable Mesh or Editable Poly.
Modeling with vertices
Vertices are the main element of mesh editing; just a few manipulations with vertices are enough to turn a standard primitive into a completely different object.
For example, create a primitive Box(Box) by setting its length ( Length) and width ( Width) equal to 30, and height ( Height) equal to 40 (Fig. 4), and save the object in a file. Without removing the selection, set the mode in which editing of the vertex is possible by selecting the command from the context menu Convert to=>Convert to Editable Mesh(Convert=>Convert to Grid Edit Mode). To be able to manipulate vertices, click in the rollout Selection on the button Vertex(Fig. 5).


Activate the tool Select and Move(Select and Move) and successively drag the vertices of its base so that the parallelepiped turns into a truncated pyramid. Please note that it is best to start moving vertices in the Perspective viewport, since in all other projections the vertices of the lower base of the parallelepiped are hidden under the upper vertices. And then go to the Top projection window, which will provide a more accurate position of the vertices (Fig. 6). Don't forget that for more precise movement of vertices, as well as objects, you can directly specify the coordinates of their new position at the bottom of the program window. If desired, you can move several vertices at once; in this case, after selection, vertices are often blocked by clicking on the button Selection Lock Toggle(Selection Lock Switch), which will immediately turn yellow. Locking preserves the selected area for any manipulation in the program, and unlocking occurs as a result of clicking the same button again.

Vertices can not only be moved, but also rotated with the tool Select and Rotate(Fig. 7) or scale with a tool Select and Uniform Scale(Fig. 8). Or you can reduce the selected vertices to one point by clicking on the button Collapse(Mini to point) on the panel Modify in a scroll Edit Geometry(Fig. 9).



Modeling with edges
To experiment, use the previously created and saved parallelepiped and set its edge editing mode Edge by clicking on the corresponding button in the Selection rollout. Like vertices, edges can be moved, rotated, and scaled in much the same way, although there are some differences.
You can use the tool to rotate the ribs Select and Rotate(Select and rotate), or you can activate the scroll capabilities Edit Geometry(Edit Geometry) panels Modify, where the button is intended for rotation Turn(Expand). Activate this button and click on any edge of the parallelepiped this will rotate the corresponding edge, as shown in Fig. 10 and 11.


Modeling with polygons
Polygon(Polygon) in scroll Selection. Polygons can be moved, rotated and scaled in the usual way if desired. In addition, there are many other interesting transformations available from the scroll Edit Geometry panels Modify.
Consider the operation Extrude(Extrusion), with which you can create convex elements of an object. Click on the Extrude button, then click on any polygon of the edited object (the polygon will be selected and the appearance of the mouse pointer will change) and move it depending on the direction of movement of the selected faces, a convex (Fig. 12) or concave fragment will be created on their basis object.

You can add a straight chamfer to selected faces, which is done by inserting planes instead of common edges of the selected faces and is absolutely necessary when smoothing the shape of the model. To add a chamfer, click the button Bevel(Chamfer), select the polygon and select the appropriate chamfer option by moving the mouse (Fig. 13).

These operations can also be used on more complex primitives, for example on the geosphere, previously converted into an object of the type Editable Poly(Fig. 14) using the command Convert to=>Convert to Editable Poly(Convert=>Convert to mesh editing mode) and switched to polygon editing mode. The result of overlaying the operation's geosphere onto one selected polygon Extrude with parameter value Extrusion Hight(Extrusion height) equal to 50 is shown in Fig. 15. Various transformations, in particular Extrude, can be applied both to one polygon and to a group of polygons, selecting them while pressing the key Ctrl(Fig. 16), or to all polygons at once (Fig. 17 and 18).





Particularly worth mentioning is the smoothing of subobjects. As already noted, objects represented as polygonal meshes can be smoothed without using a modifier MeshSmooth(Mesh smoothing) quite often it can be successfully replaced by an operation MSmooth(Smoothing) from the scroll Edit Geometry(Edit geometry). Try applying it, for example, to a previously modified geosphere, setting the smoothing factor to 10 (Fig. 19).

Grid modeling with specific examples
Egg from a ball
Create a random ball (Fig. 20). Convert object to type Editable Mesh by selecting the command from the context menu Convert to=>Convert to Editable Mesh(Convert=>Convert to mesh editing mode), and go to vertex editing mode by clicking on the button Vertex. To ensure smoother deformation of the ball, turn on the mode Soft Selection(Soft selection) with approximately the same parameters as in Fig. 21, and select with the tool Select Object all vertices located in the central part and in the upper third of the ball. It is more convenient to select vertices not one by one with the key pressed Ctrl, and enclose all selected vertices in a rectangular container. Move the selected vertices up a little using the tool Select and Move(Select and Move) and then slightly narrow the selected area with the tool Select and Squash(Select and compress). Select the vertices of the top part of the ball again, but reduce the number of sections by one at the bottom, and then perform the same operations on them. Perform exactly the same operations several more times in succession, each time reducing the size of the selected area by one section and trying to give the object the shape of an egg (Fig. 22). To smooth the model, apply a modifier to the object MeshSmooth(Smooth Mesh) by selecting it from the list Modifier List(Fig. 23) and setting its parameters approximately as in Fig. 24, and as a result you will get an egg (Fig. 25).





Cylinder dumbbell
Create a random cylinder with 24 sides and 9 height segments (Figure 26). Convert object to type Editable Mesh and go to vertex editing mode by clicking on the button Vertex. Using a tool Lasso Selection Region(Lasso selection) you need to select the vertices of the four middle cross sections of the cylinder (Fig. 27) and scale them with the tool Select and Uniform Scale(Select and scale evenly) downwards to form the narrowest area of the dumbbell (Fig. 28). Since the vertices are located too close, in order for the selection to be successful, you should zoom in and switch to single window mode by clicking on the button Min/Max Togge(Switch Min/Max). In addition, at a certain position of the object, you will not be able to select every section perfectly (some of the vertices on the back side of the object may not be selected), so it is possible that the object will have to be repeatedly rotated and switched from projection to projection.



Simultaneously select two extreme sections of the cylinder (remember to hold down the Ctrl) and scale the vertices so that the distances between sections increase (Fig. 29). Select the second section from the left edge and scale it so that the distance between this section and the section to the left of it becomes approximately equal to the distance between this section and the section to the right of it. Carry out a similar operation for the second section from the right edge.

Switch to polygon editing mode by clicking on the button Polygon, and create chamfers for the edge sections. To do this, select with the tool Select Object leftmost polygon, click on the button Bevel and define the chamfer parameters with the mouse or enter the required values manually (Fig. 30). The second option is much more reliable, especially considering that you will have to create exactly the same chamfer on the right side. Create a similar chamfer on the right side. The resulting dumbbell is shown in Fig. 31.


Sea urchin from the geosphere
Create a primitive GeoSphere with the parameters presented in Fig. 32, and convert the object to type Editable Poly. Go to polygon editing mode, select all the geosphere polygons and apply the operation to them Bevel, setting the bevel height ( Height) equal to 0 and stroke ( Outline Amount) equal to –1 (Fig. 33). Without removing the selection, repeat this transformation three more times, each time changing the parameters in accordance with Fig. 34, 35 and 36, the result is shown in Fig. 37. To smooth an object, apply a modifier to it MeshSmooth(Smooth Mesh) by selecting it from the Modifier List. Configure modifier parameters: in the section Subdivision Method select an option NURMS, and in the section Subdivision Amount set value Iterations(Iterations) equal to 0, and Smoothness(Alignment smoothness) equal to 1. The resulting model resembles a sea urchin (Fig. 38).







Rubik's cube from a cube
Let's try to create a Rubik's cube not from a set of individual cubes, but based on one cube. Create a primitive Box(Box) with the same parameters as in Fig. 39. Pay attention to the number of segments in depth, height and width, which exactly corresponds to the planned number of cubes on each side: three segments are selected, which means there will be three cubes. Convert object to type Editable Poly and set the polygon editing mode. Select all the polygons and apply the operation to them Bevel(Chamfer) with parameters: Bevel Type By Polygon, Height 5, Outline Amount 0. And then repeat this operation for polygons, but with the parameters Height 0 and Outline Amount 2. As a result, the cube will be broken into separate cubic fragments and will be very similar to a real Rubik's cube (Fig. 40).


If desired, the cube can be made multi-colored, but to do this it will have to be first divided into individual elements. Select the polygons located on one side of the cube (Fig. 41) and click in the rollout Edit Geometry on the button Detach(Detach, Fig. 42) subobjects will appear separated. To select a separated object, click on the Select By Name button and select the object's name (Fig. 43), and then recolor it in a different color as usual (Fig. 44). Go to the cube again, activate the polygon editing mode and similarly select the polygons on the other side of the cube, turn them into a separate object with the command Detach(Detach), select the created object by name and recolor it too. And so on for all other parties. To smooth the entire model, select all objects included in it by clicking on the button Select By Name(Highlight by name) and specifying the option All(All), and apply the modifier to them MeshSmooth(Smooth mesh) with parameters as in Fig. 45. The ultimately obtained multi-colored Rubik's cube is shown in Fig. 46.






Faceted crystals from the geosphere
Create a primitive GeoSphere(Fig. 47), convert it to type Editable Mesh and go to vertex editing mode. Select all the vertices above the central section (Fig. 48) and bring them into one plane by clicking in the rollout Edit Geometry on the button Make Planar(Bring to plane, Fig. 49). Select all the vertices lying below the central section (Fig. 50) and bring them to one point by clicking on the button Collapse(Bring it to a point, Fig. 51). When finished, get rid of sharp corners to do this, switch to edge editing mode Edge, select all the edges and apply the operation to them Chamfer(Straight chamfer) by setting the bevel value to 0.5 units. As a result, the crystal shown in Fig. will be obtained. 52 (of course, in order for the created object to really look like a crystal, serious texture adjustments will be required, but this is a different topic).






If desired, the shape of the created crystal can be changed by scaling and moving individual vertices. However, it is first necessary to combine the brought together vertices into one point. The fact is that when reducing vertices to a plane or to a point, they are stored separately, so then problems will arise when modeling at the vertex level. For example, if some of the vertices lying at one point are highlighted, but others are not, then, accordingly, when moving, some will remain in place, while others will move with all the ensuing consequences. A scroll is used to combine selected vertices into one Weld(Merge, Fig. 53). When the button is activated Selected(Selected) operation is performed on all selected vertices that fall within Weld Threshold(Unification Threshold). Button Target(Target) allows you to merge vertices by moving the selected vertex to the desired one.

For example, let's change the shape of the crystal so that it becomes flatter and wider. Tool Lasso Selection Region(Lasso selection) first select all the vertices of the plane (the crystal must first be rotated so that only the necessary vertices can be selected, Fig. 54). Set the threshold value Weld Threshold(Merge Threshold) equal to 1 and click the button Selected The (selected) vertices of the plane will be merged. In a similar way, select and merge the vertices of the base that were brought together into one point. After this, sequentially scale and move the desired vertices (Fig. 55).


Soccer ball from the geosphere
Create a geosphere with the parameters presented in Fig. 56. Pay special attention to the parameters, since it is quite difficult to find such options when the polygons can be accurately combined into hexagons, which are the elements of the ball. Convert object to type Editable Poly and go to polygon editing mode. Start sequentially selecting polygons of the geosphere while pressing the key Ctrl, forming hexagons out of them. Ultimately, you need to process all the polygons, but you cannot select adjacent hexagons at the same time, since the operations then applied to them must be applied separately to each group of hexagons. However, to speed up the process, you can select several hexagons that are not adjacent to each other at one time, for example, as shown in Fig. 57. Once you have finished selecting a batch of hexagons, apply the operation to them Extrude, setting in the field Extrusion Type option Group and assigning the parameter Extrusion Hight value 0.2. Then do this for the next batch of hexagons, and so on. The final result is shown in Fig. 58.



After that, for each hexagon, apply the operation Bevel with such parameters as in Fig. 59, which will lead to another change in the geosphere (Fig. 60). To smooth an object, apply a modifier to it MeshSmooth(Smooth mesh) by adjusting its parameters in accordance with Fig. 61. The resulting soccer ball is shown in Fig. 62.




Chess pawn from a cylinder
Create a cylinder with the parameters shown in Fig. 63. Since there are quite a lot of sections in the object, for convenience, depending on the situation, we will number them in the direction from bottom to top or in the opposite direction. Convert object to type Editable Mesh and go to vertex editing mode. By setting the option to select rectangular areas ( Restangular Selection Region), select the vertices of the lowest section and drag them down a little along the Y axis (Fig. 64). Simultaneously select all the vertices of the four bottom sections and move them down the same distance. Then select the vertices of the 2nd and 3rd sections from below and scale them as shown in Fig. 65.



Switch to polygon editing mode by clicking on the Polygon button. Select the polygon that combines the 2nd and 3rd sections from below, and apply the operation to it Extrude, setting it to mode Local Normal and manually entering a stamp value of –5. Then select the 2nd section from the bottom and scale the polygon so that the diameters of the 1st and 2nd sections are the same. Perform a similar operation for the 3rd section (Fig. 66).

Switch to edge editing mode by clicking the button Edge, select the 5th, 6th and 7th edges from the bottom and scale them approximately as shown in Fig. 67. Go to vertex editing mode, select all the vertices located above and move them up so that the distance between the 7th and 8th sections increases significantly (Fig. 68).


Return to the polygon editing mode again, select the polygon between the 6th and 7th sections and apply the operation to it Extrude(Extrusion) by setting it to Local Normal and manually entering a stamp value of –3.5 (Fig. 69). Switch to vertex editing mode, select the vertices of the 8th section and use the tool Select and Squash(Select and shrink) reduce the diameter of this section approximately as shown in Fig. 70. Select the vertices of the 9th and all sections above and scale them proportionally with the tool Select and Uniform Scale(Select and scale evenly, Fig. 71).



Switch to edge editing mode, select the 6th and 7th edges from the top and proportionally reduce their sizes (Fig. 72). Select the topmost edge and reduce it by creating a chamfer (Fig. 73). Select the 3rd and 4th edges from the top and enlarge them approximately as shown in Fig. 74. Select the 10th edge from the top and move it up (Fig. 75). Adjust the distances between the 1st and 2nd and between the 3rd and 4th sections. Ultimately, you will get the chess piece shown in Fig. 76.




For example, create a Box primitive of any size. Set the Length, Width and Height parameters to 3:


Now all that remains is to convert the model into an editable polygon. (Right-click on the object and select Convert To:-Editable Poly from the list that opens). At this point, the preparatory part is completed and you can move on to learning the tools.
Working with vertices
First of all, in the Selection tab, click on the Vertex button (hotkey 1) to start working with the vertices of the model:

After this, you will see blue dots on the model, these are nothing more than vertices.

Try selecting any of the vertices and moving it using the Move tool:

Notice how the edges moved along with the vertex. Remember that intersecting faces are connected by vertices, and moving one vertex affects the movement of all adjacent faces.
To select multiple vertices, hold down the Ctrl key:

You have learned how to select and move vertices, now let’s look at the tools for editing vertices. All tools for working with vertices are conveniently distributed across tabs, which we will now examine. The Soft Selection tab is described in detail in the Editable Poly lesson, so we will immediately move on to the Edit Vertices tab.
Edit Vertices Tab

Remove– delete the selected vertex:

Please note that along with the vertex, the edges intersecting it were also removed. This is an important point that you should consider when modeling.
Break– allows you to separate adjacent faces that converge at the selected vertex, while adding one new vertex to each face. For example, select any vertex and press Break. It will seem to you that nothing happened, but it only seems so. Select the Move tool and try moving the vertex in any direction:

Notice that the vertex no longer moves the faces. Using the Break button, the vertex was broken into several separate vertices, creating a “hole” in the object.
Extrude– extrude a subordinate object. Most often used for extruding polygons (See in this lesson). As an example, in the corner of the object, select the vertex and click on the icon that is located to the right of the Extrude button:

Weld- merge vertices. used to combine several vertices into one. For example, select two vertices and click on the icon to the right of the Weld button. In the field that appears, enter a value at which two vertices will merge into one:

Chamfer- allows you to replace a vertex with a polygon, faces with new vertices:

Target Weld– similar to the Weld team. When using Target Weld, you can select a vertex and drag it onto another, thereby linking them into one:

add a new edge between opposite vertices:

We've sorted out the tools of the Edit Vertices tab. Now let's look at the Edit Geometry tab.
Edit Geometry Tab
Create- adding a new vertex
Collapse– the command is similar to Weld and connects two vertices into one. It differs in that it can connect vertices at any distance without any numerical values.
Attach– this command works the same for all subordinate objects. Allows you to attach any new objects to this editable polygon. The attached objects will automatically turn into an editable polygon:

Slice Plane– cuts an object along a plane. By clicking the Slice Pline button, a yellow container will appear on the object, which indicates the location of the cut. This container can be moved and rotated using the transformation tools. To create a slice, you need to click on the Slice button, which is located a little lower:

To reset the default values, click the Reset Plane button. To exit the slicing mode, press the Slice Pline button again.
QuickSlice- cuts the object, thereby adding new vertices, faces and polygons. Rarely used in modeling. For example, click on this button and create a section:

Cut- a handy tool that allows you to add new edges anywhere:

Working with edges (faces)
Now go to face editing mode (key 2 on the keyboard).

An edge is a line that connects vertices. As a matter of fact, ribs can be either open or closed. To select edges, it is convenient to use the Ring and Loop buttons, which are located in the Select tab:

Try selecting any face and clicking the Ring button, you will notice how all the parallel edges are highlighted:

The Loop command selects edges that lie in the same plane:

Just like vertices, you can select multiple edges. To do this, you need to hold down the Ctrl key. Let's move on to learning the edge editing tools.
Edit Edges Tab

Insert Vertex– creation of new vertices on edges. If an edge is selected and this button is pressed, a vertex will be created at the center:

Remove– delete the selected edge:

Split– splits an edge into two parts by its vertex.
Extrude- extrude the face and then add polygons:

Weld- connects two edges.
Chamfer– adding chamfers:

Bridge- if you select two edges and click on this button, they will be united by a new polygon.
Connect– adds new ribs. For example, select two parallel edges and click this button:

Edit Geometry Tab
Create- adding a new edge.
Collapse- connect the selected edges.
We continue to analyze the mesh editor “Edit Poly”. Let's look at the “Edit Vertices” tab during the “Vertex” (“Vertex”) mode, 3d Max vertex - the vertices of the polygons. All Edit Poly editor parameters in this tab are valid only for this mode; when switching to another, they will be unavailable.
3d max vertex.
Let's consider only the most necessary commands for editing the model mesh using “Vertex” vertices. Let me remind you that selected vertices can be moved “Move”, rotated “Rotate”, scaled “Scale”, when selecting one vertex - only move.
1. Edit Vertices scroll.
To enable 3d Max vertices click on the button  or hotkey "1". Next, look at the expanded scroll “Edit Vertices”;
or hotkey "1". Next, look at the expanded scroll “Edit Vertices”;

2. Remove.
The “Remove” command removes a vertex and its edges. If you simply delete it with the “Del” button, then all the polygons touching this vertex will disappear;

3. Break.
The “Break” command breaks all polygon vertices at a given point. For clarity, I moved all the vertices to the sides;

4. Extrude.
The “Extrude” command of the “Edit Poly” editor extrudes a pyramid at a given point, the number of faces of which depends on the number of edges intersecting at a given vertex;

5. Weld.
The “Weld” command is one of the key operations during the 3d Max vertex editing mode.
Using the “Weld” command, you can combine a large number of vertices in groups. If, for example, you modeled a complex object in two parts separately and it’s time to stitch them into one model, then the “Weld" command will greatly simplify this task for you.
The vertices are merged depending on the parameter value you specify. If the distance between vertices is below this value, the vertices will be merged. So it is necessary to place in advance those vertices that are combined with each other, closer to each other relative to all other selected vertices;


6. Chamfer.
Command “Chamfer” - makes a bevel on the selected vertex;


7. Target Weld.
The “Target Weld” command combines vertices in the same way as the “Weld” command, although you can only merge 2 vertices at a time. It is convenient to use in cases where there are few vertices and the distances between them are greater in relation to other vertices in the mesh.

8.Connect.
Command “Connect” - connects 2 vertices with an edge.

So, let's summarize. In this article we learned:
What is 3d max vertex (3d max vertex);
We examined the basic operations with vertices and where they can be applied;
The main command has been identified: “Weld”.