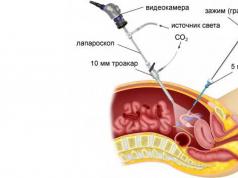Very often in drawings it is necessary to enlarge or reduce objects. Just to change the scale of an object in AutoCAD (AutoCAD) is intended Team "Scale". Read about the scale of the drawing (for example, 1:100, 1:50, etc.) in this article.
Let's get acquainted with how to change the scale in AutoCAD. Scaling in AutoCAD, performed using the Scale command, changes the size of the constructed objects. In this case, the proportions of the scaled objects do not change.
It is necessary to answer the question - how to adjust the scale in AutoCAD? There are several ways to call this command:
1. Home Tab → Edit panel. After which you need to specify the scaling object by clicking LMB. To complete the selection, press "Enter" or the right mouse button.
2. Select objects to scale. Right-click in the drawing area and From the context menu, select "Scale" in Autocad.

Now you need to specify the point relative to which the scaling operation will be performed. Those. this is a point that, after scaling, should remain in the same place where it was. Now I will indicate it in the lower left corner of the rectangle.
Now you need to specify the scale factor. Those. the number by how many times the object should be increased or decreased. I think everything is clear here. If you enter 2, the object will be doubled in size. And if you enter 0.5, the object will be reduced by 2 times. Just be sure to use a period when entering a non-integer number.

The result of the operations performed allows you to change the scale in Autocad. The Scale command in AutoCAD has several options. You need to know them and be able to apply them. Because they are sometimes useful.
"Copy" option.
We'll show you how to set the scale in AutoCAD. In AutoCAD, the drawing scale can be set in this way. For example, you need to enlarge an object by X times, but at the same time you want the original object and its enlarged copy to appear in the drawing.
Then, after specifying the base point, enter the key letter of the option “K” from the keyboard. And then enter the coefficient. It can be specified as a division expression, such as 1/8 (or 0.125).
Option "Reference segment".
I will show the effect of this option with an example. To understand how to change the scale in AutoCAD, you need to follow these steps. Let's say you need to change the scale in AutoCAD of a rectangle in a drawing in AutoCAD so that its length becomes equal to the diameter of the circle.
To do this, we can graphically show the dimensions we need on the drawing. First, connect the required points of the rectangle and circle, as shown in the figure. Now select the rectangle, since we will scale it. Call the "Scale" command in AutoCAD. We indicate the base point at the point where we connected the objects.

Select the "Reference segment" option. You can simply enter from the keyboard keyword "O". AutoCAD asks us to specify the length of the reference line. We will show it graphically in the drawing. The reference line is the distance we want to scale. In our case, this is the length of the rectangle. We indicate it by clicking the left mouse button in the corners of the rectangle. See fig.
In this simple lesson, Vladislav Grekov shows how you can scale a drawing. It is necessary to reduce the rectangle by half. Select a team Scale on the Home tab, then select the rectangle and specify a base point. At the command line, enter the scale value – ?. However, it is clear that the size values have also changed twice. Go to the tab Annotations in the Tool Ribbon and select the command Size style. In the window that opens, select the Edit command. And on the tab Basic units in field Scale enter a value of 2. Since the rectangle is now half its size, a scale of 2:1 will reflect its actual size.

Changing the image scale in AutoCAD - zoom
Link: https://www.youtube.com/embed/-53qMFff9rw

Scaling an image in AutoCAD by fitting
Another option is scaling to fit the desired size, when you do not know the scale, but only the dimensions. Select all drawing elements, then right-click and select Scale from the context menu. Then pick a base point. Next, write “o” in the command line and select the reference segment. Enter a new value for the length of the segment - 2500mm - into the command line and confirm the changes. The scale increased automatically by the ratio of the required and original lengths of the segment.
"Scale" command - changing the scale of objects in AutoCAD
Very often in drawings it is necessary to enlarge or reduce objects. That's exactly what it's intended for Team "Scale". Scaling in AutoCAD, performed using the Scale command, changes the size of the constructed objects. In this case, the proportions of the scaled objects do not change.
How to adjust the scale in AutoCAD? There are several ways to call this command:
1. Home Tab → Edit panel. After which you need to specify the scaling object by clicking LMB. To complete the selection, press "Enter" or the right mouse button.
Scale" in Autocad.
https://pandia.ru/text/80/140/images/image003_71.jpg" alt="masshtabnyy-koeffitsiyent" width="600" height="217 src=">!}
The result of the operations performed allows you to change the scale. The Scale command in AutoCAD has several options. You need to know them and be able to apply them.
"Copy" option.
For example, you need to enlarge an object by X times, but at the same time you want the original object and its enlarged copy to appear in the drawing.
Then, after specifying the base point, enter the key letter of the option “K” from the keyboard. And then enter the coefficient. It can be specified as a division expression, such as 1/8 (or 0.125).
Option "Reference segment".
Let's say you need to change the scale in Autocad of a rectangle in the drawing so that its length becomes equal to the diameter of the circle.
To do this, we can graphically show the dimensions we need on the drawing. First, connect the required points of the rectangle and circle, as shown in the figure. Now select the rectangle, since we will scale it. Call the "Scale" command in AutoCAD. We indicate the base point at the point where we connected the objects.
Reference segment". You can simply enter from the keyboard keyword "O". AutoCAD asks us to specify the length of the reference line. We will show it graphically in the drawing. The reference line is the distance we want to scale. In our case, this is the length of the rectangle. We indicate it by clicking the left mouse button in the corners of the rectangle.
Now if we start to move the cursor away, we will see that the rectangle is scaled relative to the base point. Now, to make the length of the rectangle equal to the diameter of the circle, simply click LMB on the right point of the diameter of the circle.
Array" in AutoCAD. AutoCAD has tools "Circular array" And "Array along a trajectory".
https://pandia.ru/text/80/140/images/image009_43.jpg" alt=" Rectangular array in AutoCAD" width="600" height="450 src=">!}
Then use your mouse to point at the opposite corner of the grid to set the number of rows and columns of the AutoCAD array. Click to fix the desired layout.
https://pandia.ru/text/80/140/images/image011_33.jpg" alt="Task" width="599" height="391 src=">!}
After constructing an array in AutoCAD, you can edit it by clicking on the created array. A special panel will appear on the ribbon where you can set the exact parameters of the AutoCAD array.
https://pandia.ru/text/80/140/images/image013_37.jpg" alt="Set" width="599" height="391 src=">!}
That is, 10 initial objects will be built only on half a circle (180 degrees).
Confirm your actions each time by pressing the Enter key.
https://pandia.ru/text/80/140/images/image015_32.jpg" alt="Initial objects for an array along a trajectory" width="450" height="273 src=">!}
On “Home” tab on Editing panel” click on the triangle icon next to the array button.
A list will appear with all possible patterns in AutoCAD.
Click the button “trajectory array”.
https://pandia.ru/text/80/140/images/image017_27.jpg" alt="Distance" width="600" height="294 src=">!}
If the distance between objects does not allow you to fit all the elements on a given path, the program will offer to adjust this value. If you click “yes”, then all 10 elements will automatically be placed on the trajectory. If you click “no”, you will be prompted to assign a new value. Naturally, it must be specified less than what you have already entered.
https://pandia.ru/text/80/140/images/image019_24.jpg" alt="Dismember command in AutoCAD" width="598" height="329 src=">!}
How to dismember a block in AutoCAD
As a rule, a block is a complex object consisting of a collection of various elements. Sometimes there is a need to edit one of the blocks, that is, to dismember it in Autocad, so that the original description does not change. To learn how to explode a block, it is advisable to use the “Explode” command when the block is already present in the drawing. However, it should be taken into account that the meaning of the attributes is removed after dismemberment (only their description remains).
NOTE: When executing the “Explode” command in relation to blocks, objects of the same nesting level of blocks are split, i.e. if a block consists of other blocks or polylines, then to explode them you must execute the explode command in AutoCAD again.
https://pandia.ru/text/80/140/images/image021_21.jpg" alt=" Chamfer in AutoCAD" width="630" height="689 src=">!}
Rice. 1. Examples of chamfers in AutoCAD
The Chamfer command is located on the Home tab, Editing panel. You need to expand the list, as shown in Fig. 2.
https://pandia.ru/text/80/140/images/image031_7.jpg" alt="Load lines into AutoCAD" width="558" height="366 src=">!}
Rice. 2. Library of lines for AutoCAD.
The Line Type Manager will open, in which you need to click on the “Load” button, and then select the appropriate option. That is, in order for a dash-dotted line to appear in AutoCAD, you can select the type ACAD_ISO_04W100 (see Fig. 3). If you need to load a new line type into AutoCAD, in the download window, click on the "File" button and select your file with the .lin extension.
https://pandia.ru/text/80/140/images/image033_6.jpg" alt="AutoCAD Properties palette" width="363" height="747 src=">!}
Rice. 4. Linetypes for AutoCAD are set in the Properties palette.
How to remove AutoCAD linetypes?
In order to delete line types in AutoCAD, you can use the Line Type Manager (see Fig. 3) or the “Clear” command. Before performing this procedure, make sure that this type is not used in the drawing. However, you cannot delete line types such as BYLAYER, BYBLOCK and CONTINUOUS.
Setting up line types for AutoCAD
Dotted line in AutoCAD.
Due to the fact that the dotted line is quite common in AutoCAD, let’s look at its creation and configuration in more detail.
To draw a dotted line in AutoCAD, you should follow the following sequence of actions:
1. Create drawing elements (draw a segment, polyline or other objects).
2. In the “Properties” panel (the “Home” tab), expand the “Linetype” list and select “Other...”.
3. Click “Download” and select the appropriate option in the list that appears (in our example this is the type ACAD_ISO_07W100), as shown in Fig. 1.
4. Select the objects, press Ctrl+1 to open the “Properties” palette and set the loaded line type option.
https://pandia.ru/text/80/140/images/image035_7.jpg" alt=" AutoCAD line scale" width="527" height="748 src=">!}
Rice. 2 Line scale in AutoCAD.
NOTE: There are times when after changing the line type there are no visual differences visible on the screen. Know that in this case, it's all about scale! Change the zoom factor setting upward and you will see the changes (Figure 3).
https://pandia.ru/text/80/140/images/image037_5.jpg" alt="AutoCAD line scale" width="600" height="426 src=">!}
Fig.4. Global and current scale of linetypes in AutoCAD.
Changing the current scale (also known as line type scale), is also available in the properties palette (Ctrl+1).
Creating line types in AutoCAD is a practical task. Therefore, I have prepared video material for you. I look at specific examples not only using the simplest options, but also show how to create complex lines in AutoCAD.
Lesson 1. How to create a simple line type in AutoCAD.
Lesson 2. Creating complex line types in AutoCAD.

Center line in AutoCAD
In AutoCAD, centerlines are constructed as follows:
1) First, using the “Segment” or “Polyline” command, AutoCAD axes of the required size are drawn directly.
2) Next, you need to load the appropriate line type into the drawing itself. In accordance with GOST 2.303 - 68 “Basic lines of a drawing”, axial and center lines, as well as section lines, which are axes of symmetry, are depicted as a dash-dotted thin line (see Fig. 1).
https://pandia.ru/text/80/140/images/image040_3.jpg" alt="Axes in AutoCAD" width="513" height="895 src=">!}
Rice. 2. AutoCAD centerlines.
Due to the fact that the example is practical, let's use the program to the maximum. As you know, To work effectively in AutoCAD, layers are used. Therefore, let’s create a “Centerlines” layer, assign it red color and set the line type to “ACAD_ISO10W100”, as shown in Fig. 3.
https://pandia.ru/text/80/140/images/image042_3.jpg" alt="How to change axes in AutoCAD" width="630" height="314 src=">!}
Rice. 4. Creating a segment for the correct placement of center lines.
https://pandia.ru/text/80/140/images/image044_1.jpg" alt="How to build a line in AutoCAD for the center of a circle" width="379" height="606">!}
Rice. 6. AutoCAD “Center Marker” command.
In this video and this article I discussed a sore subject for many - scaling in AutoCAD, including the following chips:
– How to change the scale of objects in AutoCAD
– how to increase the scale of dimensions in AutoCAD
– how to zoom out in AutoCAD
–How to adjust the view scale
– How to change the scale of sizes, texts, etc.
– how to set the scale for a drawing to 1:1, 1:100, 1:200 and 1:500
– how to change the scale in a sheet
Enjoy watching :)
Video version of the lesson:
Take the basic course “AutoCAD in 40 minutes” from the author, which you can find at.
Text version of the lesson:
Scale in AutoCAD is a topic that affects both drawings and dimensions and texts. The lesson also covers scaling of Views in Layout space.
Many designers to this day make a mistake - draw the drawing immediately to scale in infinite space, which is located on the “Model” tab:
It is much easier to work correctly and rationally.
We carry out our drawing in the lightest and most “unpretentious” scale – 1:1, on an endless work canvas (the “Model” space), and then go to the “Sheet1” tab, and there we easily set the scale of our view, in the so-called Viewport:

- Activate the viewport by double-clicking the left mouse button inside it, i.e. anywhere within the rectangular contour of the VE.
- They “find” the required drawing from the Model space, that is, we move-move-move the drawing in the Viewport in order to place the desired drawing in its field of view. For example, this is the plan of the first floor of a cottage.
- Click on the button at the bottom right on the Modes panel - see the picture below.
- Select a scale from the list
- Center the drawing in the viewport WITHOUT zooming (without zooming in or out).
- Block, i.e. fix the VE by clicking again with the left mouse button twice, but outside its boundaries.

In huge drawings made in the Model on a scale of 1:1, dimensional numbers with a height of 2.5 mm and even 5 mm visually turn into a dot or are not visible at all. After all, everything is logical - the drawing has overall dimensions of 5 - 10 meters. What is 3.5 millimeters compared to 5 meters? invisible thing :)
So, in order for the model to have a drawing scale of 1:1, all dimensions are purely visually larger (for readability), all your texts and sizes must be performed in annotative styles.
First, the text style is set up and Annotativeness is set there, then the dimensional style is also set to Annotativeness, so that the text, serifs and arrows are also visually enlarged on a huge construction drawing.

About setting texts and sizes I have corresponding video tutorials.
Now and in Sheets, your dimensions will always have dimensional numbers of a predetermined height(for example 2.5 or 3.5 mm), at any scale of the drawing itself. This is another indisputable advantage of Annotativity.
Important: don't forget to enable 2 options, as shown in the picture below, so that there is no such oversight: in the Model and in the Sheet, for example, you have different annotation scales set, and you simply do not see such sizes in the Sheet. Enable these 2 modes, and everything will always be displayed in Sheets:

Be sure to get my more detailed basic Video course “AutoCAD in 40 minutes” by clicking on the picture below:
Other lessons on the topic
In this video and tutorial we will show you how to work with properties in AutoCAD, as well as how the properties panel and copying work. The lesson will answer the following questions: – What are Properties in AutoCAD? – How to enable the properties panel in AutoCAD? – What are quick properties and how to disable them? – How to copy properties in AutoCAD […]
| Scale | |
| Definition | |
| Object scale- directly proportional scaling of the object along all three axes: X, Y, Z. | |
| Tool | |
| Zoom tool in AutoCAD is a command that allows you to increase or decrease the size of selected objects while maintaining proportions (directly proportional AutoCAD scaling) relative to the base point. | |
| Team | |
| Scale | |
| An object | |
| Scaled copy of the object | |
| Commands for resizing an object | |
| Scale, | |
| System Variables | |
| Commandpreview, Edgemode |
Often in a drawing you have to create identical objects, but of different sizes. In this case, you need to increase or decrease the size of objects in AutoCAD (scale them). May be required change the scale of an AutoCAD object that has already been built. This is exactly what the Scale tool does..
Directly proportional scaling in AutoCAD means that by changing the scale of an object, its length and width change by the same value (without distortion).
In AutoCAD, you should not confuse the Scale command with the transparent zoom command "Show", which will not change the size of the object in AutoCAD, but will increase or decrease its appearance in the current viewport.
To change the drawing scales in AutoCAD as a whole, use annotative print scales and viewport print scales rather than the Scale tool.
You can call the Scale command in AutoCAD in one of the following ways (start scaling):
- You can scale an object in AutoCAD from the menu bar, Edit - line "Scale" in AutoCAD;
- You can change the dimensions of an object on the "Home" tab of the tool ribbon - "Editing" group - "Scale" button AutoCAD;
- AutoCAD objects can be scaled from the classic toolbar Editing- Scale button;
- or enter the name of the command in the command line of AutoCAD Scale.

How to change the default dimensions of an AutoCAD object
You can change the scale in AutoCAD by setting the scale factor (default). The "Scaling" operation of an object in AutoCAD can be performed in either pre-selection mode or deferred selection mode.
Call the AutoCAD Scale tool. A prompt will appear on the command line:
Select objects:
those. we need to select the objects that need to be scaled in AutoCAD. Select the rectangle and press "Enter" . The system will display:
Base point:
We indicate the point relative to which scaling will be done in AutoCAD. The AutoCAD scaling base does not change its location when the object is scaled. Let's use the mouse to point to the lower left corner of the rectangle using the Kontochka object snap. The program will display:
<1.0000>:
Next you need to specify the AutoCAD scaling factor. By default, the AutoCAD scale factor is equal to one. If you set it greater than one, the program will increase the size of the selected objects, and if it is less than one, it will decrease the size. If you specify a scale factor = 2 (two), then the system will double the size of the rectangle, and if 0.5, it will reduce it by half.

As soon as you specify the base point, a preview of the scaled object will be displayed, and the AutoCAD scaling indicator will appear next to the crosshair cursor. The original rectangle will be displayed as gray lines, and snaps to it will be triggered. A yellow dashed line will appear that will follow from the base point to the crosshair cursor.

Set the AutoCAD 2 scale factor by entering it in the Dynamic Input Display command window. The program scales the AutoCAD object, i.e. will double the size of the rectangle. The Scale tool will automatically complete its execution.
How to resize an object in AutoCAD using special methods
We looked at how to set the default AutoCAD scale by specifying a base point and a scaling factor. A special method allows you to change the scale of an AutoCAD object by specifying a base point and a segment, the length of which is used to calculate the scaling factor in the current drawing units.
Let's say we need to change the dimensions of an AutoCAD object so that they match the dimensions of another. The "Reference segment" option will help us set the scale in AutoCAD based on the dimensions of another object.
Given: two rectangles of arbitrary sizes.
Required: without knowing the dimensions of the first rectangle, we need to scale the second one in AutoCAD so that its dimensions are the same as the first. The Scale command, as I wrote above, scales the object directly proportionally, so it is enough to change the scale of the object in AutoCAD along the length.
Call the Scale command and select the second rectangle. When prompted on the command line:
Base point:
Let's select as the base point its lower left corner relative to which AutoCAD will directly scale in proportion. The following prompt appears:
Scale or [Copia/Operiod cut]<1.0000>:
Click on the right mouse button and from the context menu of the AutoCAD Scale command, select the line “Reference segment”. The system will display the following prompt:
Reference length<1.0000>:
That is, we need to set two points on the drawing that determine the size of the original object. You can enter this value into the command line. Let us indicate as original reference segment AutoCAD length of the second rectangle (use the Endpoint binding. The system will display the request:
New length or [T points]<1.0000>:
Now you need to specify a new size (target reference segment). The program will automatically calculate the difference in the lengths (sizes) of the reference segments, as well as in AutoCAD the scale factor by which it is necessary to multiply the dimensions of the second rectangle so that they correspond to the scale (length) of the first.
You can specify the new length of the target reference segment in AutoCAD:
- enter the value of the second size into the command line;
- use the mouse to specify two points in the drawing, the distance between which will be the target AutoCAD reference segment (second size) (“Points” option);
- or specify one point in the drawing without using the "Points" option. In this case, the target reference line will be measured from the base point to the point you specify.


Select the "Points" option and indicate the length of the first rectangle with two points. As soon as you specify its length, the second rectangle will be scaled in AutoCAD according to the length of the first (the lengths of the two rectangles will be equal), and the Scale command will complete its execution.
Scaling an AutoCAD object along a reference segment is quite often used. This method in AutoCAD to change the size of an object is widely used when it is necessary to scale to a fractional number of 1/8, 1/12, etc. In the video tutorial, I discussed this method in detail "How to change the scale of an object along a reference segment."
It is worth noting that the command line accepts the input of the AutoCAD scale factor both in the form of a fraction (via the Slash key - a slash pointing to the right) and in the form of a decimal number.