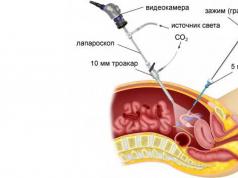Each PC has its own “native” browser, which is already pre-installed on the device and is considered the default browser until the user decides to change it to a more convenient one that suits him personally. There are a variety of good browsers, but each one chooses it for certain functions. It’s worth figuring out exactly how you can change the default browser if the “native” one doesn’t suit you.
When setting the default browser, you first need to make sure that you are going to use it in future work.

Download button
Through the settings of the browser itself
After downloading the browser you need, just go to its settings in the main menu and click “Set as default browser”.

Through Windows settings
Also, the default browser can be set through system settings. For Windows 7, 8 and earlier versions, the process occurs this way. Through “Start” we go to “Control Panel”, after which we follow the following sequence - “Programs” - “Default programs” - “Set default programs”. Select the browser you need from those available in the list and click “Set this program as default.”

Go to the “Control Panel”

Select the “Default” option
Which browser to choose
Before choosing which browser is best for you, you need to understand all the advantages.
Google Chrome
Most users use Google Chrome on Windows operating systems. Very easy to use, extremely minimalistic interface. Has such advantages as:
- regular automatic updates;
- "Incognito" mode;
- stable and fast work;
- many applications, add-ons, extensions;
- protection against hacking and viruses.

Opera
Read some simple ways in the new article -
One of the most popular among users, thanks to the huge number of advantages and benefits. The opera includes:
- the ability to customize the scale, change colors and fonts;
- built-in VPN, which can be easily enabled in the settings;
- "Turbo" mode;
- various additional widgets.

A very convenient and fast browser. Works on all operating systems, synchronizes with other browsers, and can easily transfer all information from an old device to a new one.
- even with a weak Internet connection it works very quickly thanks to the “Turbo” mode;
- connected to all Yandex services, such as Yandex.Search, Yandex.Maps, Yandex.Translator and others;
- ability to view files in PDF and TXT modes;
- Adobe Player support.

Mozilla Firefox
A very convenient and innovative browser, with a huge number of plugins and add-ons. Has the following advantages:
- interface settings;
- convenient reading mode;
- many updates, thanks to which the browser does its job very efficiently and quickly;
- reliable and secure browser;
- has visual tabs.

When choosing a browser, you need to take into account the degree of protection it provides, speed of operation, safe use and, of course, versatility and user-friendly interface. In order for the browser to do its job quickly, you need to install all updates, heed its “warnings about going to a suspicious site” and disable unnecessary widgets and add-ons. Any browser can be customized for yourself by digging a little into the settings and figuring out what works and how. After setting your default browser, you can go about your business online in the most comfortable environment and search for the information you need without delays. For further advice, you can always contact a specialist in the field.
The video below provides information on how to set your default browser.
Video - How to set the default browser
Hello, dear readers of the blog site. Very often a situation arises when you do not notice the checkbox in the “Set Google Chrome as the default browser” box.
As a result, all links (or shortcuts from the desktop) that you open in any programs (email, office, etc.) will lead to the launch of Chrome (if it was closed before) and the display of the site page to which this link leads.
If you are used to using another browser for this purpose (for example, Opera and Yandex Browser), then you will need make this browser the default. Sometimes the browser itself, which has ceased to be used by default, offers you to correct this annoying misunderstanding. In other cases, you can go to and put a tick in the right place. Well, you can also set the default browser in Windows settings. All this will be discussed below.
In addition, the default browser often uses a different search than you are used to. In the second part of this publication we will look at the options how to change default search to Google or Yandex in various browsers (Chrome, Opera, Mazil and others).
How to Set the Default Browser in Windows Settings
So, let's start with the fact that the browser that until recently was used by you by default, the next time you launch it, may display a pop-up window asking you to correct this annoying misunderstanding. For example, Google Chrome proposes to change the current state of affairs in this way:

In this case, all you have to do is press the button "Set as default browser" and the problem will be solved. But it is quite possible that you have previously answered this question by clicking on the “Don’t ask again” button, so you may not receive this offer. What to do in this case? Well, as I said above, there are two options: go to the browser settings or go to the Windows settings. Let me describe both of them, and you will choose the one that is most convenient for you.
So, in Windows you can set the default browser. Depending on the version of Windows you are using, the process will be slightly different. For example, for Whists, which I have installed, as well as for Windows 7 These changes can be made by logging into the “Control Panel” (the “Start” button - “Control Panel”). In the panel you will need to select the item "Default Programs".
In the window that opens, you select the last item “Setting up access to programs and setting defaults.” In the drop-down window that opens, click on the “Other” option and move the checkbox next to the browser that you want to make used by default on your computer.

At the very bottom of the window, click on the “OK” button. Just below you can select the default email program used on your computer (it will contain the ones used to proceed to writing an email). And even lower you install the default media player and messenger. This can also be important, because everyone has their own habits and preferences.
If you are still using Windows Xp, then you will still need to go to the “Control Panel”, but you will need to select the “Add or Remove Programs” item in it. In the window that opens, in the left column, click on the bottom item “Select default programs”, and then your actions will be similar to those described above for Vista and Seven:

This method is universal and allows you not to go into the settings of the browser that you want to make used by default. But the same thing can be done using browsers, which will be discussed below.
By the way, if you need, for example, Html or any other files would open in another browser or even in another program (for example, for me), then simply right-click on any such file (in Explorer) and select the bottommost item from the drop-down menu called “Properties”. In the window that opens, click on the “Change” button shown in the screenshot:


If the program you need is not in this list, then use the “Browse” button and use Explorer to find the executive file of the program you need (it may also be a browser). It's simple.
Make the default browser Yandex, Chrome, Mazila, etc.


You just need to click on the name of the browser that caused you problems and you will receive a complete collection of instructions on how to fix problems with choosing the default search in Firefox, Yandex Browser, Chrome and Internet Explorer.
There is one more nuance. If you have the Yandex version of Mazila, then changing the search will not work. Here you will need to demolish the Yandex version, then go to Mazila’s official website and, and then. After this, you can configure the default search in this browser using the method described above.
IN Google Chrome default search It's also pretty easy to change in the settings. To do this, just click on the button with three horizontal lines in the upper right corner and select “Settings” from the drop-down menu (see the screenshot at the beginning of the previous section). On the page that opens, in the “Search” area, you can use the drop-down list to select the default search engine.

If you want to add a new search engine, then click on the “Configure search engines” button and at the bottom of the window that opens you will be given this opportunity.
IN Yandex browser and new Opera choosing a search engine is done in exactly the same way, because all three of these browsers work on the same engine, so their settings are very similar.
IN old Opera 12.17 You will need to select “Settings” - “General settings” from the Opera button menu (located in the upper left corner), and then in the window that opens, go to the “Search” tab.

In the window that opens, you will need to click on the desired search engine and click on the “Edit” button on the right. Another window will open, where you should click on the “Details” button and check the “Use as default search service” box. That's it, click on OK and check.
IN Internet Explorer everything is quite simple. On the right side of the address bar, click on the arrow next to the magnifying glass icon:

At the bottom you will be able to select the search engine you want to use to search for the query you entered. If the desired search was not found there, then add it using the button of the same name located slightly to the right.
Good luck to you! See you soon on the pages of the blog site
You might be interested
How to make the main page of Yandex or Google the starting page, as well as set any page (for example, this one) as the home page How to install Google Chrome, Yandex Browser, Opera, Mazila and Internet Explorer on your computer for free  Search and browsing history in Yandex - how to open and view it, and, if necessary, clear or delete it
Search and browsing history in Yandex - how to open and view it, and, if necessary, clear or delete it  Incognito - what is it and how to enable incognito mode in Yandex browser and Google Chrome What is cache - how to clear the cache in Opera, Mozilla, Chrome and other browsers How to update the browser Opera, Google Chrome, Mazila, Yandex Browser and Internet Explorer
Incognito - what is it and how to enable incognito mode in Yandex browser and Google Chrome What is cache - how to clear the cache in Opera, Mozilla, Chrome and other browsers How to update the browser Opera, Google Chrome, Mazila, Yandex Browser and Internet Explorer  How to create your own channel on YouTube video hosting?
How to create your own channel on YouTube video hosting?  What is ICQ, how to install and use it?
What is ICQ, how to install and use it?  Yandex widgets - how to customize and make the main page more informative and convenient for you
Yandex widgets - how to customize and make the main page more informative and convenient for you
Hello readers of the ComService company blog (Naberezhnye Chelny). In this article we will look at the question of how to change the default browser. A browser is a program for viewing Internet pages or surfing the Internet. By default in all operating systems systems Windows Internet Explorer browser is installed from Microsoft. It is good, and in the latest versions it has become even better, but every user is used to their browser and wants it to open everything links in the documents it was the default. In this article, we will learn how to set the required default browser.
When first launched, each browser asks to set it as the default. If you rejected it or missed this point, see what to do in this case.
Article structure
1. Google Chrome - as default browser
Let's start with my favorite browser - Google Chrome.
For the default assignment:

Google Chrome browser is installed by default.
Chrome is a convenient and fast browser, but it is sometimes slow. You can read what to do in this case.
2. Mozilla Firefox - default
In order to change the default browser to Mozilla Firefox you need to:
- open firefox menu
- select Settings or wait for the menu to open and also select Settings


The Mozilla Firefox browser is installed by default.
3. Opera - as default browser
In order to change the default browser to Opera, you must:
- open Opera menu
- select Settings
- choose General settings... or press Ctrl+F12


- close the Opera browser and restart
- In the window that appears, Use Opera as the default browser, you must check the Do not show dialog box to prevent this window from popping up in the future and click Yes

The Opera browser is installed by default.
4. Internet Explorer - Microsoft's default browser
To set Internet Explorer as your default browser, you must:

- click OK
Internet Explorer browser is installed by default
Don't worry about the warning that you can't use the 64-bit version of Internet Explorer as your default browser. Probably the 64-bit versions have browsers installed for both bit depths. In any case, the default browser will be Internet Explorer.
5. Yandex default browser
When installed, Yandex browser is like any normal browser offers set yourself as default.  If you already have a Yandex browser installed, then click on the gear in the upper right corner of the window and select Settings
If you already have a Yandex browser installed, then click on the gear in the upper right corner of the window and select Settings

In the Default Browser section, click the button Make Yandex the default browser

Now all pages will open using the Yandex browser.
6. Mail.ru default browser
Another version of the browser based on the open source Chromium project. (The first one appeared was Google Chrome, the second browser was from Yandex). During installation, in addition to setting itself by default, it tries to install a bunch of unnecessary add-ons, which naturally end up in startup.

Since this can be said to be a clone of Chrome and the Yandex Browser, you can also assign it as the default. Open the main menu of the browser and select Settings

At the very bottom, in the Default Browser section, click the Set Internet as default browser button
The Internet browser from mail.ru is designated as the default browser.
7. Alternative option to change default browser
An alternative option to assign any program as the default. This doesn't just apply to browsers.


If you want to set the opening of specific file types by extension, select the second option - Select defaults for this program

In the window that opens, use the checkboxes to indicate the required objects.
Conclusion
In this article, we figured out how to change the default browser. This can be done both in the settings of the browser itself and in the Default Programs section. The choice of methods is yours.
It is better to see once than to hear (read) many times. Video - how to change default browser Thanks for sharing the article on social media. All the best!
In the Windows operating system, the Internet Explorer browser is installed by default even at the stage of its installation on the computer. If you need another program for surfing and working on the Internet, you can use the browsers Google Chrome, Opera, Mozilla Firefox and others. All developers of such programs try to make their creation fast, convenient and the best, adding interesting options that others do not have. Which one is right for you can only be determined by experience - try them all. Shall we begin?
To remove an unnecessary browser, like any program, use the “Control Panel” from the “Start” menu and go to “Programs and Features”, it’s simple. Let's move on. Installing the Opera browser begins by visiting the official program page www.opera.com, where you will be offered to download its latest version. To install a browser from Google, you must first go to www.google.ru. At the top of the “More” menu section, go to “All Products” and download Google Chrome here.



In conclusion, I would like to say that each of the browsers listed above is good in its own way. Decide for yourself which one suits you best, and happy networking!
A browser is a special program used to view Internet pages. After installing Windows OS, the default browser is Internet Explorer. In general, the latest versions of this browser leave the most pleasant impressions, but most users have their own preferences...
In this article we will look at how to change default browser to the one you need. First, let’s answer a small question: what does the default browser give us?
Everything is simple, when you click on any link in a document or often when installing programs, their registration is required - an Internet page will open in the program that will be installed by default. Actually, everything would be fine, but constantly closing one browser and opening another is a tedious task, so it’s better to check one box once and for all...
When you first launch any browser, it usually asks whether to make it the main Internet browser, if you missed this question, then this is easy to fix...
Google Chrome
I think this browser needs no introduction. One of the fastest, most convenient browsers in which there is nothing superfluous. At the time of release, this browser worked several times faster than Internet Explorer. Let's move on to configuration.
1) In the upper right corner, click on the “three stripes” and select “settings”. See picture below.
If you have Windows 8, it will definitely ask you which program to open Internet pages with. Choose Google Chrome.
Mozilla Firefox
A very interesting browser. It can compete with Google Chrome in speed. In addition, Firefox is easily expandable with the help of numerous plugins, thanks to which the browser can be turned into a convenient “combine” capable of solving a wide variety of tasks!
1) The first thing we do is click on the orange header in the upper left corner of the screen and click on the settings item.
3) At the bottom there is a button: “make Firefox the default browser”. Let's press it.
Opera Next
A rapidly growing browser. Very similar to Google Chrome: just as fast and convenient. Add to this some very interesting features, for example, “traffic compression” - a function that can speed up your work on the Internet. In addition, this function allows you to access many blocked sites.
1) In the left corner of the screen, click on the red Opera logo and click on the “Settings” item. By the way, you can use the keyboard shortcut: Alt+P.
2) Almost at the very top of the settings page there is a special button: “use the Opera browser as default”. Click it, save the settings and exit.

Yandex browser
A very popular browser and its popularity is only growing day by day. Everything is quite simple: this browser is closely integrated with Yandex services (one of the most popular Russian search engines). There is a “turbo mode”, very reminiscent of the “compressed” mode in Opera. In addition, the browser has a built-in anti-virus scan of Internet pages, which can save the user from many troubles!
1) In the upper right corner, click on the “star” as shown in the screenshot below and go to the browser settings.
2) Then scroll the settings page to the very bottom: find and click on the button: “Make Yandex the default browser.” Save the settings and exit.
Internet Explorer
This browser is already used by default by Windows after it is installed on the computer. In general, not a bad browser, well protected, with many settings. A kind of "middle peasant"...
If suddenly you accidentally installed some program from an “unreliable” source, then users are often given browsers in addition. For example, the "mail.ru" browser is often found in "downloading" programs that supposedly help download a file faster. After such a jump, as a rule, the default browser will already be the program from mail.ru. Let's change these settings to those that were present when installing the OS, i.e. on Internet Explorer.
1) First you need to remove all “defenders” from mail.ru that change the settings in your browser.
2) On the right, at the top there is an icon shown below in the picture. Click on it and go to browser properties.
2) Go to the “programs” tab and click on the blue link “Set Internet Explorer as default browser”.