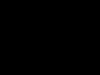દરેક પીસીનું પોતાનું "મૂળ" બ્રાઉઝર હોય છે, જે ઉપકરણ પર પહેલેથી જ પ્રી-ઇન્સ્ટોલ કરેલું હોય છે અને જ્યાં સુધી વપરાશકર્તા તેને વ્યક્તિગત રીતે અનુકૂળ હોય તેવા વધુ અનુકૂળ બ્રાઉઝરમાં બદલવાનું નક્કી ન કરે ત્યાં સુધી તેને ડિફોલ્ટ બ્રાઉઝર ગણવામાં આવે છે. ત્યાં વિવિધ પ્રકારના સારા બ્રાઉઝર છે, પરંતુ દરેક ચોક્કસ કાર્યો માટે તેને પસંદ કરે છે. જો "મૂળ" તમને અનુકૂળ ન હોય તો તમે ડિફૉલ્ટ બ્રાઉઝરને કેવી રીતે બદલી શકો છો તે બરાબર શોધવું યોગ્ય છે.
ડિફૉલ્ટ બ્રાઉઝર સેટ કરતી વખતે, તમારે સૌ પ્રથમ ખાતરી કરવાની જરૂર છે કે તમે ભવિષ્યના કાર્યમાં તેનો ઉપયોગ કરવા જઈ રહ્યાં છો.

ડાઉનલોડ બટન
બ્રાઉઝરની સેટિંગ્સ દ્વારા જ
તમને જરૂરી બ્રાઉઝર ડાઉનલોડ કર્યા પછી, મુખ્ય મેનૂમાં ફક્ત તેના સેટિંગ્સ પર જાઓ અને "ડિફોલ્ટ બ્રાઉઝર તરીકે સેટ કરો" પર ક્લિક કરો.

વિન્ડોઝ સેટિંગ્સ દ્વારા
ઉપરાંત, ડિફોલ્ટ બ્રાઉઝર સિસ્ટમ સેટિંગ્સ દ્વારા સેટ કરી શકાય છે. વિન્ડોઝ 7, 8 અને પહેલાનાં વર્ઝન માટે, પ્રક્રિયા આ રીતે થાય છે. "સ્ટાર્ટ" દ્વારા આપણે "કંટ્રોલ પેનલ" પર જઈએ છીએ, જે પછી આપણે નીચેના ક્રમને અનુસરીએ છીએ - "પ્રોગ્રામ્સ" - "ડિફોલ્ટ પ્રોગ્રામ્સ" - "ડિફોલ્ટ પ્રોગ્રામ્સ સેટ કરો". સૂચિમાં ઉપલબ્ધ છે તેમાંથી તમને જરૂરી બ્રાઉઝર પસંદ કરો અને "આ પ્રોગ્રામને ડિફોલ્ટ તરીકે સેટ કરો" પર ક્લિક કરો.

"કંટ્રોલ પેનલ" પર જાઓ

"ડિફોલ્ટ" વિકલ્પ પસંદ કરો
કયું બ્રાઉઝર પસંદ કરવું
તમારા માટે કયું બ્રાઉઝર શ્રેષ્ઠ છે તે પસંદ કરતા પહેલા, તમારે બધા ફાયદાઓને સમજવાની જરૂર છે.
ગૂગલ ક્રોમ
મોટાભાગના વપરાશકર્તાઓ વિન્ડોઝ ઓપરેટિંગ સિસ્ટમ પર ગૂગલ ક્રોમનો ઉપયોગ કરે છે. વાપરવા માટે ખૂબ જ સરળ, અત્યંત ન્યૂનતમ ઇન્ટરફેસ. આવા ફાયદા છે:
- નિયમિત સ્વચાલિત અપડેટ્સ;
- "છુપા" મોડ;
- સ્થિર અને ઝડપી કાર્ય;
- ઘણી એપ્લિકેશનો, એડ-ઓન્સ, એક્સ્ટેન્શન્સ;
- હેકિંગ અને વાયરસ સામે રક્ષણ.

ઓપેરા
નવા લેખમાં કેટલીક સરળ રીતો વાંચો -
વપરાશકર્તાઓમાં સૌથી વધુ લોકપ્રિય પૈકી એક, લાભો અને લાભોની વિશાળ સંખ્યાને કારણે આભાર. ઓપેરામાં શામેલ છે:
- સ્કેલને કસ્ટમાઇઝ કરવાની, રંગો અને ફોન્ટ્સ બદલવાની ક્ષમતા;
- બિલ્ટ-ઇન VPN, જે સેટિંગ્સમાં સરળતાથી સક્ષમ કરી શકાય છે;
- "ટર્બો" મોડ;
- વિવિધ વધારાના વિજેટો.

ખૂબ જ અનુકૂળ અને ઝડપી બ્રાઉઝર. તમામ ઓપરેટિંગ સિસ્ટમ્સ પર કામ કરે છે, અન્ય બ્રાઉઝર્સ સાથે સિંક્રનાઇઝ કરે છે અને જૂના ડિવાઇસમાંથી તમામ માહિતીને સરળતાથી નવામાં ટ્રાન્સફર કરી શકે છે.
- નબળા ઇન્ટરનેટ કનેક્શન સાથે પણ તે "ટર્બો" મોડને આભારી ખૂબ જ ઝડપથી કાર્ય કરે છે;
- Yandex.Search, Yandex.Maps, Yandex.Translator અને અન્ય જેવી બધી Yandex સેવાઓ સાથે જોડાયેલ છે;
- PDF અને TXT મોડમાં ફાઇલો જોવાની ક્ષમતા;
- એડોબ પ્લેયર સપોર્ટ.

મોઝીલા ફાયરફોક્સ
એક ખૂબ જ અનુકૂળ અને નવીન બ્રાઉઝર, વિશાળ સંખ્યામાં પ્લગઈનો અને એડ-ઓન્સ સાથે. નીચેના ફાયદા છે:
- ઇન્ટરફેસ સેટિંગ્સ;
- અનુકૂળ વાંચન મોડ;
- ઘણા અપડેટ્સ, જેનો આભાર બ્રાઉઝર તેનું કામ ખૂબ જ કાર્યક્ષમ અને ઝડપથી કરે છે;
- વિશ્વસનીય અને સુરક્ષિત બ્રાઉઝર;
- વિઝ્યુઅલ ટેબ ધરાવે છે.

બ્રાઉઝર પસંદ કરતી વખતે, તમારે તે પ્રદાન કરે છે તે સુરક્ષાની ડિગ્રી, કામગીરીની ઝડપ, સલામત ઉપયોગ અને અલબત્ત, વર્સેટિલિટી અને વપરાશકર્તા મૈત્રીપૂર્ણ ઇન્ટરફેસ ધ્યાનમાં લેવાની જરૂર છે. બ્રાઉઝર ઝડપથી તેનું કામ કરે તે માટે, તમારે બધા અપડેટ્સ ઇન્સ્ટોલ કરવાની જરૂર છે, તેની "શંકાસ્પદ સાઇટ પર જવા વિશેની ચેતવણીઓ" પર ધ્યાન આપવું અને બિનજરૂરી વિજેટ્સ અને એડ-ઓનને અક્ષમ કરવાની જરૂર છે. કોઈપણ બ્રાઉઝર સેટિંગ્સમાં થોડું ખોદીને અને શું અને કેવી રીતે કાર્ય કરે છે તે શોધીને તમારા માટે કસ્ટમાઇઝ કરી શકાય છે. તમારું ડિફોલ્ટ બ્રાઉઝર સેટ કર્યા પછી, તમે તમારા વ્યવસાય વિશે સૌથી આરામદાયક વાતાવરણમાં ઑનલાઇન જઈ શકો છો અને વિલંબ કર્યા વિના તમને જોઈતી માહિતી શોધી શકો છો. વધુ સલાહ માટે, તમે હંમેશા ક્ષેત્રના નિષ્ણાતનો સંપર્ક કરી શકો છો.
નીચેનો વિડિયો તમારા ડિફોલ્ટ બ્રાઉઝરને કેવી રીતે સેટ કરવું તેની માહિતી આપે છે.
વિડિઓ - ડિફોલ્ટ બ્રાઉઝર કેવી રીતે સેટ કરવું
હેલો, બ્લોગ સાઇટના પ્રિય વાચકો. ઘણી વાર એવી પરિસ્થિતિ ઊભી થાય છે કે જ્યારે તમે “સેટ ગૂગલ ક્રોમને ડિફૉલ્ટ બ્રાઉઝર તરીકે સેટ કરો” બૉક્સમાં ચેકબૉક્સ પર ધ્યાન આપતા નથી.
પરિણામે, તમે કોઈપણ પ્રોગ્રામમાં ખોલો છો તે બધી લિંક્સ (અથવા ડેસ્કટૉપના શૉર્ટકટ્સ) (ઈમેલ, ઑફિસ, વગેરે) ક્રોમના લૉન્ચ તરફ દોરી જશે (જો તે પહેલાં બંધ કરવામાં આવ્યું હતું) અને સાઇટના પૃષ્ઠનું પ્રદર્શન જેમાં આ લિંક દોરી જાય છે.
જો તમે આ હેતુ માટે બીજા બ્રાઉઝરનો ઉપયોગ કરવા ટેવાયેલા છો (ઉદાહરણ તરીકે, ઓપેરા અને યાન્ડેક્ષ બ્રાઉઝર), તો તમારે જરૂર પડશે આ બ્રાઉઝરને ડિફોલ્ટ બનાવો. કેટલીકવાર બ્રાઉઝર પોતે, જે ડિફૉલ્ટ રૂપે ઉપયોગમાં લેવાનું બંધ કરી દે છે, તમને આ હેરાન કરતી ગેરસમજને સુધારવા માટે ઑફર કરે છે. અન્ય કિસ્સાઓમાં, તમે જઈ શકો છો અને યોગ્ય જગ્યાએ ટિક મૂકી શકો છો. ઠીક છે, તમે Windows સેટિંગ્સમાં ડિફોલ્ટ બ્રાઉઝર પણ સેટ કરી શકો છો. આ બધાની નીચે ચર્ચા કરવામાં આવશે.
આ ઉપરાંત, ડિફૉલ્ટ બ્રાઉઝર ઘણીવાર તમે ઉપયોગ કરો છો તેના કરતાં અલગ શોધનો ઉપયોગ કરે છે. આ પ્રકાશનના બીજા ભાગમાં આપણે વિકલ્પો જોઈશું Google અથવા Yandex માં ડિફોલ્ટ શોધ કેવી રીતે બદલવીવિવિધ બ્રાઉઝર્સમાં (ક્રોમ, ઓપેરા, મઝિલ અને અન્ય).
વિન્ડોઝ સેટિંગ્સમાં ડિફોલ્ટ બ્રાઉઝર કેવી રીતે સેટ કરવું
તેથી, ચાલો એ હકીકતથી શરૂઆત કરીએ કે જે બ્રાઉઝર તાજેતરમાં સુધી તમારા દ્વારા ડિફોલ્ટ રૂપે ઉપયોગમાં લેવાતું હતું, આગલી વખતે જ્યારે તમે તેને લોંચ કરો ત્યારે, તમને આ હેરાન કરતી ગેરસમજને સુધારવા માટે પૂછતી પોપ-અપ વિન્ડો પ્રદર્શિત કરી શકે છે. ઉદાહરણ તરીકે, Google Chrome વર્તમાન સ્થિતિને આ રીતે બદલવાની દરખાસ્ત કરે છે:

આ કિસ્સામાં, તમારે ફક્ત બટન દબાવવાનું છે "ડિફૉલ્ટ બ્રાઉઝર તરીકે સેટ કરો"અને સમસ્યા હલ થશે. પરંતુ શક્ય છે કે તમે અગાઉ આ પ્રશ્નનો જવાબ “ફરીથી પૂછશો નહીં” બટન પર ક્લિક કરીને આપ્યો છે, તેથી તમને આ ઑફર ન મળે. આ કિસ્સામાં શું કરવું? સારું, મેં ઉપર કહ્યું તેમ, ત્યાં બે વિકલ્પો છે: બ્રાઉઝર સેટિંગ્સ પર જાઓ અથવા Windows સેટિંગ્સ પર જાઓ. ચાલો હું તે બંનેનું વર્ણન કરું, અને તમે તમારા માટે સૌથી અનુકૂળ હોય તે પસંદ કરશો.
તેથી, વિન્ડોઝમાં તમે ડિફોલ્ટ બ્રાઉઝર સેટ કરી શકો છો. તમે ઉપયોગ કરી રહ્યાં છો તે Windows ના વર્ઝનના આધારે, પ્રક્રિયા થોડી અલગ હશે. ઉદાહરણ તરીકે, માટે વ્હીસ્ટ, જે મેં ઇન્સ્ટોલ કર્યું છે, તેમજ માટે વિન્ડોઝ 7આ ફેરફારો "કંટ્રોલ પેનલ" ("સ્ટાર્ટ" બટન - "કંટ્રોલ પેનલ") માં લૉગ ઇન કરીને કરી શકાય છે. પેનલમાં તમારે આઇટમ પસંદ કરવાની જરૂર પડશે "ડિફૉલ્ટ પ્રોગ્રામ્સ".
ખુલતી વિંડોમાં, તમે છેલ્લી આઇટમ "પ્રોગ્રામ્સની ઍક્સેસ સેટ કરવી અને ડિફૉલ્ટ સેટ કરવી" પસંદ કરો. ખુલતી ડ્રોપ-ડાઉન વિન્ડોમાં, "અન્ય" વિકલ્પ પર ક્લિક કરો અને તમારા કમ્પ્યુટર પર ડિફોલ્ટ તરીકે ઉપયોગમાં લેવાતા બ્રાઉઝરની બાજુના ચેકબોક્સને ખસેડો.

વિંડોના ખૂબ જ તળિયે, "ઓકે" બટન પર ક્લિક કરો. નીચે તમે તમારા કમ્પ્યુટર પર ઉપયોગમાં લેવાતા ડિફૉલ્ટ ઇમેઇલ પ્રોગ્રામને પસંદ કરી શકો છો (તેમાં ઇમેઇલ લખવા માટે આગળ વધવા માટે ઉપયોગમાં લેવાતા હોય છે). અને તેનાથી પણ નીચે તમે ડિફોલ્ટ મીડિયા પ્લેયર અને મેસેન્જર ઇન્સ્ટોલ કરો. આ મહત્વપૂર્ણ પણ હોઈ શકે છે, કારણ કે દરેકની પોતાની આદતો અને પસંદગીઓ હોય છે.
જો તમે હજુ પણ ઉપયોગ કરી રહ્યા છો વિન્ડોઝ એક્સપી, પછી તમારે હજી પણ "કંટ્રોલ પેનલ" પર જવાની જરૂર પડશે, પરંતુ તમારે તેમાં "પ્રોગ્રામ્સ ઉમેરો અથવા દૂર કરો" આઇટમ પસંદ કરવાની જરૂર પડશે. ખુલતી વિંડોમાં, ડાબી કૉલમમાં, નીચેની આઇટમ "ડિફૉલ્ટ પ્રોગ્રામ્સ પસંદ કરો" પર ક્લિક કરો, અને પછી તમારી ક્રિયાઓ વિસ્ટા અને સેવન માટે ઉપર વર્ણવેલ સમાન હશે:

આ પદ્ધતિ સાર્વત્રિક છે અને તમને બ્રાઉઝરની સેટિંગ્સમાં ન જવાની મંજૂરી આપે છે જેનો તમે ડિફૉલ્ટ રૂપે ઉપયોગ કરવા માંગો છો. પરંતુ તે જ વસ્તુ બ્રાઉઝરનો ઉપયોગ કરીને કરી શકાય છે, જેની નીચે ચર્ચા કરવામાં આવશે.
માર્ગ દ્વારા, જો તમને જરૂર હોય, ઉદાહરણ તરીકે, એચટીએમએલ અથવા અન્ય કોઈપણ ફાઇલો અન્ય બ્રાઉઝરમાં ખુલશેઅથવા અન્ય પ્રોગ્રામમાં પણ (ઉદાહરણ તરીકે, મારા માટે), પછી આવી કોઈપણ ફાઇલ (એક્સપ્લોરરમાં) પર જમણું-ક્લિક કરો અને "પ્રોપર્ટીઝ" નામના ડ્રોપ-ડાઉન મેનૂમાંથી સૌથી નીચેની આઇટમ પસંદ કરો. ખુલતી વિંડોમાં, સ્ક્રીનશૉટમાં બતાવેલ "બદલો" બટન પર ક્લિક કરો:


જો તમને જોઈતો પ્રોગ્રામ આ સૂચિમાં નથી, તો પછી "બ્રાઉઝ કરો" બટનનો ઉપયોગ કરો અને તમને જોઈતી પ્રોગ્રામની એક્ઝિક્યુટિવ ફાઇલ શોધવા માટે એક્સપ્લોરરનો ઉપયોગ કરો (તે બ્રાઉઝર પણ હોઈ શકે છે). તે સરળ છે.
ડિફૉલ્ટ બ્રાઉઝર યાન્ડેક્સ, ક્રોમ, મઝિલા, વગેરે બનાવો.


તમારે ફક્ત તે બ્રાઉઝરના નામ પર ક્લિક કરવાની જરૂર છે જેના કારણે તમને સમસ્યાઓ થઈ છે અને તમને ફાયરફોક્સ, યાન્ડેક્સ બ્રાઉઝર, ક્રોમ અને ઈન્ટરનેટ એક્સપ્લોરરમાં ડિફોલ્ટ શોધ પસંદ કરવામાં સમસ્યાઓ કેવી રીતે ઠીક કરવી તે અંગેની સૂચનાઓનો સંપૂર્ણ સંગ્રહ પ્રાપ્ત થશે.
ત્યાં એક વધુ સૂક્ષ્મતા છે. જો તમારી પાસે મઝિલાનું યાન્ડેક્ષ સંસ્કરણ છે, તો શોધ બદલવી કામ કરશે નહીં. અહીં તમારે યાન્ડેક્સ સંસ્કરણને તોડી પાડવાની જરૂર પડશે, પછી મઝિલાની સત્તાવાર વેબસાઇટ પર જાઓ અને પછી. આ પછી, તમે ઉપર વર્ણવેલ પદ્ધતિનો ઉપયોગ કરીને આ બ્રાઉઝરમાં ડિફોલ્ટ શોધને ગોઠવી શકો છો.
IN Google Chrome ડિફૉલ્ટ શોધતે સેટિંગ્સમાં બદલવા માટે પણ ખૂબ સરળ છે. આ કરવા માટે, ફક્ત ઉપરના જમણા ખૂણામાં ત્રણ આડી રેખાઓવાળા બટન પર ક્લિક કરો અને ડ્રોપ-ડાઉન મેનૂમાંથી "સેટિંગ્સ" પસંદ કરો (પહેલાના વિભાગની શરૂઆતમાં સ્ક્રીનશોટ જુઓ). ખુલે છે તે પૃષ્ઠ પર, "શોધ" ક્ષેત્રમાં, તમે ડિફૉલ્ટ સર્ચ એન્જિન પસંદ કરવા માટે ડ્રોપ-ડાઉન સૂચિનો ઉપયોગ કરી શકો છો.

જો તમે નવું સર્ચ એન્જીન ઉમેરવા માંગતા હો, તો પછી "સર્ચ એન્જીન ગોઠવો" બટન પર ક્લિક કરો અને જે વિન્ડો ખુલશે તેના તળિયે તમને આ તક આપવામાં આવશે.
IN યાન્ડેક્ષ બ્રાઉઝર અને નવું ઓપેરાસર્ચ એન્જિન પસંદ કરવાનું બરાબર એ જ રીતે કરવામાં આવે છે, કારણ કે આ ત્રણેય બ્રાઉઝર એક જ એન્જિન પર કામ કરે છે, તેથી તેમની સેટિંગ્સ ખૂબ સમાન છે.
IN જૂનું ઓપેરા 12.17તમારે ઓપેરા બટન મેનૂમાંથી "સેટિંગ્સ" - "સામાન્ય સેટિંગ્સ" પસંદ કરવાની જરૂર પડશે (ઉપર ડાબા ખૂણામાં સ્થિત છે), અને પછી ખુલતી વિંડોમાં, "શોધ" ટૅબ પર જાઓ.

ખુલતી વિંડોમાં, તમારે ઇચ્છિત સર્ચ એન્જિન પર ક્લિક કરવાની અને જમણી બાજુના "સંપાદિત કરો" બટન પર ક્લિક કરવાની જરૂર પડશે. બીજી વિન્ડો ખુલશે, જ્યાં તમારે "વિગતો" બટન પર ક્લિક કરવું જોઈએ અને "ડિફૉલ્ટ શોધ સેવા તરીકે ઉપયોગ કરો" બૉક્સને ચેક કરવું જોઈએ. બસ, OK પર ક્લિક કરો અને ચેક કરો.
IN ઈન્ટરનેટ એક્સપ્લોરરબધું એકદમ સરળ છે. સરનામાં બારની જમણી બાજુએ, બૃહદદર્શક કાચના ચિહ્નની બાજુના તીર પર ક્લિક કરો:

તળિયે તમે દાખલ કરેલ ક્વેરી શોધવા માટે તમે ઉપયોગ કરવા માંગો છો તે સર્ચ એન્જિન પસંદ કરી શકશો. જો ઇચ્છિત શોધ ત્યાં મળી ન હતી, તો પછી જમણી બાજુએ સ્થિત સમાન નામના બટનનો ઉપયોગ કરીને તેને ઉમેરો.
તમને શુભકામનાઓ! બ્લોગ સાઇટના પૃષ્ઠો પર ટૂંક સમયમાં મળીશું
તમને રસ હોઈ શકે છે
યાન્ડેક્સ અથવા ગૂગલના મુખ્ય પૃષ્ઠને પ્રારંભિક પૃષ્ઠ કેવી રીતે બનાવવું, તેમજ કોઈપણ પૃષ્ઠ (ઉદાહરણ તરીકે, આ એક) હોમ પેજ તરીકે સેટ કરવું તમારા કમ્પ્યુટર પર Google Chrome, Yandex Browser, Opera, Mazila અને Internet Explorer કેવી રીતે મફતમાં ઇન્સ્ટોલ કરવું  યાન્ડેક્સમાં શોધ અને બ્રાઉઝિંગ ઇતિહાસ - તેને કેવી રીતે ખોલવું અને જોવું, અને જો જરૂરી હોય તો, તેને સાફ અથવા કાઢી નાખો
યાન્ડેક્સમાં શોધ અને બ્રાઉઝિંગ ઇતિહાસ - તેને કેવી રીતે ખોલવું અને જોવું, અને જો જરૂરી હોય તો, તેને સાફ અથવા કાઢી નાખો  છુપા - તે શું છે અને યાન્ડેક્ષ બ્રાઉઝર અને ગૂગલ ક્રોમમાં છુપા મોડને કેવી રીતે સક્ષમ કરવું કેશ શું છે - ઓપેરા, મોઝિલા, ક્રોમ અને અન્ય બ્રાઉઝર્સમાં કેશ કેવી રીતે સાફ કરવી બ્રાઉઝર ઓપેરા, ગૂગલ ક્રોમ, મઝિલા, યાન્ડેક્સ બ્રાઉઝર અને ઈન્ટરનેટ એક્સપ્લોરરને કેવી રીતે અપડેટ કરવું
છુપા - તે શું છે અને યાન્ડેક્ષ બ્રાઉઝર અને ગૂગલ ક્રોમમાં છુપા મોડને કેવી રીતે સક્ષમ કરવું કેશ શું છે - ઓપેરા, મોઝિલા, ક્રોમ અને અન્ય બ્રાઉઝર્સમાં કેશ કેવી રીતે સાફ કરવી બ્રાઉઝર ઓપેરા, ગૂગલ ક્રોમ, મઝિલા, યાન્ડેક્સ બ્રાઉઝર અને ઈન્ટરનેટ એક્સપ્લોરરને કેવી રીતે અપડેટ કરવું  YouTube વિડિઓ હોસ્ટિંગ પર તમારી પોતાની ચેનલ કેવી રીતે બનાવવી?
YouTube વિડિઓ હોસ્ટિંગ પર તમારી પોતાની ચેનલ કેવી રીતે બનાવવી?  ICQ શું છે, તેને કેવી રીતે ઇન્સ્ટોલ અને ઉપયોગ કરવો?
ICQ શું છે, તેને કેવી રીતે ઇન્સ્ટોલ અને ઉપયોગ કરવો?  યાન્ડેક્સ વિજેટ્સ - તમારા માટે મુખ્ય પૃષ્ઠને વધુ માહિતીપ્રદ અને અનુકૂળ કેવી રીતે કસ્ટમાઇઝ કરવું અને કેવી રીતે બનાવવું
યાન્ડેક્સ વિજેટ્સ - તમારા માટે મુખ્ય પૃષ્ઠને વધુ માહિતીપ્રદ અને અનુકૂળ કેવી રીતે કસ્ટમાઇઝ કરવું અને કેવી રીતે બનાવવું
કોમસર્વિસ કંપની બ્લોગ (નાબેરેઝ્ની ચેલ્ની) ના નમસ્તે વાચકો. આ લેખમાં આપણે ડિફૉલ્ટ બ્રાઉઝરને કેવી રીતે બદલવું તે પ્રશ્ન જોઈશું. બ્રાઉઝર એ ઇન્ટરનેટ પૃષ્ઠો જોવા અથવા ઇન્ટરનેટ સર્ફિંગ માટેનો એક પ્રોગ્રામ છે. તમામ ઓપરેટિંગ સિસ્ટમમાં મૂળભૂત રીતે સિસ્ટમોવિન્ડોઝ ઈન્ટરનેટ એક્સપ્લોરર બ્રાઉઝર Microsoft થી ઇન્સ્ટોલ કરેલું છે. તે સારું છે, અને નવીનતમ સંસ્કરણોમાં તે વધુ સારું બન્યું છે, પરંતુ દરેક વપરાશકર્તા તેમના બ્રાઉઝરનો ઉપયોગ કરે છે અને ઇચ્છે છે કે તે બધું ખોલે. લિંક્સદસ્તાવેજોમાં તે ડિફોલ્ટ હતું. આ લેખમાં, અમે જરૂરી ડિફોલ્ટ બ્રાઉઝર કેવી રીતે સેટ કરવું તે શીખીશું.
જ્યારે પ્રથમ વખત લોંચ થાય છે, ત્યારે દરેક બ્રાઉઝર તેને ડિફોલ્ટ તરીકે સેટ કરવાનું કહે છે. જો તમે તેને નકારી કાઢ્યું હોય અથવા આ બિંદુ ચૂકી ગયા હોય, તો આ કિસ્સામાં શું કરવું તે જુઓ.
લેખનું માળખું
1. Google Chrome - ડિફૉલ્ટ બ્રાઉઝર તરીકે
ચાલો મારા મનપસંદ બ્રાઉઝર - ગૂગલ ક્રોમથી શરૂઆત કરીએ.
ડિફૉલ્ટ અસાઇનમેન્ટ માટે:

Google Chrome બ્રાઉઝર ડિફૉલ્ટ રૂપે ઇન્સ્ટોલ કરેલું છે.
ક્રોમ એક અનુકૂળ અને ઝડપી બ્રાઉઝર છે, પરંતુ તે ક્યારેક ધીમું હોય છે. આ કિસ્સામાં શું કરવું તે તમે વાંચી શકો છો.
2. મોઝિલા ફાયરફોક્સ - ડિફોલ્ટ
ડિફૉલ્ટ બ્રાઉઝરને મોઝિલા ફાયરફોક્સમાં બદલવા માટે તમારે આ કરવાની જરૂર છે:
- ફાયરફોક્સ મેનુ ખોલો
- સેટિંગ્સ પસંદ કરો અથવા મેનૂ ખોલવા માટે રાહ જુઓ અને સેટિંગ્સ પણ પસંદ કરો


મોઝિલા ફાયરફોક્સ બ્રાઉઝર ડિફૉલ્ટ રૂપે ઇન્સ્ટોલ કરેલું છે.
3. ઓપેરા - ડિફોલ્ટ બ્રાઉઝર તરીકે
ડિફૉલ્ટ બ્રાઉઝરને ઑપેરામાં બદલવા માટે, તમારે:
- ઓપેરા મેનુ ખોલો
- સેટિંગ્સ પસંદ કરો
- પસંદ કરોસામાન્ય સેટિંગ્સ... અથવા Ctrl+F12 દબાવો


- ઓપેરા બ્રાઉઝર બંધ કરો અને પુનઃપ્રારંભ કરો
- દેખાતી વિન્ડોમાં, ઑપેરાનો ડિફૉલ્ટ બ્રાઉઝર તરીકે ઉપયોગ કરો, તમારે આ વિન્ડોને ભવિષ્યમાં પૉપ અપ થતી અટકાવવા માટે ન બતાવો સંવાદ બૉક્સને ચેક કરવું જોઈએ અને હા ક્લિક કરવું જોઈએ.

ઑપેરા બ્રાઉઝર ડિફૉલ્ટ રૂપે ઇન્સ્ટોલ કરેલું છે.
4. ઇન્ટરનેટ એક્સપ્લોરર - માઇક્રોસોફ્ટનું ડિફોલ્ટ બ્રાઉઝર
તમારા ડિફૉલ્ટ બ્રાઉઝર તરીકે Internet Explorer સેટ કરવા માટે, તમારે:

- ઠીક ક્લિક કરો
ઇન્ટરનેટ એક્સપ્લોરર બ્રાઉઝર ડિફૉલ્ટ રૂપે ઇન્સ્ટોલ કરેલું છે
ચેતવણી વિશે ચિંતા કરશો નહીં કે તમે તમારા ડિફોલ્ટ બ્રાઉઝર તરીકે Internet Explorer ના 64-બીટ સંસ્કરણનો ઉપયોગ કરી શકતા નથી. સંભવતઃ 64-બીટ સંસ્કરણોમાં બંને બીટ ઊંડાણો માટે બ્રાઉઝર્સ ઇન્સ્ટોલ કરેલા છે. કોઈપણ કિસ્સામાં, ડિફોલ્ટ બ્રાઉઝર ઇન્ટરનેટ એક્સપ્લોરર હશે.
5. યાન્ડેક્સ ડિફૉલ્ટ બ્રાઉઝર
જ્યારે ઇન્સ્ટોલ થાય છે, ત્યારે યાન્ડેક્ષ બ્રાઉઝર કોઈપણ સામાન્ય બ્રાઉઝર જેવું છે ઓફર કરે છેતમારી જાતને ડિફૉલ્ટ તરીકે સેટ કરો.  જો તમારી પાસે પહેલેથી જ યાન્ડેક્ષ બ્રાઉઝર ઇન્સ્ટોલ કરેલ છે, તો પછી વિન્ડોના ઉપરના જમણા ખૂણામાં ગિયર પર ક્લિક કરો અને સેટિંગ્સ પસંદ કરો.
જો તમારી પાસે પહેલેથી જ યાન્ડેક્ષ બ્રાઉઝર ઇન્સ્ટોલ કરેલ છે, તો પછી વિન્ડોના ઉપરના જમણા ખૂણામાં ગિયર પર ક્લિક કરો અને સેટિંગ્સ પસંદ કરો.

ડિફૉલ્ટ બ્રાઉઝર વિભાગમાં, યાન્ડેક્સને ડિફૉલ્ટ બ્રાઉઝર બનાવો બટનને ક્લિક કરો

હવે બધા પૃષ્ઠો Yandex બ્રાઉઝરનો ઉપયોગ કરીને ખુલશે.
6. Mail.ru ડિફૉલ્ટ બ્રાઉઝર
ઓપન સોર્સ ક્રોમિયમ પ્રોજેક્ટ પર આધારિત બ્રાઉઝરનું બીજું સંસ્કરણ. (પ્રથમ દેખાયું તે Google Chrome હતું, બીજું બ્રાઉઝર યાન્ડેક્ષનું હતું). ઇન્સ્ટોલેશન દરમિયાન, ડિફૉલ્ટ રૂપે પોતાને સેટ કરવા ઉપરાંત, તે બિનજરૂરી એડ-ઓન્સનો સમૂહ ઇન્સ્ટોલ કરવાનો પ્રયાસ કરે છે, જે કુદરતી રીતે સ્ટાર્ટઅપમાં સમાપ્ત થાય છે.

કારણ કે આને Chrome અને Yandex બ્રાઉઝરનું ક્લોન કહી શકાય, તમે તેને ડિફોલ્ટ તરીકે પણ સોંપી શકો છો. બ્રાઉઝરનું મુખ્ય મેનૂ ખોલો અને સેટિંગ્સ પસંદ કરો

ખૂબ જ તળિયે, ડિફોલ્ટ બ્રાઉઝર વિભાગમાં, ઇન્ટરનેટને ડિફોલ્ટ બ્રાઉઝર તરીકે સેટ કરો બટનને ક્લિક કરો
mail.ru ના ઇન્ટરનેટ બ્રાઉઝરને ડિફોલ્ટ બ્રાઉઝર તરીકે નિયુક્ત કરવામાં આવે છે.
7. ડિફૉલ્ટ બ્રાઉઝર બદલવા માટે વૈકલ્પિક વિકલ્પ
કોઈપણ પ્રોગ્રામને ડિફોલ્ટ તરીકે સોંપવાનો વૈકલ્પિક વિકલ્પ. આ ફક્ત બ્રાઉઝર્સને લાગુ પડતું નથી.


જો તમે એક્સ્ટેંશન દ્વારા ચોક્કસ ફાઇલ પ્રકારો ખોલવા માટે સેટ કરવા માંગતા હો, તો બીજો વિકલ્પ પસંદ કરો - આ પ્રોગ્રામ માટે ડિફોલ્ટ પસંદ કરો

ખુલતી વિંડોમાં, જરૂરી ઑબ્જેક્ટ્સ સૂચવવા માટે ચેકબોક્સનો ઉપયોગ કરો.
નિષ્કર્ષ
આ લેખમાં, અમે ડિફૉલ્ટ બ્રાઉઝરને કેવી રીતે બદલવું તે શોધી કાઢ્યું. આ બ્રાઉઝરની સેટિંગ્સમાં અને ડિફોલ્ટ પ્રોગ્રામ્સ વિભાગમાં બંને કરી શકાય છે. પદ્ધતિઓની પસંદગી તમારી છે.
ઘણી વખત સાંભળવા (વાંચવા) કરતાં એકવાર જોવું વધુ સારું છે. વિડિઓ - ડિફોલ્ટ બ્રાઉઝર કેવી રીતે બદલવું સોશિયલ મીડિયા પર લેખ શેર કરવા બદલ આભાર. તમામ શ્રેષ્ઠ!
Windows ઑપરેટિંગ સિસ્ટમમાં, ઇન્ટરનેટ એક્સપ્લોરર બ્રાઉઝર કમ્પ્યુટર પર તેના ઇન્સ્ટોલેશનના તબક્કે પણ ડિફૉલ્ટ રૂપે ઇન્સ્ટોલ કરેલું છે. જો તમને ઇન્ટરનેટ પર સર્ફિંગ અને કામ કરવા માટે બીજા પ્રોગ્રામની જરૂર હોય, તો તમે Google Chrome, Opera, Mozilla Firefox અને અન્ય બ્રાઉઝર્સનો ઉપયોગ કરી શકો છો. આવા પ્રોગ્રામ્સના બધા વિકાસકર્તાઓ તેમની રચનાને ઝડપી, અનુકૂળ અને શ્રેષ્ઠ બનાવવાનો પ્રયાસ કરે છે, અન્ય લોકો પાસે ન હોય તેવા રસપ્રદ વિકલ્પો ઉમેરીને. તમારા માટે કયું યોગ્ય છે તે ફક્ત અનુભવ દ્વારા જ નક્કી કરી શકાય છે - તે બધાને અજમાવી જુઓ. શરૂ કરશું?
બિનજરૂરી બ્રાઉઝરને દૂર કરવા માટે, કોઈપણ પ્રોગ્રામની જેમ, "સ્ટાર્ટ" મેનૂમાંથી "કંટ્રોલ પેનલ" નો ઉપયોગ કરો અને "પ્રોગ્રામ્સ અને સુવિધાઓ" પર જાઓ, તે સરળ છે. ચલો આગળ વધીએ. ઓપેરા બ્રાઉઝરને ઇન્સ્ટોલ કરવાનું સત્તાવાર પ્રોગ્રામ પૃષ્ઠ www.opera.com ની મુલાકાત લઈને શરૂ થાય છે, જ્યાં તમને તેનું નવીનતમ સંસ્કરણ ડાઉનલોડ કરવાની ઑફર કરવામાં આવશે. Google માંથી બ્રાઉઝર ઇન્સ્ટોલ કરવા માટે, તમારે પહેલા www.google.ru પર જવું આવશ્યક છે. "વધુ" મેનૂ વિભાગની ટોચ પર, "બધા ઉત્પાદનો" પર જાઓ અને અહીં Google Chrome ડાઉનલોડ કરો.



નિષ્કર્ષમાં, હું કહેવા માંગુ છું કે ઉપર સૂચિબદ્ધ દરેક બ્રાઉઝર તેની પોતાની રીતે સારા છે. તમારા માટે નક્કી કરો કે તમારા માટે કયું શ્રેષ્ઠ છે, અને ખુશ નેટવર્કિંગ!
બ્રાઉઝર એ એક વિશિષ્ટ પ્રોગ્રામ છે જેનો ઉપયોગ ઇન્ટરનેટ પૃષ્ઠો જોવા માટે થાય છે. Windows OS ઇન્સ્ટોલ કર્યા પછી, ડિફોલ્ટ બ્રાઉઝર ઇન્ટરનેટ એક્સપ્લોરર છે. સામાન્ય રીતે, આ બ્રાઉઝરના નવીનતમ સંસ્કરણો સૌથી સુખદ છાપ છોડે છે, પરંતુ મોટાભાગના વપરાશકર્તાઓની પોતાની પસંદગીઓ હોય છે ...
આ લેખમાં આપણે જોઈશું ડિફોલ્ટ બ્રાઉઝર કેવી રીતે બદલવુંતમને જરૂર હોય તે માટે. પ્રથમ, ચાલો એક નાના પ્રશ્નનો જવાબ આપીએ: ડિફોલ્ટ બ્રાઉઝર આપણને શું આપે છે?
બધું સરળ છે, જ્યારે તમે કોઈ દસ્તાવેજમાંની કોઈપણ લિંક પર ક્લિક કરો છો અથવા ઘણી વખત પ્રોગ્રામ્સ ઇન્સ્ટોલ કરતી વખતે, તેમની નોંધણી જરૂરી છે - પ્રોગ્રામમાં એક ઇન્ટરનેટ પૃષ્ઠ ખુલશે જે ડિફૉલ્ટ રૂપે ઇન્સ્ટોલ થશે. વાસ્તવમાં, બધું બરાબર હશે, પરંતુ સતત એક બ્રાઉઝર બંધ કરવું અને બીજું ખોલવું એ કંટાળાજનક કાર્ય છે, તેથી એક બોક્સને એકવાર અને બધા માટે ચેક કરવું વધુ સારું છે...
જ્યારે તમે સૌપ્રથમ કોઈ બ્રાઉઝર લોંચ કરો છો, ત્યારે તે સામાન્ય રીતે પૂછે છે કે શું તેને મુખ્ય ઈન્ટરનેટ બ્રાઉઝર બનાવવું, જો તમે આ પ્રશ્ન ચૂકી ગયા છો, તો તેને ઠીક કરવું સરળ છે...
ગૂગલ ક્રોમ
મને લાગે છે કે આ બ્રાઉઝરને કોઈ પરિચયની જરૂર નથી. સૌથી ઝડપી, સૌથી અનુકૂળ બ્રાઉઝર્સમાંનું એક જેમાં અનાવશ્યક કંઈ નથી. પ્રકાશનના સમયે, આ બ્રાઉઝર ઇન્ટરનેટ એક્સપ્લોરર કરતાં અનેક ગણું ઝડપી કામ કરતું હતું. ચાલો ગોઠવણી તરફ આગળ વધીએ.
1) ઉપરના જમણા ખૂણામાં, "ત્રણ પટ્ટાઓ" પર ક્લિક કરો અને "સેટિંગ્સ" પસંદ કરો. નીચે ચિત્ર જુઓ.
જો તમારી પાસે Windows 8 છે, તો તે ચોક્કસપણે તમને પૂછશે કે કયા પ્રોગ્રામ સાથે ઇન્ટરનેટ પૃષ્ઠો ખોલવા. Google Chrome પસંદ કરો.
મોઝીલા ફાયરફોક્સ
એક ખૂબ જ રસપ્રદ બ્રાઉઝર. તે સ્પીડમાં ગૂગલ ક્રોમને ટક્કર આપી શકે છે. વધુમાં, ફાયરફોક્સ અસંખ્ય પ્લગિન્સની મદદથી સરળતાથી વિસ્તરણ કરી શકાય તેવું છે, જેના કારણે બ્રાઉઝરને વિવિધ પ્રકારના કાર્યોને હલ કરવામાં સક્ષમ એક અનુકૂળ "કમ્બાઈન" માં ફેરવી શકાય છે!
1) પ્રથમ વસ્તુ આપણે કરીએ છીએ તે સ્ક્રીનના ઉપરના ડાબા ખૂણામાં નારંગી હેડર પર ક્લિક કરો અને સેટિંગ્સ આઇટમ પર ક્લિક કરો.
3) તળિયે એક બટન છે: "Firefox ને ડિફોલ્ટ બ્રાઉઝર બનાવો". ચાલો તેને દબાવીએ.
ઓપેરા નેક્સ્ટ
ઝડપથી વિકસતું બ્રાઉઝર. Google Chrome જેવું જ: એટલું જ ઝડપી અને અનુકૂળ. આમાં કેટલીક ખૂબ જ રસપ્રદ સુવિધાઓ ઉમેરો, ઉદાહરણ તરીકે, "ટ્રાફિક કમ્પ્રેશન" - એક કાર્ય જે ઇન્ટરનેટ પર તમારા કાર્યને ઝડપી બનાવી શકે છે. વધુમાં, આ કાર્ય તમને ઘણી અવરોધિત સાઇટ્સને ઍક્સેસ કરવાની મંજૂરી આપે છે.
1) સ્ક્રીનના ડાબા ખૂણામાં, લાલ ઓપેરા લોગો પર ક્લિક કરો અને "સેટિંગ્સ" આઇટમ પર ક્લિક કરો. માર્ગ દ્વારા, તમે કીબોર્ડ શોર્ટકટનો ઉપયોગ કરી શકો છો: Alt+P.
2) સેટિંગ્સ પૃષ્ઠની લગભગ ટોચ પર એક વિશિષ્ટ બટન છે: "ઓપેરા બ્રાઉઝરનો ડિફોલ્ટ તરીકે ઉપયોગ કરો". તેના પર ક્લિક કરો, સેટિંગ્સ સાચવો અને બહાર નીકળો.

યાન્ડેક્ષ બ્રાઉઝર
એક ખૂબ જ લોકપ્રિય બ્રાઉઝર અને તેની લોકપ્રિયતા ફક્ત દિવસેને દિવસે વધી રહી છે. બધું એકદમ સરળ છે: આ બ્રાઉઝર યાન્ડેક્સ સેવાઓ (સૌથી વધુ લોકપ્રિય રશિયન સર્ચ એન્જિનોમાંનું એક) સાથે નજીકથી સંકલિત છે. ત્યાં એક "ટર્બો મોડ" છે, જે ઓપેરામાં "સંકુચિત" મોડની યાદ અપાવે છે. આ ઉપરાંત, બ્રાઉઝરમાં ઇન્ટરનેટ પૃષ્ઠોનું બિલ્ટ-ઇન એન્ટિ-વાયરસ સ્કેન છે, જે વપરાશકર્તાને ઘણી મુશ્કેલીઓમાંથી બચાવી શકે છે!
1) ઉપરના જમણા ખૂણે, નીચેના સ્ક્રીનશોટમાં બતાવ્યા પ્રમાણે "સ્ટાર" પર ક્લિક કરો અને બ્રાઉઝર સેટિંગ્સ પર જાઓ.
2) પછી સેટિંગ્સ પૃષ્ઠને ખૂબ જ તળિયે સ્ક્રોલ કરો: શોધો અને બટન પર ક્લિક કરો: "યાન્ડેક્સને ડિફોલ્ટ બ્રાઉઝર બનાવો." સેટિંગ્સ સાચવો અને બહાર નીકળો.
ઈન્ટરનેટ એક્સપ્લોરર
આ બ્રાઉઝર કમ્પ્યુટર પર ઇન્સ્ટોલ થઈ ગયા પછી Windows દ્વારા પહેલાથી જ ડિફોલ્ટ તરીકે ઉપયોગમાં લેવાય છે. સામાન્ય રીતે, ખરાબ બ્રાઉઝર નથી, સારી રીતે સુરક્ષિત છે, ઘણી સેટિંગ્સ સાથે. એક પ્રકારનો "મધ્યમ ખેડૂત"...
જો અચાનક તમે "અવિશ્વસનીય" સ્ત્રોતમાંથી કોઈ પ્રોગ્રામ આકસ્મિક રીતે ઇન્સ્ટોલ કર્યો હોય, તો પછી વપરાશકર્તાઓને ઘણીવાર વધુમાં બ્રાઉઝર આપવામાં આવે છે. ઉદાહરણ તરીકે, "mail.ru" બ્રાઉઝર ઘણીવાર "ડાઉનલોડિંગ" પ્રોગ્રામ્સમાં જોવા મળે છે જે માનવામાં આવે છે કે ફાઇલને ઝડપથી ડાઉનલોડ કરવામાં મદદ કરે છે. આવા જમ્પ પછી, એક નિયમ તરીકે, ડિફૉલ્ટ બ્રાઉઝર પહેલેથી જ mail.ru માંથી પ્રોગ્રામ હશે. ચાલો આ સેટિંગ્સને બદલીએ જે OS ઇન્સ્ટોલ કરતી વખતે હાજર હતા, એટલે કે. ઇન્ટરનેટ એક્સપ્લોરર પર.
1) પ્રથમ તમારે mail.ru માંથી બધા "ડિફેન્ડર્સ" દૂર કરવાની જરૂર છે જે તમારા બ્રાઉઝરમાં સેટિંગ્સને બદલે છે.
2) જમણી બાજુએ, ટોચ પર ચિત્રમાં નીચે બતાવેલ એક ચિહ્ન છે. તેના પર ક્લિક કરો અને બ્રાઉઝર પ્રોપર્ટીઝ પર જાઓ.
2) "પ્રોગ્રામ્સ" ટેબ પર જાઓ અને "ઇન્ટરનેટ એક્સપ્લોરરને ડિફોલ્ટ બ્રાઉઝર તરીકે સેટ કરો" વાદળી લિંક પર ક્લિક કરો.