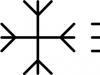ए टकरा जानाऐसा तब होता है जब फ़ायरफ़ॉक्स बंद हो जाता है या अप्रत्याशित रूप से बंद हो जाता है। किसी दुर्घटना के बाद, आपको मोज़िला क्रैश रिपोर्टर दिखाई देना चाहिए। यह आलेख आपको दुर्घटनाओं को ठीक करने में मदद करेगा और आपको दिखाएगा कि यदि आपको कठिनाई हो रही है तो अधिक सहायता कैसे प्राप्त करें।
टिप्पणी:यदि फ़ायरफ़ॉक्स खुला है, लेकिन आपके किसी भी कार्य का जवाब नहीं देता है, तो यह एक है लटकाना, कोई दुर्घटना नहीं. देखें फ़ायरफ़ॉक्स हैंग हो जाता है या प्रतिक्रिया नहीं दे रहा है - समाधान के लिए इसे कैसे ठीक करें।
यदि फ़ायरफ़ॉक्स स्टार्टअप पर क्रैश हो जाता है:
अन्यथा, क्रम से इन चरणों का पालन करें.
विषयसूची
अपना सॉफ़्टवेयर अपडेट करें
आप जिस दुर्घटना का अनुभव कर रहे हैं उसे पहले ही नए संस्करण में ठीक कर दिया गया होगा!
फ़ायरफ़ॉक्स अपडेट करें
प्रत्येक फ़ायरफ़ॉक्स रिलीज़ में क्रैश के लिए कई सुधार शामिल होते हैं जिनकी लोगों ने रिपोर्ट की है। यह सुनिश्चित करना कि आपके पास नवीनतम संस्करण है, आपकी दुर्घटना ठीक हो सकती है। विवरण के लिए फ़ायरफ़ॉक्स को नवीनतम रिलीज़ में अपडेट करें देखें।
अपने फ़्लैश प्लगइन को अपडेट करें और समस्या निवारण करें
विंडोज़ अपडेट करें
MacOS अपडेट करें
सुनिश्चित करें कि आपके Mac में सभी नवीनतम सुरक्षा और स्थिरता सुधार मौजूद हैं।
लिनक्स को अपडेट करें
सुनिश्चित करें कि आपके पास सभी नवीनतम सुरक्षा और स्थिरता सुधार मौजूद हैं।
अपने ड्राइवरों को अपडेट करें
जांचें कि क्या आपके ग्राफ़िक्स ड्राइवर अद्यतित हैं। अधिक जानकारी के लिए, हार्डवेयर एक्सेलेरेशन और वेबजीएल का उपयोग करने के लिए अपने ग्राफिक्स ड्राइवरों को अपग्रेड करें देखें।
यदि मुद्रण करते समय आपका क्रैश हो जाता है, तो अपने प्रिंटर निर्माता की सहायता वेबसाइट पर जाकर जांचें कि आपका प्रिंटर ड्राइवर अद्यतित है या नहीं।
अपने इंटरनेट सुरक्षा सॉफ़्टवेयर को अपडेट करें
सुनिश्चित करें कि आपके पास अपने इंटरनेट सुरक्षा सॉफ़्टवेयर का नवीनतम संस्करण है (फ़ायरवॉल, एंटीवायरस प्रोग्राम, एंटी-स्पाइवेयर प्रोग्राम और बहुत कुछ सहित)।
वायरस या स्पाइवेयर की जाँच करें
फ़ायरफ़ॉक्स को क्रैश करने के लिए कई अलग-अलग वायरस और स्पाइवेयर ज्ञात हैं। अधिक जानकारी के लिए, मैलवेयर के कारण होने वाली फ़ायरफ़ॉक्स समस्याओं का निवारण करें देखें।
यह देखने के लिए जांचें कि क्रैश सुरक्षित मोड में होता है या नहीं
यदि सॉफ़्टवेयर अपडेट करना काम नहीं करता है या फ़ायरफ़ॉक्स स्टार्टअप पर क्रैश हो जाता है, तो यह जांचने के लिए नीचे दिए गए चरणों का उपयोग करें कि क्रैश फ़ायरफ़ॉक्स सुरक्षित मोड में होता है या नहीं और फिर अनुशंसित लेखों में दिए गए निर्देशों का पालन करें।
क्रैश सुरक्षित मोड में नहीं होता है
यदि आपका क्रैश सुरक्षित मोड में नहीं होता है, तो इसकी सबसे अधिक संभावना है कि कोई एक्सटेंशन, थीम या हार्डवेयर त्वरण क्रैश का कारण बन रहा है।
- कारण निर्धारित करने के लिए सामान्य फ़ायरफ़ॉक्स समस्याओं को हल करने के लिए समस्या निवारण एक्सटेंशन, थीम और हार्डवेयर त्वरण समस्याओं में दिए गए चरणों का पालन करें।
अपने हार्डवेयर की जाँच करें
त्रुटियों के लिए अपनी रैम की जाँच करें
यदि फ़ायरफ़ॉक्स बार-बार क्रैश हो जाता है, तो उदाहरण के लिए निम्नलिखित टूल का उपयोग करके त्रुटियों के लिए अपनी रैम की जाँच करें, मेमटेस्ट86+याद रखें.
इस दुर्घटना को ठीक करने में सहायता प्राप्त करें
दुर्घटना का कारण पता लगाना कठिन हो सकता है। यदि आपने उपरोक्त चरणों का प्रयास किया है और फ़ायरफ़ॉक्स को क्रैश होने से नहीं रोक पा रहे हैं, तो नीचे दिए गए निर्देश आपको दिखाएंगे कि आप हाल ही में सबमिट की गई क्रैश रिपोर्ट के लिए क्रैश रिपोर्ट आईडी कैसे प्राप्त करें, ताकि हमारे स्वयंसेवक आपकी मदद कर सकें।
यदि आप फ़ायरफ़ॉक्स खोल सकते हैं, कम से कम सुरक्षित मोड में:
टिप्पणी:यदि आप फ़ायरफ़ॉक्स नहीं खोल सकते क्योंकि यह सुरक्षित मोड में भी स्टार्टअप पर क्रैश हो जाता है, तो रिपोर्ट आईडी का पता लगाने के लिए इन वैकल्पिक निर्देशों का उपयोग करें:
सामुदायिक सहायता फ़ोरम में सहायता माँगें
- इस लिंक पर क्लिक करेंअपनी दुर्घटना में मदद माँगने के लिए।
टिप्पणी:यह लिंक केवल दुर्घटनाओं में सहायता के लिए मान्य है।
- "प्रश्न पूछें" प्रक्रिया के दौरान आपको एक खाता बनाने या अपने मौजूदा खाते में लॉग इन करने की आवश्यकता हो सकती है।
- को भरें विवरणअगले पृष्ठ का वह भाग जिसमें दुर्घटना के बारे में आपके पास अधिक जानकारी हो। आपके द्वारा ऊपर पूरा किया गया कोई भी चरण शामिल करें, जैसे फ़ायरफ़ॉक्स को अपडेट करना या सुरक्षित मोड में क्रैश के लिए परीक्षण करना।
- नवीनतम क्रैश के लिए ऊपर दिए गए लंबे रिपोर्ट आईडी नंबर को कॉपी करें ( बीपी-…) और इसे "विवरण" अनुभाग में पेस्ट करें।
- अंत में, प्रश्न पोस्ट करें बटन पर क्लिक करें।
लगभग सभी वर्षों के लिए। सूमो स्क्यूसेनोस्टी में एक प्री-क्लैडमी, मुझे आपका प्री-लॉज़िक मिला। एक बार जब आप एक दर्जन से अधिक बार काम कर चुके होते हैं, तो आप एक सुमो प्रीक्लैड का उपयोग कर सकते हैं, जो आपके लिए अच्छा है।
ए टकरा जानाऐसा तब होता है जब फ़ायरफ़ॉक्स बंद हो जाता है या अप्रत्याशित रूप से बंद हो जाता है। किसी दुर्घटना के बाद, आपको मोज़िला क्रैश रिपोर्टर दिखाई देना चाहिए। यह आलेख आपको दुर्घटनाओं को ठीक करने में मदद करेगा और आपको दिखाएगा कि यदि आपको कठिनाई हो रही है तो अधिक सहायता कैसे प्राप्त करें।
टिप्पणी:यदि फ़ायरफ़ॉक्स खुला है, लेकिन आपके किसी भी कार्य का जवाब नहीं देता है, तो यह एक है लटकाना, कोई दुर्घटना नहीं. देखें फ़ायरफ़ॉक्स हैंग हो जाता है या प्रतिक्रिया नहीं दे रहा है - समाधान के लिए इसे कैसे ठीक करें।
यदि फ़ायरफ़ॉक्स स्टार्टअप पर क्रैश हो जाता है:
अन्यथा, क्रम से इन चरणों का पालन करें.
विषयसूची
अपना सॉफ़्टवेयर अपडेट करें
आप जिस दुर्घटना का अनुभव कर रहे हैं उसे पहले ही नए संस्करण में ठीक कर दिया गया होगा!
फ़ायरफ़ॉक्स अपडेट करें
प्रत्येक फ़ायरफ़ॉक्स रिलीज़ में क्रैश के लिए कई सुधार शामिल होते हैं जिनकी लोगों ने रिपोर्ट की है। यह सुनिश्चित करना कि आपके पास नवीनतम संस्करण है, आपकी दुर्घटना ठीक हो सकती है। विवरण के लिए फ़ायरफ़ॉक्स को नवीनतम रिलीज़ में अपडेट करें देखें।
अपने फ़्लैश प्लगइन को अपडेट करें और समस्या निवारण करें
विंडोज़ अपडेट करें
MacOS अपडेट करें
सुनिश्चित करें कि आपके Mac में सभी नवीनतम सुरक्षा और स्थिरता सुधार मौजूद हैं।
लिनक्स को अपडेट करें
सुनिश्चित करें कि आपके पास सभी नवीनतम सुरक्षा और स्थिरता सुधार मौजूद हैं।
अपने ड्राइवरों को अपडेट करें
जांचें कि क्या आपके ग्राफ़िक्स ड्राइवर अद्यतित हैं। अधिक जानकारी के लिए, हार्डवेयर एक्सेलेरेशन और वेबजीएल का उपयोग करने के लिए अपने ग्राफिक्स ड्राइवरों को अपग्रेड करें देखें।
यदि मुद्रण करते समय आपका क्रैश हो जाता है, तो अपने प्रिंटर निर्माता की सहायता वेबसाइट पर जाकर जांचें कि आपका प्रिंटर ड्राइवर अद्यतित है या नहीं।
अपने इंटरनेट सुरक्षा सॉफ़्टवेयर को अपडेट करें
सुनिश्चित करें कि आपके पास अपने इंटरनेट सुरक्षा सॉफ़्टवेयर का नवीनतम संस्करण है (फ़ायरवॉल, एंटीवायरस प्रोग्राम, एंटी-स्पाइवेयर प्रोग्राम और बहुत कुछ सहित)।
वायरस या स्पाइवेयर की जाँच करें
फ़ायरफ़ॉक्स को क्रैश करने के लिए कई अलग-अलग वायरस और स्पाइवेयर ज्ञात हैं। अधिक जानकारी के लिए, मैलवेयर के कारण होने वाली फ़ायरफ़ॉक्स समस्याओं का निवारण करें देखें।
यह देखने के लिए जांचें कि क्रैश सुरक्षित मोड में होता है या नहीं
यदि सॉफ़्टवेयर अपडेट करना काम नहीं करता है या फ़ायरफ़ॉक्स स्टार्टअप पर क्रैश हो जाता है, तो यह जांचने के लिए नीचे दिए गए चरणों का उपयोग करें कि क्रैश फ़ायरफ़ॉक्स सुरक्षित मोड में होता है या नहीं और फिर अनुशंसित लेखों में दिए गए निर्देशों का पालन करें।
क्रैश सुरक्षित मोड में नहीं होता है
यदि आपका क्रैश सुरक्षित मोड में नहीं होता है, तो इसकी सबसे अधिक संभावना है कि कोई एक्सटेंशन, थीम या हार्डवेयर त्वरण क्रैश का कारण बन रहा है।
- कारण निर्धारित करने के लिए सामान्य फ़ायरफ़ॉक्स समस्याओं को हल करने के लिए समस्या निवारण एक्सटेंशन, थीम और हार्डवेयर त्वरण समस्याओं में दिए गए चरणों का पालन करें।
अपने हार्डवेयर की जाँच करें
त्रुटियों के लिए अपनी रैम की जाँच करें
यदि फ़ायरफ़ॉक्स बार-बार क्रैश हो जाता है, तो उदाहरण के लिए निम्नलिखित टूल का उपयोग करके त्रुटियों के लिए अपनी रैम की जाँच करें, मेमटेस्ट86+याद रखें.
इस दुर्घटना को ठीक करने में सहायता प्राप्त करें
दुर्घटना का कारण पता लगाना कठिन हो सकता है। यदि आपने उपरोक्त चरणों का प्रयास किया है और फ़ायरफ़ॉक्स को क्रैश होने से नहीं रोक पा रहे हैं, तो नीचे दिए गए निर्देश आपको दिखाएंगे कि आप हाल ही में सबमिट की गई क्रैश रिपोर्ट के लिए क्रैश रिपोर्ट आईडी कैसे प्राप्त करें, ताकि हमारे स्वयंसेवक आपकी मदद कर सकें।
यदि आप फ़ायरफ़ॉक्स खोल सकते हैं, कम से कम सुरक्षित मोड में:
टिप्पणी:यदि आप फ़ायरफ़ॉक्स नहीं खोल सकते क्योंकि यह सुरक्षित मोड में भी स्टार्टअप पर क्रैश हो जाता है, तो रिपोर्ट आईडी का पता लगाने के लिए इन वैकल्पिक निर्देशों का उपयोग करें:
सामुदायिक सहायता फ़ोरम में सहायता माँगें
- इस लिंक पर क्लिक करेंअपनी दुर्घटना में मदद माँगने के लिए।
टिप्पणी:यह लिंक केवल दुर्घटनाओं में सहायता के लिए मान्य है।
- "प्रश्न पूछें" प्रक्रिया के दौरान आपको एक खाता बनाने या अपने मौजूदा खाते में लॉग इन करने की आवश्यकता हो सकती है।
- को भरें विवरणअगले पृष्ठ का वह भाग जिसमें दुर्घटना के बारे में आपके पास अधिक जानकारी हो। आपके द्वारा ऊपर पूरा किया गया कोई भी चरण शामिल करें, जैसे फ़ायरफ़ॉक्स को अपडेट करना या सुरक्षित मोड में क्रैश के लिए परीक्षण करना।
- नवीनतम क्रैश के लिए ऊपर दिए गए लंबे रिपोर्ट आईडी नंबर को कॉपी करें ( बीपी-…) और इसे "विवरण" अनुभाग में पेस्ट करें।
- अंत में, प्रश्न पोस्ट करें बटन पर क्लिक करें।
ब्राउज़र में काम करते समय, टैब को सहेजने और बाद में पुनर्स्थापित करने का कार्य बहुत उपयोगी हो सकता है। मोज़िला फ़ायरफ़ॉक्स अग्रणी वेब ब्राउज़िंग एप्लिकेशन में से एक है और डेवलपर्स इसे बेहतर बनाने के लिए अथक प्रयास कर रहे हैं। हालाँकि, फ़ायरफ़ॉक्स अभी भी क्रैश हो जाता है। इसीलिए यह जानना बहुत महत्वपूर्ण है कि मोज़िला में टैब कैसे पुनर्स्थापित करें।
टैब को डिफ़ॉल्ट पर पुनर्स्थापित करने के लिए सेटिंग्स
यदि फ़ायरफ़ॉक्स में सभी डिफ़ॉल्ट सेटिंग्स हैं, तो ब्राउज़र को क्रैश करने या पुनरारंभ करने के बाद, आप आसानी से होम पेज पर पहुँच सकते हैं, इसलिए आप डेटा को खोलने और पुनर्स्थापित करने में सक्षम नहीं होंगे।
पिछले सत्र को पुनर्स्थापित करने के लिए एक नियम निर्धारित करने के लिए, जो पिछले सत्र में सक्रिय थे टैब खोलता है:
जब आप अपना ब्राउज़र बंद करते हैं और उस पर वापस लौटते हैं, तो आपको वे सभी टैब दिखाई देंगे जिनके साथ आप बंद करने से पहले काम कर रहे थे। और यदि फ़ायरफ़ॉक्स क्रैश हो जाता है, तो आपको एक पॉप-अप फ़्रेम दिखाई देगा जो आपसे अपने पिछले सत्र को पुनर्स्थापित करने के लिए कहेगा।
इतिहास के माध्यम से फ़ायरफ़ॉक्स में टैब कैसे पुनर्स्थापित करें
यदि ब्राउज़र में सत्र पुनर्प्राप्ति सही ढंग से कॉन्फ़िगर की गई है, तो पुनरारंभ करते समय, सभी टैब मुख्य मेनू पैनल पर स्थित "जर्नल" के माध्यम से लॉन्च किए जा सकते हैं। यदि आपकी विज़िट और खुले पृष्ठों का इतिहास सहेजा गया है, तो या तो "पिछले सत्र को पुनर्स्थापित करें" विकल्प या "हाल ही में बंद किए गए टैब/विंडोज़" ड्रॉप-डाउन मेनू सक्रिय होगा। इस मेनू के माध्यम से, उदाहरण के लिए, आप अंतिम बंद फ़ायरफ़ॉक्स टैब खोल सकते हैं।
सिंक्रनाइज़ेशन के माध्यम से मोज़िला में बंद टैब को कैसे पुनर्स्थापित करें
यदि आपको फ़ायरफ़ॉक्स में उन टैब को पुनर्स्थापित करने की आवश्यकता है जो किसी अन्य डिवाइस पर खुले थे, तो इसके लिए एक सिंक्रनाइज़ेशन सुविधा है।
सत्र प्रबंधक के माध्यम से फ़ायरफ़ॉक्स टैब कैसे पुनर्प्राप्त करें
सेशन मैनेजर एक आधिकारिक ब्राउज़र प्लगइन है जो फ़ायरफ़ॉक्स को न केवल बंद टैब को पुनर्प्राप्त करने में मदद करता है, बल्कि उन्हें सहेजना और सूचीबद्ध करना भी आसान बनाता है। इसके लिए धन्यवाद, आप विशिष्ट सत्रों के साथ रजिस्ट्रियां बना सकते हैं और अनुरोध पर किसी भी समय उन्हें खोल सकते हैं. इसके बिना, मोज़िला में पिछले सत्रों से टैब पुनर्स्थापित करना असंभव है। यह इतिहास के गलती से बंद हुए पन्नों को पुनः प्राप्त करने में भी मदद करता है।
ऐडऑन इंस्टॉल करने के लिए, अपने ब्राउज़र पर जाएं और Ctrl+Shift+A दबाए रखें या एड्रेस बार में about:addons के बारे में अनुरोध टाइप करें। ऐड-ऑन खोजने के लिए एक मेनू खुलेगा.
यहां, ऐड-ऑन खोजें, सत्र प्रबंधक ढूंढें और इंस्टॉल करें। ब्राउज़र को पुनरारंभ किए बिना एप्लिकेशन ठीक काम करता है।

ऐडऑन में सत्रों को सहेजने के लिए सेटिंग्स की काफी लचीली प्रणाली है, इसलिए आप मोज़िला में बंद टैब को पुनर्स्थापित करने के लिए इसका उपयोग आसानी से कर सकते हैं। सत्र प्रबंधक एक्सटेंशन संग्रह 30 ब्राउज़र सत्र तक संग्रहीत कर सकता है.
सिस्टम फ़ाइलों के माध्यम से फ़ायरफ़ॉक्स में बंद टैब को कैसे पुनर्प्राप्त करें
यदि ब्राउज़र में आपके लिए आवश्यक डेटा मौजूद है, तो सुरक्षित रहने के लिए, जानकारी को पुनर्स्थापित करने के लिए इस फ़ाइल को एक अलग फ़ोल्डर में सहेजना बेहतर है।
जब आप अगली बार ब्राउज़र खोलें तो मोज़िला में बंद टैब को वापस कैसे लौटाया जाए, इस सवाल को रोकने के लिए, आपको सेशनस्टोर को ओवरराइट करने की अनुमति नहीं देनी चाहिए। आप इसे डिवाइस पर उपयोगकर्ता प्रोफ़ाइल में पा सकते हैं:
- Windows 7 और उच्चतर में, निर्देशिका C:\Users\User\AppData\Roaming\Mozilla\Firefox\Profiles\***.default में। डिफ़ॉल्ट एक्सटेंशन वाले फ़ोल्डर के नाम में कोई भी संख्या और अक्षर हो सकते हैं। यहाँ वर्तमान स्थितिसत्र और sessionstore.js, साथ ही सेशनस्टोर-बैकअप फ़ोल्डर में सहेजा गया है;
- मैक ओएस पर: ~/लाइब्रेरी/मोज़िला/फ़ायरफ़ॉक्स/प्रोफ़ाइल/;
- लिनक्स ओएस पर: ~/.mozilla/firefox.
मोज़िला में बंद टैब को पुनर्स्थापित करने का निर्णय लेते समय, ब्राउज़र sessionstore.js फ़ाइल तक पहुँचता है। और जब यह गुम या क्षतिग्रस्त हो जाता है, तो वांछित सत्र के बजाय एक खाली टैब खुल जाता है। जब आप सेशनस्टोर-बैकअप फ़ोल्डर खोलते हैं, तो आप पुनर्प्राप्ति.जेएस, पुनर्प्राप्ति.बक, पिछला.जेएस फ़ाइलें देख सकते हैं। ये सभी एक निश्चित समय पर इंटरनेट ब्राउज़र की स्थिति को संग्रहीत करते हैं। उनमें से कोई भी लें, उनका नाम बदलकर sessionstore.js कर दें और उन्हें मुख्य प्रोफ़ाइल फ़ोल्डर में रखें. बंद फ़ायरफ़ॉक्स टैब को सफलतापूर्वक पुनर्स्थापित करने की संभावना बहुत अधिक है।
ऐसे ऑपरेशन करते समय, उपयोग की गई सभी फ़ाइलों की बैकअप प्रतियां रखना सुनिश्चित करें।
में सामान्य परिस्थितिनिम्नलिखित हुआ. मैंने विंडोज 7 ऑपरेटिंग सिस्टम, 64-बिट वाला एक नया लैपटॉप खरीदा। डिफ़ॉल्ट ब्राउज़र इंटरनेट एक्सप्लोरर था, और इसलिए मैंने अपना सामान्य फ़ायरफ़ॉक्स स्थापित करने का निर्णय लिया। मैंने सब कुछ मानक योजना के अनुसार किया, मैं आधिकारिक वेबसाइट पर जाता हूं और फ़ायरफ़ॉक्स का नवीनतम संस्करण डाउनलोड करता हूं, उस समय यह फ़ायरफ़ॉक्स 10 था। सब कुछ ठीक से डाउनलोड होता है, मैं इसे इंस्टॉल करता हूं और इसे लॉन्च करता हूं।
लॉन्च करने के बाद, मैं इसका उपयोग करना शुरू करता हूं, एक नया टैब खोलता हूं, और बस मोज़िला क्रैश हो गया, त्रुटि दिखाई दे रही है. पहले तो मुझे लगा कि यह किसी प्रकार की एक बार की गड़बड़ी है, और निश्चित रूप से मैं दोबारा कोशिश करता हूं, लेकिन स्थिति फिर से दोहराई जाती है।
और मेरे साथ भी ऐसा ही है फ़ायरफ़ॉक्स क्रैश होता रहता है. इसके अलावा, मैं नोट करता हूं कि दूसरे लैपटॉप पर, जिसमें विंडोज 7 है, 32-बिट फ़ायरफ़ॉक्स पूरी तरह से काम करता है, और कभी भी फ़्रीज़ नहीं होता है। लेकिन मैं जिद्दी हूं, मैं प्रयोग करना शुरू कर रहा हूं। मैं फ़ायरफ़ॉक्स 4.0 का पुराना संस्करण डाउनलोड करता हूँ - त्रुटि दोहराई जाती है, मोज़िला क्रैश हो जाता है। मैं मोज़िला फ़ायरफ़ॉक्स 3.6 स्थापित करता हूं - यह स्थिर रूप से काम करता है। इस तरह मैंने पुराने संस्करण पर काम किया कब काऔर अपडेट नहीं किया.
समाधान
लेकिन वास्तव में, समस्या का समाधान मेरी अपेक्षा से कहीं अधिक सरल निकला। फिर, यादृच्छिक विधि और प्रयोग का उपयोग करके, मैंने बहुत सी चीज़ें आज़माईं, लेकिन मुझे निम्नलिखित करना पड़ा।
मुझे फ़ायरफ़ॉक्स शॉर्टकट के गुणों के माध्यम से प्रोग्राम फ़ोल्डर में ब्राउज़र लॉन्चर फ़ाइल मिली।

इस प्रकार, मैं प्रोग्राम फ़ोल्डर में पहुंच गया और तुरंत लॉन्चिंग फ़ाइल फ़ायरफ़ॉक्स.exe ढूंढ ली।

फिर मैंने इस फ़ाइल पर राइट-क्लिक किया, और "संगतता" टैब पर शिलालेख के बगल में स्थित बॉक्स को चेक किया: " प्रोग्राम को संगतता मोड में चलाएँ:"। इसके बाद, ड्रॉप-डाउन सूची में, मैंने Windows XP (सर्विस पैक 3) का चयन किया और लागू करें बटन पर क्लिक किया।

इन कार्यों के बाद मेरी मोज़िला फ़ायरफ़ॉक्स ब्राउज़र अब क्रैश, क्रैश या त्रुटियाँ उत्पन्न नहीं करता है. अब मेरे पास फ़ायरफ़ॉक्स संस्करण 13.0 स्थापित है और सब कुछ बढ़िया काम करता है, यह विंडोज 7 64-बिट पर अपडेट किया गया है।
अपने दोस्तों को कहिए

क्या आपको ब्लॉग पसंद है? - VKontakte पढ़ें
सदस्यता लें और प्राप्त करें उपयोगी लेखमेल से!
हमारे ब्लॉग पर अन्य अच्छे लेख
- यदि वर्डप्रेस साइट पेजों को लोड होने में लंबा समय लगता है, तो साइट कैशिंग से मदद मिलेगी। हमने आपको यह बताने का निर्णय लिया है कि आप हाइपर कैश प्लगइन का उपयोग करके वर्डप्रेस पर कैशिंग को आसानी से कैसे सक्षम और कॉन्फ़िगर कर सकते हैं।
यदि आप एक सक्रिय उपयोगकर्ता हैं वर्ल्ड वाइड वेब, तो आपने शायद इस तथ्य का सामना किया होगा कि अचानक, बिना किसी कारण के, ब्राउज़र धीमा होने लगता है। दुर्भाग्य से, एक भी वेब ब्राउज़र इससे अछूता नहीं है, इसलिए किसी के लिए भी कोई अपवाद नहीं है। बेशक, डेवलपर्स ऐसी त्रुटियों से बचने और उन्हें खत्म करने के लिए मौजूद हैं, यही कारण है कि अपडेट अक्सर जारी किए जाते हैं, विशेष रूप से, मेरा मतलब अब मोज़िला है।
हालाँकि, कुछ परिस्थितियाँ ऐसी होती हैं जो उपयोगकर्ता पर स्वयं निर्भर करती हैं और इनके कारण समस्याएँ भी उत्पन्न हो सकती हैं। तदनुसार, हर कोई अपने पसंदीदा ब्राउज़र के काम को प्रभावित कर सकता है, जिससे यह बेहतर और तेज़ हो सकता है। इसलिए, यदि यह कोई सिस्टम त्रुटि नहीं है, लेकिन फ़ायरफ़ॉक्स बहुत धीमा है, तो इसका मतलब है कि, बिना मतलब के, आपने इस मंदी में योगदान दिया है। आइए स्थिति पर करीब से नज़र डालें।
कारण क्या है
फ़ायरफ़ॉक्स धीमा होने लगा, जिसका अर्थ है कि आपको यह समझने की आवश्यकता है कि इसका कारण क्या है। आप डेवलपर्स से अपडेट के लिए लंबे समय तक इंतजार कर सकते हैं, इस बीच, ब्राउज़र का गलत संचालन कष्टप्रद होता है, इसलिए अब मैं इस घटना के सभी संभावित कारणों को निर्धारित करने का प्रयास करूंगा।
व्यापक रूप से उच्च गुणवत्ता वाले ब्राउज़र अनुभव के लिए प्लगइन्स और एक्सटेंशन की आवश्यकता होती है। और कल्पना करें कि आप नियमित रूप से इस या उस ऐड-ऑन को डाउनलोड करते हैं, वे आपके कंप्यूटर पर जमा होते रहते हैं। समय के साथ, आप उनमें से कुछ के बारे में भूल जाते हैं, हालाँकि, हर बार सिस्टम उन्हें लॉन्च करने के लिए अपना "प्रयास" खर्च करता है।
दूसरा संभावित कारणजो चीज़ मोज़िला फ़ायरफ़ॉक्स को धीमा कर देती है वह है साइटों पर जाने का बड़ी मात्रा में सहेजा गया इतिहास। उत्तरार्द्ध के साथ, कुकीज़, कैश और अन्य जानकारी संग्रहीत की जाती है, जिन्हें समय-समय पर निपटाने की आवश्यकता होती है। हम पहले ही अन्य लेखों में कैसे, कैश और कुकीज़ का वर्णन कर चुके हैं।
समाधान

कम से कम एक चरण पूरा करने के बाद, आप देखेंगे कि आपका ब्राउज़र बेहतर काम करना शुरू कर देता है। इसीलिए, निवारक उद्देश्यों के लिए भी, यह बहुत महत्वपूर्ण है कि आप अपने कंप्यूटर से उन चीज़ों से छुटकारा पाना न भूलें जो समस्याएँ पैदा कर सकती हैं।
नमस्ते, प्रिय मित्रों! आज हम मोज़िला फ़ायरफ़ॉक्स जैसे प्रसिद्ध ब्राउज़र की एक बहुत ही सामान्य समस्या पर नज़र डालेंगे। इसलिए!
इस तथ्य के बावजूद कि आपमें से अधिकांश के पास काफी मजबूत हार्डवेयर है, फिर भी, मोज़िला फ़ायरफ़ॉक्स ब्राउज़र का काम कोई बेहतर नहीं हुआ है। सरल भाषा में ब्राउज़र धीमा हो जाता हैमोज़िला. खैर, ईमानदारी से कहें तो यह आपके कंप्यूटर की शक्ति के बारे में बिल्कुल भी नहीं है। बात बस इतनी है कि इस सॉफ़्टवेयर के डेवलपर इसे लगातार सभी प्रकार की अनावश्यक बकवास से भर देते हैं। वैसे, बस ब्राउज़र में इंस्टॉल किए गए विभिन्न "गैजेट्स" की संख्या पर ध्यान दें और आप स्वयं ही सब कुछ समझ जाएंगे। और यदि आप इस तथ्य को ध्यान में रखते हैं कि इनमें से दो-तिहाई से अधिक "गैजेट्स" की आपको बिल्कुल भी आवश्यकता नहीं है, तो हम किस प्रकार की ब्राउज़र गति के बारे में बात कर सकते हैं?! यह उनकी वजह से है फ़ायरफ़ॉक्स धीमा है.लेकिन आइए हर चीज़ के बारे में अधिक विस्तार से बात करें।
सबसे पहले, ब्राउज़र की लोडिंग गति प्लगइन्स और एक्सटेंशन जैसी चीज़ों से प्रभावित होती है। वे समय का एक बड़ा "टुकड़ा" खा जाते हैं जो सिस्टम इन सभी ऐड-ऑन को सॉर्ट करने और लॉन्च करने पर खर्च करता है। अपने फ़ायरफ़ॉक्स को तेज़ करने के लिए, आपको सभी अनावश्यक चीज़ों को अक्षम करना होगा; इससे काम तेज़ हो जाएगा और ब्राउज़र काम नहीं करेगा रोकने के लिए. यही कारण है कि हम ऐसा करते हैं.
ब्राउज़र लॉन्च करें और "टूल्स" - "उन्नत" टैब पर क्लिक करें। एक अलग मैनेज ऐड-ऑन पेज खुलेगा। यहां आपको कई आइटम दिखाई देंगे: "ऐड-ऑन प्राप्त करें", "एक्सटेंशन", "प्लगइन्स" और "उपस्थिति"। सबसे पहले "एक्सटेंशन" आइटम खोलें और वहां सब कुछ अक्षम करें: सभी प्रकार के "यांडेक्स"। बार", "मेल. आरयू" और अन्य बकवास जो आपके ब्राउज़र द्वारा "डिफ़ॉल्ट रूप से" इंस्टॉल किया गया था।

इसके बाद, "प्लगइन्स" आइटम पर जाएं। आप उनमें से कितने को यहाँ देखते हैं?! दस? डेढ़? अब कल्पना करें कि इस सारे कबाड़ को लोड करने में कितना समय खर्च होता है?! शॉकवेव फ्लैश को छोड़कर सब कुछ अक्षम करें: यह प्लगइन आवश्यक है ताकि आप ऑनलाइन वीडियो देख सकें। पेज और ब्राउज़र बंद करें और आगे बढ़ें।

अब कर्सर को "डेस्कटॉप" पर ब्राउज़र आइकन पर ले जाएं और राइट-क्लिक करें। पॉप अप होने वाले संदर्भ मेनू में, निचली पंक्ति - "गुण" चुनें - और उस पर बायाँ-क्लिक करें। गुण: मोज़िला फ़ायरफ़ॉक्स विंडो खुल जाएगी। यहां आपको कई टैब दिखाई देंगे - "शॉर्टकट" टैब पर क्लिक करें (हालांकि, डिफ़ॉल्ट रूप से, विंडो स्वयं इस टैब पर खुलती है)।

अब देखिए: इस टैब में एक फ़ील्ड "ऑब्जेक्ट" है, और इसमें एक पता लिखा है, जैसे ""C:\Program Files\Mozilla Firefox\firefox.exe"। आपका कार्य: उद्धरण चिह्नों के तुरंत बाद, /Prefetch 1 शब्द जोड़ें और "ओके" पर क्लिक करें। विंडो बंद करें और मोज़िला फ़ायरफ़ॉक्स लॉन्च करें। अब, जब आप ब्राउज़र लॉन्च करते हैं, तो सिस्टम स्वचालित रूप से आवश्यक जानकारी को "प्रीफ़ेच" फ़ोल्डर में जोड़ देगा और इसके लॉन्च की गति बढ़ा देगा।
![]()
इस स्तर पर ब्राउज़र धीमा करेंनहीं चाहिए। तो, अब जो कुछ बचा है वह ब्राउज़र विंडो को छोटा करने और विस्तारित करने में तेजी लाना है। ऐसा करने के लिए, आपको यह करना चाहिए: चल रहे ब्राउज़र में, डायलॉग लाइन में, कमांड about:config दर्ज करें और "एंटर" दबाएँ। आपको "मैं वादा करता हूं कि मैं सावधान रहूंगा" बटन वाला एक संदेश दिखाई देगा - उस पर क्लिक करें।

अब आप मापदंडों का एक समूह देखते हैं। कुछ पर खाली जगहफ़ील्ड पर राइट-क्लिक करें. एक मेनू दिखाई देगा जिसमें आप आइटम "बनाएँ" - "तार्किक" का चयन करें। एक अलग छोटी "न्यू वैल्यू (बूलियन)" विंडो दिखाई देगी। इस विंडो में केवल एक फ़ील्ड होगी "सेटिंग का नाम दर्ज करें।"
निम्नलिखित पैरामीटर दर्ज करें: config.trim_on_minimize(कमांड को सीधे यहां से कॉपी करें और फ़ील्ड में पेस्ट करें)।

"ओके" पर क्लिक करें और फिर से "गलत" और "ओके" चुनें।

कंप्यूटर को रीबूट करें और वॉइला! - ब्राउज़र घड़ी की तरह काम करता है। बेशक, स्विस नहीं, लेकिन फिर भी ब्राउज़र धीमा करेंनही होगा! शुभ सेटअप!
कोई समान प्रविष्टियाँ नहीं हैं.
| सामग्री |
गिरनातब होता है जब फ़ायरफ़ॉक्स बंद हो जाता है या अप्रत्याशित रूप से बंद हो जाता है। इसके बाद आपको मोज़िला क्रैश संदेश देखना चाहिए। यह लेख आपको गिरने से बचाने में मदद करेगा और आपको बताएगा कि यदि आपको कोई समस्या है तो सहायता कैसे प्राप्त करें।
यदि फ़ायरफ़ॉक्स स्टार्टअप पर क्रैश हो जाता है:
अन्यथा, करो निम्नलिखित क्रियाएंक्रम में।
अपना सॉफ़्टवेयर अपडेट करें
यह संभव है कि आप जिन क्रैश का अनुभव कर रहे हैं उन्हें नए संस्करण में पहले ही ठीक कर दिया गया है!
फ़ायरफ़ॉक्स अपडेट करें
अपने प्लगइन्स अपडेट करें
सुनिश्चित करें कि आपने इंस्टॉल कर लिया है नवीनतम संस्करणआपके सभी प्लगइन्स.
- हमारे प्लगइन जांच पृष्ठ पर जाएं और किसी भी पुराने प्लगइन को अपडेट करने के लिए लिंक पर क्लिक करें।
विंडोज़ अपडेट करें
- स्टार्ट मेनू पर जाएं, सभी प्रोग्राम खोलें और विंडोज अपडेट चुनें।
ओएस एक्स अपडेट करें
सुनिश्चित करें कि आपके पास सभी नवीनतम सुरक्षा और स्थिरता पैच स्थापित हैं।
- Apple मेनू पर जाएं और सॉफ़्टवेयर अपडेट चुनें...
लिनक्स को अपडेट करें
सुनिश्चित करें कि आपके पास सभी नवीनतम सुरक्षा और स्थिरता पैच स्थापित हैं।
- सिस्टम मेनू पर जाएँ, फिर नीचे जाएँ प्रशासनऔर चुनें उन्न्त प्रबंधक.
अपने ड्राइवरों को अपडेट करें
यदि मुद्रण करते समय आपका क्रैश हो जाता है, तो अपने प्रिंटर निर्माता की सहायता वेबसाइट पर जाकर सुनिश्चित करें कि आपके पास नवीनतम ड्राइवर स्थापित है।
अपने इंटरनेट सुरक्षा प्रोग्राम अपडेट करें
सुनिश्चित करें कि आपके पास इंटरनेट सुरक्षा सॉफ़्टवेयर के नवीनतम संस्करण हैं (फ़ायरवॉल, एंटीवायरस प्रोग्राम, एंटी-स्पाइवेयर प्रोग्राम और बहुत कुछ सहित)।
वायरस या स्पाइवेयर की जाँच करें
विभिन्न वायरस और स्पाइवेयर फ़ायरफ़ॉक्स को क्रैश करने के लिए जाने जाते हैं। यह सुनिश्चित करने के लिए कि आपका सिस्टम जासूसों और वायरस से संक्रमित नहीं है, इन प्रोग्रामों को इंस्टॉल करें और चलाएं, पहले उनके एंटी-वायरस डेटाबेस को अपडेट करें:
जांचें कि क्या क्रैश सुरक्षित मोड में होता है
यदि अद्यतन करें सॉफ़्टवेयरमदद नहीं की या यदि फ़ायरफ़ॉक्स स्टार्टअप पर क्रैश हो जाता है, तो यह जांचने के लिए नीचे सूचीबद्ध चरणों का पालन करें कि फ़ायरफ़ॉक्स सुरक्षित मोड में क्रैश होता है या नहीं, और फिर अनुशंसित लेखों में दिए गए निर्देशों का पालन करें।
सुरक्षित मोड में क्रैश नहीं होता है
यदि आपका क्रैश सुरक्षित मोड में नहीं होता है, तो यह संभवतः किसी एक्सटेंशन, थीम या हार्डवेयर त्वरण के कारण होता है।
- क्रैश का कारण निर्धारित करने के लिए सामान्य फ़ायरफ़ॉक्स समस्याओं के लिए समस्या निवारण एक्सटेंशन, थीम और हार्डवेयर त्वरण में दिए गए चरणों का पालन करें।
अपने उपकरण की जाँच करें
त्रुटियों के लिए अपनी रैम की जाँच करें
यदि फ़ायरफ़ॉक्स क्रैश होता रहता है, तो उदाहरण के लिए, किसी प्रोग्राम का उपयोग करके त्रुटियों के लिए अपनी रैम की जाँच करें मेमटेस्ट86+याद रखें.
इस गिरावट को सुलझाने में सहायता प्राप्त करना
गिरावट का कारण निर्धारित करना कठिन हो सकता है। यदि आप पहले ही ऊपर दिए गए चरणों को आज़मा चुके हैं और फ़ायरफ़ॉक्स क्रैश को हल करने में असमर्थ हैं, तो नीचे दिए गए चरण आपको दिखाएंगे कि आप अपने क्रैश के बारे में जानकारी कैसे एकत्र करें ताकि हमारे स्वयंसेवक आपकी मदद कर सकें।