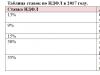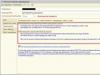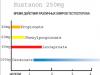ಭದ್ರತಾ ಉದ್ದೇಶಗಳಿಗಾಗಿ, ನೀವು ವಿಂಡೋಸ್ 10 ಡಿಫೆಂಡರ್ ಸೆಕ್ಯುರಿಟಿ ಸೆಂಟರ್ ಅನ್ನು ನಿಷ್ಕ್ರಿಯಗೊಳಿಸಬಹುದು ಎಂದು ಅದು ತಿರುಗುತ್ತದೆ ರಿಜಿಸ್ಟ್ರಿ ಎಡಿಟರ್ ಅನ್ನು ಬಳಸಿಕೊಂಡು ನೀವು ವಿಂಡೋಸ್ 10 ಡಿಫೆಂಡರ್ ಸೆಕ್ಯುರಿಟಿ ಸೆಂಟರ್ ಅನ್ನು ನಿಷ್ಕ್ರಿಯಗೊಳಿಸಬಹುದು, ಅದು ಈ ಕೆಳಗಿನಂತೆ ತೆರೆಯುತ್ತದೆ.
ವಿಂಡೋಸ್ ಡಿಫೆಂಡರ್ ಸೆಕ್ಯುರಿಟಿ ಸೆಂಟರ್ 10 ಅನ್ನು ಹೇಗೆ ತೆಗೆದುಹಾಕುವುದು
ಕೀಬೋರ್ಡ್ನಲ್ಲಿ ಕೀಲಿಗಳನ್ನು ಒತ್ತಿರಿ ವಿನ್+ಆರ್ಮತ್ತು ತೆರೆಯುವ ವಿಂಡೋದಲ್ಲಿ ಆಜ್ಞೆಯನ್ನು ನಮೂದಿಸಿ regeditಮತ್ತು ಸರಿ ಕ್ಲಿಕ್ ಮಾಡಿ.
 ವಿಂಡೋಸ್ ಡಿಫೆಂಡರ್ ಸೆಕ್ಯುರಿಟಿ ಸೆಂಟರ್ ಅನ್ನು ಹೇಗೆ ತೆಗೆದುಹಾಕುವುದು
ವಿಂಡೋಸ್ ಡಿಫೆಂಡರ್ ಸೆಕ್ಯುರಿಟಿ ಸೆಂಟರ್ ಅನ್ನು ಹೇಗೆ ತೆಗೆದುಹಾಕುವುದು ರಿಜಿಸ್ಟ್ರಿ ಎಡಿಟರ್ನ ಎಡಭಾಗದಲ್ಲಿ, ಶಾಖೆಯನ್ನು ವಿಸ್ತರಿಸಿ HKEY_LOCAL_MACHINE\SYSTEM\CurrentControlSet\Services\SecurityHealthService. ಎಡಭಾಗದಲ್ಲಿರುವ ಸೆಕ್ಯುರಿಟಿ ಹೆಲ್ತ್ಸರ್ವಿಸ್ನ ಕೊನೆಯ ಐಟಂ ಅನ್ನು ಕ್ಲಿಕ್ ಮಾಡಲು ಮರೆಯದಿರಿ, ತದನಂತರ ಬಲಭಾಗದಲ್ಲಿರುವ ಪ್ಯಾರಾಮೀಟರ್ ಅನ್ನು ಹುಡುಕಿ ಪ್ರಾರಂಭಿಸಿಮತ್ತು ಎಡ ಮೌಸ್ ಗುಂಡಿಯೊಂದಿಗೆ ಅದರ ಮೇಲೆ ಡಬಲ್ ಕ್ಲಿಕ್ ಮಾಡಿ.
 ವಿಂಡೋಸ್ 10 ನಲ್ಲಿ ವಿಂಡೋಸ್ ಡಿಫೆಂಡರ್ ಸೆಕ್ಯುರಿಟಿ ಸೆಂಟರ್ ಅನ್ನು ಹೇಗೆ ತೆಗೆದುಹಾಕುವುದು
ವಿಂಡೋಸ್ 10 ನಲ್ಲಿ ವಿಂಡೋಸ್ ಡಿಫೆಂಡರ್ ಸೆಕ್ಯುರಿಟಿ ಸೆಂಟರ್ ಅನ್ನು ಹೇಗೆ ತೆಗೆದುಹಾಕುವುದು ಸ್ಟಾರ್ಟ್ ಪ್ಯಾರಾಮೀಟರ್ನ ಮೌಲ್ಯವನ್ನು 2 ರಿಂದ 4 ಕ್ಕೆ ಬದಲಾಯಿಸಿ. ಇದರ ನಂತರ, ರಿಜಿಸ್ಟ್ರಿ ಎಡಿಟರ್ ಅನ್ನು ಮುಚ್ಚಿ ಮತ್ತು ಕಂಪ್ಯೂಟರ್ ಅನ್ನು ಮರುಪ್ರಾರಂಭಿಸಿ. ನಿಮ್ಮ ಕಂಪ್ಯೂಟರ್ ಅನ್ನು ನೀವು ಮರುಪ್ರಾರಂಭಿಸಿದ ನಂತರ, Windows 10 ಡಿಫೆಂಡರ್ ಸೆಕ್ಯುರಿಟಿ ಸೆಂಟರ್ ಅನ್ನು ಮತ್ತೆ ನಿಷ್ಕ್ರಿಯಗೊಳಿಸಲಾಗುತ್ತದೆ, ನೀವು ಪ್ರಾರಂಭದ ಐಟಂನ ಅಡಿಯಲ್ಲಿ ರಿಜಿಸ್ಟ್ರಿ ಎಡಿಟರ್ನಲ್ಲಿ ಮೌಲ್ಯವನ್ನು 4 ರಿಂದ 2 ಕ್ಕೆ ಬದಲಾಯಿಸಬೇಕಾಗುತ್ತದೆ ಮತ್ತು ನಿಮ್ಮ ಕಂಪ್ಯೂಟರ್ ಅನ್ನು ಮರುಪ್ರಾರಂಭಿಸಿ.
ಸಾಮಾನ್ಯವಾಗಿ Windows 10 ಟೂಲ್ಬಾರ್ನಲ್ಲಿ ನಾವು ಕೆಂಪು ಶಿಲುಬೆಯೊಂದಿಗೆ ಚೆಕ್ಬಾಕ್ಸ್ ಅನ್ನು ಗಮನಿಸಬಹುದು, ಇದು ಭದ್ರತಾ ಎಚ್ಚರಿಕೆಯನ್ನು ಸೂಚಿಸುತ್ತದೆ. ನೀವು ಅದರ ಮೇಲೆ ಕ್ಲಿಕ್ ಮಾಡಿದರೆ, "ಸೆಕ್ಯುರಿಟಿ ಸೆಂಟರ್ ಸೇವೆಯನ್ನು ನಿಷ್ಕ್ರಿಯಗೊಳಿಸಲಾಗಿದೆ" ಎಂಬ ಸಂದೇಶವನ್ನು ನೀವು ನೋಡುತ್ತೀರಿ. ಅದನ್ನು ಆನ್ ಮಾಡಲು, ಇಲ್ಲಿ ಕ್ಲಿಕ್ ಮಾಡಿ ಅಥವಾ ಟ್ಯಾಪ್ ಮಾಡಿ." ಆದಾಗ್ಯೂ, ಶಿಫಾರಸು ಮಾಡಿದ ಕ್ರಿಯೆಯನ್ನು ನಿರ್ವಹಿಸಿದ ನಂತರ, ದೋಷ ಸಂಭವಿಸುತ್ತದೆ. ಅದನ್ನು ಹೇಗೆ ಸರಿಪಡಿಸುವುದು ಮತ್ತು ವಿಂಡೋಸ್ 10 ನಲ್ಲಿ ಭದ್ರತಾ ಸೇವೆಯನ್ನು ಹೇಗೆ ಸಕ್ರಿಯಗೊಳಿಸುವುದು?
ಸಮಸ್ಯೆಯನ್ನು ಪರಿಹರಿಸುವ ಮಾರ್ಗಗಳು
ವಿಂಡೋಸ್ 10 ಚಾಲನೆಯಲ್ಲಿರುವ ಪಿಸಿಯಲ್ಲಿ ಕೆಲಸ ಮಾಡುವಾಗ, ನೀವು ವಿಂಡೋಸ್ 10 ಸೆಕ್ಯುರಿಟಿ ಸೆಂಟರ್ ಸೇವೆಯನ್ನು ಪ್ರಾರಂಭಿಸಲು ಸಾಧ್ಯವಾಗದ ಸಮಸ್ಯೆಯನ್ನು ಎದುರಿಸಿದರೆ, ವೈರಸ್ಗಳಿಗಾಗಿ ನಿಮ್ಮ ಪಿಸಿಯನ್ನು ಪರಿಶೀಲಿಸುವುದು ಯೋಗ್ಯವಾಗಿದೆ. ಹೆಚ್ಚಿನ ಸಂದರ್ಭಗಳಲ್ಲಿ, ಸಿಸ್ಟಮ್ ರಿಜಿಸ್ಟ್ರಿಯಲ್ಲಿ ಬದಲಾವಣೆಗಳನ್ನು ಮಾಡುವುದರಿಂದ ಅಥವಾ ಮಾಲ್ವೇರ್ನಿಂದ ಅಗತ್ಯವಿರುವ ಸೇವೆಯನ್ನು ನಿಷ್ಕ್ರಿಯಗೊಳಿಸುವುದರಿಂದ ಈ ದೋಷ ಸಂಭವಿಸುತ್ತದೆ.
ನೀವು ಬಯಸಿದ ಸೇವೆಯನ್ನು ವಿಂಡೋಸ್ 10 ನಲ್ಲಿ ಈ ಕೆಳಗಿನ ರೀತಿಯಲ್ಲಿ ಪ್ರಾರಂಭಿಸಬಹುದು:
- "Win + R" ಅನ್ನು ಒತ್ತಿ ಮತ್ತು "services.msc" ಅನ್ನು ನಮೂದಿಸಿ.

- ಸೇವೆಗಳ ವಿಂಡೋ ತೆರೆಯುತ್ತದೆ. ನಾವು ಭದ್ರತಾ ಕೇಂದ್ರ ಸೇವೆಯನ್ನು ಹುಡುಕುತ್ತಿದ್ದೇವೆ. ಅಂಶದ ಮೇಲೆ ಬಲ ಕ್ಲಿಕ್ ಮಾಡಿ ಮತ್ತು "ಪ್ರಾಪರ್ಟೀಸ್" ಆಯ್ಕೆಮಾಡಿ.

- "ಆರಂಭಿಕ ಪ್ರಕಾರ" ಐಟಂನಲ್ಲಿ, "ಸ್ವಯಂಚಾಲಿತ (ವಿಳಂಬವಾದ ಪ್ರಾರಂಭ)" ಆಯ್ಕೆಮಾಡಿ.

- ಮುಂದೆ, ಅದೇ ಟ್ಯಾಬ್ನಲ್ಲಿ, "ಸ್ಥಿತಿ" ಐಟಂಗೆ ಹೋಗಿ ಮತ್ತು "ರನ್" ಕ್ಲಿಕ್ ಮಾಡಿ.

- "ಲಾಗಿನ್" ಟ್ಯಾಬ್ಗೆ ಹೋಗಿ ಮತ್ತು "ಬ್ರೌಸ್" ಕ್ಲಿಕ್ ಮಾಡಿ.

- ಒಂದು ಸಣ್ಣ ವಿಂಡೋ ತೆರೆಯುತ್ತದೆ. "ಆಯ್ಕೆಮಾಡಲಾದ ವಸ್ತುಗಳ ಹೆಸರುಗಳನ್ನು ನಮೂದಿಸಿ" ಐಟಂನಲ್ಲಿ, ನಿಮ್ಮ ಸ್ವಂತ PC ಯ ಹೆಸರನ್ನು ನೀವು ಸೂಚಿಸಬೇಕು. ಮುಂದೆ, "ಹೆಸರುಗಳನ್ನು ಪರಿಶೀಲಿಸಿ" ಕ್ಲಿಕ್ ಮಾಡಿ.

- ಮುಂದಿನ ವಿಂಡೋದಲ್ಲಿ, ನೀವು ನಿರ್ವಾಹಕರ ಪಾಸ್ವರ್ಡ್ ಅನ್ನು ನಮೂದಿಸಬೇಕು, ಖಾತೆಗೆ ನಿಮ್ಮದೇ ಆದದ್ದಲ್ಲ, ಆದರೆ ನಿರ್ವಾಹಕರು. ನಂತರ ಪಾಸ್ವರ್ಡ್ ಅನ್ನು ಪುನರಾವರ್ತಿಸಿ ಮತ್ತು "ಅನ್ವಯಿಸು" ಕ್ಲಿಕ್ ಮಾಡಿ.
- ಪಿಸಿಯನ್ನು ರೀಬೂಟ್ ಮಾಡಿದ ನಂತರ, ಸೇವೆಯನ್ನು ಸಕ್ರಿಯಗೊಳಿಸಲಾಗುತ್ತದೆ. ಇದು ಅತ್ಯಂತ ಹೆಚ್ಚು ಸುರಕ್ಷಿತ ಮಾರ್ಗಸಮಸ್ಯೆಯನ್ನು ಪರಿಹರಿಸುವುದು.
ಪ್ರಮುಖ!ಕೆಳಗಿನ ಸೇವೆಗಳು ಈ ಸೇವೆಗೆ ನಿಕಟವಾಗಿ ಸಂಬಂಧಿಸಿವೆ ಮತ್ತು ಅವುಗಳ ಸ್ಥಿತಿ ನಿಷ್ಕ್ರಿಯವಾಗಿದ್ದರೆ ಪರಿಶೀಲಿಸಬೇಕು ಮತ್ತು ಬದಲಾಯಿಸಬೇಕು: ವಿಂಡೋಸ್ ಮ್ಯಾನೇಜ್ಮೆಂಟ್ ಇನ್ಸ್ಟ್ರುಮೆಂಟೇಶನ್, ರಿಮೋಟ್ ಪ್ರೊಸೀಜರ್ ಕಾಲ್ (RPC), DCOM ಸರ್ವರ್ ಪ್ರಕ್ರಿಯೆ ಲಾಂಚರ್, RPC ಎಂಡ್ಪಾಯಿಂಟ್ ಮ್ಯಾಪರ್.
ಒಂದು ವೇಳೆ ಈ ವಿಧಾನಕೆಲಸ ಮಾಡಲಿಲ್ಲ, ನೀವು ನೋಂದಾವಣೆ ಮರುಸ್ಥಾಪನೆ ಮಾಡಬೇಕು. ಈ ಉದ್ದೇಶಕ್ಕಾಗಿ, ನೀವು AVZ ಉಪಯುಕ್ತತೆಯನ್ನು ಬಳಸಬಹುದು ಅಥವಾ ಸಿಸ್ಟಮ್ ಮರುಸ್ಥಾಪನೆಯನ್ನು ಚಲಾಯಿಸಬಹುದು.
ಸಮಸ್ಯೆಯನ್ನು ಹೇಗೆ ಪರಿಹರಿಸಬೇಕೆಂದು ತಿಳಿಯಲು, ವೀಡಿಯೊವನ್ನು ನೋಡಿ:
ನಮಸ್ಕಾರ! ನಾವು ವಿಂಡೋಸ್ 10 ಆಪರೇಟಿಂಗ್ ಸಿಸ್ಟಮ್ ಅನ್ನು ಡಿಸ್ಅಸೆಂಬಲ್ ಮಾಡುವುದನ್ನು ಮುಂದುವರಿಸುತ್ತೇವೆ! ಇಂದು ನಾವು Windows 10 ಕಂಪ್ಯೂಟರ್ನಲ್ಲಿ ಭದ್ರತೆ ಮತ್ತು ನಿರ್ವಹಣೆ ಕೇಂದ್ರವನ್ನು ನೋಡುತ್ತೇವೆ Windows 10 ನ ಸುರಕ್ಷತೆ ಮತ್ತು ನಿರ್ವಹಣೆ ಸೆಟ್ಟಿಂಗ್ಗಳನ್ನು ನೀವು ಕಂಡುಹಿಡಿಯಬಹುದು. ನಿಮ್ಮ ಕಂಪ್ಯೂಟರ್ನಲ್ಲಿ ಸಮಸ್ಯೆಗಳಿವೆಯೇ ಎಂದು ನೀವು ಕಂಡುಹಿಡಿಯಬಹುದು. ಭದ್ರತೆ ಮತ್ತು ಸೇವಾ ಕೇಂದ್ರಕ್ಕೆ ಹೋಗಲು, ಪರದೆಯ ಕೆಳಗಿನ ಎಡಭಾಗದಲ್ಲಿರುವ ಮೆನು ತೆರೆಯಿರಿ "ಪ್ರಾರಂಭ". ತೆರೆಯುವ ವಿಂಡೋದಲ್ಲಿ, ಎಲ್ಲಾ ಅಪ್ಲಿಕೇಶನ್ಗಳ ಪಟ್ಟಿಯಲ್ಲಿ, ಕೆಳಭಾಗದಲ್ಲಿ, ಟ್ಯಾಬ್ ಮೇಲೆ ಕ್ಲಿಕ್ ಮಾಡಿ "ವಿಂಡೋಸ್ ಉಪಯುಕ್ತತೆಗಳು". ತೆರೆಯುವ ಪಟ್ಟಿಯಲ್ಲಿ, ಟ್ಯಾಬ್ ಮೇಲೆ ಕ್ಲಿಕ್ ಮಾಡಿ "ನಿಯಂತ್ರಣ ಫಲಕ".



ಮುಂದೆ, ನಿಮ್ಮನ್ನು ಭದ್ರತೆ ಮತ್ತು ಸೇವಾ ಕೇಂದ್ರದ ಪುಟಕ್ಕೆ ಕರೆದೊಯ್ಯಲಾಗುತ್ತದೆ. ಪುಟದ ಮೇಲ್ಭಾಗದಲ್ಲಿ, "ಇತ್ತೀಚಿನ ಸಂದೇಶಗಳನ್ನು ವೀಕ್ಷಿಸಿ ಮತ್ತು ಸಮಸ್ಯೆಗಳನ್ನು ಪರಿಹರಿಸಿ" ಶೀರ್ಷಿಕೆಯ ಅಡಿಯಲ್ಲಿ, ಸೂಚನೆಗೆ ಗಮನ ಕೊಡಿ - "ಭದ್ರತೆ ಮತ್ತು ಸೇವಾ ಕೇಂದ್ರದ ಘಟಕವು ಯಾವುದೇ ಸಮಸ್ಯೆಗಳನ್ನು ಪತ್ತೆಹಚ್ಚಲಿಲ್ಲ.". ನೀವು ಬೇರೆಯ ಅಧಿಸೂಚನೆಯನ್ನು ನೋಡುತ್ತಿರಬಹುದು.

ಭದ್ರತಾ ಟ್ಯಾಬ್ ಈ ಕೆಳಗಿನ ಆಯ್ಕೆಗಳನ್ನು ಪ್ರದರ್ಶಿಸುತ್ತದೆ:
- ನೆಟ್ವರ್ಕ್ ಫೈರ್ವಾಲ್. ವಿಂಡೋಸ್ ಫೈರ್ವಾಲ್ ನಿಮ್ಮ PC ಅನ್ನು ಸಕ್ರಿಯವಾಗಿ ರಕ್ಷಿಸುತ್ತದೆ.
- ವೈರಸ್ನಿಂದ ರಕ್ಷಣೆ. ವಿಂಡೋಸ್ ಡಿಫೆಂಡರ್ ನಿಮ್ಮ ಪಿಸಿಯನ್ನು ರಕ್ಷಿಸಲು ಸಹಾಯ ಮಾಡುತ್ತದೆ.
- ಇಂಟರ್ನೆಟ್ ಭದ್ರತಾ ಸೆಟ್ಟಿಂಗ್ಗಳು. ಎಲ್ಲಾ ಇಂಟರ್ನೆಟ್ ಭದ್ರತಾ ಸೆಟ್ಟಿಂಗ್ಗಳನ್ನು ಶಿಫಾರಸು ಮಾಡಿದ ಮಟ್ಟಕ್ಕೆ ಹೊಂದಿಸಲಾಗಿದೆ.
- ನಿಯಂತ್ರಣ ಖಾತೆಗಳು. ಅಪ್ಲಿಕೇಶನ್ಗಳು ನಿಮ್ಮ ಕಂಪ್ಯೂಟರ್ ಸೆಟ್ಟಿಂಗ್ಗಳನ್ನು ಬದಲಾಯಿಸಲು ಪ್ರಯತ್ನಿಸಿದಾಗ UAC ಸೇವೆಯು ನಿಮಗೆ ತಿಳಿಸುತ್ತದೆ.
- ವಿಂಡೋಸ್ ಸ್ಮಾರ್ಟ್ಸ್ಕ್ರೀನ್ ನಿಮ್ಮ ಕಂಪ್ಯೂಟರ್ ಅನ್ನು ಗುರುತಿಸದ ಅಪ್ಲಿಕೇಶನ್ಗಳು ಮತ್ತು ಇಂಟರ್ನೆಟ್ನಿಂದ ಡೌನ್ಲೋಡ್ ಮಾಡಿದ ಫೈಲ್ಗಳಿಂದ ರಕ್ಷಿಸಲು ಸಹಾಯ ಮಾಡುತ್ತದೆ.
- ನಿಮ್ಮ ಕಂಪ್ಯೂಟರ್ಗೆ ಸೂಕ್ತವಾದ ಭದ್ರತಾ ಸೆಟ್ಟಿಂಗ್ಗಳನ್ನು ಹೇಗೆ ನಿರ್ಧರಿಸುವುದು ಎಂಬುದನ್ನು ನೀವು ಕಲಿಯಬಹುದು.
ನಿರ್ವಹಣೆ ಟ್ಯಾಬ್ ಈ ಕೆಳಗಿನ ಆಯ್ಕೆಗಳನ್ನು ಪ್ರದರ್ಶಿಸುತ್ತದೆ:
- ವರದಿಗಳಲ್ಲಿ ಗುರುತಿಸಲಾದ ಸಮಸ್ಯೆಗಳಿಗೆ ಪರಿಹಾರಗಳನ್ನು ಕಂಡುಹಿಡಿಯುವುದು.
- ಸ್ವಯಂಚಾಲಿತ ನಿರ್ವಹಣೆ.
- ವಿಂಡೋಸ್ ಸ್ವಯಂಚಾಲಿತವಾಗಿ ಕಂಪ್ಯೂಟರ್ ನಿರ್ವಹಣೆ ಚಟುವಟಿಕೆಗಳನ್ನು ರನ್ ಮಾಡಲು ನಿಗದಿಪಡಿಸುತ್ತದೆ.
- ನಿಮ್ಮ ನೆಟ್ವರ್ಕ್ನಲ್ಲಿರುವ ಇತರ ಜನರೊಂದಿಗೆ ಫೈಲ್ಗಳು ಮತ್ತು ಪ್ರಿಂಟರ್ಗಳನ್ನು ಹಂಚಿಕೊಳ್ಳಿ.
- ಫೈಲ್ ಇತಿಹಾಸ.
- ಡಿಸ್ಕ್ ಸ್ಥಿತಿ.
- ಸಾಧನಗಳಿಗೆ ಸಾಫ್ಟ್ವೇರ್.
ಪುಟದ ಕೆಳಭಾಗದಲ್ಲಿ ನೀವು ಕಾರ್ಯವನ್ನು ಬಳಸಬಹುದು - “ಸಮಸ್ಯೆ ನಿವಾರಣೆ. ಸಮಸ್ಯೆಗಳನ್ನು ಕಂಡುಹಿಡಿಯುವುದು ಮತ್ತು ಸರಿಪಡಿಸುವುದು".
ಇನ್ನೂ ಪ್ರಶ್ನೆಗಳಿವೆಯೇ? ಕಾಮೆಂಟ್ ಬರೆಯಿರಿ! ಶುಭವಾಗಲಿ!
Windows 10 ಭದ್ರತೆ ಮತ್ತು ಸೇವಾ ಕೇಂದ್ರನವೀಕರಿಸಲಾಗಿದೆ: ಡಿಸೆಂಬರ್ 20, 2016 ಇವರಿಂದ: ಇಲ್ಯಾ ಜುರಾವ್ಲೆವ್
ಈಗಾಗಲೇ ಬಳಸಬಹುದಾದ ನವೀಕರಿಸಿದ ವಿಂಡೋಸ್ ಡಿಫೆಂಡರ್ ಅನ್ನು ವಿಂಡೋಸ್ 8 ರಿಂದ ಪೂರ್ವನಿಯೋಜಿತವಾಗಿ ಸ್ಥಾಪಿಸಲಾಗಿದೆ. ವಿಂಡೋಸ್ 10 ಗೆ ಪರಿವರ್ತನೆಯಾದಾಗಿನಿಂದ, ನಾನು ಮೂರನೇ ವ್ಯಕ್ತಿಯ ಬಗ್ಗೆ ಸಂಪೂರ್ಣವಾಗಿ ಮರೆತಿದ್ದೇನೆ, ಏಕೆಂದರೆ ವಿಂಡೋಸ್ ಡಿಫೆಂಡರ್, ಸ್ಮಾರ್ಟ್ಸ್ಕ್ರೀನ್ ಫಿಲ್ಟರ್ ಮತ್ತು ಫೈರ್ವಾಲ್ ನಿಜವಾಗಿಯೂ ರಕ್ಷಿಸುವುದಿಲ್ಲ. ವ್ಯವಸ್ಥೆಯು ತುಂಬಾ ಚೆನ್ನಾಗಿದೆ. ಆದರೆ ಇನ್ನೂ, ಅನೇಕ ಬಳಕೆದಾರರು ಹೊಸ ವಿಂಡೋಸ್ 10 ಡಿಫೆಂಡರ್ ಅನ್ನು ಇಷ್ಟಪಡುವುದಿಲ್ಲ.
ಆದ್ದರಿಂದ, ಈ ಲೇಖನದಲ್ಲಿ ನಾವು ವಿಂಡೋಸ್ 10 ಡಿಫೆಂಡರ್ ಸೆಕ್ಯುರಿಟಿ ಸೆಂಟರ್ ಅನ್ನು ನಿಷ್ಕ್ರಿಯಗೊಳಿಸುವುದು ಹೇಗೆ ಎಂದು ನೋಡುತ್ತೇವೆ ಈಗ ಇದನ್ನು ಮಾಡಲು ಹಲವು ಮಾರ್ಗಗಳಿವೆ. ಇತ್ತೀಚಿನ ನಿರ್ಮಾಣಗಳಲ್ಲಿ ಇದು ಗಮನಿಸಬೇಕಾದ ಅಂಶವಾಗಿದೆ ಆಪರೇಟಿಂಗ್ ಸಿಸ್ಟಮ್ನೀವು ವಿಂಡೋಸ್ ಡಿಫೆಂಡರ್ ಸೆಕ್ಯುರಿಟಿ ಸೆಂಟರ್ ಅನ್ನು ನಿಷ್ಕ್ರಿಯಗೊಳಿಸಬೇಕಾಗಿದೆ, ಇದು ಹಿಂದಿನ ಆವೃತ್ತಿಗಳಲ್ಲಿ ಲಭ್ಯವಿಲ್ಲ.
ಸಿ ಅನ್ನು ನಿಷ್ಕ್ರಿಯಗೊಳಿಸುವುದು ಹೇಗೆ Windows 10 ಡಿಫೆಂಡರ್ ಸೆಕ್ಯುರಿಟಿ ಸೆಂಟರ್ (ಆವೃತ್ತಿಗಳು 1703, 1709 ಮತ್ತು ನಂತರ)
ನೀವು ನವೀಕರಿಸಿದ್ದರೆ ಇತ್ತೀಚಿನ ಆವೃತ್ತಿ Windows 10, ನಾವು ಯಾವಾಗಲೂ ಮಾಡಲು ಶಿಫಾರಸು ಮಾಡುತ್ತೇವೆ, ನೀವು ಇನ್ನು ಮುಂದೆ ಈ ಸೆಟ್ಟಿಂಗ್ಗಳನ್ನು ನೋಡುವುದಿಲ್ಲ. ರಚನೆಕಾರರ ನವೀಕರಣದ ಆವೃತ್ತಿ 1703 ರಿಂದ ಪ್ರಾರಂಭಿಸಿ, ಎಲ್ಲಾ ರಕ್ಷಣೆ ಸೆಟ್ಟಿಂಗ್ಗಳನ್ನು ಒಂದೇ ಸ್ಥಳಕ್ಕೆ ಸರಿಸಲಾಗಿದೆ, ಇದನ್ನು Microsoft Windows 10 ಡಿಫೆಂಡರ್ ಸೆಕ್ಯುರಿಟಿ ಸೆಂಟರ್ ಎಂದು ಕರೆಯುತ್ತದೆ.
ಗುಂಪು ನೀತಿಯಿಂದ ವಿಂಡೋಸ್ 10 ಡಿಫೆಂಡರ್ ಅನ್ನು ನಿಷ್ಕ್ರಿಯಗೊಳಿಸಿ
ಗ್ರೂಪ್ ಪಾಲಿಸಿ ಎಡಿಟರ್ Windows 10 ನ ಹೋಮ್ ಮತ್ತು ಸ್ಟಾರ್ಟರ್ ಆವೃತ್ತಿಗಳಲ್ಲಿ ಲಭ್ಯವಿಲ್ಲ ಮತ್ತು ವೃತ್ತಿಪರ ಮತ್ತು ಎಂಟರ್ಪ್ರೈಸ್ ಆವೃತ್ತಿಗಳಲ್ಲಿ ಮಾತ್ರ ಲಭ್ಯವಿದೆ. ನೀವು ಅದನ್ನು ವೃತ್ತಿಪರ ಆವೃತ್ತಿಯಿಂದ ವರ್ಗಾಯಿಸಬಹುದು, ಆದರೆ ಇನ್ನೊಂದು ವಿಧಾನವನ್ನು ಬಳಸಲು ಸುಲಭವಾಗಿದೆ. ನೀವು Windows 10 ನ ವೃತ್ತಿಪರ ಅಥವಾ ಎಂಟರ್ಪ್ರೈಸ್ ಆವೃತ್ತಿಯನ್ನು ಬಳಸುತ್ತಿದ್ದರೆ, ಈ ವಿಧಾನವು ನಿಮಗಾಗಿ ಆಗಿದೆ.
- ಕೀಗಳನ್ನು ಒತ್ತುವ ಮೂಲಕ ಸ್ಥಳೀಯ ಗುಂಪು ನೀತಿ ಸಂಪಾದಕವನ್ನು ತೆರೆಯಿರಿ ವಿನ್+ಆರ್ರನ್ ವಿಂಡೋದಲ್ಲಿ ನಾವು ನಮೂದಿಸುತ್ತೇವೆ gpedit.mscಮತ್ತು ಒತ್ತಿರಿ ಸರಿ.
- ಹಾದಿಯಲ್ಲಿ ಹೋಗೋಣ: ಕಂಪ್ಯೂಟರ್ ಕಾನ್ಫಿಗರೇಶನ್ > ಆಡಳಿತಾತ್ಮಕ ಟೆಂಪ್ಲೇಟ್ಗಳು > ವಿಂಡೋಸ್ ಘಟಕಗಳು > ವಿಂಡೋಸ್ ಡಿಫೆಂಡರ್ ಆಂಟಿವೈರಸ್ನಿಯತಾಂಕವನ್ನು ಹುಡುಕುತ್ತಿದೆ ವಿಂಡೋಸ್ ಡಿಫೆಂಡರ್ ಆಂಟಿವೈರಸ್ ಪ್ರೋಗ್ರಾಂ ಅನ್ನು ಆಫ್ ಮಾಡಿ.
- ಪ್ಯಾರಾಮೀಟರ್ ತೆರೆಯಿರಿ ಮತ್ತು ಪ್ಯಾರಾಮೀಟರ್ ಸ್ಥಿತಿಯನ್ನು ಬದಲಾಯಿಸಿ ಒಳಗೊಂಡಿತ್ತು(ನೀವು ಈ ನೀತಿ ಸೆಟ್ಟಿಂಗ್ ಅನ್ನು ಸಕ್ರಿಯಗೊಳಿಸಿದರೆ, Windows Defender Antivirus ರನ್ ಆಗುವುದಿಲ್ಲ ಮತ್ತು ಮಾಲ್ವೇರ್ ಮತ್ತು ಇತರ ಅನಗತ್ಯ ಪ್ರೋಗ್ರಾಂಗಳಿಗಾಗಿ ನಿಮ್ಮ ಕಂಪ್ಯೂಟರ್ ಅನ್ನು ಸ್ಕ್ಯಾನ್ ಮಾಡುವುದಿಲ್ಲ).
ರಿಜಿಸ್ಟ್ರಿ ಎಡಿಟರ್ ಬಳಸಿ ವಿಂಡೋಸ್ 10 ನಲ್ಲಿ ವಿಂಡೋಸ್ ಡಿಫೆಂಡರ್ ಅನ್ನು ನಿಷ್ಕ್ರಿಯಗೊಳಿಸುವುದು ಹೇಗೆ
ಮತ್ತು ಮುಂದುವರಿದ ಬಳಕೆದಾರರಿಗೆ, ರಿಜಿಸ್ಟ್ರಿ ಎಡಿಟರ್ ಅನ್ನು ಬಳಸಿಕೊಂಡು ವಿಂಡೋಸ್ 10 ನಲ್ಲಿ ವಿಂಡೋಸ್ ಡಿಫೆಂಡರ್ ಅನ್ನು ನಿಷ್ಕ್ರಿಯಗೊಳಿಸಲು ಸಾಧ್ಯವಿದೆ.
- ಇದನ್ನು ಮಾಡಲು, ನೋಂದಾವಣೆ ಸಂಪಾದಕವನ್ನು ತೆರೆಯಿರಿ ವಿನ್+ಆರ್ಮತ್ತು ರನ್ ವಿಂಡೋದಲ್ಲಿ ನಮೂದಿಸಿ regedit.
- ಹಾದಿಯಲ್ಲಿ ಸಾಗೋಣ HKEY_LOCAL_MACHINE\ ಸಾಫ್ಟ್ವೇರ್\ ನೀತಿಗಳು\ ಮೈಕ್ರೋಸಾಫ್ಟ್\ ವಿಂಡೋಸ್ ಡಿಫೆಂಡರ್.
- ಹೆಸರಿನೊಂದಿಗೆ ಪ್ಯಾರಾಮೀಟರ್ ಅನ್ನು ರಚಿಸೋಣ ಆಂಟಿಸ್ಪೈವೇರ್ ಅನ್ನು ನಿಷ್ಕ್ರಿಯಗೊಳಿಸಿಮತ್ತು ಮೌಲ್ಯವನ್ನು ಹೊಂದಿಸಿ 1 ವಿಂಡೋಸ್ ಡಿಫೆಂಡರ್ ಅನ್ನು ನಿಷ್ಕ್ರಿಯಗೊಳಿಸಲು.

ವಿಂಡೋಸ್ ಡಿಫೆಂಡರ್ ಅನ್ನು ಮತ್ತೆ ಆನ್ ಮಾಡಲು, ನೀವು ಪ್ಯಾರಾಮೀಟರ್ ಮೌಲ್ಯಗಳನ್ನು ಹೊಂದಿಸಬೇಕಾಗುತ್ತದೆ ಆಂಟಿಸ್ಪೈವೇರ್ ಅನ್ನು ನಿಷ್ಕ್ರಿಯಗೊಳಿಸಿಮೇಲೆ 1 ಅಥವಾ ಪ್ರಸ್ತುತ ಸೆಟ್ಟಿಂಗ್ ಅನ್ನು ಅಳಿಸಿ.
ಒಂದು ಆಜ್ಞೆಯೊಂದಿಗೆ Windows 10 ನೈಜ-ಸಮಯದ ರಕ್ಷಣೆಯನ್ನು ನಿಷ್ಕ್ರಿಯಗೊಳಿಸಿ
ಕೇವಲ ಒಂದು ಆಜ್ಞೆಯೊಂದಿಗೆ ವಿಂಡೋಸ್ 10 ಡಿಫೆಂಡರ್ ನೈಜ-ಸಮಯದ ರಕ್ಷಣೆಯನ್ನು ನಿಷ್ಕ್ರಿಯಗೊಳಿಸುವ ಆಯ್ಕೆಯೂ ಇದೆ.
ಒಂದು ಆಜ್ಞೆಯನ್ನು ಕಾರ್ಯಗತಗೊಳಿಸಿದ ನಂತರ, ವಿಂಡೋಸ್ ಡಿಫೆಂಡರ್ ಅನ್ನು ನಿಷ್ಕ್ರಿಯಗೊಳಿಸಲಾಗುತ್ತದೆ. ಅದು ಕೆಲಸ ಮಾಡದಿದ್ದರೆ ಮತ್ತು ನೀವು ಸಾಕಷ್ಟು ಅನುಮತಿಗಳನ್ನು ಹೊಂದಿಲ್ಲ ಎಂದು ಹೇಳಿದರೆ, ನಂತರ ಶೆಲ್ ಅನ್ನು ರನ್ ಮಾಡಿ ಪವರ್ಶೆಲ್ ನಿರ್ವಾಹಕರಾಗಿ.
ವಿಂಡೋಸ್ ಡಿಫೆಂಡರ್ 10 ಅನ್ನು ಸಂಪೂರ್ಣವಾಗಿ ನಿಷ್ಕ್ರಿಯಗೊಳಿಸುವುದು ಹೇಗೆ (ಆವೃತ್ತಿ 1703 ವರೆಗೆ)

ಮತ್ತು, ವಿಂಡೋಸ್ 10 ನಲ್ಲಿ ವಿಂಡೋಸ್ ಡಿಫೆಂಡರ್ ಅನ್ನು ನೋಡದಿರಲು, ನೀವು ಸರಳವಾಗಿ ತೆರೆಯಬಹುದು ಪ್ರಾರಂಭಿಸಿ> ಸೆಟ್ಟಿಂಗ್ಗಳು> ನವೀಕರಣ ಮತ್ತು ಭದ್ರತೆ> ವಿಂಡೋಸ್ ಡಿಫೆಂಡರ್ಮತ್ತು ನಾವು ವಿಂಡೋಸ್ ಡಿಫೆಂಡರ್ ಅನ್ನು ನಿಷ್ಕ್ರಿಯಗೊಳಿಸಿದ ಅದೇ ವಿಭಾಗಕ್ಕೆ ನಿಮ್ಮನ್ನು ಕರೆದೊಯ್ಯಲಾಗುತ್ತದೆ.
ಬಳಸಿಕೊಂಡು ವಿಂಡೋಸ್ 10 ಡಿಫೆಂಡರ್ ಸೇವೆಯನ್ನು ನಿಷ್ಕ್ರಿಯಗೊಳಿಸುವುದು ಹೇಗೆ ವಿನ್ ನವೀಕರಣಗಳು ನಿಷ್ಕ್ರಿಯಗೊಳಿಸುವ ಉಪಯುಕ್ತತೆಗಳು
ವಿನ್ ಅಪ್ಡೇಟ್ಸ್ ಡಿಸೇಬಲ್ ಯುಟಿಲಿಟಿ ಸ್ವತಃ ತುಂಬಾ ಒಳ್ಳೆಯದು ಮತ್ತು ಬಹುಕ್ರಿಯಾತ್ಮಕವಾಗಿದೆ, ಅದರ ಸಹಾಯದಿಂದ ನೀವು ವಿಂಡೋಸ್ ಡಿಫೆಂಡರ್ ಅನ್ನು ನಿಷ್ಕ್ರಿಯಗೊಳಿಸಬಹುದು ಮತ್ತು ನಿಮ್ಮ ವಿಂಡೋಸ್ 10 ಅನ್ನು ನವೀಕರಿಸುವ ಸಾಮರ್ಥ್ಯವನ್ನು ಮಿತಿಗೊಳಿಸಬಹುದು, ಇದು ಹೆಚ್ಚಾಗಿ ತಪ್ಪಾದ ಸಮಯದಲ್ಲಿ ಸಂಭವಿಸುತ್ತದೆ.

ರೀಬೂಟ್ ಮಾಡಿದ ನಂತರ, ವಿಂಡೋಸ್ ಡಿಫೆಂಡರ್ ಅನ್ನು ಸಂಪೂರ್ಣವಾಗಿ ನಿಷ್ಕ್ರಿಯಗೊಳಿಸಲಾಗಿದೆ ಎಂದು ನೀವು ನೋಡುತ್ತೀರಿ. ಅದನ್ನು ಸಕ್ರಿಯಗೊಳಿಸಲು, ನೀವು ಟ್ಯಾಬ್ಗೆ ಹೋಗಬೇಕಾಗುತ್ತದೆ ಆನ್ ಮಾಡಿಪೆಟ್ಟಿಗೆಯನ್ನು ಪರಿಶೀಲಿಸಿ ವಿಂಡೋಸ್ ಡಿಫೆಂಡರ್ ಅನ್ನು ಸಕ್ರಿಯಗೊಳಿಸಿಮತ್ತು ಬದಲಾವಣೆಗಳನ್ನು ಸಹ ಅನ್ವಯಿಸಿ.
ತೀರ್ಮಾನಗಳು
ನಾವು ಈಗಾಗಲೇ ಹೇಳಿದಂತೆ, ವಿಂಡೋಸ್ 10 ಗೆ ಬದಲಾಯಿಸಿದ ನಂತರ, ವಿಂಡೋಸ್ 8.1 ಗೆ ಬದಲಾಯಿಸಿದ ನಂತರ ನೀವು ಮೂರನೇ ವ್ಯಕ್ತಿಯ ಆಂಟಿವೈರಸ್ ಪ್ರೋಗ್ರಾಂಗಳನ್ನು ಮರೆತುಬಿಡಬಹುದು ಎಂದು ನಾವು ಹೇಳಬಹುದು. ಅಂತರ್ನಿರ್ಮಿತ ವಿಂಡೋಸ್ ಡಿಫೆಂಡರ್ ಸಾಕಾಗಿತ್ತು, ಆದರೆ ಈಗ ಅದನ್ನು ನವೀಕರಿಸಲಾಗಿದೆ ಮತ್ತು ಇನ್ನಷ್ಟು ಉತ್ತಮವಾಗಿದೆ. ಆದ್ದರಿಂದ, ಅದನ್ನು ಆಫ್ ಮಾಡಲು ನಾವು ಶಿಫಾರಸು ಮಾಡುವುದಿಲ್ಲ, ಏಕೆಂದರೆ ಅದು ಹೇಗೆ ಇರಲಿ, ಅದು ನಿಮ್ಮ ರಕ್ಷಣೆಯಾಗಿದೆ.
ಅದನ್ನು ನಿಷ್ಕ್ರಿಯಗೊಳಿಸಲು ಇನ್ನೂ ನಿರ್ಧರಿಸಿದವರಿಗೆ, ನಾವು ವಿಂಡೋಸ್ 10 ಡಿಫೆಂಡರ್ ಸೆಕ್ಯುರಿಟಿ ಸೆಂಟರ್ ಮತ್ತು ಅದರ ಸೇವೆಯನ್ನು ನಿಷ್ಕ್ರಿಯಗೊಳಿಸುವುದು ಹೇಗೆ ಎಂದು ನೋಡಿದ್ದೇವೆ ಸರಳ ರೀತಿಯಲ್ಲಿ. ವಿಂಡೋಸ್ ಡಿಫೆಂಡರ್ ಅನ್ನು ಸಕ್ರಿಯಗೊಳಿಸಲು, ನೀವು ಎಲ್ಲವನ್ನೂ ಹಿಮ್ಮುಖ ಕ್ರಮದಲ್ಲಿ ಮಾಡಬೇಕಾಗಿದೆ.
ವಿಂಡೋಸ್ ಡಿಫೆಂಡರ್- ದುರುದ್ದೇಶಪೂರಿತ ಸಾಫ್ಟ್ವೇರ್ನಿಂದ ಕಂಪ್ಯೂಟರ್ ಡೇಟಾವನ್ನು ರಕ್ಷಿಸುವ ಪ್ರಮಾಣಿತ ವಿಂಡೋಸ್ ಆಪರೇಟಿಂಗ್ ಸಿಸ್ಟಮ್ ಪ್ರೋಗ್ರಾಂ. ಡೆವಲಪರ್ಗಳು ಆಪರೇಟಿಂಗ್ ಸಿಸ್ಟಂನ ಆವೃತ್ತಿ 7 ರಲ್ಲಿ ಅಂತರ್ನಿರ್ಮಿತ ಆಂಟಿವೈರಸ್ ಅನ್ನು ರಚಿಸಿದ್ದಾರೆ ಮತ್ತು ನಂತರದವುಗಳಲ್ಲಿ ಅದನ್ನು ಮುಂದುವರಿಸುತ್ತಾರೆ. ಇದು ನಿಖರವಾಗಿ ಅದೇ ಆಂಟಿವೈರಸ್ ಆಗಿದೆ, ಇದರ ವೆಚ್ಚವನ್ನು ಆಪರೇಟಿಂಗ್ ಸಿಸ್ಟಂನ ಬೆಲೆಯಲ್ಲಿ ಸೇರಿಸಲಾಗಿದೆ.
ಸಾಮಾನ್ಯ ಆಂಟಿವೈರಸ್ ಅಥವಾ ವಿಂಡೋಸ್ ಡಿಫೆಂಡರ್ ಅನ್ನು ಬಳಸಲು ಆಯ್ಕೆಮಾಡುವಾಗ, ಆಯ್ಕೆಯು ಸಹಜವಾಗಿ, ಇತರ ಆಂಟಿವೈರಸ್ಗಳ ಮೇಲೆ ಬೀಳುತ್ತದೆ. ಡಿಫೆಂಡರ್ ಕೆಲಸವನ್ನು ಪೂರ್ಣಗೊಳಿಸುತ್ತದೆ, ಆದರೆ ಮೂಲಭೂತ ವೈರಸ್ ಪ್ರೋಗ್ರಾಂಗಳನ್ನು ತಡೆದುಕೊಳ್ಳುವಂತೆ ವಿನ್ಯಾಸಗೊಳಿಸಲಾಗಿದೆ. ತಮ್ಮ ವೈಯಕ್ತಿಕ ಕಂಪ್ಯೂಟರ್ನ ರಕ್ಷಣೆಯನ್ನು ಸಂಪೂರ್ಣವಾಗಿ ಖಚಿತಪಡಿಸಿಕೊಳ್ಳಲು, ಅನೇಕ ಬಳಕೆದಾರರು ಇತರ ಆಂಟಿವೈರಸ್ಗಳನ್ನು ಸ್ಥಾಪಿಸುತ್ತಾರೆ. ಆದ್ದರಿಂದ, ವಿಂಡೋಸ್ ಡಿಫೆಂಡರ್ ಅನ್ನು ಸಂಪೂರ್ಣವಾಗಿ ನಿಷ್ಕ್ರಿಯಗೊಳಿಸುವುದು ಹೇಗೆ ಎಂಬ ಪ್ರಶ್ನೆ ಉದ್ಭವಿಸುತ್ತದೆ. ಎಲ್ಲಾ ನಂತರ, ಆಪರೇಟಿಂಗ್ ಸಿಸ್ಟಂನ ಅಂತರ್ನಿರ್ಮಿತ ವಿರೋಧಿ ವೈರಸ್ ರಕ್ಷಣೆ ಇತರ ವಿರೋಧಿ ವೈರಸ್ಗಳನ್ನು ಸ್ಥಾಪಿಸಲು ಅನುಮತಿಸುವುದಿಲ್ಲ.
ಆಪರೇಟಿಂಗ್ ಸಿಸ್ಟಂನ ಪೈರೇಟೆಡ್ ಆವೃತ್ತಿಯನ್ನು ಬಳಸುವ ಬಳಕೆದಾರರು ಅಂತರ್ನಿರ್ಮಿತ ಆಂಟಿವೈರಸ್ ಅನ್ನು ಸಂಪೂರ್ಣವಾಗಿ ನಿಷ್ಕ್ರಿಯಗೊಳಿಸುವುದು ಹೇಗೆ ಎಂದು ಆಶ್ಚರ್ಯ ಪಡುತ್ತಾರೆ.
ವಿಂಡೋಸ್ 10 ಡಿಫೆಂಡರ್ ಅನ್ನು ಹೇಗೆ ತೆಗೆದುಹಾಕುವುದು
ಅದನ್ನು ತೆಗೆದುಹಾಕಲು ಮಾರ್ಗಗಳನ್ನು ಹುಡುಕಬೇಡಿ ವಿಂಡೋಸ್ ಡಿಫೆಂಡರ್. ಆಪರೇಟಿಂಗ್ ಸಿಸ್ಟಂನಲ್ಲಿ ಈ ಉಪಯುಕ್ತತೆಯು ಪ್ರಮಾಣಿತವಾಗಿರುವುದರಿಂದ, ಅದನ್ನು ತೆಗೆದುಹಾಕಲಾಗುವುದಿಲ್ಲ. ಫೋಲ್ಡರ್ನಲ್ಲಿರುವ ಫೈಲ್ಗಳನ್ನು ಅನ್ಇನ್ಸ್ಟಾಲ್ ಮಾಡುವ ಮೂಲಕ ವಿಂಡೋಸ್ ಅನ್ನು ಅನ್ಇನ್ಸ್ಟಾಲ್ ಮಾಡುವಂತೆಯೇ ಇದು ಇರುತ್ತದೆ. ಬಹುಶಃ ಆಪರೇಟಿಂಗ್ ಸಿಸ್ಟಮ್ ಕೆಲಸ ಮಾಡುತ್ತದೆ, ಆದರೆ ಸಂಪೂರ್ಣವಾಗಿ ಅಲ್ಲ. ಆದರೆ ನೀವು ಅದನ್ನು ಯಾವುದೇ ಸಮಯದಲ್ಲಿ ಆಫ್ ಮಾಡಬಹುದು.
ವಿಂಡೋಸ್ ಡಿಫೆಂಡರ್ ಅನ್ನು ನಿಷ್ಕ್ರಿಯಗೊಳಿಸಲು ಅತ್ಯಂತ ಪ್ರಮಾಣಿತ ಮಾರ್ಗವೆಂದರೆ ಅದನ್ನು ಪ್ರಾರಂಭದಿಂದ ತೆಗೆದುಹಾಕುವುದು. ಇದನ್ನು ಮಾಡಲು, ನೀವು ಹೋಗಿ ಬಯಸಿದ ಅಪ್ಲಿಕೇಶನ್ ಅನ್ನು ಕಂಡುಹಿಡಿಯಬೇಕು ಮತ್ತು ಅದನ್ನು ನಿಷ್ಕ್ರಿಯಗೊಳಿಸಬೇಕು.
ಆಪರೇಟಿಂಗ್ ಕೊಠಡಿಗಳಲ್ಲಿ ವಿಂಡೋಸ್ ಸಿಸ್ಟಮ್ಸ್ 8 ಮತ್ತು ವಿಂಡೋಸ್ 10 ಸ್ಥಗಿತಗೊಳಿಸುವಿಕೆ ರಕ್ಷಕಉತ್ಪಾದಿಸಲಾಗಿದೆ ವಿವಿಧ ವಿಧಾನಗಳು, ಆದ್ದರಿಂದ, ಆಪರೇಟಿಂಗ್ ಸಿಸ್ಟಂನ ಎಂಟನೇ ಮತ್ತು ಹತ್ತನೇ ಆವೃತ್ತಿಗಳ ಉದಾಹರಣೆಯನ್ನು ಬಳಸಿಕೊಂಡು ನಾವು ಈ ಕ್ರಿಯೆಯನ್ನು ಪ್ರತ್ಯೇಕವಾಗಿ ಪರಿಗಣಿಸುತ್ತೇವೆ.
ವಿಂಡೋಸ್ ಡಿಫೆಂಡರ್ 8 ಅನ್ನು ನಿಷ್ಕ್ರಿಯಗೊಳಿಸುವುದು ಹೇಗೆ
ಅದನ್ನು ನಿಷ್ಕ್ರಿಯಗೊಳಿಸಲು, ನೀವು ವಿಂಡೋಸ್ ಡಿಫೆಂಡರ್ ಸೇವೆಯನ್ನು ಕಂಡುಹಿಡಿಯಬೇಕು ಮತ್ತು ಈ ಪ್ರಕ್ರಿಯೆಯನ್ನು ನಿಲ್ಲಿಸಬೇಕು. ಇದಕ್ಕಾಗಿ ಏನು ಮಾಡಬೇಕೆಂದು ಹಂತ-ಹಂತವಾಗಿ ನೋಡೋಣ:
OS ನ ಹತ್ತನೇ ಆವೃತ್ತಿಯ ಬಳಕೆದಾರರು ಈ ವಿಧಾನವನ್ನು ಬಳಸಲು ಸಾಧ್ಯವಾಗುವುದಿಲ್ಲ, ಏಕೆಂದರೆ ಈ ಆಪರೇಟಿಂಗ್ ಸಿಸ್ಟಂನಲ್ಲಿ ವಿಧಾನಗಳು ಹೆಚ್ಚು ಜಟಿಲವಾಗಿವೆ, ಆದರೆ ಅವುಗಳಲ್ಲಿ ಹಲವಾರು ಇವೆ.
ವಿಂಡೋಸ್ ಡಿಫೆಂಡರ್ 10 ಅನ್ನು ನಿಷ್ಕ್ರಿಯಗೊಳಿಸುವುದು ಹೇಗೆ
ಮೊದಲಿಗೆ, ಎಲ್ಲಾ ಬಳಕೆದಾರರಿಂದ ಪ್ರಾಥಮಿಕವಾಗಿ ಬಳಸಲಾಗುವ ಸರಳವಾದ ವಿಧಾನವನ್ನು ನೋಡೋಣ ರಕ್ಷಕಸಾಫ್ಟ್ವೇರ್ ಸ್ಥಾಪನೆಯನ್ನು ತಡೆಯುತ್ತದೆ. ಶಾಶ್ವತವಾಗಿ ಸಂಪರ್ಕ ಕಡಿತಗೊಳಿಸಲು ಬಯಸುವವರಿಗೆ ಇದು ಪರಿಣಾಮಕಾರಿಯಲ್ಲ ರಕ್ಷಕ, ಇದು ಕೇವಲ 15 ನಿಮಿಷಗಳ ಕಾಲ ಆಫ್ ಆಗುವುದರಿಂದ.
ಮೆನುವನ್ನು ನಮೂದಿಸುವಾಗ ಪ್ರಾರಂಭಿಸಿನೀವು ಹೋಗಬೇಕಾಗಿದೆ ಆಯ್ಕೆಗಳು", ವಿಭಾಗವನ್ನು ಆಯ್ಕೆಮಾಡಿ" ನವೀಕರಣ ಮತ್ತು ಭದ್ರತೆ", ಹುಡುಕಿ" ವಿಂಡೋಸ್ ಡಿಫೆಂಡರ್»ಮತ್ತು ನೈಜ-ಸಮಯದ ರಕ್ಷಣೆಯನ್ನು ನಿಷ್ಕ್ರಿಯಗೊಳಿಸಿ.

15 ನಿಮಿಷಗಳ ಕಾಲ ರಕ್ಷಣೆಯನ್ನು ನಿಷ್ಕ್ರಿಯಗೊಳಿಸಲು ಇನ್ನೊಂದು ಮಾರ್ಗವಿದೆ - ಮೂಲಕ ಕಮಾಂಡ್ ಲೈನ್.
ಆದರೆ ಅಂತಹ ವಿಧಾನಗಳು ಎಲ್ಲರಿಗೂ ಸೂಕ್ತವಲ್ಲ, ಏಕೆಂದರೆ ಹೆಚ್ಚಿನ ಬಳಕೆದಾರರು ಅಂತರ್ನಿರ್ಮಿತ ವಿಂಡೋಸ್ ಆಂಟಿವೈರಸ್ ಅನ್ನು 15 ನಿಮಿಷಗಳ ಕಾಲ ಅಲ್ಲ, ಆದರೆ ಶಾಶ್ವತವಾಗಿ ಆಫ್ ಮಾಡಲು ಬಯಸುತ್ತಾರೆ. ಆದ್ದರಿಂದ, ಪ್ರಶ್ನೆಯನ್ನು ಪರಿಗಣಿಸಲು ಮುಂದುವರಿಯೋಣ: ನಿಷ್ಕ್ರಿಯಗೊಳಿಸುವುದು ಹೇಗೆ ರಕ್ಷಕವಿಂಡೋಸ್ 10 ಶಾಶ್ವತವಾಗಿ.
ವಿಂಡೋಸ್ 10 ನಲ್ಲಿ ಅಂತರ್ನಿರ್ಮಿತ ಆಂಟಿವೈರಸ್ ರಕ್ಷಣೆಯನ್ನು ಶಾಶ್ವತವಾಗಿ ನಿಷ್ಕ್ರಿಯಗೊಳಿಸುವುದು ಹೇಗೆ
ವಿಂಡೋಸ್ 10 ನಲ್ಲಿ ರಕ್ಷಣೆಯನ್ನು ಆಫ್ ಮಾಡಲು, ಸಂಪಾದಕರ ಗುಂಪು ನೀತಿ ಮತ್ತು ನೋಂದಾವಣೆ ಸಾಮರ್ಥ್ಯಗಳನ್ನು ಬಳಸಿಕೊಂಡು 2 ಮಾರ್ಗಗಳಿವೆ.
ಆಫ್ ಮಾಡಲು ರಕ್ಷಕವಿಂಡೋಸ್ 10 ಮೂಲಕ ಗುಂಪು ನೀತಿ ಸಂಪಾದಕಅಗತ್ಯವಿದೆ:

ಖಂಡಿತ ನೀವು ಅದನ್ನು ಆಫ್ ಮಾಡಬಹುದು ರಕ್ಷಕವಿಂಡೋಸ್ 10 ರಿಜಿಸ್ಟ್ರಿ ಮೂಲಕ:

ಇತರ ವಿಧಾನಗಳು
ವಿಂಡೋಸ್ ಘಟಕಗಳನ್ನು ತೆಗೆದುಹಾಕಲು ನೀವು ವಿವಿಧ ವಿಶೇಷ ಉಪಯುಕ್ತತೆಗಳನ್ನು ಬಳಸಬಹುದು. ಅಂತಹ ಒಂದು ಕಾರ್ಯಕ್ರಮ WinUpdatesDisabler. ಬಳಕೆದಾರರಿಗೆ ಅಗತ್ಯವಿಲ್ಲದ ಆಪರೇಟಿಂಗ್ ಸಿಸ್ಟಮ್ ಘಟಕಗಳನ್ನು ನಿಷ್ಕ್ರಿಯಗೊಳಿಸಲು ಇದು ನಿಮ್ಮನ್ನು ಅನುಮತಿಸುತ್ತದೆ.
ನೀವು ಪ್ರಮಾಣಿತ ಆಂಟಿವೈರಸ್ ಅನ್ನು ನಿಷ್ಕ್ರಿಯಗೊಳಿಸಿದಾಗ, ಅದನ್ನು ನಿಷ್ಕ್ರಿಯಗೊಳಿಸಲಾಗಿದೆ ಎಂದು ಸೂಚಿಸುವ ಅಧಿಸೂಚನೆಯು ನಿಯತಕಾಲಿಕವಾಗಿ ಕೆಳಗಿನ ಬಲ ಮೂಲೆಯಲ್ಲಿ ಕಾಣಿಸಿಕೊಳ್ಳುತ್ತದೆ. ಭದ್ರತೆ ಮತ್ತು ನಿರ್ವಹಣೆ ಕೇಂದ್ರದಲ್ಲಿ ಆಂಟಿವೈರಸ್ ರಕ್ಷಣೆಯ ವಿಷಯದ ಕುರಿತು ಪಾಪ್-ಅಪ್ ಸಂದೇಶಗಳನ್ನು ನಿಷ್ಕ್ರಿಯಗೊಳಿಸುವ ಕುರಿತು ಟ್ಯಾಬ್ ಇದೆ.

ವಿಂಡೋಸ್ ಡಿಫೆಂಡರ್ 10 ಅನ್ನು ಹೇಗೆ ಸಕ್ರಿಯಗೊಳಿಸುವುದು
ಸೇವೆ ಎಂದು ಅದು ಸಂಭವಿಸುತ್ತದೆ ರಕ್ಷಕತನ್ನದೇ ಆದ ಮೇಲೆ ಆಫ್ ಆಗುತ್ತದೆ. ಇತರ ಆಂಟಿವೈರಸ್ ಪ್ರೋಗ್ರಾಂಗಳನ್ನು ಸ್ಥಾಪಿಸುವುದರಿಂದ ಅಂತರ್ನಿರ್ಮಿತ ಆಂಟಿವೈರಸ್ ಅನ್ನು ನಿಷ್ಕ್ರಿಯಗೊಳಿಸಬಹುದು ಎಂಬುದನ್ನು ಮರೆಯಬೇಡಿ.
ಸಕ್ರಿಯಗೊಳಿಸಲು ರಕ್ಷಕಅದನ್ನು ಮತ್ತೆ ಕಾನ್ಫಿಗರ್ ಮಾಡುವ ಅಗತ್ಯವಿಲ್ಲ, ಸಿಸ್ಟಮ್ ಸ್ವಯಂಚಾಲಿತವಾಗಿ ಅದನ್ನು ತನ್ನದೇ ಆದ ಮೇಲೆ ಕಾನ್ಫಿಗರ್ ಮಾಡುತ್ತದೆ. ಅದನ್ನು ಆಫ್ ಮಾಡುವುದು ಹೇಗೆ ಎಂದು ಬಳಕೆದಾರರಿಗೆ ತಿಳಿದಿದ್ದರೆ, ಅದನ್ನು ಹೇಗೆ ಆನ್ ಮಾಡುವುದು ಎಂದು ಅವರಿಗೆ ತಿಳಿದಿದೆ. ಆದರೆ ಅದು ಸಂಭವಿಸುತ್ತದೆ ರಕ್ಷಕಇತರ ಬಳಕೆದಾರರು ಅಥವಾ ದುರುದ್ದೇಶಪೂರಿತ ಸಾಫ್ಟ್ವೇರ್ನಿಂದ ನಿಷ್ಕ್ರಿಯಗೊಳಿಸಲಾಗಿದೆ. ಡೀಫಾಲ್ಟ್ ಸೆಟ್ಟಿಂಗ್ಗಳನ್ನು ಹಿಂತಿರುಗಿಸುವ ಮೂಲಕ ನೀವು ಅದನ್ನು ಸಕ್ರಿಯಗೊಳಿಸಬಹುದು ಗುಂಪು ನೀತಿ ಸಂಪಾದಕಮತ್ತು ಒಳಗೆ ರಿಜಿಸ್ಟ್ರಿ ಎಡಿಟರ್. ಬೆಂಬಲ ಕೇಂದ್ರದಲ್ಲಿ ಅಂತರ್ನಿರ್ಮಿತ ಆಂಟಿವೈರಸ್ ಅನ್ನು ಸಕ್ರಿಯಗೊಳಿಸಲು ಬಟನ್ ಇದೆ ಮತ್ತು ಅದು ಮತ್ತೆ ಕಾರ್ಯನಿರ್ವಹಿಸುತ್ತದೆ.
ವಿಂಡೋಸ್ ಡಿಫೆಂಡರ್ ದೋಷ 577
ಕೆಲವೊಮ್ಮೆ ಬಳಕೆದಾರರು ಎದುರಿಸುತ್ತಾರೆ ದೋಷ 577, ಇದು ಚಾಲನೆಯಲ್ಲಿರುವ ಪ್ರೋಗ್ರಾಂ ಅನ್ನು ತಕ್ಷಣವೇ ಮುಚ್ಚುತ್ತದೆ. ಯಾವಾಗಲಾದರೂ ದೋಷಗಳು 577ಕಂಪ್ಯೂಟರ್ ಫ್ರೀಜ್ ಮಾಡಲು ಪ್ರಾರಂಭಿಸುತ್ತದೆ, ಕೀಬೋರ್ಡ್ ಇನ್ಪುಟ್ ನಿಧಾನವಾಗುತ್ತದೆ ಮತ್ತು ಮೌಸ್ ಕರ್ಸರ್ ನಿಧಾನಗೊಳ್ಳುತ್ತದೆ.

ದೋಷ ಏಕೆ ಸಂಭವಿಸುತ್ತದೆ?
ಬಹುಶಃ, ವಿಂಡೋಸ್ ಡಿಫೆಂಡರ್ತಪ್ಪಾಗಿ ಸ್ಥಾಪಿಸಲಾಗಿದೆ, ಅಂದರೆ, ಅನುಸ್ಥಾಪನೆಯು ಅಪೂರ್ಣವಾಗಿದೆ. ಅಲ್ಲದೆ ವೈರಲ್ ಆಗಿದೆ ತಂತ್ರಾಂಶಪ್ರಮಾಣಿತ ಆಂಟಿವೈರಸ್ ಫೈಲ್ಗಳನ್ನು ಅಳಿಸಬಹುದು.
ದೋಷವನ್ನು ಸರಿಪಡಿಸಲು ಏನು ಮಾಡಬೇಕು
ದೋಷವನ್ನು ಸರಿಪಡಿಸಲು ಹಲವು ಮಾರ್ಗಗಳಿವೆ:
- ಸಿಸ್ಟಮ್ ಪುನಃಸ್ಥಾಪನೆಯನ್ನು ಬಳಸಿ ಪರ್ಯಾಯ ವಿಧಾನ. ದೋಷ ಸಂಭವಿಸದ ಕ್ಷಣಕ್ಕೆ ಸಿಸ್ಟಮ್ ಅನ್ನು ಹಿಂತಿರುಗಿಸುವುದು ಅವಶ್ಯಕ.
- ನೋಂದಾವಣೆ ಪುನಃಸ್ಥಾಪಿಸಲು ಫೈಲ್ ಇದ್ದರೆ, ನೀವು ಅದನ್ನು ಸಹ ಮರುಸ್ಥಾಪಿಸಬಹುದು.
- ವೈರಸ್ ಇರುವಿಕೆಗಾಗಿ ನಿಮ್ಮ ವೈಯಕ್ತಿಕ ಕಂಪ್ಯೂಟರ್ನ ಫೈಲ್ಗಳನ್ನು ವಿಶ್ಲೇಷಿಸಲು ಸಲಹೆ ನೀಡಲಾಗುತ್ತದೆ. ಇದನ್ನು ಮಾಡಲು, ನೀವು ಉಚಿತ ಉಪಯುಕ್ತತೆಯನ್ನು ಬಳಸಬಹುದು ಡಾ.ವೆಬ್ ಕ್ಯೂರಿಟ್.
- ಮೇಲಿನ ಎಲ್ಲಾ ಸಹಾಯ ಮಾಡದಿದ್ದರೆ, ನಂತರ ನಿಮ್ಮ ವಿಂಡೋಸ್ ಸಿಸ್ಟಮ್ ಫೈಲ್ಗಳನ್ನು ಸ್ಕ್ಯಾನ್ ಮಾಡಿ.
- ಲಭ್ಯವಿರುವ ಎಲ್ಲಾ ಆಪರೇಟಿಂಗ್ ಸಿಸ್ಟಮ್ ಸಾಫ್ಟ್ವೇರ್ ಮತ್ತು ನಿಮ್ಮ ವೈಯಕ್ತಿಕ ಕಂಪ್ಯೂಟರ್ನಲ್ಲಿ ಡ್ರೈವರ್ಗಳನ್ನು ನವೀಕರಿಸಿ.
- ಮರುಸ್ಥಾಪಿಸಿ ವಿಂಡೋಸ್ ಡಿಫೆಂಡರ್.
- ದೋಷ 577 ಇನ್ನೂ ಕಾಣಿಸಿಕೊಂಡರೆ, ನೀವು ಆಪರೇಟಿಂಗ್ ಸಿಸ್ಟಮ್ ಅನ್ನು ಮರುಸ್ಥಾಪಿಸಬೇಕು.
ಪ್ರತಿಯೊಬ್ಬರೂ ತಮ್ಮದೇ ಆದ ಆದ್ಯತೆಗಳನ್ನು ಹೊಂದಿದ್ದಾರೆ, ಕೆಲವರು ಅಂತರ್ನಿರ್ಮಿತವಾಗಿರುತ್ತಾರೆ ರಕ್ಷಕನಿಷ್ಕ್ರಿಯಗೊಳಿಸಲಾಗಿದೆ ಮತ್ತು ಇದು ಇತರ ಆಂಟಿವೈರಸ್ಗಳನ್ನು ಬಳಸುತ್ತದೆ, ಆದರೆ ಕೆಲವು ಜನರಿಗೆ ಪ್ರಮಾಣಿತ ರಕ್ಷಣೆ ಸಾಕು. ಪರವಾನಗಿ ಪಡೆದ ಆಂಟಿವೈರಸ್ನ ಪೂರ್ಣ ಪ್ಯಾಕೇಜ್ಗೆ ಸಾಕಷ್ಟು ಹಣ ಖರ್ಚಾಗುತ್ತದೆ, ಆದ್ದರಿಂದ ಪರವಾನಗಿ ಪಡೆದ ಸಾಫ್ಟ್ವೇರ್ ಅನ್ನು ಬಳಸುವವರು ಮತ್ತು ವರ್ಧಿತ ರಕ್ಷಣೆ ಅಗತ್ಯವಿಲ್ಲದವರು ಅಂತರ್ನಿರ್ಮಿತ ಆಂಟಿವೈರಸ್ನಲ್ಲಿ ವಿಷಯ ಹೊಂದಿರುತ್ತಾರೆ. ಅಲ್ಲದೆ, ಪೈರೇಟೆಡ್ ಸಾಫ್ಟ್ವೇರ್ ಬಳಸುವವರು ಅಂತರ್ನಿರ್ಮಿತವನ್ನು ನವೀಕರಿಸಲು ಸಾಧ್ಯವಿಲ್ಲ ರಕ್ಷಕಮತ್ತು ಅದನ್ನು ಆಫ್ ಮಾಡಲು ಆದ್ಯತೆ ನೀಡಿ.
ವಿಷಯದ ಕುರಿತು ವೀಡಿಯೊ