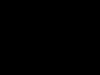Mēs nesen apspriedām, ko. Atgādināšu, ka UAC ir Windows komponents, kas uzrauga un informē lietotāju par visiem mēģinājumiem veikt izmaiņas sistēmā. Taču pastāvīgais UAC loga uznirstošais logs dažiem lietotājiem var būt nedaudz kaitinošs. Tāpēc Windows izstrādātāji ir ieviesuši iespēju pielāgot šī komponenta darbību, pat pilnībā atspējojot to. Lai konfigurētu UAC, varat izmantot divus rīkus: vadības paneli vai vietējās politikas. Šajā rakstā mēs apskatīsim, kā iespējot UAC vai kā atspējot UAC, un citiem vārdiem sakot, mēs konfigurēsim UAC, izmantojot vadības paneli.
UAC iestatīšana, izmantojot vadības paneli
Visi pieejamie UAC iestatījumi ir redzami logā Lietotāja akreditācijas datu pārvaldības opcijas, kurai var piekļūt, secīgi noklikšķinot uz šādiem logiem un pogām:
- Vadības panelis
- Konti un ģimenes drošība
- lietotāju konti
- Mainiet lietotāja konta kontroles iestatījumus
Ja jums ir problēmas ar saskarni (piemēram, jums ir cita operētājsistēma), varat palaist failu
C:\Windows\System32\UserAccountControlSettings.exe
Neatkarīgi no tā, kuru ceļu izvēlēsities, rezultāts būs vienāds - jūsu priekšā tiks atvērts UAC logs ar slīdni 4 pozīcijās, kas ir vienīgais veids, kā konfigurēt UAC caur Control Panel. Zemāk es sniegšu sarakstu ar šīm 4 pozīcijām un to funkcionalitāti:
- Vienmēr paziņot. Kad šis vienums ir atlasīts, UAC paziņos lietotājam par jebkuru darbību, neatkarīgi no tā, vai tā ir izmaiņu veikšana sistēmā vai trešās puses lietojumprogrammas palaišana. Paziņojumi tiek parādīti drošajā darbvirsmā.
- Paziņot tikai tad, ja programmas mēģina veikt izmaiņas datorā. Paziņo lietotājam tikai tad, kad tiek palaista trešās puses programmatūra. Paziņojums tiek parādīts drošajā darbvirsmā.
- Paziņot tikai tad, kad programmas mēģina veikt izmaiņas datorā (neaptumšojiet darbvirsmu). Šis punkts ir pilnīgi līdzīgs iepriekšējam. Vienīgā atšķirība ir tā, ka netiek izmantota droša darbvirsma.
- Nekad nepaziņot. Ja vēlaties atspējot UAC, jums ir jāatlasa šis vienums. Lai iespējotu UAC, varat atlasīt jebkuru no pirmajiem trim vienumiem.
Iepriekš minētajā sarakstā ir viens jēdziens, kas jums ir jauns — droša darbvirsma. Droši vien daudzi ir uzminējuši, ko tas nozīmē. Ja drošajā darbvirsmā parādās UAC paziņojumi, tas nozīmē, ka lietotājs nevar pārslēgties uz citu lietojumprogrammu vai veikt citas darbības. Vienīgais aktīvais logs drošajā darbvirsmā joprojām ir UAC paziņojumu logs, un pārējā darbvirsma ir aptumšota. Drošā darbvirsma tiek atspējota uzreiz pēc tam, kad lietotājs ir atbildējis uz UAC paziņojumu. Droša darbvirsma nodrošina, ka ļaunprātīga programmatūra nevar izkrāpt UAC logu, lai iegūtu no jums nepieciešamo atļauju. Drošā darbvirsma paliek aktīva 150 sekundes, pirms tā automātiski noraida pieprasījumu veikt izmaiņas.
Šādi tiek konfigurēts lietotāja konta kontroles komponents. Bet šeit ir norādīta tikai vadības paneļa funkcionalitāte, kas, rupji runājot, ļauj tikai iespējot vai atspējot lietotāja konta kontroli sistēmā Windows. Vietējās grupas politikas redaktors nodrošina lielisku funkcionalitāti .
Daudzi lietotāji pēc jaunā duča instalēšanas jautā: Kā atspējot lietotāja konta kontroli (UAC) OS. Šajā rakstā mēs aprakstīsim dažādas UAC atspējošanas iespējas operētājsistēmā Windows 10, kas dažkārt ļoti apgrūtina OS konfigurēšanu. Varat to atspējot, izmantojot parastos desmitiem pārvaldības rīku vai izmantojot CMD konsoli un reģistra failu.
UAC atspējošana operētājsistēmā Windows 10, izmantojot standarta vadīklas
Šajā nodaļā mēs aprakstīsim metodi UAC atspējošanai, izmantojot Windows 10 standarta iestatījumus. Šai metodei izmantosim datoru ar tikko instalētu Windows 10. Lai UAC darbotos, mēs lejupielādēsim izpildāmo failu, lai instalētu video atskaņotāju VLC multivides atskaņotājs. Pēc faila atvēršanas aptumšotajā ekrānā redzēsim ziņojumu, kā parādīts zemāk.
Ja noklikšķināsim uz pogas Jā, tiks palaists instalācijas fails ar programmu. Mums ir jāatbrīvojas no šī ziņojuma izskata. Tātad, noklikšķiniet uz saites " Šādu paziņojumu izsniegšanas konfigurēšana", kas atrodas ziņojuma loga apakšā. Pēc šīs darbības parādīsies logs, kurā varat rediģēt UAC iestatījumus.

Lai pilnībā izslēgtu lietotāja konta kontroli, jums ir jānolaiž kreisais slīdnis līdz pašai apakšai un jāsaglabā šie iestatījumi ar pogu Labi. Tāpat logā var redzēt, ka slīdni var iestatīt četrās pozīcijās:
- Pirmā iespēja ir pilnībā aktivizē UAC, lai aizsargātu desmitus. Izmantojot šo opciju, tiek izsniegts ziņojums par visām izmaiņām OS.
- Otrajā opcijā ziņojums tiek aktivizēts tikai mēģinot veikt izmaiņas, izmantojot trešās puses programmas sistēmā.
- Trešā iespēja no otrā atšķiras tikai ar to Lietotāja ekrāns netiek aptumšots.
- Ceturtais variants pilnībā atspējo UAC un netiek rādīti nekādi ziņojumi.
Varat arī piekļūt Lietotāja konta kontroles iestatījumu logam, izmantojot vadības paneli.

Pašā panelī izslēgšanas iestatījumus varat atrast sadaļā “ lietotāju konti».
Šajā sadaļā mēs pilnībā atbildējām uz jautājumu par to, kā atspējot UAC operētājsistēmā Windows 10.
Mēs atrisinām problēmu, izmantojot reģistra failu
Lai atspējotu UAC, mēs izveidosim īpašu failu ar reģistra datiem. Šim failam ir paplašinājums "*reg". Tālāk ir parādīts programmā Notepad atvērts fails ar nepieciešamajiem reģistra iestatījumiem.

Faila rindā ""EnableLUA"=dword:00000000" heksadecimālā vērtība " 00000000 " nozīmē to UAC ir jāatspējo. Plkst UAC iespējotašī vērtība būs " 00000001 " Pēc tam palaidīsim izveidoto reģistra failu un atjaunināsim datus reģistrā.

Pēc reģistra atjaunināšanas dators ir jārestartē, pēc tam lietotāja konta kontrole tiks atspējota. Jūs varat iespējot UAC tādā pašā veidā, mainot vērtību no “00000000” uz “00000001”. Papildus reģistra failam mūsu problēmu varat atrisināt pašā reģistra redaktorā.

Izmantojot reģistra failu, jūs varēsiet ātrāk izpildīt uzdevumu, kā arī izmantot šo failu citos datoros.
Mēs atrisinām problēmu, izmantojot komandrindu
Šajā piemērā mums būs nepieciešama konsole, kas darbojas kā administrators. Tādējādi jūs varat palaist konsoli, izmantojot konteksta izvēlni, ko izsauc taustiņu kombinācija WIN + X. Darbības konsolē mums ir jāizpilda tālāk norādītā komanda.

Pēc komandas ievadīšanas izpildiet to un pēc tam restartējiet datoru. Šī komanda pilnībā atspējos UAC. Lai to atkārtoti iespējotu, izmantojot konsoli, vēlreiz jāievada tā pati komanda un jāmaina tās parametrs no /t REG_DWORD /d 1 /f uz /t REG_DWORD /d 0 /f
Mēs atrisinām problēmu, izmantojot PowerShell konsoli
Lai atspējotu UAC, vispirms palaidiet konsoli PowerShell administratora vārdā. To var izdarīt, izmantojot iebūvēto meklēšanu sistēmā Windows 10. Tālāk ir norādīts, kā atvērt PowerShell kā administratoram.

Darbojošā konsolē PowerShell jums jāievada tālāk redzamā komanda.

Pēc šīs komandas izpildīšanas jums jāievada komanda Restart-Computer, kas restartēs datoru

Varat atkal ieslēgt UAC programmā PowerShell, izmantojot to pašu komandu, tikai jums ir jāmaina nulle uz vienu.
Šis piemērs būs īpaši interesants iesācēju sistēmu administratoriem un pieredzējušiem datoru lietotājiem.
Secinājums
Šajā rakstā mēs runājām par visiem iespējamiem veidiem, kā atspējot lietotāja konta kontroli. Ir vērts pievērst uzmanību arī UAC atspējošanas drošībai, jo tas sākotnēji tika aktivizēts, lai aizsargātu pret ļaunprātīgu programmatūru. Mēs ceram, ka mūsu lasītāji novērtēs šo materiālu un pēc tā izlasīšanas varēs atspējot UAC.
Video par tēmu
UAC (User Account Control) ir pakalpojums, kas informē lietotāju par darbībām, kurām nepieciešamas administratora tiesības. Ja esat pārliecināts par visu datorā instalēto programmatūru, varat to deaktivizēt. Šajā rakstā jūs uzzināsit, kā atspējot UAC operētājsistēmā Windows 10 vai iespējot to datorā.
Kas ir UAC operētājsistēmā Windows 10
UAC ir drošības elements, kas pieprasa lietotāja atļauju veikt jebkādas izmaiņas OS.
Aizsargā Windows 10 lietotāju no programmatūras instalēšanas un palaišanas, kas var kaitēt OS, kā arī no potenciāli bīstamām darbībām. Šis pakalpojums tiek aktivizēts automātiski, tāpēc vienmēr ir nepieciešams pieprasījums veikt jebkādas darbības, kas var ietekmēt OS veiktspēju.
Izslēgšanas iemesli
Mēs neiesakām atspējot lietotāja konta kontroli. Vienīgā situācija, kurā lietotājs var spert šādu soli, ir tad, ja pakalpojums traucē ātru darbu, vienlaikus izmantojot lielu skaitu failu un programmu.
Citos gadījumos pakalpojumu nevajadzētu deaktivizēt, jo tas papildus aizsargā datoru.
Kā atspējot UAC Windows 10
Ir vairāki veidi, kā atspējot UAC operētājsistēmā Windows 10:
- caur vadības paneli;
- izmantojot komandrindu;
- reģistra redaktorā.
Sīkāk apskatīsim, kā atspējot katru metodi.
Vadības panelis
- RMB izvēlnē Sākt → Vadības panelis → instalēt Skats: mazas ikonas → Lietotāju konti.

- Noklikšķiniet uz "Mainīt lietotāja konta kontroles iestatījumus" → tiks atvērts logs, kurā varat konfigurēt paziņojumus par izmaiņām datora iestatījumos, iestatot slīdni vienā no četrām ieteiktajām pozīcijām:
- Vienmēr paziņot;
- Paziņot, kad lietojumprogrammas mēģina mainīt iestatījumus (noklusējuma vērtības);
- Paziņot, neaptumšojot ekrānu;
- Nekad nepaziņot.
Veselīgs! Alternatīvs veids, kā atvērt konta pārvaldības opcijas: nospiediet taustiņu kombināciju Win+R un ievadiet:
UserAccountControlSettings
Komandrinda

Šī komanda veic nepieciešamās izmaiņas Windows reģistra redaktorā.
Reģistra redaktors

Lai iestatītu konkrētu UAC vērtību, izmantojiet tabulu, lai atlasītu atbilstošos DWORD parametrus.
| ConsentPromptBehaviorAdmin | Iespējot LUA | PromptOnSecureDesktop | |
| Nekad nepaziņot | 0 | 1 | 0 |
| Paziņojiet, neaptumšojot ekrānu | 5 | 1 | 0 |
| Paziņot, kad lietojumprogrammas mēģina mainīt iestatījumus | 5 | 1 | 1 |
| Vienmēr paziņot | 2 | 1 | 1 |
Kā to ieslēgt?
Lietotāja konta kontroles iespējošana tiek veikta tāpat kā tās atspējošana. Jums vienkārši jāatlasa jebkura vērtība, izņemot “Atspējot UAC”.
Sistēmai Windows ir daudz aizsardzības līdzekļu pret nevēlamām izmaiņām datora iestatījumos, reģistrā un citos parametros, kas var būtiski ietekmēt operētājsistēmas veiktspēju.
Viens no šādiem drošības līdzekļiem ir lietotāja konta kontrole (UAC).
Kā jau tas bieži notiek ar šādām sistēmas funkcijām, par visu savu lietderību tās var kļūt kaitinošas, pastāvīgi atgādinot par sevi, kas var traucēt lietotāja darbam ar datoru.
Šajā epizodē mēs apskatīsim, kā atspējot lietotāja konta kontroli operētājsistēmā Windows 10 un vecākās operētājsistēmas versijās.
KAS IR LIETOTĀJA KONTA VADĪBA (UAC) SISTĒMĀ WINDOWS
Konta kontrole ir Windows operētājsistēmā iebūvēta drošības utilīta. Tas pirmo reizi parādījās operētājsistēmā Windows Vista un joprojām ir modernās sistēmas variācijās līdz pat Windows 10.
Lietojumprogrammas Lietotāja konta kontrole atspējošana ievērojami samazinās datora drošības līmeni, tāpēc šīs darbības jāveic apzināti.
Šī utilīta izpaužas kā logs, kas parādās, instalējot programmu vai spēli datorā, kā arī veicot fundamentālas izmaiņas datora iestatījumos. Lietotājs tiek informēts, ka, instalējot šo failu, izdevējs var veikt neatgriezeniskas izmaiņas datora darbībā, kas ir nedroša.
Atkarībā no UAC iestatījumiem utilīta var darboties pret visām lietojumprogrammām vai, piemēram, tikai pret aizdomīgām programmām no nepārbaudītiem izdevējiem.
Pareiza Windows lietotāja konta kontroles līdzekļa izmantošana ļauj aizsargāt datoru no vīrusu lietojumprogrammu, spiegprogrammatūras, Trojas zirgu, ļaunprātīgas programmatūras un reklāmprogrammatūras programmu un citu nevēlamu utilītu iespiešanās.
KĀ IESTATĪT LIETOTĀJA KONTA VADĪBU SISTĒMĀ WINDOWS 10
Lietotāja konta kontroli operētājsistēmā Windows ieteicams atspējot tikai ārkārtējos gadījumos, daudz labāk ir konfigurēt šo opciju, lai tā atgādinātu par savu klātbūtni tikai tad, ja pastāv reāli inficēšanās draudi. Pēc noklusējuma operētājsistēmā Windows utilīta ir iestatīta uz augstu aizsardzības līmeni, taču to ir viegli labot.
Lai iestatītu lietotāja konta kontroli operētājsistēmā Windows 10, uzdevumjoslas meklēšanas lodziņā ierakstiet windows "Vadības panelis" un ej uz to. (Ja tas ir instalēts, varat lūgt tai atvērt vadības paneli.)
Ja uzdevumjoslā nav meklēšanas lauka, noklikšķiniet uz izvēlnes "Sākt" un dodieties uz "Opcijas".
Jābūt arī meklēšanas laukam, kurā varat ierakstīt frāzi "Vadības panelis".
Piezīme: Iepriekšējās Windows versijās vadības panelim var piekļūt, ar peles labo pogu noklikšķinot uz izvēlnes "Sākt" un konteksta izvēlnē atlasiet vienumu "Vadības panelis".
Kad esat ievadījis vadības paneli loga augšpusē, iestatiet skatīšanās režīmu "Ikonas" un dodieties uz "Lietotāju konti".
Tiks atvērts logs, kurā jums jāizvēlas vienums.
Pēc tam tiks atvērts logs, kurā ir konfigurēta lietotāja konta kontroles utilīta.
Drošības sistēma var darboties tikai 4 režīmos:
- Maksimums.Šajā režīmā lietotājs saņems paziņojumu par visiem lietojumprogrammu mēģinājumiem instalēt datorā. Un arī par visām situācijām, kad tiek veiktas lielas izmaiņas operētājsistēmas iestatījumos. Ja iestatīsiet šo režīmu, lietotājiem bez administratora tiesībām būs jāievada īpaša parole, lai veiktu šādas būtiskas izmaiņas. Datoru administratoriem būs vienkārši jāapstiprina vēlme instalēt/konfigurēt lietojumprogrammu vai sistēmu.
- Augsts. Kad lietotājs veic izmaiņas Windows iestatījumos, viņš nesaņems atbilstošu paziņojumu. Lietotāja konta kontrole tiks iedarbināta situācijā, kad konkrētas aplikācijas instalēšanas/darbības rezultātā var tikt veiktas izmaiņas sistēmā.
- Vidēji.Šis vienums atšķiras no augstā aizsardzības līmeņa tikai ar to, ka tad, kad lietotājs tiek brīdināts par lietojumprogrammas mēģinājumu veikt izmaiņas sistēmas iestatījumos, darbvirsma netiks aptumšota. Šo opciju ieteicams izvēlēties tikai situācijās, kad darbvirsmas aptumšošana aizņem ilgu laiku, piemēram, datoros ar zemu veiktspēju.
- Īss. Pilnībā atspējot lietotāja konta kontroli. Lietotājs netiks informēts par viņa neatkarīgiem mēģinājumiem veikt izmaiņas Windows iestatījumos, kā arī par lietojumprogrammu mēģinājumiem to izdarīt.
Piezīme: Samazinot lietotāja konta kontroli līdz minimālajam līmenim, jūs riskējat, ka trešo pušu lietojumprogrammas Windows iestatījumos ieviesīs neatgriezeniskus efektus. Tas ir arī pilns ar datu zudumu.
VIDEO: kā iestatīt lietotāja konta kontroli operētājsistēmā Windows 10
Nu, tas arī viss šodienai! Lūdzu, ierakstiet komentāros, vai jums izdevās konfigurēt vai atspējot lietotāja konta kontroli sistēmā Windows? Ja jums patika video, lūdzu, kopīgojiet to sociālajos tīklos. Un abonējiet mūsu kanālu, ja vēl neesat abonējis brīdinājumus, noklikšķinot uz zvana blakus abonēšanas pogai!