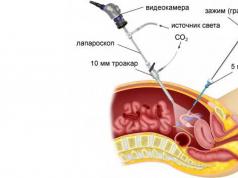У кожного ПК є свій «рідний» браузер, який вже заздалегідь встановлений на пристрій і вважається браузером за замовчуванням доти, доки користувач не вирішить змінити його на більш зручний і підходящий особисто йому. Існує безліч хороших браузерів, але кожен вибирає його під ті чи інші функції. Варто розібратися, як саме можна поміняти браузер за замовчуванням, якщо «рідний» вас не влаштовує.
У установці браузера за промовчанням спочатку потрібно обов'язково, який ви збираєтеся використовувати в подальшій роботі.

Кнопка «Завантажити»
Через налаштування самого браузера
Після завантаження необхідного вам браузера достатньо лише зайти в його налаштування в головному меню і натиснути там "Встановити браузером за замовчуванням".

Через налаштування Windows
Також можна встановити браузер за промовчанням через системні налаштування. Для Windows 7, 8 і попередніх версій цей процес відбувається таким чином. Через "Пуск" переходимо в "Панель управління", після чого дотримуємося такої послідовності - "Програми" - "Програми за замовчуванням" - "Завдання програм за умовчанням". Вибираєте необхідний вам браузер серед наявних у списку та натискаєте «Використовувати цю програму за замовчуванням».

Заходимо в "Панель управління"

Вибираємо опцію «За замовчуванням»
Який браузер вибрати
Перш ніж вибрати, яким браузером вам користуватиметься найкраще, необхідно розібратися у всіх перевагах.
Google Chrome
Більшість користувачів використовують Google Chrome на операційних системах Windows. Дуже простий у використанні максимально мінімалістичний інтерфейс. Має такі плюси як:
- регулярні автоматичні поновлення;
- режим "Інкогніто";
- стабільна та швидка робота;
- безліч додатків, доповнень, розширень;
- захист від зломів та вірусів.

Opera
Читайте кілька простих способів у новій статті
Один з найпопулярніших серед користувачів, завдяки величезній кількості плюсів та переваг. Опера включає:
- можливість налаштовувати масштаб, змінювати колір та шрифти;
- вбудований VPN, який легко включається до налаштувань;
- режим "Турбо";
- різні додаткові віджети.

Дуже зручний та швидкий по своїй роботі браузер. Працює на всіх операційних системах, синхронізується з іншими браузерами, а також може легко перенести всю інформацію зі старого пристрою на новий.
- навіть зі слабким інтернет-з'єднанням працює дуже швидко завдяки режиму «Турбо»;
- пов'язаний з усіма сервісами Яндекс, такими як Яндекс.Пошук, Яндекс.Карти, Яндекс.Перекладач та іншими;
- можливість переглядати файли в режимах PDF та TXT;
- підтримка Adobe Player.

Mozilla Firefox
Дуже зручний та інноваційний браузер, з величезною кількістю плагінів та доповнень. Має такі переваги:
- налаштування інтерфейсу;
- зручний режим читання;
- безліч оновлень, завдяки яким браузер виконує свою роботу дуже якісно та швидко;
- надійний та безпечний браузер;
- має візуальні вкладки.

Вибираючи браузер, необхідно враховувати ступінь захисту, який він надає, швидкість роботи, безпечне використання та, звичайно, багатофункціональність та зручний інтерфейс. Щоб браузер виконував свою роботу швидко, потрібно встановлювати всі оновлення, враховувати його попередження про перехід на підозрілий сайт і відключити непотрібні віджети та доповнення. Будь-який браузер можна налаштувати під себе, трохи покопавшись у налаштуваннях та розібравшись, що і як працює. Після встановлення браузера за умовчанням ви зможете займатися своїми справами в Інтернеті в максимально комфортній обстановці та без затримок шукати потрібну вам інформацію. Для отримання додаткових рекомендацій можна завжди звернутися до фахівця у цій галузі.
У наведеному нижче відео можна закріпити інформацію про те, як встановити браузер за промовчанням.
Відео — Як встановити браузер за промовчанням
Здрастуйте, шановні читачі блогу сайт. Дуже часто виникає ситуація, коли ви не помічаєте проставленої галочки в полі «Встановити Google Chrome як стандартний браузер».
В результаті всі відкриті вами в будь-яких програмах (поштових, офісних і т.п.) посилання (або ярлики з робочого столу) будуть призводити до запуску Хрому (якщо до цього він був закритий) і відображення сторінки сайту, на яку це посилання веде.
Якщо ви звикли використовувати інший браузер для цієї мети (наприклад, Оперу та Яндекс Браузер), то вам потрібно буде зробити цей браузер використовуваним за замовчуванням. Іноді сам оглядач, який перестав бути використаним за умовчанням, пропонує вам виправити це неприємне непорозуміння. В інших випадках можна зайти і там поставити галочку в потрібному місці. Ну, а також можна встановити стандартний браузер і в налаштуваннях Windows. Про все про це і йтиметься нижче.
Крім цього, часто в браузері за замовчуванням використовується не той пошук, до якого ви звикли. У другій частині цієї публікації ми якраз і розглянемо варіанти, як змінити пошук за замовчуванням на Google або Яндексу різних браузерах (Хромі, Опері, Мазилі та інших).
Як встановити браузер за промовчанням у налаштуваннях Windows
Отже, почнемо з того, що той оглядач, який до недавнього часу використовувався вами за умовчанням, при своєму черговому запуску може відображати спливаюче вікно з пропозицією виправити це прикре непорозуміння. Наприклад, Гугл Хром пропонує змінити стан справ таким чином:

У цьому випадку вам лише залишиться лише натиснути на кнопку "Зробити браузером за замовчуванням"і проблема буде вирішена. Але цілком можлива ситуація, що на це питання раніше ви вже відповідали натисканням на кнопку «Більше не питати», тому даної пропозиції вам може і не наслідувати. Що робити у цьому випадку? Ну, як я вже говорив вище, є два варіанти: зайти в налаштування браузера або зайти в налаштування Windows. Давайте я опишу обидва з них, а ви вже виберете найбільш зручний для вас.
Отже, у Windows можна встановити браузер, який буде використовуватися за замовчуванням. Залежно від версії Віндовс, яку ви користуєтеся, процес буде дещо відрізнятися. Наприклад, для Вісти, яка встановлена у мене, а також для Windows 7ці зміни можна буде внести увійшовши до «Панель управління» (кнопка «Пуск» — «Панель управління»). На панелі вам потрібно буде вибрати пункт "Програми за замовчуванням".
У вікні ви вибираєте останній пункт «Налаштування доступу до програм і завдання замовчування». У вікні, що відкриється, клікаєте за варіантом «Інша» і переставляєте галочку навпроти того браузера, який ви хочете зробити використовується за умовчанням на вашому комп'ютері.

У самому низу вікна тиснете на кнопку «ОК». Трохи нижче ви зможете вибрати поштову програму, що використовується за умовчанням на вашому комп'ютері (у ній будуть , які використовуються для переходу до написання електронного листа). А ще нижче ви встановлюєте стандартний медіа-програвач та месенджер. Це теж може бути важливим, бо у всіх свої звички та переваги.
Якщо ви ще використовуєте Windows XP, то вам, як і раніше, потрібно буде зайти в «Панель управління», але вже вибирати в ній потрібно пункт «Встановлення та видалення програм». У вікні, що відкрилося, в лівій колонці тиснете на нижній пункт «Вибір програм за замовчуванням», а далі ваші дії будуть аналогічні описаним вище для Вісти і сімки:

Цей спосіб є універсальним і дозволяє не залазити в налаштування браузера, який ви хочете зробити за промовчанням. Але все те саме можна зробити і засобами оглядачів, про що і йтиметься нижче.
До речі, якщо вам потрібно, щоб, наприклад, файли Html або будь-які інші відкривалися б в іншому браузеріабо навіть в іншій програмі (мені, наприклад, ), то просто клацніть по будь-якому такому файлу правою кнопкою миші (у провіднику) і виберіть найнижчий пункт з меню під назвою «Властивості». У вікні, натисніть на кнопку «Змінити», показану на скріншоті:


Якщо потрібної програми у цьому списку не знайдеться, то скористайтеся кнопкою «Огляд» і за допомогою провідника знайдіть виконавчий файл потрібної програми (можливо, що це буде і браузер). Все просто.
Зробити браузером за замовчуванням Яндекс, Хром, Мазилу та ін.


Достатньо лише буде клікнути за назвою браузера, що викликав у вас проблеми, і ви отримаєте повну збірку інструкцій з усунення проблем з вибором пошуку за замовчуванням у Firefox, Яндекс Браузері, Хромі та Інтернет Експлорері.
Є ще один нюанс. Якщо у вас версія Мазили від Яндекса, то зі зміною пошуку нічого не вийде. Тут вам потрібно буде зносити яндексівську версію, після чого зайти на офіційний сайт Мазили та , а потім . Вже після цього можна буде налаштувати описаним вище способом пошук за промовчанням у цьому браузері.
У Гугл Хроме пошук за замовчуваннямтеж досить легко змінити в налаштуваннях. Для цього достатньо буде клікнути по кнопці з трьома горизонтальними лініями в правому верхньому кутку і вибрати з меню пункт «Налаштування» (див. скріншот на початку попереднього розділу). На сторінці, що відкрилася в області «Пошук» ви зможете скористатися випадаючим списком для вибору пошукової системи використовується за замовчуванням.

Якщо захочете додати новий пошуковик, то тисніть на кнопку «Налаштувати пошукові системи» і внизу вікна вам така можливість надасться.
У Яндекс браузері та новій Оперівибір пошукової системи здійснюється точно так само, бо всі ці три браузери працюють на тому самому движку, тому і налаштування у них дуже схожі.
У старій Опері 12.17потрібно буде вибрати з меню кнопки Опера (розташованої в лівому верхньому кутку) пункти "Налаштування" - "Загальні налаштування", після чого у вікні перейти на вкладку "Пошук".

У вікні потрібно буде клікнути мишею по потрібній пошуковій системі і натиснути праворуч на кнопку «Правка». Відкриється ще одне вікно, де слід натиснути кнопку «Докладніше» і поставити галочку в полі «Використовувати як службу пошуку за замовчуванням». Все, тиснете на ОК і перевіряєте.
У Інтернет Експлорерівсе дуже просто. У правій частині адресного рядка натисніть на стрілочку поруч із іконкою лупи:

Внизу можна буде вибрати пошукову систему, яку ви хочете використовувати для пошуку за введеним вами запитом. Якщо потрібного пошуку там не знайшлося, то додайте його за допомогою однойменної кнопки розташованої трохи правіше.
Удачі вам! До швидких зустрічей на сторінках блогу сайт
Вам може бути цікаво
Як зробити головну сторінку Яндекса або Гугла стартовою, а також будь-яку сторінку (наприклад, цю) встановити як домашню Як безкоштовно встановити Гугл Хром, Яндекс Браузер, Оперу, Мазилу та Інтернет Експлорер на свій комп'ютер  Історія пошуку та переглядів в Яндексі - як її відкрити та подивитися, а при необхідності очистити чи видалити
Історія пошуку та переглядів в Яндексі - як її відкрити та подивитися, а при необхідності очистити чи видалити  Інкогніто - що це таке і як включити режим інкогніто в Яндекс браузері та Google Хромі Що таке кеш - як очистити кеш в Опері, Мозилі, Хромі та інших браузерах Як оновити браузер Опера, Гугл Хром, Мазила, Яндекс Браузер та Інтернет Експлорер
Інкогніто - що це таке і як включити режим інкогніто в Яндекс браузері та Google Хромі Що таке кеш - як очистити кеш в Опері, Мозилі, Хромі та інших браузерах Як оновити браузер Опера, Гугл Хром, Мазила, Яндекс Браузер та Інтернет Експлорер  Як створити власний канал на відеохостингу Youtube?
Як створити власний канал на відеохостингу Youtube?  Що таке ICQ, як його встановити та користуватися?
Що таке ICQ, як його встановити та користуватися?  Віджети Яндекса - як налаштувати та зробити головну сторінку більш інформативною та зручною саме вам
Віджети Яндекса - як налаштувати та зробити головну сторінку більш інформативною та зручною саме вам
Здрастуйте читачі блогу компанії КомСервіс (м. Набережні Човни). У цій статті розглянемо питання, як змінити браузер за замовчуванням. Браузер це програма для перегляду веб-сторінок або серфінгу в інтернеті. За замовчуванням у всіх операційних системах Microsoft встановлений браузер Windows Internet Explorer. Він хороший, і в останніх версіях став ще кращим, але кожен користувач звик до свого браузера і хоче, щоб саме він відкривав все посиланняу документах – був за замовчуванням. У цій статті ми навчимося встановлювати необхідний браузер за промовчанням.
При першому запуску кожен браузер запитує призначити його за замовчуванням. Якщо ви його відхилили або пропустили цей момент, дивіться, як бути в цьому випадку.
Структура статті
1. Google Chrome – як браузер за замовчуванням
Почнемо з мого улюбленого браузера – Google Chrome.
Для призначення за промовчанням необхідно:

Браузер Google Chrome за замовчуванням.
Chrome - зручний та швидкий браузер, але й він іноді гальмує. Що робити в цьому випадку можна прочитати.
2. Mozilla Firefox - за замовчуванням
Для того, щоб змінити браузер за замовчуванням на Mozilla Firefox необхідно:
- відкрити меню Firefox
- вибрати пункт Налаштування або зачекати на розкриття меню і так само вибрати Налаштування


Браузер Mozilla Firefox встановлено за замовчуванням.
3. Opera - як браузер за замовчуванням
Для того, щоб замінити браузер за замовчуванням на Opera, необхідно:
- відкрити меню Opera
- вибрати пункт Налаштування
- вибратиЗагальні налаштування… або натиснути Ctrl+F12


- закрити браузер Opera та заново запустити
- у вікні Використати Opera як браузер за промовчанням необхідно поставити прапорець Не показувати діалог для запобігання вискакуванню цього вікна в подальшому і натиснути Так

Браузер Opera встановлений за замовчуванням.
4. Internet Explorer - браузер від Microsoft за промовчанням
Для встановлення як браузер за промовчанням Internet Explorer необхідно:

- натискаємо ОК
Браузер Internet Explorer встановлено за замовчуванням
Попередження про неможливість використовувати 64-розрядну версію Internet Explorer як браузер за промовчанням нехай вас не хвилює. Ймовірно, у 64-bit версіях встановлені браузери для обох розрядностей. У будь-якому випадку браузером за промовчанням стане Internet Explorer.
5. Yandex браузер за замовчуванням
При встановленні, Яндекс браузер, як і будь-який нормальний браузер пропонуєпризначити себе за умовчанням.  Якщо у вас вже встановлений браузер від Яндекса, то натискаємо на шестерню у правому верхньому кутку вікна та вибираємо Налаштування
Якщо у вас вже встановлений браузер від Яндекса, то натискаємо на шестерню у правому верхньому кутку вікна та вибираємо Налаштування

У розділі Браузер за замовчуванням натискаємо кнопку Зробити Yandex стандартним браузером

Тепер усі сторінки відкриватимуться за допомогою Яндекс браузера.
6. Браузер mail.ru за замовчуванням
Ще одна версія браузера на основі проекту Chromium із відкритим вихідним кодом. (Перший з'явився Google Chrome, другий браузер від Яндекса). При установці призначити себе за замовчуванням намагається встановити ще купу непотрібних доповнень, які сідають в автозавантаження природно.

Так як це можна сказати клон Chrome та Браузера від Яндекс, то і призначити його за умовчанням можна так само. Відкриваємо головне меню браузера та вибираємо пункт Налаштування

Внизу в розділі Браузер за замовчуванням натискаємо кнопку Призначити Інтернет браузером за замовчуванням
Браузер Інтернет від маіл.ру призначений стандартним браузером.
7. Альтернативний варіант зміни браузера за промовчанням
Альтернативний варіант призначення будь-якої програми за промовчанням. Належить не тільки до браузерів.


Якщо ж ви хочете задати відкриття конкретних типів файлів розширення, вибирайте другий пункт - Вибрати умовчання для цієї програми

У вікні прапорцями вказуйте необхідні об'єкти.
Висновок
У цій статті ми розібралися як змінити браузер за промовчанням. Це можна зробити як у налаштуваннях самого браузера так і в розділі Програми за промовчанням. Вибір методів залишається за вами.
Краще один раз побачити, аніж багато разів почути (прочитати). Відео - як змінити браузер за замовчуванням Дякую за те, що поділилися статтею у соціальних мережах. Усього Вам Доброго!
В операційній системі Windows браузер Internet Explorer знаходиться за замовчуванням ще на етапі встановлення на комп'ютер. Якщо вам потрібна інша програма для серфінгу та роботи в мережі, можна використовувати браузери Google Chrome, Opera, Mozilla Firefox та інші. Всі розробники таких програм намагаються зробити своє дітище швидким, зручним та найкращим, додаючи цікаві опції, які відсутні в інших. Який із них вам підійде, можна з'ясувати лише досвідченим шляхом – спробуйте все. Почнемо?
Для видалення непотрібного браузера, як і будь-якої програми, використовується панель управління з меню Пуск з переходом в Програми і компоненти, це просто. Ідемо далі. Встановлення браузера Opera починається з відвідування офіційної сторінки програми www.opera.com, де вам запропонують завантажити останню версію. Щоб встановити браузер від Google, спочатку потрібно зайти на сторінку www.google.ru . У верхній частині розділу меню «Ще» слід перейти на «Всі продукти» і тут завантажити Google Chrome.



Насамкінець хочеться сказати, що кожен з перерахованих вище браузерів гарний по-своєму. Вирішіть для себе, який з них вам найбільше підходить, і вдалої роботи в мережі!
Браузер – це спеціальна програма, яка використовується для перегляду інтернет-сторінок. Після інсталяції Windows браузером за промовчанням є Internet Explorer. Взагалі останні версії цього браузера залишають найприємніші враження, але у більшості користувачів склалися свої переваги.
У цій статті розглянемо як змінити браузер за замовчуваннямна той, який вам потрібен. А спочатку відповімо на невелике запитання: а що дає нам стандартний браузер?
Все просто, коли ви натиснете на будь-яке посилання в документі або часто під час встановлення програм потрібна їх реєстрація - відкриється інтернет-сторінка в тій програмі, яка буде встановлено за замовчуванням. Власне, все б нічого, але постійно закривати один браузер і відкривати інший - справа нудна, тому краще поставити одну галочку раз і назавжди.
При першому запуску будь-якого браузера він зазвичай запитує, чи зробити його основним інтернет-браузером, якщо ви пропустили таке питання, то це легко виправити.
Google Chrome
Думаю, цей браузер не потребує представлення. Один із найшвидших, зручніших, браузер у якому немає нічого зайвого. На момент виходу, цей браузер працював у кілька разів швидше за Internet Explorer". Перейдемо до налаштування.
1) У правому верхньому куті тиснемо на "три смужки" і вибираємо пункт "налаштування". Див. картинку нижче.
Якщо у вас ОС Windows 8 вона обов'язково перепитає вас, якою програмою відкривати інтернет-сторінки. Вибираєте Google Chrome.
Mozilla Firefox
Дуже цікавий браузер. У швидкості може посперечатися з Google Chrome. До того ж, Firefox за допомогою численних плагінів легко розширюється, завдяки чому браузер можна перетворити на зручний "комбайн", здатний вирішувати найрізноманітніші завдання!
1) Перше що робимо - клацаємо по помаранчевому заголовку в лівому верхньому кутку екрану і тиснемо пункт налаштування.
3) У низу є кнопка: "зробити Firefox браузером за замовчуванням". Натискаємо її.
Opera Next
Браузер, що стрімко набирає популярності. Дуже схожий на Google Chrome: так само швидкий, зручний. Додайте до цього кілька дуже цікавих фішок, наприклад, "стиснення трафіку" - функція, здатна прискорити вашу роботу в інтернеті. До того ж ця функція дозволяє заходити на багато заблокованих сайтів.
1) У лівому кутку екрана тиснете по червоному логотипу "Опери" і тиснете пункт "Налаштування". До речі, можна використовувати клавіші: Alt+P.
2) Практично на самому верху сторінки налаштувань є спеціальна кнопка: "використовувати браузер Opera за замовчуванням". Натискаємо її, зберігаємо налаштування та виходимо.

Яндекс.Браузер
Дуже популярний браузер і його популярність тільки зростає день у день. Все досить просто: цей браузер тісно інтегрований із сервісами Яндекса (однієї з найпопулярніших російських пошукових систем). Є "турбо-режим", що дуже нагадує "стислий" режим в "Опері". До того ж, у браузері вбудована антивірусна перевірка інтернет-сторінок, здатна позбавити користувача багатьох неприємностей!
1) У правому верхньому куті тиснемо на "зірочку" як показано на скріншоті нижче і переходимо в налаштування браузера.
2) Потім прокручуємо сторінку налаштувань до самого низу: знаходимо та натискаємо на кнопку: "Зробити Yandex браузером за замовчуванням". Зберігаємо налаштування та виходимо.
Internet Explorer
Цей браузер і так використовується за умовчанням Windows після її встановлення на комп'ютер. Загалом непоганий браузер, добре захищений, з безліччю налаштувань. Такий собі "середнячок"...
Якщо раптом випадково ви встановили якусь програму з "ненадійного" джерела – то часто користувачам ще підсовують і браузери на додачу. Наприклад, браузер "mail.ru" часто трапляється в програмах "гойдалках", які нібито допомагають завантажити файл швидше. Після такої скачки, зазвичай, браузером за замовчуванням вже буде програма від mail.ru. Змінимо ці налаштування ті, що були при установці ОС, тобто. на Internet Explorer.
1) Для початку потрібно видалити всі "захисники" від mail.ru, які змінюють налаштування у вашому браузері.
2) Праворуч, зверху є значок, зображений нижче на зображенні. Клацаємо по ньому та переходимо у властивості оглядача.
2) Переходимо у вкладку "програми" і клацаємо за синім посиланням "Використовувати браузер Internet Explorer за замовчуванням".