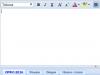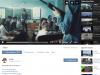Nedavno smo razgovarali o čemu. Dozvolite mi da vas podsjetim da je UAC Windows komponenta koja prati i obavještava korisnika o svim pokušajima promjene sistema. Ali stalni iskačući prozor UAC prozora može biti pomalo neugodan za neke korisnike. Stoga su Windows programeri uveli mogućnost prilagođavanja rada ove komponente, čak je i potpuno onemogućili. Da biste konfigurirali UAC, možete koristiti dva alata: ili Control Panel ili lokalne politike. U ovom članku ćemo pogledati kako omogućiti UAC ili kako onemogućiti UAC, i drugim riječima, konfigurisaćemo UAC koristeći Control Panel.
Podešavanje UAC-a preko kontrolne table
Sve dostupne UAC postavke su u prozoru Opcije upravljanja korisničkim akreditivima, kojoj se može pristupiti uzastopnim klikom na sljedeće prozore i dugmad:
- Kontrolna tabla
- Računi i porodična sigurnost
- korisničkih naloga
- Promijenite postavke kontrole korisničkog računa
Ako imate nekih poteškoća sa interfejsom (na primjer, imate drugi operativni sistem), možete pokrenuti datoteku
C:\Windows\System32\UserAccountControlSettings.exe
Bez obzira na to koji put odaberete, rezultat će biti isti - ispred vas će se otvoriti UAC prozor sa klizačem u 4 pozicije, pomicanjem što je jedini način za konfiguraciju UAC-a kroz Control Panel. U nastavku ću dati listu ove 4 pozicije i njihovu funkcionalnost:
- Uvijek obavijesti. Kada je ova stavka odabrana, UAC će obavijestiti korisnika o bilo kojoj radnji, bilo da se radi o promjenama u sistemu ili pokretanju aplikacije treće strane. Obavještenja se prikazuju na sigurnoj radnoj površini.
- Obavijesti samo kada programi pokušaju izvršiti promjene na računaru. Obavještava korisnika samo kada se pokrene softver treće strane. Obaveštenje se prikazuje na sigurnoj radnoj površini.
- Obavijesti samo kada programi pokušaju izvršiti promjene na računaru (ne zatamnjujte radnu površinu). Ova tačka je potpuno slična prethodnoj. Jedina razlika je u tome što se sigurna radna površina ne koristi.
- Nikada ne obavještavaj. Ako želite da onemogućite UAC, onda morate odabrati ovu stavku. Da biste omogućili UAC, možete odabrati bilo koju od prve tri stavke.
Postoji jedan koncept na gornjoj listi koji vam je nov - siguran desktop. Vjerovatno su mnogi pogodili šta to znači. Ako se UAC obavijesti pojavljuju na sigurnoj radnoj površini, to znači da se korisnik ne može prebaciti na drugu aplikaciju ili izvršiti bilo koju drugu radnju. Jedini aktivni prozor na sigurnoj radnoj površini ostaje prozor UAC obavijesti, a ostatak radne površine je zatamnjen. Secure Desktop je onemogućen odmah nakon što korisnik odgovori na UAC obavještenje. Sigurna radna površina osigurava da zlonamjerni softver ne može prevariti UAC prozor kako bi od vas dobio potrebnu dozvolu. Sigurna radna površina ostaje aktivna 150 sekundi prije nego što automatski odbije zahtjev za unošenje promjena.
Ovako je konfigurisana komponenta Kontrola korisničkog naloga. Ali ovdje je navedena samo funkcionalnost Control Panela, koja vam, grubo govoreći, omogućava samo da omogućite ili onemogućite Kontrolu korisničkog računa u Windows-u. Uređivač politika lokalne grupe pruža odličnu funkcionalnost za .
Mnogi korisnici se nakon instaliranja novog tuceta pitaju: Kako onemogućiti kontrolu korisničkog računa (UAC) u OS. U ovom članku ćemo opisati različite opcije za onemogućavanje UAC-a u Windowsu 10, što ponekad otežava konfiguraciju OS-a. Možete ga onemogućiti koristeći uobičajene desetine alata za upravljanje ili pomoću CMD konzole i datoteke registra.
Onemogućavanje UAC-a u Windows 10 pomoću standardnih kontrola
U ovom poglavlju ćemo opisati metodu za onemogućavanje UAC-a pomoću standardnih postavki Windowsa 10. Za ovu metodu koristit ćemo PC sa svježe instaliranim Windows 10. Da bi UAC radio, mi ćemo preuzeti izvršnu datoteku da bismo instalirali video plejer VLC Media Player. Nakon otvaranja datoteke, vidjet ćemo poruku na zatamnjenom ekranu kao što je prikazano ispod.
Ako kliknemo na dugme Da, pokrenuće se instalacioni fajl sa programom. Moramo se riješiti pojavljivanja ove poruke. Pa da kliknemo na link " Konfiguriranje izdavanja takvih obavještenja" koji se nalazi na dnu prozora za poruke. Nakon ove akcije, pojavit će se prozor u kojem možete urediti UAC postavke.

Da biste potpuno isključili Kontrolu korisničkog računa, potrebno je da spustite lijevi klizač do samog dna i sačuvate ove postavke pomoću dugmeta OK. Iz prozora možete vidjeti i da se klizač može postaviti u četiri pozicije:
- Prva opcija je potpuno aktivira UAC da zaštiti desetke. U ovoj opciji, poruka se izdaje za sve promjene u OS-u.
- U drugoj opciji, poruka se pokreće samo kada pokušavate izvršiti promjene pomoću programa trećih strana u sistem.
- Treća opcija se razlikuje od druge samo po tome Ekran korisnika se ne zatamnjuje.
- Četvrta opcija potpuno onemogućava UAC i nijedna poruka se ne prikazuje.
Također možete doći do prozora postavki kontrole korisničkog računa preko kontrolne ploče.

Na samom panelu možete pronaći postavke isključivanja u “ korisničkih naloga».
U ovom smo odjeljku u potpunosti odgovorili na pitanje kako onemogućiti UAC u Windowsu 10.
Problem rješavamo pomoću datoteke registra
Da bismo onemogućili UAC, kreirat ćemo posebnu datoteku s podacima registra. Ova datoteka ima ekstenziju "*reg". Ispod je datoteka otvorena u Notepadu sa postavkama registra koji su nam potrebni.

U liniji datoteke ""EnableLUA"=dword:00000000" heksadecimalna vrijednost " 00000000 " znači da UAC bi trebao biti onemogućen. At UAC omogućen ova vrijednost će biti " 00000001 " Zatim, pokrenimo datoteku registra koju smo kreirali i ažuriramo podatke u registru.

Nakon ažuriranja registra, računar se mora ponovo pokrenuti, nakon čega će kontrola korisničkog naloga biti onemogućena. UAC možete omogućiti na isti način tako što ćete promijeniti vrijednost iz “00000000” u “00000001”. Pored datoteke registra, naš problem možete riješiti u samom uređivaču registra.

Koristeći datoteku registratora, moći ćete brže završiti zadatak, a također ćete koristiti ovu datoteku na drugim računarima.
Problem rješavamo pomoću komandne linije
Za ovaj primjer, trebat će nam konzola koja radi kao administrator. Dakle, možete pokrenuti konzolu kroz kontekstni meni, koji se poziva kombinacijom tipki WIN + X. U konzoli koja radi, moramo izvršiti naredbu prikazanu ispod.

Nakon što unesete komandu, izvršite je, a zatim ponovo pokrenite računar. Ova komanda će u potpunosti onemogućiti UAC. Da biste ga ponovo omogućili preko konzole, morate ponovo ukucati istu naredbu i promijeniti njen parametar iz /t REG_DWORD /d 1 /f u /t REG_DWORD /d 0 /f
Problem rješavamo pomoću PowerShell konzole
Da biste onemogućili UAC, prvo pokrenite konzolu PowerShell u ime administratora. Ovo se može uraditi pomoću ugrađene pretrage Windows 10. U nastavku je kako da otvorite PowerShell kao administrator.

U trčećoj konzoli PowerShell potrebno je da unesete naredbu prikazanu ispod.

Nakon izvršenja ove komande, potrebno je da unesete naredbu Restart-Computer koja će ponovo pokrenuti računar

Možete ponovo uključiti UAC u PowerShell-u koristeći istu naredbu, samo što trebate promijeniti nulu u jedan.
Ovaj primjer će biti od posebnog interesa za početnike sistem administratore i napredne korisnike računara.
Zaključak
U ovom članku smo govorili o svim mogućim načinima da onemogućite kontrolu korisničkog računa. Također je vrijedno obratiti pažnju na sigurnost onemogućavanja UAC-a, jer je u početku bio aktiviran radi zaštite od zlonamjernog softvera. Nadamo se da će naši čitatelji cijeniti ovaj materijal i nakon što ga pročitaju moći će onemogućiti UAC.
Video na temu
UAC (User Account Control) je servis koji obavještava korisnika o radnjama koje zahtijevaju administratorska prava. Ako ste sigurni u sav softver koji instalirate na svoj PC, možete ga deaktivirati. Naučit ćete kako onemogućiti UAC u Windows 10 ili ga omogućiti na PC-u u ovom članku.
Šta je UAC u Windows 10
UAC je sigurnosni element koji traži dozvolu korisnika da izvrši bilo kakve promjene na OS-u.
Štiti korisnika Windows 10 od instaliranja i pokretanja softvera koji može oštetiti OS, kao i od potencijalno opasnih radnji. Ova usluga se aktivira automatski, tako da uvijek zahtijeva zahtjev za obavljanje bilo kakvih operacija koje mogu utjecati na performanse OS-a.
Razlozi za gašenje
Ne preporučujemo onemogućavanje kontrole korisničkog naloga. Jedina situacija u kojoj korisnik može poduzeti takav korak je kada usluga ometa brzi rad kada istovremeno koristi veliki broj datoteka i programa.
U drugim slučajevima ne biste trebali deaktivirati uslugu, jer dodatno štiti računar.
Kako onemogućiti UAC Windows 10
Postoji nekoliko načina da onemogućite UAC u Windows 10:
- preko kontrolne table;
- preko komandne linije;
- u uređivaču registra.
Pogledajmo detaljnije kako onemogućiti svaku metodu.
Kontrolna tabla
- RMB na Start meniju → Kontrolna tabla → instaliraj Prikaz: male ikone → Korisnički nalozi.

- Kliknite na “Promijeni postavke kontrole korisničkog računa” → otvorit će se prozor u kojem možete konfigurirati obavještenja o promjenama u postavkama računara postavljanjem klizača na jednu od četiri predložene pozicije:
- Uvijek obavijesti;
- Obavijesti kada aplikacije pokušaju promijeniti postavke (podrazumevane vrijednosti);
- Obavijesti bez zatamnjivanja ekrana;
- Nikada ne obavještavaj.
Zdravo! Alternativni način za otvaranje opcija upravljanja računom: Pritisnite Win+R i unesite:
UserAccountControlSettings
Komandna linija

Ova naredba pravi odgovarajuće promjene u uređivaču Windows registra.
Urednik registra

Da biste postavili određenu UAC vrijednost, koristite tabelu za odabir odgovarajućih DWORD parametara.
| ConsentPromptBehaviorAdmin | EnableLUA | PromptOnSecureDesktop | |
| Nikada ne obavještavaj | 0 | 1 | 0 |
| Obavijesti bez zatamnjivanja ekrana | 5 | 1 | 0 |
| Obavijesti kada aplikacije pokušaju promijeniti postavke | 5 | 1 | 1 |
| Uvijek obavijesti | 2 | 1 | 1 |
Kako ga uključiti?
Omogućavanje kontrole korisničkog naloga vrši se na isti način kao i njeno onemogućavanje. Samo trebate odabrati bilo koju vrijednost osim "Onemogući UAC".
Windows ima mnogo zaštite od neželjenih promjena postavki računara, registra i drugih parametara koji mogu dramatično uticati na performanse operativnog sistema.
Jedna takva sigurnosna karakteristika je kontrola korisničkog naloga (UAC).
Kao što je često slučaj sa ovakvim sistemskim funkcijama, uz svu njihovu korisnost, mogu postati dosadne, stalno ih podsjećajući na sebe, što može ometati rad korisnika s računarom.
U ovoj epizodi ćemo pogledati kako onemogućiti kontrolu korisničkog naloga u Windows 10 i starijim verzijama operativnog sistema.
ŠTA JE KONTROLA KORISNIČKOG NALOGA (UAC) U WINDOWS-u
Kontrola naloga je sigurnosni uslužni program ugrađen u Windows operativni sistem. Prvi put se pojavio u Windows Visti, i ostao je u modernim varijacijama sistema, sve do Windows 10.
Onemogućavanje uslužnog programa za kontrolu korisničkog naloga ozbiljno će smanjiti nivo bezbednosti računara, tako da ove radnje morate izvoditi svjesno.
Ovaj uslužni program se manifestuje kao prozor koji se pojavljuje prilikom instaliranja programa ili igrice na računar, kao i prilikom suštinskih promena u podešavanjima računara. Korisnik je obaviješten da prilikom instaliranja ove datoteke izdavač može izvršiti nepovratne promjene u radu računara, što je nesigurno.
Ovisno o postavkama UAC-a, uslužni program može raditi protiv svih aplikacija ili, na primjer, samo protiv sumnjivih programa neprovjerenih izdavača.
Pravilna upotreba funkcije Windows kontrole korisničkog naloga omogućava vam da zaštitite svoj računar od prodora virusnih aplikacija, špijunskog softvera, trojanaca, malvera i reklamnih programa i drugih neželjenih uslužnih programa.
KAKO PODESITI KONTROLU KORISNIČKOG NALOGA U WINDOWS 10
Preporučljivo je isključiti kontrolu korisničkog računa u Windows-u samo u ekstremnim slučajevima; mnogo je bolje konfigurirati ovu opciju tako da vas podsjeća na njeno prisustvo samo kada postoji stvarna prijetnja zaraze. Podrazumevano, u Windowsu je uslužni program postavljen na visok nivo zaštite, ali to je lako popraviti.
Da biste podesili kontrolu korisničkog naloga u operativnom sistemu Windows 10, ukucajte windows u polje za pretragu na traci zadataka "Kontrolna tabla" i idi na to. (Ako ste ga instalirali, možete ga zamoliti da otvori kontrolnu tablu.)
Ako nemate polje za pretragu na traci zadataka, kliknite na meni "počni" i idi na "Opcije".
Takođe bi trebalo da postoji polje za pretragu u koje možete da unesete frazu "Kontrolna tabla".
Bilješka: U starijim verzijama Windowsa, možete pristupiti kontrolnoj tabli desnim klikom na meni "počni" i odabirom stavke u kontekstualnom meniju "Kontrolna tabla".
Nakon što ste ušli u kontrolnu tablu na vrhu prozora, podesite režim gledanja "ikone" i idi na "Korisnički računi".
Otvara se prozor u kojem trebate odabrati stavku.
Nakon toga, otvorit će se prozor u kojem je konfiguriran uslužni program za kontrolu korisničkog računa.
Sigurnosni sistem može raditi u samo 4 načina:
- Maksimum. U ovom režimu, korisnik će biti obavešten o svim pokušajima aplikacija da se instaliraju na računar. I o svim situacijama kada se izvrše velike promjene postavki operativnog sistema. Ako postavite ovaj način rada, korisnici bez administratorskih prava morat će unijeti posebnu lozinku da bi napravili tako velike promjene. Administratori računara će jednostavno morati da potvrde svoju želju da instaliraju/konfigurišu aplikaciju ili sistem.
- Visoko. Kada korisnik izvrši promjene u postavkama Windowsa, neće dobiti odgovarajuće obavještenje. Kontrola korisničkog naloga će se pokrenuti u situaciji kada se promene u sistemu mogu izvršiti kao rezultat instalacije/rada određene aplikacije.
- Prosjek. Ova stavka se razlikuje od visokog nivoa zaštite samo po tome što kada korisnik bude upozoren na aplikaciju koja pokušava da izvrši promene u sistemskim postavkama, radna površina neće potamniti. Ovu opciju preporučujemo da odaberete samo u situacijama kada zatamnjenje radne površine traje dugo, na primjer, na računarima niskih performansi.
- Kratko. Potpuno onemogućite kontrolu korisničkog računa. Korisnik neće biti obaviješten o svojim samostalnim pokušajima promjene postavki Windowsa, kao ni o pokušajima aplikacija da to urade.
Bilješka: Smanjivanjem kontrole korisničkog naloga na minimalni nivo, rizikujete da aplikacije trećih strana uvedu nepovratne efekte na postavke Windowsa. Ovo je također opterećeno gubitkom podataka.
VIDEO: Kako postaviti kontrolu korisničkog računa u Windows 10
Pa, to je sve za danas! Molimo napišite u komentarima da li ste uspjeli da konfigurišete ili onemogućite Kontrolu korisničkog naloga u Windows-u? Ako vam se svidio video, podijelite ga na društvenim mrežama. I pretplatite se na naš kanal, ako se već niste pretplatili na upozorenja, klikom na zvonce pored gumba za pretplatu!