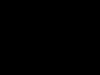Now almost every device on the Android operating system supports memory cards (microSD). However, sometimes there are problems associated with its detection in the device. There may be several reasons for the occurrence of such a problem, and to solve them, certain manipulations are required. Next, we will look at methods to correct such an error.
Before you proceed with the instructions below, we recommend that you complete the following steps:
- Reboot your device. Perhaps the problem that has arisen is an isolated case, and the next time you start the device it will simply disappear and the flash drive will work correctly.
- Reconnect. Sometimes removable storage media is not displayed because the contacts have become loose or clogged. Pull it out and put it back in, then check if it is detected correctly.
- Maximum volume. Some mobile devices, especially older ones, only support memory cards of certain sizes. We advise you to read this specification on the manufacturer’s official website or in the instructions to make sure that an SD card with this amount of memory functions normally with your device.
- Check on other devices. It may well be that the flash drive is damaged or broken. Insert it into another smartphone or tablet, laptop or computer to make sure it works. If it is not readable on any equipment, it should be replaced with a new one.
In addition to such detection problems, an error appears notifying that the flash drive has been damaged. For a detailed guide on how to fix it, read our material at the link below.
If the previous tips did not bring any results and the storage medium is still not detected by your smartphone or tablet, pay attention to the methods below. We have arranged them in order of difficulty so that you can implement each one in order without much effort.
Method 1: Clear cache data
Temporary data accumulates on the device every day. They not only take up physical space in memory, but can also cause various malfunctions in the operation of the device. First of all, we recommend erasing the cache through the menu "Recovery". In it you should select the item "Wipe Cache Partition", wait for the procedure to complete and reboot the phone.

You will find detailed instructions on how to switch to Recovery mode in the Android operating system and how else you can delete the cache in the following articles.
Method 2: Check for memory card errors
As part of this method, follow a number of simple steps:

If scanning for errors does not help, then more drastic measures need to be taken.
Method 3: Format the media
To perform this method, you will also need to connect the SD card to your computer or laptop using adapters or special adapters.
Please note that performing this procedure will erase all information from the removable storage device, so before you begin, we advise you to save important data in any other convenient location.

If you have any difficulties with formatting, we recommend that you read our other article at the link below. There you will find seven ways to solve this problem, and you can easily fix it.
Most often, deleting data from the card helps in cases where it is no longer detectable after connecting to other equipment. You just need to follow the instructions above, then immediately insert the media into your smartphone or tablet and check its functionality.
Method 4: Create a blank volume
Sometimes, due to the fact that the card has a hidden section, its memory is not enough to save information from the smartphone. Among other things, detection problems arise in this case. To fix them, you need to connect the card to your PC and follow these steps:
- Via the menu "Start" go to "Control Panel".
- Select a category here "Administration".
- Among the list of all components, find and double-click on "Computer Management".
- In the window that opens, you should select "Disk Management".
- Here, check the disk number that is your flash drive, and also pay attention to the total memory capacity. Write down or remember this information as it will be useful later.
- Key combination Win+R run the snap "Run". Enter cmd in the line and click on "OK".
- In the window that opens, enter the command diskpart and click Enter.
- Grant permission to run the utility.
- Now you have moved to the program for working with disk partitions. She has identical "Command line" view. Here you need to type list disk and click on again Enter.
- Check out the list of disks, find your flash drive there, then enter select disk 1 , where 1 – disk number of the required media.
- All that remains is to clear all data and partitions. This procedure is performed using the clean command.
- Wait for the process to complete and you can close the window.











Now we have ensured that the SD card is completely clean: all information, open and hidden sections have been deleted from it. For normal operation, a new volume must be created on the phone. This is done like this:
- Repeat the first four steps from the previous instructions to return to the disk management menu again.
- Select the required removable storage device, right-click on its memory mark and select "Create new volume".
- The Create Simple Volume Wizard will open in front of you. To start working with it, click on "Further".
- There is no need to specify the volume size; let it occupy all the free space, so the flash drive will work better with a mobile device. So just move on to the next step.
- Assign any free letter to the volume and click "Further".
- Formatting should be performed if the default format is not FAT32. Then select this file system, leave the cluster size "Default" and move on.
- Upon completion of the procedure, information about the selected parameters will be displayed in front of you. Check them out and complete your work.
- Now on the menu "Disk Management" you see a new volume that takes up all the logical space on the memory card. This means the process was completed successfully.







All that remains is to remove the flash drive from the PC or laptop and insert it into the mobile device.
Most information today is stored on flash cards. Photos or movies, documents or other information on the microSD card can be easily read through the adapter in the laptop. If problems arise with the reading device, information exchange becomes impossible, which creates many problems for the user.
Today, of all types of portable memory cards, the most convenient and widely used are microSD flash cards. They are used in phones, smartphones, players, tablets, cameras and other portable and computer equipment.
To figure out why the laptop does not see the micro SD flash drive through the adapter, you can try to find the reason and eliminate it yourself, or use the help of Orion Service specialists.
Features of reading from a microSD card
To read data from microSD, you need an adapter, which is usually included with the flash card you purchase. To turn it on, the flash drive is placed in the adapter, and the adapter itself is connected to the connector on the laptop (SD connector on the side or front of the laptop panel). If the flash drive has a new format, for example, SDHC, some outdated laptop models may not recognize or read this type of flash card. The solution to this problem is to purchase an external card reader, which is connected via a USB port.
Probable causes of the malfunction and their solutions

A laptop may not see a microSD flash card for many reasons.
Software error
You can determine the state of the OS and software by testing the laptop with utilities that allow you to see all the errors that have arisen in operation. For diagnostic accuracy, it is recommended
hand over the laptop to the Service Orion service center.
Lack of required driver
If there is no driver on a newly purchased laptop, you can install it from the disk that comes with the product. If the laptop is an old model, purchased second-hand or the disks have been formatted, finding the necessary driver for it will not be difficult. To do this, you can use driver update programs.
Infecting a laptop with viruses
There are a number of virus software that block the device’s ability to freely access disks. The solution to the problem is to run an antivirus program, recognize the malware and remove it.
Flash drive failure
To make sure that the microSD flash card is broken, you need to install it in another laptop or device. If the problem occurs again, the reason lies in the flash drive itself; If the laptop sees it, you need to look for the reasons in the device itself.
In order to restore the functionality of the external storage medium, you can try to format the disk. The procedure involves clearing all information recorded on the media. Formatting can be requested by the laptop system itself or forced using a command in the context menu (if the flash drive is identified by the laptop and is displayed in Explorer).
Card reader does not support microSD reading function
To fix the problem, you can buy an external card reader or order a replacement of the old card reader through hardware repair.
The drives have the same letters
One of the problems that you can fix yourself is if the letters of the hard drive and flash drive match (for example, the letter F). In such a situation, “My Computer” reflects only one drive, usually the built-in drive and not the external drive. To correct this situation, you need to change the drive letter through the Disk Management dialog box (Win and X keyboard shortcut command).

If you urgently need to copy or use information from a microSD card, you don’t need to use a flash drive and adapter at all. For example, it is possible to read data from a card on a phone without removing it. To do this, just connect your phone using a USB cable to your laptop. In Windows 7 and 8 there is no need to install special software for this, since the system automatically selects the driver, recognizes the flash drive and reads videos, photos, text files and files of other formats.
Sometimes the problem can arise due to a simple loss of contact. This usually happens when you frequently remove and insert a microSD flash drive into the adapter. Trying to remove and reinsert the memory card may help resolve the problem.
If all attempts to correct the situation on your own do not give the desired result, you can repair the breakdown at the Devay Service company. Here, specialists conduct a full diagnostic, determine the exact reason why the laptop does not see the microSD flash drive through the adapter, and quickly restore this function of the laptop at affordable prices with a guarantee for the work performed. In this case, the repair time is a matter of hours.
A flash card is the most functional and popular storage medium in modern times. CDs also have their positive sides, but memory capacity, ease of use and other factors are on the side of a flash drive.
You can also connect a flash drive to an Android smartphone, and even the cost today is on the side of the memory card, because cheap options will cost only a couple of times more than DVD-RW.

But it’s much easier to damage or lose a memory card
It happens that a person takes out this storage medium from his own smartphone or digital camera, but the computer does not open it. This occurs due to virus infection, software failures, and failure of the device itself. In such a situation, you need to restore the microSD flash drive by changing the partition letter or other methods.
VARIETIES OF DEVICES OF THIS TYPE
Before you restore a memory card, it is worth familiarizing yourself with the varieties of this small but useful detail. People are not very knowledgeable about this issue, which also brings problems. Today, three types of SD devices are produced: micro, mini, SD.
It would seem, why divide one type into three additional ones. But this is a logical solution, because SD is used in various equipment: video cameras, video recorders, smartphones, mp3 players, etc. Gadgets differ in size and requirements for power and device memory. Therefore, there are three subspecies that are worth familiarizing yourself with in more detail:
- MicroSD. Due to its format and storage capacity, the micro SD memory card is commonly used in smartphones, tablets and media players.

A small device allows you to increase the gadget's memory several times
- MiniSD is already slightly larger than microSD. They are used on players and phones that are already 5-10 years old.

Today they gave way to the previous version
- SD. This is the largest type, which is used in photo and video equipment, in particular, in car recorders.

This option is distinguished by a large amount of memory and good speed.
Interestingly, the first option, if necessary, can be turned into the third using an adapter. A micro card is inserted into this adapter, and then the design is inserted into devices that work with SD.
But this combination cannot fully replace the large option, because the operating speed will be too low
IMPORTANT NUANCES IN USING A MEMORY CARD
- In addition to the memory capacity, the surface of the product also indicates the speed (class, to be precise). So, if a flash drive has this indicator of 10, then data can be transferred to the device at a speed of 10 MB per second. It is worth considering what class is necessary for the normal operation of the gadget.
- A phone memory card can be used as an SD card using an adapter. But, as already mentioned, it is not recommended to do this due to the mismatch of the class of parts.
- A USB card reader for flash drives must be selected taking into account compatibility. When a gadget that opens SDHC is used, it will be able to work with SD 1 or 1.1, but it will not be possible to read SDXC.

Before purchasing reading devices, you need to consider this characteristic
Laptops that are 7 years old or older may be equipped with standard card readers, but they cannot open SDHC. A card reader that connects via USB will help solve the problem. It costs a couple of hundred rubles. You can also use an otg cable (it will help you connect a micro sd card reader or a regular USB flash drive even to a smartphone).
SAME SECTION NAMES
Let's return to the problem of the unreadability of the device. The flash drive will not appear in the “My Computer” menu if it is given the name D, and the operating system section has the same name.

Fig.1. Unlocking a flash drive in such a situation is not difficult; to do this, open the “Disk Management” menu (the combination of the Win and R keys and the command diskmgmt.msc)
A menu will appear on the screen, displaying the folder of each disk and devices connected via the USB input. When a memory card appears in this menu, you need to resuscitate the flash drive in one of the following ways:
- In the name, put a unique letter under which there are no sections yet.
Fig.2. This is done by pressing RMB and then selecting the operation to change the letter
- Format the SD card using standard Windows tools or using special utilities. But it is worth considering that all files from the storage medium will disappear.
PROBLEM WITH DRIVERS
If you can connect the flash drive to the tablet, but not to the computer, then the necessary driver may be missing.
It happens that employees of hardware stores forget or have no desire to install the necessary components and sell computers that way. The equipment should include discs with drivers, the installation of which will not take much time. If the computer is not new, or the disk with the “firewood” is lost, then the almighty Internet will help. In such a situation, recovery of a micro sd flash drive is limited to only searching and installing components.
There are special utilities available on the Internet for analyzing the operating system and finding the necessary drivers; they will greatly simplify the task.
CONNECTING WITH OTHER GADGETS
If the flash drive connects to the phone without problems, but it is not visible on the PC, then why not use this smartphone as a conductor and connect it directly to the computer (you can use a USB otg cable)
Most users rarely take out a memory card to work with files via a computer.

The only question that concerns me is whether special software is needed for this purpose. In new versions of the operating system, you do not need to install anything additional; Windows 7 and 8 automatically install device drivers. If you wish, you can also use a program from the manufacturer (for example, NokiaPCSuite).
As you can see, restoring a microSD memory card is not a difficult task; sometimes you need to install drivers, change the partition letter, or use third-party devices.
Sometimes it happens that the card reader does not see the memory card and an unprepared user begins to panic and look for an answer on the Internet. For the most part, such actions may not be effective, and the problem may not be solved. This happens because the user finds scattered information, which is too much work for him to put together. To make the work of such people easier, this article was written. In it, we will study in detail all the known causes that arise in this situation, and also provide recommendations for eliminating such problems. And I’ll start, perhaps, with a little explanation of what a card reader and memory card are.
Definition of concepts
Memory card- This is a very convenient option for storing all important information. This quality made it possible for such carriers to win universal love and popularity. A distinctive feature of this device is that it has no moving elements and is characterized by high efficiency and performance.

Card reader is a device for reading flash cards. There are two types:
The external one is connected to the computer via a wire, and the internal one is built into the system unit of the computer or is initially installed on some laptops. It can also be found on mobile phones in the form of a slot for a flash drive. And in turn, it can either recognize or not a flash drive. In this case, you need to try to configure the device. There are many reasons why these types of problems arise.

Card reader functions:
The card reader has two main functions:
The device is equipped with a special controller and a group of sliding contacts. For example, mobile phones that are equipped with a slot for a flash card have a built-in data reader. If the card reader does not see the memory card, then the problem lies with it, and not with the phone.
And so, the main reasons for our problem
Today we have the opportunity to choose any type of flash cards. All memory cards differ in certain ways. And the card reader may not see the memory card due to the different location and number of contacts that are involved in the work; the shape, size and performance of the devices may also vary. In addition, flash drives can consume varying amounts of energy. All memory cards have their own individual characteristics, so in certain cases, the card reader may not see the device.
The most popular reason why the card reader does not see the memory card is model incompatibility. Each data reader has its own list of memory cards that it could view. Often, most users ignore the instructions for the device, mistakenly believing that if a flash card fits into the card reader connector, then it must see and read it.
Today there are two types of Secure Digital memory cards:

Thus, if you insert an SDHC flash card into an SD device, it will either not be viewed or will work crookedly. Using an adapter (SD - MMC), it is recommended to check whether the contacts are located correctly. Sometimes you can observe a situation where the state of the built-in contacts can be disrupted by an inserted memory card. In this situation, it is necessary to replace the adapter. If this is not done, then it will happen that the card reader does not see the memory card.

If the operating status of the adapter indicates an unknown problem, then you need to check that the settings of the basic I/O system on the PC are correct. All USB connectors must be enabled, and if possible, USB 2.0 modes must be enabled. and Legacy USB. When you connect a data reader to your PC, an icon should appear in the system notification area indicating that the device is available for safe removal.

If the icon is not detected, you must temporarily disconnect the USB devices that are not needed for this operation and re-check the status of the card reader. You can also test the card reader on another PC. If this does not help, then it is likely that the card reader should be replaced or contact a professional to solve this problem.
In some cases, the phone does not see microSD, but not all users know why this happens and how to fix the problem
Moreover, this problem is a serious disruption to all work with the smartphone, since it does not allow access to all the information stored on the flash drive.
For users whose phone is a camera, player, or Internet surfing device, this problem can pose a serious problem.
The essence of the problem
How does this problem manifest itself? How to understand that the phone really does not see the device? This is quite simple and becomes clear immediately after installing the memory card.
The device does not reflect that it was installed. At the same time, there is no memory card icon on the panel on the working screen, nor is removable storage displayed in the Memory section in Settings. Accordingly, in all directories of the phone (for example, Music, Gallery) there are no corresponding files that were previously stored on the flash drive.
Sometimes after installing external media into the phone, the device does not immediately display a message about its installation, as it usually does. Sometimes, while working with microSD, it may suddenly turn off, and a message like “Memory card is disconnected” will appear on the screen. In the most rare cases, the device reports that the memory card is damaged.
<Рис. 1 Карта памяти>
The problem can occur on both a new device and an old one. And also both with an old memory card and with a new, empty media. Regardless of this, the reasons are often the same in all cases.
Possible reasons
There are several reasons for this phenomenon. Conventionally, they can be divided into two large groups: problems with the phone and problems with the drive itself. The first group includes:
- Direct damage to the memory card slot;
- Other hardware problems in the device;
- Problems with the functioning of the software due to which the device does not see the drive.
The memory card itself may have the following problems:
- Failure of the device (especially when a previously working card suddenly ceases to be recognized or the device reports its malfunction, which is typical for old memory cards with a lot of wear);
- Physical damage to the contacts on the card or other problems;
- File system mismatch (some new file systems do not “see” old phones, then it is shown that the drive is missing).
Depending on the cause of the malfunction, one or another method of eliminating it can be chosen.
<Рис. 2 Слот>
Elimination
There are several ways to deal with such problems. They are selected depending on the reason that caused the malfunction. If this reason is not clear, then you will have to try several methods.
Working with hardware
<Рис. 3 Контакты карты памяти>
First of all, you need to check what exactly the problem is. Insert another memory card into the device, and if it is detected, then the problem is in the drive itself. If not, then the problem is most likely in the phone.
What can the user do in this case? It is recommended to clean the card slot from dust, and also wipe the contacts on the media itself. This can be done with a cotton swab.
Most likely this will not solve the problem, but sometimes it helps. However, if it turns out that the card slot is broken, then the only way is to replace it.
Recovery
<Рис. 4 Восстановление>
Every Android device has a Recovery mode. Running it will allow you to “roll back” all dubious settings to factory settings. Thus, if the device previously saw cards, but now does not see them, then this method can help.
- First, perform a normal reboot of the device (not turning it off and on, but rebooting);
- If this does not help, proceed to recovery;
- Press and hold the power and volume down buttons at the same time for up to 10 seconds (most often, this is how access to the recovery function opens);
- As soon as the device restarts, a special start menu will open, reminiscent of the BIOS in Windows;
- Go to the Wipe cache partition item (you need to do this using buttons or by clicking on the screen, depending on the device);
- Reboot your device (rebooting may take much longer than usual).
The map should now be detected. If this does not happen, then you will have to work with it on a computer.
Formatting
<Рис. 5 Форматирование>
Install the memory card into your computer using an adapter. Open it through the “My Computer” section to make sure the device is working. If the computer does not see the drive, then the memory card is faulty.
- Press Win + R and wait for the Run window to open;
- Write the command diskmgmt.msc in it;
- Now a window should open in which all memory devices will be displayed - external, internal, formatted, unformatted;
- If the letter designating the card matches the letter, for example, of the optical drive, etc., then you need to rename the card;
- In rare cases, renaming may solve the problem;
- If the problem is not solved in this way, then you need to completely format the card and create a new file system (of course, it is worth remembering that the data from the media must be copied before this);
- You can format the device from Explorer;
- Right-click on the memory card;
- A menu will open in which you need to select the Format line;
- A window will open in which you need to remove the marker from the window next to the words “Quick Format”;
- Below, indicate that you need to create a file system in FAT32 format (most often this option is set by default);
- Click OK;
- Wait for the process to complete.
After that, install the memory card in your phone. It should be successfully recognized. If this still does not happen, then it is possible that there is still a specific hardware problem.
Restoring work
<Рис. 6 Восстановление через ПК>
Restoring the operation of a MicroSD card is a specific case when a medium that was successfully recognized before suddenly ceases to be detected by the same device. In this case, there was no damage to the media or phone, no changes were made to the phone software, etc. This method can also help when the phone reports that “The memory card was not accessed,” “The memory card is damaged, etc. ."
This method is quite effective, but only for old cards. And only on the condition that they worked properly before. There is no point in using this method for new cards.
- Connect the memory card to a PC or laptop to make sure it is working properly;
- Open Explorer and right-click on the map;
- Select Properties from the drop-down menu;
- Go to the Service tab;
- Run Disk Check, having previously specified the need to automatically correct detected errors and malfunctions;
- In the same section, you can conduct a Surface Test with automatic recovery of damaged sectors (although this is not necessary).
A more complex option is troubleshooting by working in the HKLM branch. This is done as follows:
- Find the SYSTEM directory in the folder tree;
- In it, open the StorageDevicePolicies section;
- The parameters that need to be changed will appear on the right side of the window;
- Assign a zero value to the defining parameter (write the number zero in parentheses in the combination 0x00000000(1)).
The card should now interact normally with the phone.
File system
<Рис. 7 Файловая система>
There are memory cards in microSD HC and microSD XC formats. The second option is typical for cards with a capacity of more than 32 GB. They have a different file system, which has its own advantages (for example, recording speed and duration of recording segments), but is not recognized by all phones, tablets and other devices.
So, some phones are simply not designed to support cards larger than 32GB. In this case, it is almost impossible to change the file system without special skills. However, it is worth remembering that the type (HC or XC) of the card is written directly on it, so it is important to choose the appropriate one.
WHAT TO DO IF ANDROID (PHONE) DOESN’T SEEN THE MEMORY CARD?
The phone does not see the MicroSD flash drive: what to do, how to fix it?