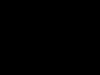We recently discussed what . Let me remind you that UAC is a Windows component that monitors and notifies the user of all attempts to make changes to the system. But the constant pop-up of the UAC window may be a little annoying for some users. Therefore, Windows developers have introduced the ability to customize the operation of this component, even disabling it completely. To configure UAC, you can use two tools: either Control Panel or local policies. In this article, we will look at how to enable UAC or how to disable UAC, and in other words, we will configure UAC using the Control Panel.
Setting up UAC via Control Panel
All available UAC settings are in the window User Credential Management Options, which can be accessed by sequentially clicking on the following windows and buttons:
- Control Panel
- Accounts and Family Safety
- user accounts
- Change User Account Control settings
If you have some difficulties with the interface (for example, you have a different operating system), then you can run the file
C:\Windows\System32\UserAccountControlSettings.exe
Regardless of which path you choose, the result will be the same - a UAC window will open in front of you with a slider in 4 positions, moving which is the only way to configure UAC through the Control Panel. Below I will give a list of these 4 positions and their functionality:
- Always notify. When this item is selected, UAC will notify the user of any action, be it making changes to the system or launching a third-party application. Notifications are displayed on the secure desktop.
- Notify only when programs attempt to make changes to the computer. Notifies the user only when third-party software is launched. The notification is displayed on the secure desktop.
- Notify only when programs attempt to make changes to the computer (do not dim the desktop). This point is completely similar to the previous one. The only difference is that the secure desktop is not used.
- Never notify. If you want to disable UAC, then you need to select this item. To enable UAC, you can select any of the first three items.
There is one concept in the list above that is new to you - a secure desktop. Probably many have guessed what this means. If UAC notifications appear on the secure desktop, it means that the user cannot switch to another application or perform any other action. The only active window in the secure desktop remains the UAC notification window, and the rest of the desktop is dimmed. Secure Desktop is disabled immediately after the user responds to the UAC notification. A secure desktop ensures that malware cannot spoof the UAC window to obtain the necessary permission from you. The secure desktop remains active for 150 seconds before automatically rejecting the request to make changes.
This is how the User Account Control component is configured. But only the functionality of the Control Panel is listed here, which, roughly speaking, only allows you to enable or disable User Account Control in Windows. The Local Group Policy Editor provides great functionality for .
Many users, after installing the new dozen, are wondering: How to disable User Account Control (UAC) in the OS. In this article we will describe various options for disabling UAC in Windows 10, which sometimes makes it very difficult to configure the OS. You can disable it using the usual dozens of management tools, or using the CMD console and the registry file.
Disabling UAC in Windows 10 using standard controls
In this chapter, we will describe a method to disable UAC using the standard settings of Windows 10. For this method, we will use a PC with a freshly installed Windows 10. For UAC to work, we will download the executable file to install the video player VLC Media Player. After opening the file, we will see a message on the darkened screen as shown below.
If we click the Yes button, the installation file with the program will launch. We need to get rid of the appearance of this message. So let’s click on the link “ Configuring the issuance of such notifications" located at the bottom of the message window. After this action, a window will appear where you can edit UAC settings.

To completely turn off User Account Control, you need to lower the left slider to the very bottom and save these settings with the OK button. You can also see from the window that the slider can be set in four positions:
- The first option is completely activates UAC to protect tens. In this option, a message is issued for any changes in the OS.
- In the second option, the message is triggered only when trying to make changes using third-party programs into the system.
- The third option differs from the second only in that The user's screen does not dim.
- Fourth option completely disables UAC and no messages are displayed.
You can also get to the User Account Control settings window through the control panel.

In the panel itself, you can find the shutdown settings in the “ user accounts».
In this section, we fully answered the question of how to disable UAC in Windows 10.
We solve the problem using the registry file
To disable UAC, we will create a special file with registry data. This file has the extension "*reg". Below is a file open in Notepad with the registry settings we need.

In the file line ""EnableLUA"=dword:00000000" hexadecimal value " 00000000 " means that UAC should be disabled. At UAC enabled this value will be " 00000001 " Next, let’s run the registry file we created and update the data in the registry.

After updating the registry, the PC must be restarted, after which User Account Control will be disabled. You can enable UAC in the same way by changing the value from “00000000” to “00000001”. In addition to the registry file, you can solve our problem in the registry editor itself.

Using a registry file, you will be able to complete the task faster, and also use this file on other computers.
We solve the problem using the command line
For this example, we will need a console running as administrator. Thus, you can launch the console through the context menu, called up by the key combination WIN + X. In the running console, we need to execute the command shown below.

After typing the command, execute it, and then restart the computer. This command will completely disable UAC. To re-enable it via the console, you need to type the same command again and change its parameter from /t REG_DWORD /d 1 /f to /t REG_DWORD /d 0 /f
We solve the problem using the PowerShell console
To disable UAC, first launch the console PowerShell on behalf of the administrator. This can be done using the built-in Windows 10 search. Below is how to open PowerShell as an administrator.

In a running console PowerShell you need to type the command shown below.

After executing this command, you need to enter the Restart-Computer command which will restart the PC

You can turn UAC back on in PowerShell using the same command, only you need to change the zero to one.
This example will be of particular interest to novice system administrators and advanced PC users.
Conclusion
In this article, we talked about all the possible ways to disable User Account Control. It is also worth paying attention to the safety of disabling UAC, because it was initially activated to protect against malware. We hope that our readers will appreciate this material and after reading it they will be able to disable UAC.
Video on the topic
UAC (User Account Control) is a service that notifies the user of actions that require Administrator rights. If you are confident in all the software you install on your PC, you can deactivate it. You will learn how to disable UAC in Windows 10 or enable it on a PC in this article.
What is UAC in Windows 10
UAC is a security element that requests the user's permission to make any changes to the OS.
Protects the Windows 10 user from installing and running software that can harm the OS, as well as from potentially dangerous actions. This service is activated automatically, so it always requires a request to perform any operations that may affect the performance of the OS.
Reasons for shutdown
We do not recommend disabling User Account Control. The only situation in which a user can take such a step is when the service interferes with fast work when using a large number of files and programs at the same time.
In other cases, you should not deactivate the service, because it additionally protects the PC.
How to disable UAC Windows 10
There are several ways to disable UAC in Windows 10:
- via the control panel;
- via the command line;
- in the registry editor.
Let's take a closer look at how to disable each method.
Control Panel
- RMB on the Start menu → Control Panel → install View: small icons → User Accounts.

- Click “Change User Account Control Settings” → a window will open in which you can configure notifications about changes in computer settings by setting the slider to one of four suggested positions:
- Always notify;
- Notify when applications try to change settings (default values);
- Notify without dimming the screen;
- Never notify.
Healthy! Alternative way to open account management options: Press Win+R and enter:
UserAccountControlSettings
Command line

This command makes the appropriate changes to the Windows Registry Editor.
Registry Editor

To set a specific UAC value, use the table to select the appropriate DWORD parameters.
| ConsentPromptBehaviorAdmin | EnableLUA | PromptOnSecureDesktop | |
| Never notify | 0 | 1 | 0 |
| Notify without dimming the screen | 5 | 1 | 0 |
| Notify when applications try to change settings | 5 | 1 | 1 |
| Always notify | 2 | 1 | 1 |
How to turn it on?
Enabling User Account Control is done in the same way as disabling it. You just need to select any value other than “Disable UAC”.
Windows has many protections against unwanted changes to computer settings, the registry, and other parameters that can dramatically affect the performance of the operating system.
One such security feature is User Account Control (UAC).
As is often the case with such system functions, for all their usefulness, they can become annoying, constantly reminding them of themselves, which can interfere with the user’s work with the computer.
In this episode, we'll look at how to disable User Account Control in Windows 10 and earlier versions of the operating system.
WHAT IS USER ACCOUNT CONTROL (UAC) IN WINDOWS
Account Control is a security utility built into the Windows operating system. It first appeared in Windows Vista, and remains in modern variations of the system, right up to Windows 10.
Disabling the User Account Control utility will seriously reduce the level of computer security, so you must perform these actions consciously.
This utility manifests itself as a window that appears when installing a program or game on a computer, as well as when making fundamental changes to the computer settings. The user is informed that when installing this file, the publisher may make irreversible changes to the operation of the computer, which is unsafe.
Depending on the UAC settings, the utility can work against all applications or, for example, only against suspicious programs from unverified publishers.
Proper use of the Windows User Account Control feature allows you to protect your computer from the penetration of virus applications, spyware, Trojans, malware and adware programs and other unwanted utilities.
HOW TO SET UP USER ACCOUNT CONTROL IN WINDOWS 10
It is recommended to disable User Account Control in Windows only in extreme cases; it is much better to configure this option so that it reminds you of its presence only when there is a real threat of infection. By default, in Windows the utility is set to a high level of protection, but this is easy to fix.
To set up User Account Control in Windows 10, type windows in the taskbar search box "Control Panel" and go to it. (If you have it installed, you can ask it to open the Control Panel.)
If you don't have a search field in the taskbar, then click menu "Start" and go to "Options".
There should also be a search field in which you can type a phrase "Control Panel".
Note: In earlier versions of Windows, you can access the Control Panel by right-clicking on the menu "Start" and selecting the item in the context menu "Control Panel".
After you have entered the control panel at the top of the window, set the viewing mode "Icons" and go to "User accounts".
A window will open where you need to select the item.
After this, a window will open where the User Account Control utility is configured.
The security system can operate in only 4 modes:
- Maximum. In this mode, the user will be notified of all attempts by applications to install on the computer. And also about all situations when major changes are made to the operating system settings. If you set this mode, users without administrator rights will have to enter a special password to make such major changes. Computer administrators will simply need to confirm their desire to install/configure an application or system.
- High. When the user makes changes to Windows settings, he will not receive a corresponding notification. User Account Control will be triggered in a situation where changes to the system can be made as a result of the installation/operation of a specific application.
- Average. This item differs from the high level of protection only in that when the user is warned about an application attempting to make changes to the system settings, the desktop will not darken. This option is recommended to be selected only in situations where dimming the desktop takes a long time, for example, on low-performance computers.
- Short. Completely disable User Account Control. The user will not be notified about his independent attempts to make changes to Windows settings, as well as about attempts to do this by applications.
Note: By reducing User Account Control to the minimum level, you run the risk of third-party applications introducing irreversible effects to Windows settings. This is also fraught with data loss.
VIDEO: How to set up User Account Control in Windows 10
Well, that's all for today! Please write in the comments whether you managed to configure or disable User Account Control in Windows? If you liked the video, please share it on social networks. And subscribe to our channel, if you haven’t already subscribed to alerts, by clicking on the bell next to the subscribe button!