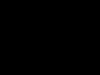Спочатку Майнкрафт була одиночною грою, але згодом з'явилася можливість грати по мережі як зі своїми друзями так і на публічних серверах. А не так давно розробники з Mojangдодали можливість створювати свої власні ігрові сервери всередині самої гри, і це називається The Realms. Тепер не потрібно вивчати правила встановлення та налаштування сервера та постійно підтримувати його. Щоправда, ця можливість не безкоштовна. Але сьогодні не про це.
Зараз в інтернеті досить відкритих, публічних, безкоштовних серверів, де кожен може пограти в Майнкрафт по мережі без необхідності щось налаштовувати та встановлювати. Далі ми докладно розповімо, як це зробити.
Як почати грати в Майнкрафт по мережі
- Завантажуєте та встановлюєте Майнкрафт будь-якої доступної останньої. Ми показуватимемо на прикладі актуальною на сьогодні.
- Так само можна (один із популярних) і запустити Майнкрафт з-під нього.
- Запускаєте гру.
- У меню натискаєте « Мережева гра«.
- Натискаєте « Додати«.

- У полях вписуєте « Назва сервера" і його " Адреса“. Адреси серверів можна знайти в Інтернеті. Наприклад, тут подивіться: minecraft-monitor.ru або тут: minecraftmonitoring.ru . Просто копіюєте адресу сервера та вставляєте його в гру. У нашому прикладі це saints-game.ru:25565. Адреса може виглядати як ip адреса: порт(наприклад 46.174.48.33:25885) або ім'я:порт(як у нашому випадку). І так і так правильно, головне копіювати адресу повністю. Назва ж сервера може бути будь-якою, яка для вас зручна і зрозуміла. Як заповніть поля, натисніть « Готово«.

- На екрані побачите доданий сервер (якщо всі написали правильно). Також там будуть вказані всі його параметри: його справжня назва, які підтримуються режими гри та скільки зараз гравців онлайн у мережі. Для входу на сервер натискаєте « Підключитися«.

- Чекаємо кілька секунд, і вуаля ми потрапили на сервер. Тепер треба зареєструватись. У консолі (клавіша «T») набираєте /register пароль пароль, де "пароль" це якраз ваш придуманий пароль для входу англійськими літерами, Набрати його треба поспіль двічі.
Напевно, всі, хто грає в Майнкрафт, хоч раз хотіли пограти разом із другом у мережеву гру. Найлегше можна було грати через телефон, тому що потрібно було лише роздати Wi-Fi, а іншому гравцю до нього підключиться. А от якщо хтось хотів грати через комп'ютер у Майнкрафт через мережу, то, напевно, стикався з труднощами.
Як грати в Майнкрафт з другом по мережі?
Є кілька способів пограти:
- Грати одному сервері;
- Грати у своєму світі, завантаживши Хамачі;
- Грати з друзями по Wi-Fi на телефоні.
Ці способи підходять для будь-яких версій Майнкрафт, так що не хвилюйтеся, якщо у Вас старіша або Нова версія.
Спосіб перший: гра по IP
Для онлайн ігри, просто домовтеся з другом або друзями, на якому сервері гратимете. Далі вводите ip-адресу сервера, авторизуєтесь і можете спокійно грати по мережі всі разом.
Спосіб другий: гра через Hamachi
Завантажуєте програму Hamachi на комп'ютер, вона доступна безкоштовно. Після – запустіть та зареєструйтесь.
Після реєстрації, у Вас з'явиться таке віконце:



Після того як Ви створили мережу, запустіть Майнкрафт, потім створіть новий Світабо виберіть існуючий. Після того, як Ви зайшли на сервер, відкрийте його для мережі (для цього поставте гру на паузу та натисніть «Відкрити для мережі»). У чаті буде написано порт локальної мережі.

Більше Вам нічого не доведеться робити. Ваш друг повинен спочатку підключитися в Хамачі до вашої мережі, написавши назву та пароль. Потім скопіювати вашу ip адресу і вставити його в адресний рядок. Потім без пробілу поставити двокрапку та порт локальної мережі (це цифри, які були показані у вас). Повинно приблизно так само, як на скріншоті.


Технічне осмислення технології VPN та її реалізація на персональному комп'ютері не завжди для звичайного користувача є простим завданням. Складнощі та нюанси чекають його на кожному етапі створення мережі: вибір ПЗ або обладнання, протоколу VPN, налаштування тощо. Все зводиться до «перелопатування» товстих книжок для системних адміністраторів, перегляду неймовірної кількості спецфорумів, сайтів, відеооглядів. Адже треба знайти правильне рішення для своїх конкретних цілей.
Але чи є більше прості способистворення захищеної віртуальної мережі та підключення до VPN-сервера? На щастя, так. Вони «не запускають» мережу одним кліком мишки, одним натисканням клавіші - але все ж таки значно полегшують життя бажаючим організувати/використовувати віртуальне тунелювання. Мінімум налаштувань, навичок і тимчасових витрат... для здійснення завдання користувача.
Налаштування Hamachi: створюємо сервер через Хамачі на прикладі гри Minecraft.
Кожен геймер знає, що таке ігровий сервер, і не кожен геймер знає, як його грамотно технічно реалізувати, налаштувати. Але від цього «незнання» запал ігрової братії до мультиплеєрного режиму в улюблених іграх не вщухає. Хочеться «створити свою сітку» і в Minecraft, і Heroes of Might & Magic (так хоч у яку частину!), WarCraft 3, та ін.
Ігровий сервер не всім під силу (враховуючи той факт, що його потрібно захищати від хакерських атак), що за навичками, що за фінансами, а ось через Хамачі мрії таки збуваються — мультиплеєр у власній мережі.
Отже, для налаштування програми Hamachi виконайте таке:
- Вимкніть системний брандмауер Windows (це необхідно зробити, щоб він не блокував роботу через Хамачі):
- відкрийте меню "Пуск" (клік по іконці "Windows");
- у рядку "Знайти..." впишіть "брандмауер" (без лапок);
- у верхній частині панелі меню (у цьому ж вікні), у блоці «Панель управління», клацніть «Брандмауер Windows»;
- у лівій колонці з опціями виберіть "відключення/ввімкнення брандмауера";
- у блоці «Налаштувати параметри», у всіх розділах «Параметри...», клацніть радіокнопку навпроти функції «Вимкнути брандмауер...»;
- натисніть "OK", перезавантажте ПК.

- Завантажте Hamachi з оф.сайту чи інших довірених веб-ресурсів. Встановіть її на комп'ютер (дійте відповідно до вказівок інсталятора).
- Запустіть програму:
- клацніть двічі по ярлику Hamachi на робочому столі (або запустіть з меню «Пуск»);
- підключіть її до мережі (натисніть іконку «Увімкнути», вона розташована поруч із написом «немає мережі»);
- у вікні «Зареєструвати...» введіть ім'я клієнта (довільно яке вам подобається; його завжди можна змінити в налаштуваннях);
- натисніть «Create» (створити);
- зачекайте, поки Hamachi підбере IP-адресу (з'явиться повідомлення — «зондування...»), після закінчення процедури замість 0.0.0.0 з'явиться IP та ім'я клієнта.
- Виконайте додаткові параметри мережного з'єднання:
- у меню Hamachi відкрийте розділ «Система» (перший пункт) та оберіть «Параметри»;
- у новому вікні клацніть іконку «Параметри»;
- на панелі натисніть "Додаткові настройки";
- у розділі налаштувань "Підключення до сервера" в опції "Використовувати проксі-сервер" встановіть значення "Ні" (кліком по відповідній радіокнопці внизу списку);
- у розділі «З'єднання з одноранговим...» виділіть кліком «Локальна UDP-адреса», у другому полі, розташованому внизу списку, поруч із кнопками, введіть значення — 1337; натисніть "Встановити";
- у сусідній опції «Локальна TCP-адреса» так само введіть — 7777;
- натисніть «OK», щоб налаштування набули чинності;
- вікно програми поверніть (не закривайте!): клацніть у верхній частині вікна значок «-».
- Налаштуйте локальну мережу Hamachi в ОС:
- натисніть правою кнопкою миші по іконці мережного з'єднання, розташованого в треї (зображення ПК);
- виберіть у контекстному меню пункт «Центр керування мережами...»;
- у вікні налаштувань, у лівому вертикальному меню, натисніть "Зміна параметрів адаптера";
- знайдіть ярлик з'єднання «Hamachi» та відкрийте його правою кнопкою мишки;
- у списку опцій виберіть «Властивості»;
- на вкладці «Мережа» (вікно властивостей) виділіть кліком опцію «протокол Інтернету версії 4...» та натисніть «Властивості»;
- увімкніть радіокнопку «Використовувати наступний IP...»;
- активуйте вікно Hamachi і перепишіть/запам'ятайте IP-адресу, відображену на її панелі;
- знову перейдіть у властивості з'єднання та впишіть його у графі «IP-адреса»;
- клацніть по полю «Маска підмережі» (значення з'явиться автоматично – 255.0.0.0);
- активуйте кнопку "Додатково";
- в опції "Метрика інтерфейсу:" встановіть значення - 10, підтвердіть зміну кнопкою "OK";
- Закрийте вікна налаштувань.
- Встановіть порядок підключення:
- знову відкрийте вікно «Мережеві підключення» через іконку з'єднань у треї;
- натисніть "Alt";
- у верхній частині вікна з'явиться додаткове меню, у його розділі «Додатково» виберіть «Додаткові параметри»;
- у блоці «Підключення:» клацніть один раз лівою кнопкою по «Hamachi»;
- клацніть по кнопці «стрілочка вгору», таким чином, щоб з'єднання програми було першим у списку;
- натисніть "OK".
- Створіть свою віртуальну мережу:
- перейдіть до вікна Hamachi;
- запустіть команду «Створити нову мережу...»;
- у налаштуваннях «Створення мережі» вкажіть ідентифікатор (ім'я) мережі;
- введіть пароль 2 рази (у полях «Пароль» та «Підтвердження»), створюйте стійкий пароль — не менше 8-10 символів (з літер та цифр);
- клацніть "Створити" (в панелі програми з'явиться ім'я мережі + кількість осіб, підключених до неї);
- повідомте іншим учасникам мережі (або геймерам у контексті завдання) ідентифікатор мережі та пароль для входу (підключення) до VPN-мережі.

- Налаштуйте у грі мультиплеєр по мережі (на прикладі гри Minecraft):
- скопіюйте IP-адресу з панелі інтерфейсу Hamachi (адреса вашого вузла у створеній віртуальній мережі);
- запустіть Minecraft, клацніть у меню «Мережева гра»;
- вставте в поле IP сервер скопійована адреса + через двокрапку порт з'єднання;
- натисніть "Підключитися";
Тепер мультиплеєр налаштований та можна грати з друзями-товаришами, запрошувати однодумців для спільних віртуальних баталій.

З прикладами налаштування інших ігор, що підтримуються VPN-мережею Hamachi, можна ознайомитись на сторінці російськомовного порталу hamachiinfo.ru/podderzhivaemye-igry.html
Використовуючи лише локальну мережу, при цьому не маючи можливості підключитися до інтернету, у цій новині ми розглянемо одразу кілька варіантів, як це можна зробити. Першим варіант буде простіший, але вимагатиме наявність активного підключення до Wi-Fi роутеру, А що найголовніше, роутер може бути і не підключений безпосередньо до мережі інтернет, у нашому випадку, він буде працювати просто, як засіб передачі даних від одного телефону до іншого, або до одного, який грає на планшеті. Ці способи абсолютно безкоштовні.
Другий спосіб буде трохи складнішим, але не вимагає від вас наявності Wi-Fi роутера, підключення між пристроями відбуватиметься, через створену мобільну точку доступна, в ролі якої може виступати будь-який телефон на базі Android.
Wi-Fi Роутер. Спосіб номер 1
Як ви зрозуміли з тексту вище, нам знадобиться Wi-Fi маршрутизатор, завдяки якому ви і передаватимете інформацію між пристроями. Просто підключіть всі пристрої до одного вайфаю, після цього з будь-якого з пристроїв, бажано найпотужнішого з наявних, зайдіть в гру.Після цього, натисніть кнопку "Грати" і перейдіть в меню створення ігрового світу. Налаштування вибирайте, виходячи з ваших потреб, якщо просто хочете повеселитися, тоді вибирайте режим креатив, якщо хочете командної роботи, однозначно вибирайте режим виживання.


Після того, як ви створите ігровий світ, попросіть інших друзів зайти в гру і перейти в меню вибору ігрового світу, де через кілька секунд вони можуть побачити створений вами локальний сервер і почати грати в Майнкрафт ПЕ по локальній мережі.


Як бачите даний спосіб гри по локальній мережі в Minecraft PE дуже простий і вимагає лише наявності Wi-Fi маршрутизатора, навіть якщо до нього не буде підключений інтернет-кабель, ви все одно зможете грати. Даний спосіб відмінно підійде якщо ви знаходитесь в місці, де немає інтернету, але є електрика.
Телефон як Wi-Fi роутер. Спосіб номер 2
Цей спосіб дещо відрізняється від попереднього тим, що вам не знадобиться Wi-Fi роутер, оскільки один із ваших пристроїв на андроїді буде налаштований на передачу мобільних даних і по суті саме стане маршрутизатором.Для початку нам треба зайти в налаштування телефону на базі Androdi і знайти там пункт меню "Модем та точка доступу", на різних версіях OS Андроїд, він може називатися дещо інакше.

Після того, натисніть на нього і ви потрапите в меню, де побачите пункт "Мобільна точка доступу"

Натискаємо цей напис і перед нами відкриється опис даного способустворення Wi-Fi роутера до якого можуть підключитися до 10 інших пристроїв.

Після цього, знайдіть на екрані кнопку "Налаштування" в моєму випадку, вона знаходиться у правому верхньому кутку екрана, у вас вона може бути в будь-якому місці, навіть у самому низу.

Перейшовши до налаштувань мобільної точки, вам буде запропоновано вибрати назву точки доступу, я назвав її "Minecraft PE" щоб потім її було легше знайти. Після введення імені, ви повинні ввести пароль, який має бути не коротшим за 8 символів, після введення цих параметрів натисніть "Зберегти".


Далі вмикаємо точку доступу використовуючи горизонтальний повзунок, після чого на екрані з'явиться попередження, що Wi-Fi модуль пристрою перейде в режим роутера і не зможе підключатися до інших маршрутизаторів, натискаємо "Ок".

Після цього можете спокійно заходити в гру і створювати ігровий світ у Майнкрафт ПЕ. Після створення світу, треба підключити інші пристроїдо створеної вами точки доступу, робиться це аналогічно до того процесу, який ви використовуєте для підключення до звичайного Wi-Fi роутера. У списку доступних мереж, виберіть створену вами та введіть пароль.


Після чого всі гравці можуть спокійно запускати гру Minecraft PE і насолоджуватися грою по локальній мережі, в якій будуть тільки ваші друзі і де ніхто не зможе перешкодити вашому спільному ігровому процесу.


Як бачите даний спосіб гри по локальній мережі Покет ЕдішнДещо складніше попереднього, але дозволяє грати вам у будь-якому місці, шлях то буде вулиця, шкільний клас або глухий ліс.

Єдине обмеження, яке накладає така гра, це те, що на всіх пристроях (телефонах, планшетах) повинна бути встановлена однакова версія гри, тому що якщо ви створите гру у версії 0.13.1 люди з більш ранніми (0.13.0 або 0.12.3) або пізніми (0.14.1 або 0.14.0) версіями підключитися до вас не зможуть, врахуйте це!
Грати через Bluetooth. Спосіб номер 3
У цьому способі піде мова про гру по локальній мережі без використання Wi-Fi взагалі, даний спосіб має кілька переваг перед іншими, але в той же час має значні недоліки, але давайте про все по порядку. У цьому способі ви дізнаєтеся, як грати по Bluetooth у Minecraft PE (Майнкрафт ПЕ). Для цього вам потрібно буде створити блютуз модем зі свого пристрою, щоб інші пристрої могли підключитися до нього.Перше, з чого варто почати - це увімкнути Bluetooth і зробити його видимим для інших пристроїв, для цього навпроти назви вашого пристрою поставте галочку, це меню з'являється автоматично після увімкнення блютузу. Після того, як ви поставили галочку, почнеться відлік таймера, який показує, скільки часу буде видно ваш пристрій для всіх інших.


Потім зайдіть в налаштування та знайдіть пункт меню "Модем і точка доступу" заходимо в нього, приклад цього пункту ви можете побачити на скріншоті нижче, але у вас він може називатися дещо інакше або знаходиться в іншому місці.

Після переходу в меню "Модем і точка доступу", знайдіть пункт "Bluetooth-модем" і увімкніть його, це потрібно для того, щоб до вашого пристрою могли підключатися відразу кілька телефонів або планшетів, по мережі блютуз.

Тепер вам треба зайти в гру Minecraft PE і просто створити світ, після чого всі інші можуть спокійно вмикати на своїх пристроях Bluetooth, знайти у списку ваш пристрій та спокійно підключитися до вас.


Тепер давайте поговоримо про мінуси такого способу, по-перше, він накладає обмеження на гру на різних версіях гри, у всіх гравців повинна стояти однакова версія гри. Інший немаловажний мінус даного способу полягає в тому, що пропускна здатність блютуз каналу куди нижча ніж у Wi-Fi тому, чим більше гравців підключиться до вас, тим більше глючить гру. Так само хочеться відзначити, що при використанні даного способу ви повинні знаходитися на досить близькій відстані з іншими гравцями, оскільки потужність сигналу в порівнянні з Wi-Fi значно нижча і чим ближче будуть пристрої, тим стабільнішим буде ігровий процес.
Плюсами даного методує менше енергоспоживання, висока мобільність, завдяки якій ви можете грати в будь-якому місці і звичайно ж простота використання.
Коли ви тільки починаєте грати в "Майнкрафт", то навряд чи взагалі навіть замислюєтеся про те, що існує розрахований на багато користувачів режим. Він вам просто не потрібний, тому що вам явно вистачить на довгий часСінглплеєр - гра настільки захоплююча, різноманітна і захоплююча, що пройде чимало днів, перш ніж вам набридне грати на самоті. Однак у більшості випадків цей день все ж таки настає - що ж робити в цьому випадку? Тоді геймери замислюються про те, чи в даному проекті є мультиплеєр. І відповідь на це запитання ствердна. Так, ви можете грати з іншими любителями. Причому робити це можна навіть у тому випадку, якщо у вас немає інтернету. У цій статті ви дізнаєтеся, як грати в "Майнкрафт" по локальній мережі, адже інтернет-з'єднання у багатьох геймерів може бути недостатньо швидкісним або стабільним, щоб підтримувати повноцінну гру на сервері. А ось локальна мережа завжди стабільна і діє на найвищих швидкостях.
Види мультиплеєра
Перш ніж розбирати те, як грати в "Майнкрафт" по локальній мережі, потрібно зрозуміти, які взагалі бувають режими. Можливо, вам нічого з цього не сподобається, і ви відмовитеся від цієї витівки. Хоча це навряд, тому що здебільшого режими повторюють синглплеєр. Усього їх є чотири, а одним із найпоширеніших є режим творчості. Тут ви отримуєте необмежений запас матеріалів і створюєте справжні витвори з різних блоків.
Ще один вкрай популярний режим – виживання, він є стандартним. Тут ви опиняєтеся серед рандомно згенерованого світу взагалі без будь-яких пристроїв або ресурсів, і вам потрібно з нуля розжитися потрібними предметами, матеріалами, спорудити будинок і підготуватися до виживання в суворих умовах. Хардкорний режим дуже схожий на виживання, але в ньому значно збільшений рівень складності. Ну а режим пригод є тематичну гру, в якій перед вами можуть навіть ставитися певні завдання, на відміну від інших режимів. Який саме варіант вибирати – вирішувати вам. А тепер настав час дізнатися, як грати в "Майнкрафт" локальною мережею.
Створення світу

Насамперед вам потрібно визначити, що буде виконувати роль хоста. Це дуже важливий момент, так як на комп'ютері хоста буде зберігатися вся серверна інформація, всі дані, а також він буде найбільше навантажений. Тому роль хоста має виконувати той геймер, у якого найпотужніший комп'ютер. Враховуючи той факт, що ви гратимете по локальній мережі, відповідно, швидкість з'єднання у вас у всіх буде однакова, ключову роль тут відіграє саме конфігурація комп'ютера. Однак це тільки перший крок, який ви повинні зробити, щоб розібратися з тим, як грати в "Майнкрафт" по локальній мережі.
Коли хост буде визначено, на його плечі покладається завдання щодо створення нового світу, в якому і відбуватиметься гра. Деякі геймери вже на даному етапі цікавляться тим, чи зможуть отримати таку можливість і як по мережі грати в "Майнкрафт". Через інтернет і локальну мережу можна грати абсолютно всім, хто має хоч якесь з'єднання з іншими гравцями. Тільки ось процеси створення та підключення трохи відрізняються у випадку з всесвітньою та локальною мережами.
Відкриття миру та налаштування сервера

Якщо ви намагаєтеся розібратися з тим, як грати по локальній мережі Minecraft, то цей пункт буде для вас найважливішим. Як тільки ви створюєте новий світ, вам потрібно зайти в меню і вибрати пункт Open to LAN, що означає "Відкрити для локальної мережі". Таким чином, ваш сервер стане доступним для тих, хто підключений до однієї локальної мережі з вами. Слідом за цим вам потрібно буде налаштувати гру, ввести консольні команди, а найголовніше - вибрати конкретний режим, який ви погодите з іншими гравцями. Коли ви закінчите, сервер буде готовий до прийому гостей. Якщо вас будуть запитувати, як вам вдається за поганого інтернету або його відсутності грати з друзями, ви можете сміливо відповідати: "А ми граємо в "Майнкрафт" з другом по мережі". Якщо ж ця людина також відноситься до вашої локальної мережі, ви можете покликати її до своєї компанії.
Коннект до сервера

Отже, ви маєте ігровий світ, який відкритий для приєднання з адрес локальної мережі. Але як зробити коннект, адже поки на сервері живе тільки адміністратор? У старих версіях гри хосту потрібно скопіювати адресу сервера, який з'явиться після відкриття світу, а потім надіслати його тим, хто братиме участь у грі. Вони при вході в гру вставляють у потрібне поле цю адресу та підключаються. Однак у нових версіях процес був значно спрощений - коли гравець заходить до "Майнкрафту" і бажає зіграти по локальній мережі, йому відразу пропонується список серверів, доступних на її просторах.
Особливості конекту
Є один неприємний факт, який, на жаль, не можна виправити. Якщо у вас немає підключення до інтернету, ви не зможете скористатися автоматичним виявленням серверів, навіть якщо у вас нова версія "Майнкрафт". Вам доведеться вводити адресу сервера вручну.