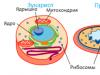તે પ્રથમ નજરમાં લાગે છે માઇક્રોસોફ્ટ પ્રોગ્રામશબ્દ કંઈ જટિલ નથી, પરંતુ નીચેનો પ્રશ્ન ઇન્ટરનેટ પર લોકપ્રિય બન્યો છે: “ વર્ડમાં ટાઇપ કરવાનું કેવી રીતે શરૂ કરવું" જો કોઈ પ્રશ્ન હોય, તો તેનો જવાબ હોવો જોઈએ. ખાસ કરીને લેસન-24 તાલીમ પોર્ટલ માટે, મેં આ પાઠ તૈયાર કર્યો છે જેમાં હું તમને કહીશ કે વર્ડ ટેક્સ્ટ એડિટર સાથે કેવી રીતે પ્રારંભ કરવું.
શરૂઆતમાં, આપણે પ્રોગ્રામ ચલાવવાની જરૂર છે અને આ ઘણી રીતે કરી શકાય છે:
1. પદ્ધતિ 1 - ડેસ્કટોપ પર સીધો નવો દસ્તાવેજ બનાવો. આ કરવા માટે, ડેસ્કટોપ પર જાઓ અને ખાલી જગ્યા પર જમણું-ક્લિક કરો. દેખાતા સંદર્ભ મેનૂમાં, "બનાવો" અને પછી "દસ્તાવેજ" પસંદ કરો. માઈક્રોસોફ્ટ ઓફિસ વર્ડ" તમારી પાસે એક નવી ફાઇલ હશે જેને કોઈક રીતે નામ આપવાની જરૂર પડશે, અથવા પ્રમાણભૂત શીર્ષક સાથે બાકી રહેશે. હવે ફરીથી ક્લિક કરો ખાલી જગ્યાડેસ્કટોપ પર ડાબી માઉસ બટન સાથે અથવા "Enter" કી દબાવો - દસ્તાવેજ બનાવવામાં આવ્યો છે. ડાબી માઉસ બટન વડે દસ્તાવેજ પર ડબલ-ક્લિક કરીને, તમે તેને ખોલશો અને છાપવા માટે આગળ વધી શકો છો.

2. પદ્ધતિ 2 - "બધા પ્રોગ્રામ્સ" દ્વારા પ્રોગ્રામ ખોલો. દરેક વ્યક્તિ પાસે તેમના ડેસ્કટૉપ પર વર્ડ શૉર્ટકટ હોતું નથી, તેથી જો તમને તે તમારા પર ન મળ્યું હોય, તો તેનાથી કોઈ ફરક પડતો નથી. "સ્ટાર્ટ" બટન પર ક્લિક કરો, કાં તો નીચેની પેનલ પર અથવા કીબોર્ડ પર, પછી "બધા પ્રોગ્રામ્સ" પસંદ કરો. પ્રોગ્રામ્સમાં ઉત્પાદકને શોધો - માઇક્રોસોફ્ટ ઑફિસ, ડાબી માઉસ બટન વડે એકવાર તેના પર ક્લિક કરો અને દેખાતા સંદર્ભ મેનૂમાં, "પસંદ કરો. માઈક્રોસોફ્ટ ઓફિસ વર્ડ" તમારે ફક્ત એક જ વાર પ્રોગ્રામના નામ પર ક્લિક કરવાની જરૂર છે.
 |
 |
3. પદ્ધતિ – 3 – ડેસ્કટોપ પરથી પ્રોગ્રામ લોંચ કરો. આપણને જોઈતી એપ્લિકેશન ખોલવાનો આ કદાચ સૌથી સહેલો રસ્તો છે, પરંતુ ડેસ્કટૉપ પરના શૉર્ટકટ્સ, નિયમ પ્રમાણે, અમને જોઈતી બધી એપ્લિકેશનો માટે હાજર નથી.
દસ્તાવેજ ખોલ્યા પછી, તમે સીધા જ ટેક્સ્ટને છાપવાનું શરૂ કરી શકો છો. કાગળની સફેદ શીટ પર, ડાબી માઉસ બટન વડે એકવાર ક્લિક કરો. એક ઝબકતું કર્સર શીટની શરૂઆતમાં દેખાશે, તમને સૂચિત કરશે કે તમે જરૂરી ટેક્સ્ટ દાખલ કરવાનું શરૂ કરી શકો છો.

તેથી, આ પાઠમાં અમને જાણવા મળ્યું - માઈક્રોસોફ્ટ ઓફિસ વર્ડમાં કેવી રીતે ટાઈપ કરવાનું શરૂ કરવું.જો તમારા માટે કંઈક અસ્પષ્ટ હતું, તો પછી ટિપ્પણીઓમાં પ્રશ્નો પૂછવામાં અચકાશો નહીં, અને અમે ચોક્કસપણે તેનો ઉકેલ શોધીશું.
દરેકને હેલો, મારા પ્રિયજનો! ગઈકાલે જ મને આ વાતનો અહેસાસ થયો: મારા ઘણા વાચકો કોમ્પ્યુટરમાં બહુ ઓછા વાકેફ છે. એટલે કે, હું અહીં ઈન્ટરનેટનો ઉપયોગ કરીને પૈસા કેવી રીતે કમાઈ શકાય તે વિશે વાત કરી રહ્યો છું, મુસાફરી દરમિયાન પૈસા બચાવવા માટે કેટલીક શાનદાર સેવાઓ વિશે, પરંતુ તે બધું એક વોલપ જેવું છે, કારણ કે કમ્પ્યુટર મારા કેટલાક અતિથિઓ માટે એક ઘેરું જંગલ છે.
તેથી આજે મેં આ ભૂલને સુધારવા અને ખૂબ જ સાથે પ્રારંભ કરવાનું નક્કી કર્યું વિગતવાર વાર્તાકમ્પ્યુટર પર ટેક્સ્ટ કેવી રીતે ટાઇપ કરવું તે વિશે. તો...
આ લેખમાં:
1. ટેક્સ્ટ સાથે કામ કરવા માટેનો પ્રોગ્રામ
ટેક્સ્ટ ઇલેક્ટ્રોનિક દસ્તાવેજ બનાવવા માટે, ત્યાં છે ખાસ કાર્યક્રમો. તેઓ તમને ટેક્સ્ટ પ્રિન્ટ કરવાની મંજૂરી આપે છે, એટલે કે, ઇલેક્ટ્રોનિક સ્વરૂપમાં દસ્તાવેજનું લેઆઉટ બનાવો, જે પછી કમ્પ્યુટર પર છાપી શકાય છે અથવા ફ્લેશ ડ્રાઇવ પર સ્થાનાંતરિત થઈ શકે છે.
આવા કાર્યક્રમો અસ્તિત્વમાં છે મોટી રકમ, પરંતુ સૌથી વધુ લોકપ્રિય માત્ર થોડા જ છે.
1
- માઈક્રોસોફ્ટ ઓફિસ વર્ડ
2
-શબ્દનોંધ
3
- લેખક (ભાગ્યે જ વપરાય છે, અલગથી ઇન્સ્ટોલ કરવાની જરૂર છે).
2. તમારા કમ્પ્યુટર પર ઇચ્છિત પ્રોગ્રામ કેવી રીતે શોધવો
હું મારા પરિવાર તરફથી જાણું છું કે પ્રથમ તબક્કે શિખાઉ માણસ માટે સૌથી મુશ્કેલ બાબત એ છે કે આ પ્રોગ્રામ્સ શોધવા અને ખોલવા.
આ કાર્યનો સામનો કરવા માટે, તમારે સમજવું આવશ્યક છે કે પ્રોગ્રામ ચિહ્નો કેવા દેખાય છે. મોટેભાગે આ પત્ર સાથેનો દસ્તાવેજ આયકન છે ડબલ્યુ, અથવા પછીના કિસ્સામાં - પત્ર સાથે એ(વર્ડપેડ પ્રોગ્રામને આ રીતે નિયુક્ત કરવામાં આવે છે):
નીચે ડેસ્કટૉપ અને ટૂલબારને નજીકથી જુઓ, પ્રોગ્રામ્સ મારા ડેસ્કટૉપની જેમ અગ્રણી સ્થાને મૂકી શકાય છે (માર્ગ દ્વારા, તે અહીં છે, ગભરાશો નહીં):

જો તમને એવું કંઈ ન મળે, તો બીજી પદ્ધતિ અજમાવો:
1 - પેનલ લોંચ કરો શરૂઆતઅથવા ફક્ત નીચેના ડાબા ખૂણામાં રાઉન્ડ આઇકોન પર ક્લિક કરો, એક મેનુ ખુલશે.
તેમાં તમારે ફાઇલો શોધવા માટે ફીલ્ડ શોધવાની જરૂર છે, હું તેને કૉલ કરું છું પ્રોગ્રામ્સ અને ફાઇલો શોધો:

તે આ ક્ષેત્રમાં છે કે તમે જે પ્રોગ્રામ શોધી રહ્યાં છો તેનું નામ દાખલ કરો. ઉદાહરણ તરીકે, હું વર્ડ શબ્દ દાખલ કરું છું અને માઈક્રોસોફ્ટ ઓફિસ વર્ડ પ્રોગ્રામ્સ મેળવું છું:

જો હું વર્ડપેડ શબ્દ દાખલ કરું, તો તે મારા માટે આ પ્રોગ્રામ શોધશે:

તે પછી, તમે ફક્ત મળેલા પ્રોગ્રામ પર ક્લિક કરો, અને તમારી સામે એક કાર્યકારી વિંડો ખુલે છે જેમાં તમે દસ્તાવેજ બનાવી શકો છો: ટેક્સ્ટ છાપો, તેને સંપાદિત કરો અને તેને સાચવો.
3. દસ્તાવેજ સાથે કામ કરવું અને ટેક્સ્ટને સંપાદિત કરવું
તેથી, તમારી સામે એક કાર્યકારી ક્ષેત્ર છે, કહેવાતી ખાલી શીટ. આ તે છે જ્યાં તમે ટેક્સ્ટને છાપી શકો છો અને તમારી ઇચ્છા મુજબ તેને સંપાદિત કરી શકો છો.

સામાન્ય રીતે, નવા નિશાળીયા, જ્યારે તેઓ આ શીટ અને મોટી સંખ્યામાં બટનો જુએ છે, ત્યારે ખોવાઈ જાય છે અને શું કરવું તે જાણતા નથી. મગજમાં વિસ્ફોટનું કારણ શું છે તે કીબોર્ડ છે: ક્યાં અને શું દબાવવું તે સ્પષ્ટ નથી.
તેથી, તમારે આનાથી ડરવાની જરૂર નથી, તમે ચોક્કસપણે તેને શોધી શકશો. આ કરવા માટે, ફક્ત આ માહિતીપ્રદ વિડિઓ જુઓ; તેમાં બધું ખૂબ જ સરળ છે અને પ્રોગ્રામની મુખ્ય લાક્ષણિકતાઓને વિગતવાર સમજાવે છે.
પ્રસ્તુતકર્તા પછીના તમામ પગલાંઓનું પુનરાવર્તન કરવાનું યાદ રાખીને, શરૂઆતથી અંત સુધી આ માહિતીપ્રદ વિડિઓ જોવાની ખાતરી કરો. આ ટેક્સ્ટ એડિટર્સ શીખવા માટે એક વિશાળ પગલું લેશે.
પછી તમારે ફક્ત પ્રેક્ટિસ કરવાની છે, અને પછી તમે શાબ્દિક રીતે કોઈપણ ટેક્સ્ટ પ્રોગ્રામ્સ નેવિગેટ કરી શકશો, કારણ કે તે બધા લગભગ સમાન ડિઝાઇન કરવામાં આવ્યા છે.
4. ટેક્સ્ટ કેવી રીતે સાચવવું
એકવાર તમે તમારો દસ્તાવેજ બનાવી લો, પછી તમે તેને સાચવી શકો છો. આ કરવા માટે, ઉપરના ડાબા ખૂણામાં બટન શોધો જે મેનૂને કૉલ કરે છે, અને આ મેનૂમાંથી પસંદ કરો તરીકે જમા કરવુઅને કોઈપણ યોગ્ય ફોર્મેટ, ઉદાહરણ તરીકે શબ્દ દસ્તાવેજ:

એક વિંડો દેખાશે જેમાં તમે પસંદ કરી શકો છો:
- ફાઇલ ક્યાં સાચવવી (હું સામાન્ય રીતે ડેસ્કટોપ પસંદ કરું છું,
- ફાઇલને શું નામ આપવું (કોઈપણ યોગ્ય નામ દાખલ કરો),
- અને ફાઇલ ફોર્મેટ (હું તેને બદલતો નથી, હું તેને ડિફોલ્ટ તરીકે રાખું છું).

તૈયાર! આ ફાઇલ હવે તમારા કમ્પ્યુટરના ડેસ્કટોપ પર દેખાશે.

આ દસ્તાવેજ સાથે તમે જે ઈચ્છો તે કરી શકો છો. ઉદાહરણ તરીકે, તેને ફ્લેશ ડ્રાઇવ પર મૂકો, તેને મારફતે મોકલો ઈ-મેલ, વધુ સંપાદન અથવા કાઢી નાખવા માટે ખોલો.
માર્ગ દ્વારા, જો તમે મોટા દસ્તાવેજ પર કામ કરી રહ્યાં છો, તો હું ભલામણ કરું છું કે તમે મધ્યવર્તી બચત કરો. અને વધુ વખત, વધુ સારું.
5. ફ્લેશ ડ્રાઇવ પર ટેક્સ્ટ ફાઇલ કેવી રીતે સ્થાનાંતરિત કરવી
બધું ખૂબ જ સરળ છે.
1. કમ્પ્યુટરમાં ફ્લેશ ડ્રાઇવ દાખલ કરો.
2. તમારા ડેસ્કટોપ પર, શોધો અને ખોલો મારું કમ્પ્યુટર(અથવા ખાલી કોમ્પ્યુટર).
3. ખુલતી વિંડોમાં તમારે જોવું જોઈએ દૂર કરી શકાય તેવી ડ્રાઇવ, તેના પર 2 વાર ક્લિક કરો:

એક ખાલી વિન્ડો ખુલશે, જેને આપણે હમણાં માટે છોડીશું:

4. હવે અમારી ટેક્સ્ટ ફાઇલ શોધો, અમે તેને તમારા ડેસ્કટોપ પર અગાઉના ફકરામાં સાચવી છે. જમણા માઉસ બટનથી તેના પર ક્લિક કરો, અને દેખાતા મેનૂમાં, પસંદ કરો નકલ કરો:

5. હવે દૂર કરી શકાય તેવી ડ્રાઇવ પર પાછા જાઓ જે અમે હમણાં જ પગલું 3 માં ખોલ્યું છે, જમણા માઉસ બટન વડે ફ્રી ફીલ્ડ પર ક્લિક કરો અને પસંદ કરો દાખલ કરો:

દસ્તાવેજની નકલ કરવામાં આવશે અને આ ક્ષેત્રમાં દેખાશે:

બસ, હવે ફ્લેશ ડ્રાઇવ કમ્પ્યુટરમાંથી દૂર કરી શકાય છે.
6. પ્રિન્ટર પર દસ્તાવેજ કેવી રીતે છાપવો
ચાલો કહીએ કે તમારી પાસે પ્રિન્ટર છે, તે પહેલાથી જ તમારા કમ્પ્યુટર સાથે જોડાયેલ છે અને યોગ્ય રીતે ગોઠવેલું છે. હું હવે પ્રિન્ટર અને સેટિંગ્સને કનેક્ટ કરવા વિશે વાત કરીશ નહીં, કારણ કે આ એક અલગ લેખ માટેનો વિષય છે.
પરંતુ જો તમારી પાસે પહેલાથી જ બધું સેટઅપ છે, તો તમે શાબ્દિક 2 ક્લિક્સમાં દસ્તાવેજ છાપી શકો છો. પરંતુ પ્રથમ, ખાતરી કરો કે પ્રિન્ટર ચાલુ છે અને તેમાં જરૂરી કાગળ છે.
1. તમે છાપવા માંગો છો તે દસ્તાવેજ ખોલો:

2 . ઉપર ડાબા ખૂણામાં મેનૂ શોધો અને ખોલો અને તેમાંથી પસંદ કરો સીલ,અને પછી ફરીથી સીલ:

સેટિંગ્સના સમૂહવાળી વિંડો ખુલશે, પરંતુ તેનાથી ડરશો નહીં, તે બધા એકદમ સરળ છે.
અહીં તમે પ્રિન્ટર પસંદ કરી શકો છો, જો તમારી પાસે તેમાંથી ઘણા હોય, તો દસ્તાવેજની નકલોની સંખ્યા, શીટ ફોર્મેટ, પ્રિન્ટ રંગ, વગેરે.
પરંતુ જો તમને કોઈ ચોક્કસ સેટિંગ્સની જરૂર નથી, તો તમે બધું જ ડિફૉલ્ટ તરીકે છોડી શકો છો અને ફક્ત ઠીક ક્લિક કરી શકો છો.

પ્રિન્ટર છાપવાનું શરૂ કરશે અને તમને દસ્તાવેજ પ્રાપ્ત થશે. માર્ગ દ્વારા, આ રીતે તમે ફક્ત છાપી શકતા નથી ટેક્સ્ટ દસ્તાવેજ, પણ અન્ય ફાઇલોમાં પણ, સ્કીમ સમાન હશે.
7. તમારા કમ્પ્યુટર સાથે "તમે" બનો અને તમારું જીવન બહેતર બનાવો
પાસે નથી સામાન્ય ભાષાકમ્પ્યુટર સાથે આજે છે એક મોટી સમસ્યા. જો 5 વર્ષ પહેલા ટેક્નોલોજી સાથે કામ ન કરી શકવા માટે માફ કરી શકાય તેવું હતું, તો આજે આ દરેક શિખાઉ માણસ માટે એક વિશાળ અવરોધમાં પરિણમે છે. આનું કારણ એ છે કે આજે લગભગ દરેક વ્યવસાય એક યા બીજી રીતે કમ્પ્યુટરના સંપર્કમાં આવે છે.
જ્યારે મેં મોટા લશ્કરી એન્ટરપ્રાઇઝમાં કામ કર્યું, ત્યારે તેઓએ ઇન્સ્ટોલ કર્યું નવી આવૃત્તિડિઝાઇન પ્રોગ્રામ. તે મારા માટે કોઈ સમસ્યાનું કારણ નથી, માત્ર એક નવું શેલ.
આને મારી મનપસંદ કેન્ડીઝના અપડેટેડ પેકેજિંગ સાથે સરખાવી શકાય છે: મેં તેને ઓછું ખરીદવાનું બંધ કર્યું નથી, પરંતુ નવા રેપરને ઝડપથી સ્વીકારવામાં સક્ષમ હતો.
પરંતુ ઘણા કર્મચારીઓ માટે આ શાબ્દિક રીતે આપત્તિ હતી, તેઓ પ્રોગ્રામ ઈન્ટરફેસ પર એટલા નિર્ભર હતા, અને તેમનું મગજ કંઈપણ નવું કરવા માટે અત્યંત પ્રતિરોધક હતું. પરિણામે, તેઓને નવા ઇન્ટરફેસમાં કામ કરવાની તાલીમ પણ આપવામાં આવી હતી.
આજનો દિવસ શ્રેષ્ઠ નથી વધુ સારો સમયમાટે રશિયન કંપનીઓ, અને મને અનુમાન કરવાની પણ જરૂર નથી કે પહેલા કોને છૂટા કરવામાં આવશે...
અને એક સંપૂર્ણપણે વિપરીત ઉદાહરણ વાસ્તવિક જીવનનું પણ છે.
એન્જિનિયર પાસે 40 વર્ષથી વધુનો અનુભવ છે, તે માત્ર કમ્પ્યુટર જ નહીં, પરંતુ તમામ આધુનિક એન્જિનિયરિંગ પ્રોગ્રામ્સમાં સતત વિકાસ અને નિપુણતા ધરાવે છે. તેઓ આવા નિષ્ણાતને જવા દેવા માંગતા નથી; તે માંગમાં છે અને તેના યુવાન ગૌણ અધિકારીઓ સાથે સમાન ભાષા બોલે છે.
આ માત્ર એક ઉદાહરણ છે. હવે વિચારો કે કમ્પ્યુટરનો ઉપયોગ કરવાની ક્ષમતા ઇન્ટરનેટ દ્વારા રિમોટલી પૈસા કમાવવા માટે કેટલી તકો ખોલે છે. ટેક્સ્ટ એડિટરનો ઉપયોગ કેવી રીતે કરવો તે શીખ્યા પછી પણ, તમે લખી શકો છો.
કમ્પ્યુટરથી પરિચિત હોવું એ આજની જરૂરિયાત છે. તમે ક્યાં અભ્યાસ કરો છો તેનાથી કોઈ ફરક પડતો નથી, આજે ઇન્ટરનેટ પર ઉપયોગી સામગ્રી, અભ્યાસક્રમો અને શાળાઓનો વિશાળ જથ્થો છે.
હું અહીં સમાપ્ત કરીશ. હું આશા રાખું છું કે લેખ તમારા માટે ઉપયોગી હતો અને તમને મુખ્ય મુદ્દાઓને સમજવામાં મદદ કરી. આગળ વધો, સુધારો, વધુ સારા બનો. આજ માટે આટલું જ, તમારા ધ્યાન બદલ આભાર અને બાય!
બધા માટે શુભ દિવસ. વર્ડ ટેક્સ્ટ એડિટરના વિષયને ચાલુ રાખીને, હું તમને તેના વિશે કહેવા માંગુ છું વર્ડ દસ્તાવેજો છાપવાપ્રિન્ટર દ્વારા. આ લેખ એવા વપરાશકર્તાઓ માટે ઉપયોગી થશે જેઓ વારંવાર પ્રિન્ટરનો ઉપયોગ કરે છે દસ્તાવેજ પ્રિન્ટીંગ.
પરંતુ તે જાણવું પણ ઉપયોગી થશે કે પ્રિન્ટર પર દસ્તાવેજો કેવી રીતે છાપવા તે ફક્ત નવા નિશાળીયા માટે જ નહીં, પણ અદ્યતન વપરાશકર્તાઓ માટે પણ.
હું શું કહેવા માંગુ છું. પ્રિન્ટર એ ઘરની ઉપયોગી, બદલી ન શકાય તેવી, જરૂરી વસ્તુ છે. પ્રિન્ટરની કાર્યક્ષમતા મોનિટર સ્ક્રીનમાંથી કાગળની શીટમાં માહિતી સ્થાનાંતરિત કરવાની છે. વર્ડ ડોક્યુમેન્ટમાં ટેક્સ્ટ હોય, ટેબલ હોય, ચિત્રો હોય, પ્રિન્ટ બટન પર ક્લિક કર્યા પછી બધું જ કાગળની શીટ પર દેખાશે.
1. વર્ડમાં પ્રિન્ટ ફંક્શનની ઝાંખી.
2. દસ્તાવેજ પ્રિન્ટીંગ સેટ કરો.
3. દસ્તાવેજ છાપવાની પ્રેક્ટિસ કરો.
4. પ્રિન્ટર વર્ડ ડોક્યુમેન્ટ કેમ પ્રિન્ટ કરતું નથી?
અહીં મુખ્ય મુદ્દાઓની સૂચિ છે જેને આપણે સંબોધવાની જરૂર છે. સામગ્રીનો અભ્યાસ કર્યા પછી, તમારે "પ્રિંટરને બાયપાસ" કરવું પડશે નહીં અથવા તમારા મિત્રોને દસ્તાવેજો છાપવા માટે કહો નહીં.
વર્ડમાં પ્રિન્ટ ફંક્શનની ઝાંખી.
ચાલો મારા ઉદાહરણને અનુસરીએ. તમે કોઈપણ દસ્તાવેજ પણ ખોલી શકો છો અને, મારી સાથે, તમારા PC પર પ્રિન્ટિંગ કાર્યક્ષમતા શીખો.
ચાલો સ્ક્રીનશોટ જોઈએ. તેના પર એક દસ્તાવેજ છે જે મેં લેખ માટે અગાઉથી તૈયાર કર્યો હતો:
દસ્તાવેજ પ્રિન્ટીંગ પેનલ દાખલ કરવા માટે, અમારે FILE ટેબ પર ક્લિક કરવું પડશે અને પ્રિન્ટ વિભાગ પર જવું પડશે:
સ્ક્રીનશોટમાં મેં નીચેના વિસ્તારોને હાઇલાઇટ કર્યા છે:
1 - કાર્ય અમલ વિસ્તાર. તેમાં પ્રિન્ટ બટન અને નકલોની સંખ્યાની પસંદગીનો સમાવેશ થાય છે. નકલો સમાન દસ્તાવેજોની આવશ્યક સંખ્યા છે. તમે વિન્ડોની જમણી બાજુના બટનોનો ઉપયોગ કરીને જથ્થો સેટ કરી શકો છો અથવા નંબર જાતે દાખલ કરી શકો છો.
2 - કાર્ય એક્ઝિક્યુટરનો વિસ્તાર. અહીં આપણે પ્રિન્ટ કરવા માટે પ્રિન્ટર પસંદ કરીએ છીએ અને પ્રિન્ટર સેટિંગ્સ સેટ કરીએ છીએ.
3 - પ્રિન્ટ સેટિંગ્સ વિસ્તાર. મુખ્ય વિસ્તાર જ્યાં અમે દસ્તાવેજના પ્રિન્ટિંગ વિકલ્પોને ગોઠવીએ છીએ.
4 - પૂર્વાવલોકન વિસ્તાર. અહીં આપણે દસ્તાવેજને દૃષ્ટિની રીતે અવલોકન કરીએ છીએ. કારણ કે દસ્તાવેજની બધી સામગ્રી શીટ પર સ્થિત હશે.
5 - નેવિગેશન વિસ્તાર જોવા. પૃષ્ઠોની સંખ્યા અહીં દર્શાવેલ છે અને તે બધા ત્રિકોણ પર ક્લિક કરીને જોઈ શકાય છે.
દસ્તાવેજ પ્રિન્ટીંગ સુયોજિત કરી રહ્યા છીએ.
હવે ચાલો આપણું ધ્યાન પ્રિન્ટ સેટિંગ્સ વિસ્તાર પર ફેરવીએ.
સ્ક્રીનશૉટ નંબર 1:
અહીં આપણે કનેક્ટેડ પ્રિન્ટર પસંદ કરીએ છીએ. શબ્દ – તૈયાર – એટલે પ્રિન્ટર ઓપરેટ કરવા માટે તૈયાર છે.
સ્ક્રીનશૉટ નંબર 2:
પૃષ્ઠ પ્રિન્ટીંગ સેટિંગ્સ વિભાગ. અહીં આપણે ફક્ત પસંદ કરેલા વિસ્તારોમાં જ રસ લઈશું.
બધા પૃષ્ઠો છાપો. જ્યારે તમે આ ફંક્શન પસંદ કરો છો, ત્યારે દસ્તાવેજમાંના બધા પૃષ્ઠો છાપવામાં આવશે.
વર્તમાન પૃષ્ઠ છાપો. પૂર્વાવલોકન ક્ષેત્રમાં પ્રદર્શિત થયેલ પૃષ્ઠને છાપે છે.
કસ્ટમ શ્રેણી છાપો. પેજ રેન્જ વિન્ડોમાં જેના નંબરો દાખલ કરવામાં આવ્યા હતા તે પેજ પ્રિન્ટ કરવામાં આવશે:
ઉદાહરણ: પાનું 1 થી 5 છાપો. તમારે દાખલ કરવાની જરૂર છે: 1,2,3.4,5 અથવા 1-5
સમ અને વિષમ પૃષ્ઠો છાપો. પહેલા સમ પૃષ્ઠો પસંદ કરો, છાપ્યા પછી, પ્રિન્ટેડ સ્ટેકને ફેરવો અને વિષમ પૃષ્ઠો પસંદ કરો. બે બાજુવાળા પ્રિન્ટિંગનું ઉદાહરણ.
સ્ક્રીનશૉટ નંબર 3:
સિંગલ-સાઇડ અથવા ડબલ-સાઇડ પ્રિન્ટિંગ ફંક્શન. ડુપ્લેક્સ પ્રિન્ટીંગ પસંદ કરતી વખતે. પ્રથમ પાસના અંતે, બીજી બાજુ છાપવા માટેના પગલાઓ સાથે વિન્ડો પોપ અપ થશે. અહીં બધું પ્રિન્ટરના ફેરફાર પર નિર્ભર રહેશે.
સ્ક્રીનશૉટ નંબર 4:
જો તમે દસ્તાવેજને ઘણી નકલોમાં છાપો તો તે ખૂબ અનુકૂળ છે. ઉદાહરણ તરીકે, દસ્તાવેજમાં 5 શીટ્સ હોય છે. જો તમે વિકલ્પ 1,2,3 પસંદ કરો છો, તો દસ્તાવેજો ક્રમમાં છાપવામાં આવશે: પ્રથમ નકલ 1,2,3,4,5 છે, બીજી નકલ 1,2,3,4,5 વગેરે છે. જો તમે વિકલ્પ 111, 222, 333 પસંદ કરો છો. તો દસ્તાવેજ 1 પૃષ્ઠ 5 નકલો, 2 પૃષ્ઠ 5 નકલો, વગેરે જેવો દેખાશે.
સ્ક્રીનશૉટ નંબર 5:
પૃષ્ઠ ઓરિએન્ટેશન પસંદ કરી રહ્યા છીએ. જો તમે તૈયાર દસ્તાવેજ છાપતા હોવ તો આ પગલું ઉપયોગી નથી. જો તમે ડ્રાફ્ટ પ્રિન્ટ કરી રહ્યાં છો, તો તમે વધુ જગ્યા બચત અથવા વિઝ્યુઅલ ડિસ્પ્લે માટે વિકલ્પોમાંથી એક પસંદ કરી શકો છો.
સ્ક્રીનશૉટ નંબર 6:
શીટ ફોર્મેટ પસંદ કરી રહ્યા છીએ. અહીં બધું સ્પષ્ટ હોવું જોઈએ. જો તમે A3 ફોર્મેટ પર પ્રિન્ટ કરી રહ્યાં છો, તો આ ફકરામાં તમારે A3 પસંદ કરવું આવશ્યક છે. નહિંતર, જે છાપવામાં આવ્યું છે તે શીટ પર યોગ્ય રીતે પ્રદર્શિત થશે નહીં.
સ્ક્રીનશૉટ નંબર 7:
ક્ષેત્રો સુયોજિત કરી રહ્યા છીએ. જો તમે ફિનિશ્ડ ડોક્યુમેન્ટ પ્રિન્ટ કરી રહ્યા હોવ તો આઇટમ પણ નકામી છે. ડ્રાફ્ટ છાપતી વખતે, તમે કાગળ બચાવવા માટે માર્જિનને મૂંઝવણમાં મૂકી શકો છો.
સ્ક્રીનશૉટ નંબર 8:
શીટ પર પૃષ્ઠો પસંદ કરી રહ્યા છીએ. એ જ ઉપયોગી વસ્તુ, પરંતુ માત્ર ડ્રાફ્ટ છાપવા માટે. અહીં તમે 1 શીટ પર 16 પૃષ્ઠો સુધી મૂકી શકો છો. જો તમે પ્રિન્ટ કરો, ઉદાહરણ તરીકે, ચીટ શીટ્સ તો તે સરસ છે.
બધા! અમે સેટિંગ્સમાંથી પસાર થયા, મને લાગે છે કે બધું સ્પષ્ટ અને સમજદાર રીતે લખાયેલ છે, જો તમને કોઈ પ્રશ્નો હોય, તો ટિપ્પણીઓમાં લખો.
દસ્તાવેજ છાપવાની પ્રેક્ટિસ.
અહીં બધું એટલું જ સરળ છે. દસ્તાવેજ સેટ કર્યા પછી, પ્રિન્ટ બટન પર ક્લિક કરો. અને પ્રિન્ટર ટ્રેમાં મુદ્રિત દસ્તાવેજ દેખાવો જોઈએ. અમે પરિણામ જોઈએ છીએ અને જો જરૂરી હોય તો તેને સુધારીએ છીએ. અને અમે આખી પ્રક્રિયાને પુનરાવર્તિત કરીએ છીએ. પ્રિન્ટર ચાલુ કરવાનું અને કાગળને ચાર્જ કરવાનું ભૂલશો નહીં.
દસ્તાવેજને ઝડપથી છાપવા માટે, તમે તમારા કમ્પ્યુટર પર કીબોર્ડ શોર્ટકટનો ઉપયોગ કરી શકો છો - Ctrl+P. લેટિન લેઆઉટ પર "P" અક્ષર.
પ્રિન્ટર વર્ડ ડોક્યુમેન્ટ કેમ છાપતું નથી?
હા, આવું પણ બને છે! તમે છાપો દબાવો, પણ પ્રિન્ટર છાપતું નથી. આ કિસ્સામાં તે જરૂરી છે:
1. કમ્પ્યુટર સાથે પ્રિન્ટરનું કનેક્શન તપાસો.
2. ખાતરી કરો કે પ્રિન્ટર ચાલુ છે.
3. પ્રિન્ટર પસંદગી ક્ષેત્રમાં, ખાતરી કરો કે તમે સાચું પ્રિન્ટર પસંદ કર્યું છે. અને તે તૈયાર કહે છે.
જો પ્રિન્ટર પસંદ કરેલ નથી, તો પછી સ્ટાર્ટ મેનૂ પર જાઓ અને ટૂલબાર પસંદ કરો. ચાલો સ્ક્રીનશોટ જોઈએ:
4. અમે દસ્તાવેજને સંપાદન માટે તૈયાર કરીએ છીએ. ચાલો ચિત્ર જોઈએ:
અહીં આપણે "પ્રોટેક્ટ ડોક્યુમેન્ટ" બટન પર ક્લિક કરીએ છીએ અને "એડિટિંગને મંજૂરી આપો" પસંદ કરીએ છીએ.
5. જો ઉપરોક્ત તમામ મદદ ન કરે, તો પછી નીચેના કરો.
દસ્તાવેજમાં, "ફાઇલ" ટેબ પર ક્લિક કરો, "વિકલ્પો" પસંદ કરો. પરિમાણોમાં, "અદ્યતન" આઇટમ પસંદ કરો અને "પ્રિન્ટ" વિભાગ જુઓ. અને "બેકગ્રાઉન્ડ પ્રિન્ટીંગ" ચેકબોક્સને અનચેક કરો. સ્ક્રીનશોટ જુઓ: 12
જો આ બધું મદદ કરતું નથી, તો પછી ડ્રાઇવરોને ફરીથી ઇન્સ્ટોલ કરો. કમ્પ્યુટર અને પ્રિન્ટરને રીબૂટ કરો. જો તે ફરીથી મદદ ન કરે. પછી અમે દસ્તાવેજની સામગ્રીને નવા દસ્તાવેજમાં કૉપિ કરીએ છીએ અને ફરીથી પ્રયાસ કરીએ છીએ.
નિષ્કર્ષમાં, હું કહીશ કે પ્રિન્ટર ખરેખર સરસ વસ્તુ છે. અને માત્ર ઓફિસ કર્મચારીઓ માટે જ નહીં, પણ વિદ્યાર્થીઓ અને એપ્રેન્ટિસ માટે પણ જરૂરી છે. અથવા, ઉદાહરણ તરીકે, તેના માટે રંગીન પૃષ્ઠોનો સમૂહ છાપવાનું સરસ છે નાનું બાળક. અને આ વિષય પર તમે એક લેખ વાંચી શકો છો જે નિઃશંકપણે તમને નિયમિત પ્રિન્ટરની ક્ષમતાઓથી આશ્ચર્યચકિત કરશે.
જેમ તમે જોઈ શકો છો, પ્રિન્ટર પાસે છે વિશાળ મૂલ્યવી આધુનિક સમાજ. સરેરાશ કિંમત 1500 ઘસવાથી સૌથી સરળ પ્રિન્ટર. અને વધુ. તેથી આજકાલ આ આનંદ મોટાભાગના વપરાશકર્તાઓ માટે ઉપલબ્ધ છે.
હું આશા રાખું છું કે લેખ ઉપયોગી અને સમજવામાં સરળ હતો. તમારો અનુભવ શેર કરો અને સામગ્રી પર પ્રતિસાદ આપો. મેં સામગ્રી પ્રદાન કરવાનો પ્રયાસ કર્યો, અને તમારી તરફથી ટિપ્પણીઓ જોઈને મને આનંદ થશે.
લેખમાં કમ્પ્યુટર પર ટેક્સ્ટ કેવી રીતે છાપવું તે તમે શીખી શકશો:
- મૂળભૂત માઇક્રોસોફ્ટ વર્ડ ટૂલ
- મૂળભૂત માઇક્રોસોફ્ટ વર્ડ ટૂલ્સનો ઉપયોગ કરીને ટેક્સ્ટ કેવી રીતે ટાઇપ કરવું
- માઈક્રોસોફ્ટ વર્ડ 2016 કેવી રીતે ડાઉનલોડ કરવું (લેખના અંતે)
- અંતે એક શૈક્ષણિક વિડિયો હશે.
શરૂઆતથી ટેક્સ્ટ છાપો.
શુભ બપોર પ્રિય મિત્રો. તે ક્ષણ આવી ગઈ છે જ્યારે તે પ્રથમ ટેક્સ્ટ દસ્તાવેજ છાપવા માટે જરૂરી છે. અને આજે હું તમને કહીશ કે કેવી રીતે શરૂઆતથી કમ્પ્યુટર પર ઝડપથી ટાઇપ કરવાનું શીખવું. તેથી, હું આ પ્રક્રિયાના દરેક પગલા વિશે પગલું દ્વારા વાત કરીશ. ઉદાહરણ તરીકે, અમારે અમુક નિવેદન છાપવાની જરૂર છે. તો ચાલો...
પ્રિન્ટીંગ માટે કયો પ્રોગ્રામ વધુ સારો છે?
પ્રથમ, આપણે ટેક્સ્ટ એડિટર ખોલવાની જરૂર છે. અમે કમ્પ્યુટર પર માઇક્રોસોફ્ટ વર્ડ પ્રોગ્રામ શોધી રહ્યા છીએ અથવા ફક્ત વર્ડ (મારા કિસ્સામાં તે માઇક્રોસોફ્ટ વર્ડ 2016 છે).
ટેક્સ્ટ ટાઇપ કરવા માટે અન્ય પ્રોગ્રામ્સ છે, પરંતુ તે ખૂબ જ ઓછા ઉપયોગમાં લેવાય છે, તેથી અમે તેમના પર સમય બગાડશું નહીં.
મૂળભૂત શબ્દ સાધનો
અમે ટેક્સ્ટ એડિટર ખોલ્યા પછી (તમે ફક્ત ફાઇલ ડાઉનલોડ કરી શકો છો) અમને ટોચ પર કંટ્રોલ પેનલ સાથે કાગળની ખાલી શીટ અને વિવિધ ચિહ્નોનો સમૂહ દેખાય છે. જો સંદેશ "સંરક્ષિત દૃશ્ય" ટોચ પર દેખાય છે, તો પછી "સંપાદનને મંજૂરી આપો" પર ક્લિક કરો. ગભરાશો નહીં. અમે બધા જરૂરી ચિહ્નો પર સહી કરીશું. 
ટેક્સ્ટનું શીર્ષક
પ્રથમ વસ્તુ જે આપણે કરવાની જરૂર છે તે ટેક્સ્ટ માટે શીર્ષક બનાવવાની છે. શીર્ષક ડિઝાઇન માટે નિયમો છે, અને તેઓનું પાલન કરવું આવશ્યક છે. ઉપરનું ચિત્ર જુઓ અને કરો:
- ફોન્ટ ટાઇમ ન્યૂ રોમન પસંદ કરો
- શીર્ષક કેન્દ્રિત છે.
- શીર્ષક મોટા અક્ષરથી શરૂ થાય છે.
- શીર્ષકના અંતે કોઈ સમયગાળો નથી, પરંતુ જો આ બે સ્વતંત્ર વાક્યો છે, તો પછી સમયગાળાને પ્રથમ વાક્યમાં મૂકવામાં આવે છે અને બીજામાં અવગણવામાં આવે છે.
- અન્ય કોઈપણ વિરામચિહ્નો અવગણવામાં આવતાં નથી.
- શીર્ષક ફોન્ટનું કદ ટેક્સ્ટ ફોન્ટ કરતાં એક કદ મોટું કરવામાં આવે છે (ઉદાહરણ તરીકે, તે 16મું છે, જો ટેક્સ્ટ ફોન્ટનું કદ 14મું હોય).
- ટેક્સ્ટ શૈલીને બોલ્ડ પર સેટ કરો (પેનલમાં તેને કહેવામાં આવે છે બોલ્ડ શૈલીફોન્ટ વિભાગમાં (અક્ષર "F") પર ડાબું-ક્લિક કરો).
આ સાત કામગીરી કરવા માટે, ઉપરની આકૃતિ જુઓ.
ટેક્સ્ટ કેવી રીતે ટાઇપ કરવું
હવે મુખ્ય ટેક્સ્ટ દાખલ કરવા માટે:

અભિનંદન, તમે 15 મિનિટથી ઓછા સમયમાં વર્ડ પ્રોસેસરનો ઉપયોગ કરીને કમ્પ્યુટર પર ટાઇપ કરવાની મૂળભૂત બાબતોમાં મહારત મેળવી લીધી છે. આગળનો પાઠ પસંદ કરો, જો કંઈક સ્પષ્ટ ન હોય તો, પ્રશ્નો પૂછો, હું ચોક્કસપણે જવાબ આપીશ.
હવે હું તમને બતાવીશ નિયમિત A4 પ્રિન્ટર પર પોસ્ટરો છાપવાની સાર્વત્રિક રીત. અહીં વર્ણવેલ મોટા પોસ્ટરોને છાપવા માટેની પદ્ધતિ માત્ર Microsoft Word માટે જ નહીં, પરંતુ કોઈપણ પ્રોગ્રામ કે જેમાંથી તમે છાપી શકો છો તે માટે સરસ છે. A4 શીટ્સમાંથી પોસ્ટર છાપવાનું ખૂબ જ સરળ છે!
માર્ગ દ્વારા, વર્ડમાંથી પોસ્ટરો છાપવા વિશેના આ પૃષ્ઠની સાથે, A4 કદમાં અક્ષરો છાપવા વિશેનો લેખ પણ સાઇટ પર ખૂબ જ લોકપ્રિય છે. તેથી હું એક સાથે બે સમસ્યાઓ હલ કરવાની ભલામણ કરું છું.
હું એ પણ નોંધું છું કે જો તમારી પાસે ઘરે પ્રિન્ટર ન હોય, પરંતુ તેમ છતાં તમે પોસ્ટર છાપવા માંગતા હો, તો .
વર્ડનો ઉપયોગ કરીને A4 શીટ્સમાંથી પોસ્ટર છાપવાનું પરિણામ
ઘણા લોકો પાસે નિયમિત પ્રિન્ટર હોય છે, પરંતુ વાઈડ-ફોર્મેટ પ્લોટર્સ, નિયમ પ્રમાણે, ફક્ત વિશિષ્ટ પ્રિન્ટિંગ કંપનીઓમાં જ ઉપલબ્ધ હોય છે. નિયમિત A4 પ્રિન્ટરની તુલનામાં આવા સાધનોની કિંમત ઘણી વધારે છે, તેથી તેને ઘરે રાખવાનો કોઈ અર્થ નથી. ચાલો A4 શીટ્સમાંથી મોટા પોસ્ટરને છાપવા માટે નિયમિત પ્રિન્ટરનો ઉપયોગ કરીએ.
ફોટો A4 શીટ્સ પર પરિણામ બતાવે છે. પ્રિન્ટર સામાન્ય છે. ચિત્રમાં ટાઈપો પર ધ્યાન આપશો નહીં - હું હવે તેને સુધારવા માંગતો નથી :) હવે હું તમને બતાવીશ કે એમએસ વર્ડમાંથી ચિત્ર સાથે પોસ્ટર છાપવાના ઉદાહરણનો ઉપયોગ કરીને આ બધું કેવી રીતે કરવામાં આવે છે.
નૉૅધ:પ્રિન્ટર સેટિંગ્સ પ્રિન્ટરથી પ્રિન્ટરમાં બદલાય છે, પરંતુ સિદ્ધાંતો સમાન રહે છે! વધુમાં, અહીં હું ઉદાહરણ તરીકે ચિત્રનો ઉપયોગ કરીને પોસ્ટરની પ્રિન્ટીંગ બતાવીશ, પરંતુ તે જ વર્ડમાં લખેલા ટેક્સ્ટને લાગુ પડે છે.
આ લેખમાં આપેલ ઉદાહરણ માત્ર એકથી દૂર છે.
જો તમે વર્ડમાં સારી રીતે કેવી રીતે કાર્ય કરવું તે શીખવા માંગતા હો, તો તમારે ચોક્કસપણે વિડિઓ ટ્યુટોરિયલ્સ જોવું જોઈએ જે આ અને અન્ય સમસ્યાઓને સૌથી અસરકારક રીતે હલ કરવાની અન્ય રીતો દર્શાવે છે.
ચાલો A4 શીટ્સમાંથી પોસ્ટર છાપવાનું શરૂ કરીએ
સૌ પ્રથમ, તમારે નિયમિત વર્ડ દસ્તાવેજ તૈયાર કરવાની જરૂર છે. મેં તેમાં એક ચિત્ર દાખલ કર્યું છે, પરંતુ તમે ટેક્સ્ટ પણ છાપી શકો છો. "ફાઇલ / પ્રિન્ટ" મેનૂ પર જાઓ. હું રિબન પ્રકારના મેનુ સાથે વર્ડનો ઉપયોગ કરું છું.

સૌ પ્રથમ, તમને જરૂરી પ્રિન્ટર પસંદ કરો - એક જેના પર તમે પોસ્ટર છાપશો. આ મહત્વપૂર્ણ છે કારણ કે નિયમિત દસ્તાવેજને A4 શીટ્સમાંથી પોસ્ટરમાં રૂપાંતરિત કરવા માટે અમે અનુરૂપ પ્રિન્ટર કાર્યનો ઉપયોગ કરીશું. ડરવાની જરૂર નથી, કારણ કે લગભગ (!) કોઈપણ પ્રિન્ટરમાં પોસ્ટરો છાપવા માટેનું કાર્ય હોય છે. ગુણધર્મો ખોલો તમારા તેનાપ્રિન્ટર અને નીચે દર્શાવેલ વિન્ડો જેવું કંઈક જુઓ. અલબત્ત, તમારા માટે વસ્તુઓ થોડી અલગ હોઈ શકે છે.

A4 શીટ્સમાંથી પોસ્ટરો છાપવા માટે હું જે પદ્ધતિ બતાવી રહ્યો છું તેનો અર્થ પ્રિન્ટરના ગુણધર્મોના ઉપયોગ પર ચોક્કસ આધારિત છે., અને વર્ડ પોતે અથવા અન્ય પ્રોગ્રામ નહીં. હકીકત એ છે કે આ કિસ્સામાં, પ્રિન્ટર ડ્રાઇવર પોતે દસ્તાવેજને ભાગોમાં વિભાજીત કરશે અને તેને મોટું કરશે, જે તમને તે જાતે કરવાથી બચાવે છે. ઘરે પોસ્ટરો છાપવાની બધી રીતોમાંથી, આ સૌથી સરળ છે.
A4 શીટ્સમાંથી પોસ્ટર તરીકે તમારા દસ્તાવેજને છાપવા માટે, તમારે પ્રિન્ટર ગુણધર્મોમાં આઇટમ શોધવાની જરૂર છે જે આ સુવિધા માટે જવાબદાર છે. હું મારા પ્રિન્ટર માટે એક ઉદાહરણ આપું છું.

એકવાર તમે ઇચ્છો તે પોસ્ટર કદ પસંદ કરો, તમારે ફક્ત તમારી સેટિંગ્સ સાચવવાની જરૂર છે અને પછી વર્ડમાં પ્રિન્ટ બટનને ક્લિક કરો. પોસ્ટરનું કદ X*Y સિદ્ધાંત અનુસાર A4 શીટ્સમાં દર્શાવેલ છે. આપેલ ઉદાહરણમાં, આ 3*3 A4 શીટ પોસ્ટર છે. તમે પ્રથમ ચિત્રમાં પ્રિન્ટીંગ પરિણામ જોઈ શકો છો.
લેખનો એક મહત્વપૂર્ણ ભાગ હતો, પરંતુ જાવાસ્ક્રિપ્ટ વિના તે દૃશ્યમાન નથી!
A4 શીટ્સમાંથી પોસ્ટરો છાપવાની સુવિધાઓ
જો તમે લખાણ છાપી રહ્યા છો જે સરળતાથી માપવામાં આવે છે, તો સૈદ્ધાંતિક રીતે તમે તમારા પ્રિન્ટરની પરવાનગી આપે તેટલી A4 શીટ્સ ધરાવતા પોસ્ટરને છાપી શકો છો.
જો તમે કોઈ ચિત્ર છાપી રહ્યા હો, તો તેનું મૂળ કદ પૂરતું મોટું હોવું જોઈએ. નહિંતર, તમે ઓછી ગુણવત્તાવાળા પોસ્ટર પ્રાપ્ત કરવાનું જોખમ લો છો.
તમારું પોસ્ટર છાપ્યા પછી, તમારે પોસ્ટરના ટુકડાઓ (A4 શીટ્સ) ને એકસાથે જોડવા માટે કાતર લેવાની અને પ્રિન્ટેડ માર્જિનને ટ્રિમ કરવાની જરૂર પડશે. સરહદ વિના છાપવાનો પ્રયાસ કરશો નહીં!જેમ કે મેં અગાઉના લેખોમાંના એકમાં અગાઉ લખ્યું હતું, જ્યારે સરહદો વિના છાપતી વખતે, તમે દસ્તાવેજનો ભાગ ગુમાવી શકો છો - તે ફક્ત છાપશે નહીં.
અલગ A4 શીટ્સમાંથી પોસ્ટરના રૂપમાં વર્ડ ડોક્યુમેન્ટ પ્રિન્ટ કરવા પરનું વિડીયો ટ્યુટોરીયલ
પ્રિન્ટર ડ્રાઇવરમાં બનેલી ક્ષમતાઓનો ઉપયોગ કરીને મોટા પોસ્ટરને છાપવા માટેનો સૌથી સરળ વિકલ્પ બતાવવામાં આવ્યો છે. આ ફંક્શનની પ્રાપ્યતા સીધી વપરાયેલ પ્રિન્ટર પર આધાર રાખે છે!

ચાલો તેનો સરવાળો કરીએ
એક મુખ્ય સિદ્ધાંતો જે મને મારામાં માર્ગદર્શન આપે છે તાલીમ અભ્યાસક્રમો, વાત છે મુખ્ય વસ્તુ એ સારને સમજવાની છે, અને ફક્ત કંઈક યાદ રાખવાનું નથી!જો તમે એક રીતે કંઈક કરી શકતા નથી, તો હંમેશા બીજી રીતે હોય છે! IN આ બાબતે A4 શીટ્સમાંથી વર્ડમાં પોસ્ટર કેવી રીતે છાપવું તે શોધવાને બદલે, હું ફક્ત ઉપયોગ કરવાનું સૂચન કરું છું સાર્વત્રિક કાર્યપ્રિન્ટરમાં બિલ્ટ પોસ્ટર પ્રિન્ટીંગ. આ વધુ કાર્યક્ષમ છે અને તમને લગભગ કોઈપણ પ્રોગ્રામમાંથી નિયમિત A4 શીટ્સ પર મોટા પોસ્ટરો છાપવાની મંજૂરી આપે છે.