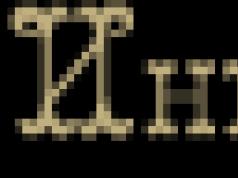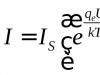ஏ விபத்துபயர்பாக்ஸ் மூடும் போது அல்லது எதிர்பாராத விதமாக வெளியேறும் போது என்ன நடக்கும். செயலிழந்த பிறகு, Mozilla Crash Reporter தோன்றுவதை நீங்கள் பார்க்க வேண்டும். இந்தக் கட்டுரை செயலிழப்புகளைச் சரிசெய்வதற்கும், உங்களுக்குச் சிக்கல்கள் இருந்தால் கூடுதல் உதவியை எப்படிப் பெறுவது என்றும் உங்களுக்குக் காண்பிக்கும்.
குறிப்பு:பயர்பாக்ஸ் திறந்திருந்தாலும், உங்கள் எந்த செயலுக்கும் பதிலளிக்கவில்லை என்றால், இது ஒரு தொங்கும், விபத்து அல்ல. பயர்பாக்ஸ் தொங்குகிறது அல்லது பதிலளிக்கவில்லை - தீர்வுகளை எவ்வாறு சரிசெய்வது என்பதைப் பார்க்கவும்.
துவக்கத்தில் பயர்பாக்ஸ் செயலிழந்தால்:
இல்லையெனில், இந்த வழிமுறைகளைப் பின்பற்றவும்.
பொருளடக்கம்
உங்கள் மென்பொருளைப் புதுப்பிக்கவும்
நீங்கள் அனுபவிக்கும் செயலிழப்பு புதிய பதிப்பில் ஏற்கனவே சரி செய்யப்பட்டிருக்கலாம்!
பயர்பாக்ஸைப் புதுப்பிக்கவும்
ஒவ்வொரு பயர்பாக்ஸ் வெளியீட்டிலும் மக்கள் புகாரளிக்கும் செயலிழப்புகளுக்கான பல திருத்தங்கள் உள்ளன. உங்களிடம் சமீபத்திய பதிப்பு இருப்பதை உறுதிசெய்தால், உங்கள் செயலிழப்பை சரிசெய்யலாம். விவரங்களுக்கு சமீபத்திய வெளியீட்டிற்கு பயர்பாக்ஸைப் புதுப்பிப்பதைப் பார்க்கவும்.
உங்கள் ஃப்ளாஷ் செருகுநிரலைப் புதுப்பித்து சரிசெய்யவும்
விண்டோஸ் புதுப்பிக்கவும்
மேகோஸைப் புதுப்பிக்கவும்
உங்கள் Mac இல் அனைத்து சமீபத்திய பாதுகாப்பு மற்றும் நிலைப்புத்தன்மை திருத்தங்கள் உள்ளன என்பதை உறுதிப்படுத்தவும்.
லினக்ஸைப் புதுப்பிக்கவும்
சமீபத்திய பாதுகாப்பு மற்றும் ஸ்திரத்தன்மை திருத்தங்கள் அனைத்தும் உங்களிடம் உள்ளதா என்பதை உறுதிப்படுத்திக் கொள்ளவும்.
உங்கள் இயக்கிகளைப் புதுப்பிக்கவும்
உங்கள் கிராபிக்ஸ் இயக்கிகள் புதுப்பித்த நிலையில் உள்ளதா எனச் சரிபார்க்கவும். மேலும் தகவலுக்கு, வன்பொருள் முடுக்கம் மற்றும் WebGL ஐப் பயன்படுத்த உங்கள் கிராபிக்ஸ் இயக்கிகளை மேம்படுத்துவதைப் பார்க்கவும்.
அச்சிடும்போது உங்கள் செயலிழப்பு ஏற்பட்டால், உங்கள் அச்சுப்பொறி உற்பத்தியாளரின் ஆதரவு இணையதளத்திற்குச் சென்று உங்கள் அச்சுப்பொறி இயக்கி புதுப்பித்த நிலையில் உள்ளதா என்பதைச் சரிபார்க்கவும்.
உங்கள் இணைய பாதுகாப்பு மென்பொருளைப் புதுப்பிக்கவும்
உங்கள் இணைய பாதுகாப்பு மென்பொருளின் சமீபத்திய பதிப்பு (ஃபயர்வால்கள், வைரஸ் தடுப்பு நிரல்கள், ஸ்பைவேர் எதிர்ப்பு நிரல்கள் மற்றும் பல உட்பட) இருப்பதை உறுதிப்படுத்திக் கொள்ளுங்கள்.
வைரஸ்கள் அல்லது ஸ்பைவேர்களை சரிபார்க்கவும்
பல்வேறு வைரஸ்கள் மற்றும் ஸ்பைவேர்கள் பயர்பாக்ஸை செயலிழக்கச் செய்வதாக அறியப்படுகிறது. மேலும் தகவலுக்கு, தீம்பொருளால் ஏற்படும் பயர்பாக்ஸ் சிக்கல்களைச் சரிசெய்தல் என்பதைப் பார்க்கவும்.
செயலிழப்பு பாதுகாப்பான பயன்முறையில் நடக்கிறதா என்பதைப் பார்க்கவும்
மென்பொருளைப் புதுப்பிப்பது வேலை செய்யவில்லை என்றால் அல்லது துவக்கத்தில் Firefox செயலிழந்தால், Firefox Safe Mode இல் செயலிழப்பு நடக்கிறதா இல்லையா என்பதைச் சரிபார்க்க கீழே உள்ள படிகளைப் பயன்படுத்தவும், பின்னர் பரிந்துரைக்கப்பட்ட கட்டுரைகளில் உள்ள வழிமுறைகளைப் பின்பற்றவும்.
விபத்து பாதுகாப்பான பயன்முறையில் நடக்காது
உங்கள் செயலிழப்பு பாதுகாப்பான பயன்முறையில் நிகழவில்லை என்றால், அது பெரும்பாலும் நீட்டிப்பு, தீம் அல்லது வன்பொருள் முடுக்கம் செயலிழப்பை ஏற்படுத்தியிருக்கலாம்.
- காரணத்தைத் தீர்மானிக்க பொதுவான பயர்பாக்ஸ் சிக்கல்களைத் தீர்க்க நீட்டிப்புகள், தீம்கள் மற்றும் வன்பொருள் முடுக்கம் சிக்கல்களைச் சரிசெய்வதில் உள்ள படிகளைப் பின்பற்றவும்.
உங்கள் வன்பொருளைச் சரிபார்க்கவும்
பிழைகளுக்கு உங்கள் ரேமைச் சரிபார்க்கவும்
பயர்பாக்ஸ் மீண்டும் மீண்டும் செயலிழந்தால், பின்வரும் கருவியைப் பயன்படுத்தி பிழைகள் உள்ளதா என உங்கள் ரேமைச் சரிபார்க்கவும். Memtest86+நினைவில் கொள்ளுங்கள்.
இந்த செயலிழப்பை சரிசெய்ய உதவி பெறவும்
விபத்துக்கான காரணத்தைக் கண்டறிவது கடினமாக இருக்கலாம். நீங்கள் மேலே உள்ள படிகளை முயற்சி செய்தும், செயலிழப்பதை நிறுத்த Firefox ஐப் பெற முடியாவிட்டால், நீங்கள் சமீபத்தில் சமர்ப்பிக்கப்பட்ட செயலிழப்பு அறிக்கைகளுக்கான செயலிழப்பு அறிக்கை ஐடிகளை எவ்வாறு பெறுவது என்பதை கீழே உள்ள வழிமுறைகள் காண்பிக்கும், எனவே எங்கள் தன்னார்வலர்கள் உங்களுக்கு உதவ முடியும்.
நீங்கள் பயர்பாக்ஸைத் திறக்க முடிந்தால், குறைந்தபட்சம் பாதுகாப்பான பயன்முறையில்:
குறிப்பு:நீங்கள் பயர்பாக்ஸைத் திறக்க முடியாவிட்டால், அது பாதுகாப்பான பயன்முறையில் கூட தொடக்கத்தில் செயலிழக்கச் செய்தால், அறிக்கை ஐடிகளைக் கண்டறிய இந்த மாற்று வழிமுறைகளைப் பயன்படுத்தவும்:
சமூக ஆதரவு மன்றத்தில் உதவி கேட்கவும்
- இந்த இணைப்பை கிளிக் செய்யவும்உங்கள் விபத்துக்கு உதவி கேட்க.
குறிப்பு:இந்த இணைப்பு செயலிழப்புக்கான உதவிக்கு மட்டுமே செல்லுபடியாகும்.
- "கேள்வியைக் கேளுங்கள்" செயல்முறையின் போது நீங்கள் ஒரு கணக்கை உருவாக்க வேண்டும் அல்லது ஏற்கனவே உள்ள உங்கள் கணக்கில் உள்நுழைய வேண்டும்.
- நிரப்பவும் விவரங்கள்விபத்து பற்றி உங்களிடம் உள்ள தகவல்களுடன் அடுத்த பக்கத்தின் பகுதி. Firefoxஐப் புதுப்பித்தல் அல்லது பாதுகாப்பான பயன்முறையில் செயலிழப்பைச் சோதித்தல் போன்ற மேலே நீங்கள் முடித்த படிகளில் ஏதேனும் ஒன்றைச் சேர்க்கவும்.
- சமீபத்திய செயலிழப்புகளுக்கு நீங்கள் மேலே பெற்றுள்ள நீண்ட அறிக்கை ஐடி எண்ணை நகலெடுக்கவும் ( bp-…) மற்றும் அதை "விவரங்கள்" பிரிவில் ஒட்டவும்.
- இறுதியாக, Post Question பட்டனை கிளிக் செய்யவும்.
Tento článok zatiaľ nikto nepreložil. Ak Máte s prekladmi na SUMO skúsenosti, môžete ho teraz preložiť . Ak by ste sa chceli dozvedieť, ako sa články na SUMO prekladajú, začnite prosím tu .
ஏ விபத்துபயர்பாக்ஸ் மூடும் போது அல்லது எதிர்பாராத விதமாக வெளியேறும் போது என்ன நடக்கும். செயலிழந்த பிறகு, Mozilla Crash Reporter தோன்றுவதை நீங்கள் பார்க்க வேண்டும். இந்தக் கட்டுரை செயலிழப்புகளைச் சரிசெய்வதற்கும், உங்களுக்குச் சிக்கல்கள் இருந்தால் கூடுதல் உதவியை எப்படிப் பெறுவது என்றும் உங்களுக்குக் காண்பிக்கும்.
குறிப்பு:பயர்பாக்ஸ் திறந்திருந்தாலும், உங்கள் எந்த செயலுக்கும் பதிலளிக்கவில்லை என்றால், இது ஒரு தொங்கும், விபத்து அல்ல. பயர்பாக்ஸ் தொங்குகிறது அல்லது பதிலளிக்கவில்லை - தீர்வுகளை எவ்வாறு சரிசெய்வது என்பதைப் பார்க்கவும்.
துவக்கத்தில் பயர்பாக்ஸ் செயலிழந்தால்:
இல்லையெனில், இந்த வழிமுறைகளைப் பின்பற்றவும்.
பொருளடக்கம்
உங்கள் மென்பொருளைப் புதுப்பிக்கவும்
நீங்கள் அனுபவிக்கும் செயலிழப்பு புதிய பதிப்பில் ஏற்கனவே சரி செய்யப்பட்டிருக்கலாம்!
பயர்பாக்ஸைப் புதுப்பிக்கவும்
ஒவ்வொரு பயர்பாக்ஸ் வெளியீட்டிலும் மக்கள் புகாரளிக்கும் செயலிழப்புகளுக்கான பல திருத்தங்கள் உள்ளன. உங்களிடம் சமீபத்திய பதிப்பு இருப்பதை உறுதிசெய்தால், உங்கள் செயலிழப்பை சரிசெய்யலாம். விவரங்களுக்கு சமீபத்திய வெளியீட்டிற்கு பயர்பாக்ஸைப் புதுப்பிப்பதைப் பார்க்கவும்.
உங்கள் ஃப்ளாஷ் செருகுநிரலைப் புதுப்பித்து சரிசெய்யவும்
விண்டோஸ் புதுப்பிக்கவும்
மேகோஸைப் புதுப்பிக்கவும்
உங்கள் Mac இல் அனைத்து சமீபத்திய பாதுகாப்பு மற்றும் நிலைப்புத்தன்மை திருத்தங்கள் உள்ளன என்பதை உறுதிப்படுத்தவும்.
லினக்ஸைப் புதுப்பிக்கவும்
சமீபத்திய பாதுகாப்பு மற்றும் ஸ்திரத்தன்மை திருத்தங்கள் அனைத்தும் உங்களிடம் உள்ளதா என்பதை உறுதிப்படுத்திக் கொள்ளவும்.
உங்கள் இயக்கிகளைப் புதுப்பிக்கவும்
உங்கள் கிராபிக்ஸ் இயக்கிகள் புதுப்பித்த நிலையில் உள்ளதா எனச் சரிபார்க்கவும். மேலும் தகவலுக்கு, வன்பொருள் முடுக்கம் மற்றும் WebGL ஐப் பயன்படுத்த உங்கள் கிராபிக்ஸ் இயக்கிகளை மேம்படுத்துவதைப் பார்க்கவும்.
அச்சிடும்போது உங்கள் செயலிழப்பு ஏற்பட்டால், உங்கள் அச்சுப்பொறி உற்பத்தியாளரின் ஆதரவு இணையதளத்திற்குச் சென்று உங்கள் அச்சுப்பொறி இயக்கி புதுப்பித்த நிலையில் உள்ளதா என்பதைச் சரிபார்க்கவும்.
உங்கள் இணைய பாதுகாப்பு மென்பொருளைப் புதுப்பிக்கவும்
உங்கள் இணைய பாதுகாப்பு மென்பொருளின் சமீபத்திய பதிப்பு (ஃபயர்வால்கள், வைரஸ் தடுப்பு நிரல்கள், ஸ்பைவேர் எதிர்ப்பு நிரல்கள் மற்றும் பல உட்பட) இருப்பதை உறுதிப்படுத்திக் கொள்ளுங்கள்.
வைரஸ்கள் அல்லது ஸ்பைவேர்களை சரிபார்க்கவும்
பல்வேறு வைரஸ்கள் மற்றும் ஸ்பைவேர்கள் பயர்பாக்ஸை செயலிழக்கச் செய்வதாக அறியப்படுகிறது. மேலும் தகவலுக்கு, தீம்பொருளால் ஏற்படும் பயர்பாக்ஸ் சிக்கல்களைச் சரிசெய்தல் என்பதைப் பார்க்கவும்.
செயலிழப்பு பாதுகாப்பான பயன்முறையில் நடக்கிறதா என்பதைப் பார்க்கவும்
மென்பொருளைப் புதுப்பிப்பது வேலை செய்யவில்லை என்றால் அல்லது துவக்கத்தில் Firefox செயலிழந்தால், Firefox Safe Mode இல் செயலிழப்பு நடக்கிறதா இல்லையா என்பதைச் சரிபார்க்க கீழே உள்ள படிகளைப் பயன்படுத்தவும், பின்னர் பரிந்துரைக்கப்பட்ட கட்டுரைகளில் உள்ள வழிமுறைகளைப் பின்பற்றவும்.
விபத்து பாதுகாப்பான பயன்முறையில் நடக்காது
உங்கள் செயலிழப்பு பாதுகாப்பான பயன்முறையில் நிகழவில்லை என்றால், அது பெரும்பாலும் நீட்டிப்பு, தீம் அல்லது வன்பொருள் முடுக்கம் செயலிழப்பை ஏற்படுத்தியிருக்கலாம்.
- காரணத்தைத் தீர்மானிக்க பொதுவான பயர்பாக்ஸ் சிக்கல்களைத் தீர்க்க நீட்டிப்புகள், தீம்கள் மற்றும் வன்பொருள் முடுக்கம் சிக்கல்களைச் சரிசெய்வதில் உள்ள படிகளைப் பின்பற்றவும்.
உங்கள் வன்பொருளைச் சரிபார்க்கவும்
பிழைகளுக்கு உங்கள் ரேமைச் சரிபார்க்கவும்
பயர்பாக்ஸ் மீண்டும் மீண்டும் செயலிழந்தால், பின்வரும் கருவியைப் பயன்படுத்தி பிழைகள் உள்ளதா என உங்கள் ரேமைச் சரிபார்க்கவும். Memtest86+நினைவில் கொள்ளுங்கள்.
இந்த செயலிழப்பை சரிசெய்ய உதவி பெறவும்
விபத்துக்கான காரணத்தைக் கண்டறிவது கடினமாக இருக்கலாம். நீங்கள் மேலே உள்ள படிகளை முயற்சி செய்தும், செயலிழப்பதை நிறுத்த Firefox ஐப் பெற முடியாவிட்டால், நீங்கள் சமீபத்தில் சமர்ப்பிக்கப்பட்ட செயலிழப்பு அறிக்கைகளுக்கான செயலிழப்பு அறிக்கை ஐடிகளை எவ்வாறு பெறுவது என்பதை கீழே உள்ள வழிமுறைகள் காண்பிக்கும், எனவே எங்கள் தன்னார்வலர்கள் உங்களுக்கு உதவ முடியும்.
நீங்கள் பயர்பாக்ஸைத் திறக்க முடிந்தால், குறைந்தபட்சம் பாதுகாப்பான பயன்முறையில்:
குறிப்பு:நீங்கள் பயர்பாக்ஸைத் திறக்க முடியாவிட்டால், அது பாதுகாப்பான பயன்முறையில் கூட தொடக்கத்தில் செயலிழக்கச் செய்தால், அறிக்கை ஐடிகளைக் கண்டறிய இந்த மாற்று வழிமுறைகளைப் பயன்படுத்தவும்:
சமூக ஆதரவு மன்றத்தில் உதவி கேட்கவும்
- இந்த இணைப்பை கிளிக் செய்யவும்உங்கள் விபத்துக்கு உதவி கேட்க.
குறிப்பு:இந்த இணைப்பு செயலிழப்புக்கான உதவிக்கு மட்டுமே செல்லுபடியாகும்.
- "கேள்வியைக் கேளுங்கள்" செயல்முறையின் போது நீங்கள் ஒரு கணக்கை உருவாக்க வேண்டும் அல்லது ஏற்கனவே உள்ள உங்கள் கணக்கில் உள்நுழைய வேண்டும்.
- நிரப்பவும் விவரங்கள்விபத்து பற்றி உங்களிடம் உள்ள தகவல்களுடன் அடுத்த பக்கத்தின் பகுதி. Firefoxஐப் புதுப்பித்தல் அல்லது பாதுகாப்பான பயன்முறையில் செயலிழப்பைச் சோதித்தல் போன்ற மேலே நீங்கள் முடித்த படிகளில் ஏதேனும் ஒன்றைச் சேர்க்கவும்.
- சமீபத்திய செயலிழப்புகளுக்கு நீங்கள் மேலே பெற்றுள்ள நீண்ட அறிக்கை ஐடி எண்ணை நகலெடுக்கவும் ( bp-…) மற்றும் அதை "விவரங்கள்" பிரிவில் ஒட்டவும்.
- இறுதியாக, Post Question பட்டனை கிளிக் செய்யவும்.
உலாவியில் பணிபுரியும் போது, தாவல்களைச் சேமித்து பின்னர் மீட்டமைக்கும் செயல்பாடு மிகவும் பயனுள்ளதாக இருக்கும். Mozilla Firefox முன்னணி இணைய உலாவல் பயன்பாடுகளில் ஒன்றாகும், மேலும் அதை மேம்படுத்த டெவலப்பர்கள் அயராது உழைத்து வருகின்றனர். இருப்பினும், பயர்பாக்ஸ் இன்னும் செயலிழக்கிறது. அதனால்தான் மொஸில்லாவில் தாவல்களை எவ்வாறு மீட்டெடுப்பது என்பதை அறிவது மிகவும் முக்கியம்.
தாவல்களை இயல்புநிலைக்கு மீட்டமைப்பதற்கான அமைப்புகள்
பயர்பாக்ஸ் அனைத்து இயல்புநிலை அமைப்புகளையும் கொண்டிருந்தால், உலாவியை செயலிழக்கச் செய்த பிறகு அல்லது மறுதொடக்கம் செய்த பிறகு, நீங்கள் முகப்புப் பக்கத்திற்குச் செல்லலாம், எனவே நீங்கள் தரவைத் திறந்து மீட்டெடுக்க முடியாது.
முந்தைய அமர்வை மீட்டமைப்பதற்கான விதியை அமைக்க, இது கடந்த அமர்வில் செயலில் இருந்த தாவல்களைத் திறக்கும்:
உங்கள் உலாவியை மூடிவிட்டு, அதற்குத் திரும்பும்போது, மூடுவதற்கு முன் நீங்கள் பணிபுரிந்த அனைத்து தாவல்களையும் காண்பீர்கள். பயர்பாக்ஸ் செயலிழந்தால், உங்கள் முந்தைய அமர்வை மீட்டெடுக்கும்படி கேட்கும் பாப்-அப் சட்டத்தை நீங்கள் காண்பீர்கள்.
வரலாறு வழியாக பயர்பாக்ஸில் தாவல்களை எவ்வாறு மீட்டெடுப்பது
உலாவியில் அமர்வு மீட்பு சரியாக உள்ளமைக்கப்பட்டிருந்தால், மறுதொடக்கம் செய்யும் போது, அனைத்து தாவல்களையும் பிரதான மெனு பேனலில் அமைந்துள்ள "ஜர்னல்" மூலம் தொடங்கலாம். உங்கள் வருகைகள் மற்றும் திறந்த பக்கங்களின் வரலாறு சேமிக்கப்பட்டால், "முந்தைய அமர்வை மீட்டமை" விருப்பம் அல்லது "சமீபத்தில் மூடப்பட்ட தாவல்கள்/சாளரங்கள்" கீழ்தோன்றும் மெனு செயலில் இருக்கும். இந்த மெனு மூலம், எடுத்துக்காட்டாக, கடைசியாக மூடப்பட்ட பயர்பாக்ஸ் தாவலைத் திறக்கலாம்.
ஒத்திசைவு மூலம் Mozilla இல் மூடப்பட்ட தாவல்களை எவ்வாறு மீட்டெடுப்பது
மற்றொரு சாதனத்தில் திறந்திருக்கும் Firefox இல் உள்ள தாவல்களை மீட்டெடுக்க வேண்டும் என்றால், இதற்கான ஒத்திசைவு அம்சம் உள்ளது.
அமர்வு மேலாளர் வழியாக பயர்பாக்ஸ் தாவல்களை எவ்வாறு மீட்டெடுப்பது
Session Manager என்பது அதிகாரப்பூர்வ உலாவி செருகுநிரலாகும், இது Firefox மூடிய தாவல்களை மீட்டெடுக்க உதவுவது மட்டுமல்லாமல், அவற்றைச் சேமித்து பட்டியலிடுவதையும் எளிதாக்குகிறது. அதற்கு நன்றி, நீங்கள் குறிப்பிட்ட அமர்வுகளுடன் பதிவுகளை உருவாக்கலாம் மற்றும் கோரிக்கையின் பேரில் எந்த நேரத்திலும் அவற்றைத் திறக்கலாம். இது இல்லாமல், முந்தைய அமர்வுகளிலிருந்து மொஸில்லாவில் தாவல்களை மீட்டெடுப்பது சாத்தியமில்லை. வரலாற்றிலிருந்து தற்செயலாக மூடப்பட்ட பக்கங்களை மீட்டெடுக்கவும் இது உதவுகிறது.
addon ஐ நிறுவ, உங்கள் உலாவிக்குச் சென்று Ctrl+Shift+A ஐ அழுத்திப் பிடிக்கவும் அல்லது முகவரிப் பட்டியில் about:addons என்ற கோரிக்கையைத் தட்டச்சு செய்யவும். துணை நிரல்களைத் தேட ஒரு மெனு திறக்கும்.
இங்கே, துணை நிரல்களைத் தேடி, அமர்வு மேலாளரைக் கண்டுபிடித்து நிறுவவும். உலாவியை மறுதொடக்கம் செய்யாமல் பயன்பாடு நன்றாக வேலை செய்கிறது.

addon ஆனது அமர்வுகளைச் சேமிப்பதற்கான மிகவும் நெகிழ்வான அமைப்புகளைக் கொண்டுள்ளது, எனவே Mozilla இல் மூடிய தாவலை மீட்டமைக்க நீங்கள் எளிதாகப் பயன்படுத்தலாம். அமர்வு மேலாளர் நீட்டிப்பு காப்பகத்தில் 30 உலாவி அமர்வுகள் வரை சேமிக்க முடியும்.
கணினி கோப்புகள் வழியாக Firefox இல் மூடப்பட்ட தாவல்களை எவ்வாறு மீட்டெடுப்பது
உலாவியில் உங்களுக்குத் தேவையான தரவு இருந்தால், பாதுகாப்பான பக்கத்தில் இருக்க, தகவலை மீட்டமைக்க இந்தக் கோப்பை தனி கோப்புறையில் சேமிப்பது நல்லது.
நீங்கள் அடுத்த உலாவியைத் திறக்கும்போது, Mozilla இல் மூடிய தாவலை எவ்வாறு திரும்பப் பெறுவது என்ற கேள்வியைத் தடுக்க, அமர்வுக் கடையை மேலெழுத அனுமதிக்கக்கூடாது. சாதனத்தில் உள்ள பயனர் சுயவிவரத்தில் இதைக் காணலாம்:
- Windows 7 மற்றும் அதற்கு மேற்பட்டவற்றில், C:\Users\User\AppData\Roaming\Mozilla\Firefox\Profiles\***.default கோப்பகத்தில். இயல்புநிலை நீட்டிப்பு கொண்ட கோப்புறை அதன் பெயரில் எந்த எண்களையும் எழுத்துக்களையும் கொண்டிருக்கலாம். இங்கே தற்போதைய நிலைஅமர்வு மற்றும் sessionstore.js இல் சேமிக்கப்படுகிறது, அதே போல் செஷன்ஸ்டோர்-பேக்கப் கோப்புறையிலும் சேமிக்கப்படுகிறது;
- Mac OS இல்: ~/Library/Mozilla/Firefox/Profiles/;
- லினக்ஸில்: ~/.mozilla/firefox.
Mozilla இல் மூடிய தாவலை எவ்வாறு மீட்டெடுப்பது என்பதை தீர்மானிக்கும் போது, உலாவி sessionstore.js கோப்பை அணுகும். அது காணவில்லை அல்லது சேதமடைந்தால், விரும்பிய அமர்வுக்கு பதிலாக ஒரு வெற்று தாவல் திறக்கும். நீங்கள் செஷன்ஸ்டோர்-பேக்கப் கோப்புறையைத் திறக்கும்போது, நீங்கள் recovery.js, recovery.bak, previous.js போன்ற கோப்புகளைக் காணலாம். அவை அனைத்தும் இணைய உலாவியின் நிலையை ஒரு குறிப்பிட்ட தருணத்தில் சேமிக்கின்றன. அவற்றில் ஏதேனும் ஒன்றை எடுத்து, அவற்றை sessionstore.js என மறுபெயரிட்டு, உங்கள் முதன்மை சுயவிவரங்கள் கோப்புறையில் வைக்கவும். மூடிய பயர்பாக்ஸ் தாவலை வெற்றிகரமாக மீட்டெடுப்பதற்கான வாய்ப்பு மிக அதிகம்.
அத்தகைய செயல்பாடுகளைச் செய்யும்போது, பயன்படுத்தப்படும் அனைத்து கோப்புகளின் காப்பு பிரதிகளையும் வைத்திருக்க வேண்டும்.
IN பொது நிலைமைபின்வருவது நடந்தது. விண்டோஸ் 7 இயங்குதளம், 64-பிட் கொண்ட புதிய லேப்டாப்பை வாங்கினேன். இயல்புநிலை உலாவி Internet Explorer ஆகும், எனவே எனது வழக்கமான பயர்பாக்ஸை நிறுவ முடிவு செய்தேன். நான் எல்லாவற்றையும் நிலையான திட்டத்தின் படி செய்தேன், நான் அதிகாரப்பூர்வ வலைத்தளத்திற்குச் சென்று, பயர்பாக்ஸின் சமீபத்திய பதிப்பைப் பதிவிறக்குகிறேன், அந்த நேரத்தில் அது பயர்பாக்ஸ் 10. எல்லாம் நன்றாகப் பதிவிறக்குகிறது, அதை நிறுவி அதைத் தொடங்குகிறேன்.
துவக்கிய பிறகு, நான் அதைப் பயன்படுத்தத் தொடங்குகிறேன், புதிய தாவலைத் திறக்கிறேன் Mozilla செயலிழந்து, பிழையைக் காட்டுகிறது. முதலில் இது ஒரு முறை பிழை என்று நான் நினைத்தேன், நிச்சயமாக நான் மீண்டும் முயற்சிக்கிறேன், ஆனால் நிலைமை மீண்டும் நிகழ்கிறது.
எனக்கும் அப்படித்தான் பயர்பாக்ஸ் தொடர்ந்து செயலிழக்கிறது. மேலும், விண்டோஸ் 7 ஐக் கொண்ட இரண்டாவது மடிக்கணினியில், 32-பிட் பயர்பாக்ஸ் சரியாக வேலை செய்கிறது மற்றும் ஒருபோதும் உறைந்திருக்கவில்லை என்பதை நான் கவனிக்கிறேன். ஆனால் நான் பிடிவாதமாக இருக்கிறேன், நான் பரிசோதனை செய்யத் தொடங்குகிறேன். நான் பயர்பாக்ஸ் 4.0 இன் பழைய பதிப்பைப் பதிவிறக்குகிறேன் - பிழை மீண்டும் நிகழ்கிறது, மொஸில்லா செயலிழக்கிறது. நான் Mozilla Firefox 3.6 ஐ நிறுவுகிறேன் - இது நிலையானது. நான் பழைய பதிப்பில் இப்படித்தான் வேலை செய்தேன் நீண்ட காலமாகமற்றும் புதுப்பிக்கவில்லை.
சிக்கலைத் தீர்ப்பது
ஆனால் உண்மையில், பிரச்சனைக்கான தீர்வு நான் எதிர்பார்த்ததை விட மிகவும் எளிமையானதாக மாறியது. மீண்டும், சீரற்ற முறை மற்றும் சோதனைகளைப் பயன்படுத்தி, நான் நிறைய விஷயங்களை முயற்சித்தேன், ஆனால் நான் பின்வருவனவற்றைச் செய்ய வேண்டியிருந்தது.
ஃபயர்பாக்ஸ் குறுக்குவழியின் பண்புகள் மூலம் நிரல் கோப்புறையில் உலாவி துவக்கி கோப்பைக் கண்டேன்.

எனவே, நான் நிரல் கோப்புறையில் நுழைந்தேன், உடனடியாக firefox.exe தொடங்கும் கோப்பைக் கண்டுபிடித்தேன்.

பின்னர் நான் இந்த கோப்பில் வலது கிளிக் செய்து, "இணக்கத்தன்மை" தாவலில் கல்வெட்டுக்கு அடுத்த பெட்டியை சரிபார்த்தேன்: " நிரலை பொருந்தக்கூடிய பயன்முறையில் இயக்கவும்:". அடுத்து, கீழ்தோன்றும் பட்டியலில், நான் Windows XP (Service Pack 3) ஐத் தேர்ந்தெடுத்து விண்ணப்பிக்கவும் பொத்தானைக் கிளிக் செய்தேன்.

இந்த நடவடிக்கைகளுக்குப் பிறகு என் Mozilla Firefox உலாவி இனி செயலிழக்காது, செயலிழக்காது அல்லது பிழைகளை உருவாக்காது. இப்போது நான் பயர்பாக்ஸ் பதிப்பு 13.0 ஐ நிறுவியுள்ளேன், எல்லாம் நன்றாக வேலை செய்கிறது, இது விண்டோஸ் 7 64-பிட்டில் புதுப்பிக்கப்பட்டது.
உங்கள் நண்பர்களிடம் சொல்லுங்கள்

உங்களுக்கு வலைப்பதிவு பிடிக்குமா? - VKontakte ஐப் படியுங்கள்
குழுசேர் மற்றும் பெறவும் பயனுள்ள கட்டுரைகள்அஞ்சல் மூலம்!
எங்கள் வலைப்பதிவில் மற்ற அருமையான கட்டுரைகள்
- வேர்ட்பிரஸ் தளப் பக்கங்கள் ஏற்றுவதற்கு நீண்ட நேரம் எடுத்தால், தள கேச்சிங் உதவும். ஹைப்பர் கேச் செருகுநிரலைப் பயன்படுத்தி வேர்ட்பிரஸில் தற்காலிக சேமிப்பை எவ்வாறு எளிதாக இயக்கலாம் மற்றும் கட்டமைக்கலாம் என்பதை உங்களுக்குச் சொல்ல நாங்கள் முடிவு செய்தோம்.
நீங்கள் செயலில் உள்ள பயனராக இருந்தால் உலகளாவிய வலை, திடீரென்று, எந்த காரணமும் இல்லாமல், உலாவி மெதுவாகத் தொடங்குகிறது என்ற உண்மையை நீங்கள் ஒருவேளை சந்தித்திருக்கலாம். துரதிர்ஷ்டவசமாக, ஒரு இணைய உலாவி கூட இதிலிருந்து விடுபடவில்லை, எனவே யாருக்கும் விதிவிலக்குகள் இல்லை. நிச்சயமாக, இதுபோன்ற பிழைகளைத் தவிர்க்கவும் அகற்றவும் டெவலப்பர்கள் உள்ளனர், அதனால்தான் புதுப்பிப்புகள் அடிக்கடி வெளியிடப்படுகின்றன, குறிப்பாக, நான் இப்போது மொஸில்லாவைக் குறிக்கிறேன்.
இருப்பினும், பயனரைச் சார்ந்து சில சூழ்நிலைகள் உள்ளன, மேலும் இதன் காரணமாக, சிக்கல்களும் ஏற்படலாம். அதன்படி, ஒவ்வொருவரும் தங்களுக்குப் பிடித்த உலாவியின் வேலையைப் பாதிக்கலாம், அதை சிறப்பாகவும் வேகமாகவும் செய்யலாம். எனவே, இது ஒரு கணினி பிழையாக இல்லாவிட்டால், பயர்பாக்ஸ் மிகவும் மெதுவாக இருந்தால், இந்த மந்தநிலைக்கு நீங்கள் எந்த அர்த்தமும் இல்லாமல் பங்களித்தீர்கள் என்று அர்த்தம். நிலைமையை கூர்ந்து கவனிப்போம்.
என்ன காரணம்
பயர்பாக்ஸ் மெதுவாகத் தொடங்கியது, அதாவது காரணம் என்ன என்பதை நீங்கள் புரிந்து கொள்ள வேண்டும். டெவலப்பர்களிடமிருந்து புதுப்பிப்புக்காக நீங்கள் நீண்ட நேரம் காத்திருக்கலாம், இதற்கிடையில், உலாவியின் தவறான செயல்பாடு எரிச்சலூட்டும், எனவே இப்போது இந்த சம்பவத்திற்கான சாத்தியமான அனைத்து காரணங்களையும் தீர்மானிக்க முயற்சிப்பேன்.
விரிவான உயர்தர உலாவி அனுபவத்திற்கு செருகுநிரல்கள் மற்றும் நீட்டிப்புகள் தேவை. இந்த அல்லது அந்த ஆட்-ஆனை நீங்கள் தவறாமல் பதிவிறக்கம் செய்கிறீர்கள் என்று கற்பனை செய்து பாருங்கள், அவை உங்கள் கணினியில் குவிந்து குவிகின்றன. காலப்போக்கில், அவற்றில் சிலவற்றை நீங்கள் மறந்துவிடுவீர்கள், இருப்பினும், ஒவ்வொரு முறையும் அவற்றைத் தொடங்க கணினி அதன் "சக்தியை" செலவிடுகிறது.
இன்னும் ஒன்று சாத்தியமான காரணம்மொஸில்லா பயர்பாக்ஸை மெதுவாக்குவது தளங்களைப் பார்வையிடும் பெரிய அளவு சேமிக்கப்பட்ட வரலாறு ஆகும். பிந்தையவற்றுடன், குக்கீகள், கேச் மற்றும் பிற தகவல்கள் சேமிக்கப்படுகின்றன, அவை அவ்வப்போது அகற்றப்பட வேண்டும். எப்படி, கேச் மற்றும் குக்கீகள், பிற கட்டுரைகளில் ஏற்கனவே விவரித்துள்ளோம்.
சிக்கலைத் தீர்ப்பது

குறைந்தது ஒரு படியையாவது முடித்த பிறகு, உங்கள் உலாவி சிறப்பாக செயல்படத் தொடங்குவதைக் காண்பீர்கள். அதனால்தான், தடுப்பு நோக்கங்களுக்காக கூட, உங்கள் கணினியில் சிக்கல்களுக்கு வழிவகுக்கும் விஷயங்களை அகற்ற மறக்காமல் இருப்பது மிகவும் முக்கியம்.
வணக்கம், அன்பு நண்பர்களே! இன்று நாம் Mozilla Firefox போன்ற நன்கு அறியப்பட்ட உலாவியில் மிகவும் பொதுவான சிக்கலைப் பார்ப்போம். எனவே!
உங்களில் பெரும்பாலோர் மிகவும் வலுவான வன்பொருளைக் கொண்டிருந்தாலும், Mozilla Firefox உலாவியின் வேலை இன்னும் சிறப்பாக இல்லை. எளிய மொழியில் உலாவி வேகத்தைக் குறைக்கிறதுமொஸில்லா. சரி, இது உங்கள் கணினியின் சக்தியைப் பற்றியது அல்ல, நேர்மையாக இருக்க வேண்டும். இந்த மென்பொருளை டெவலப்பர்கள் தொடர்ந்து எல்லாவிதமான தேவையற்ற தந்திரங்களையும் கொண்டு அடைத்து விடுகிறார்கள். மூலம், உலாவியில் நிறுவப்பட்ட பல்வேறு "கேஜெட்டுகளின்" எண்ணிக்கையில் கவனம் செலுத்துங்கள், எல்லாவற்றையும் நீங்களே புரிந்துகொள்வீர்கள். இந்த "கேஜெட்டுகளில்" மூன்றில் இரண்டு பங்கு உங்களுக்குத் தேவையில்லை என்ற உண்மையை நீங்கள் கணக்கில் எடுத்துக் கொண்டால், எந்த வகையான உலாவி வேகத்தைப் பற்றி பேசலாம்?! அவர்களால் தான் பயர்பாக்ஸ் மெதுவாக உள்ளது.ஆனால் எல்லாவற்றையும் பற்றி இன்னும் விரிவாகப் பேசலாம்.
முதலில், உலாவியின் ஏற்றுதல் வேகம் செருகுநிரல்கள் மற்றும் நீட்டிப்புகள் போன்றவற்றால் பாதிக்கப்படுகிறது. இந்த துணை நிரல்களை வரிசைப்படுத்தவும் தொடங்கவும் கணினி செலவிடும் ஒரு பெரிய "துண்டு" நேரத்தை அவர்கள் சாப்பிடுகிறார்கள். உங்கள் பயர்பாக்ஸை விரைவுபடுத்த, நீங்கள் தேவையற்ற அனைத்தையும் முடக்க வேண்டும், இது வேலையை விரைவுபடுத்தும் மற்றும் உலாவி வேலை செய்யாது பிரேக். இதற்காகத்தான் இதைச் செய்கிறோம்.
உலாவியைத் துவக்கி, "கருவிகள்" - "மேம்பட்ட" தாவலைக் கிளிக் செய்யவும். துணை நிரல்களை நிர்வகிக்க தனி பக்கம் திறக்கும். இங்கே நீங்கள் பல உருப்படிகளைக் காண்பீர்கள்: "துணை நிரல்களைப் பெறு", "நீட்டிப்புகள்", "செருகுநிரல்கள்" மற்றும் "தோற்றம்". முதலில் “நீட்டிப்புகள்” உருப்படியைத் திறந்து அங்குள்ள அனைத்தையும் முடக்கவும்: அனைத்து வகையான “யாண்டெக்ஸ். பார்கள்", "அஞ்சல். ru" மற்றும் உங்கள் உலாவியில் "இயல்புநிலையாக" நிறுவப்பட்ட பிற கிராப்.

அடுத்து, "செருகுநிரல்கள்" உருப்படிக்குச் செல்லவும். அவர்களில் எத்தனை பேர் இங்கே பார்க்கிறீர்கள்?! பத்து? ஒன்றரையா? இந்த குப்பைகளை ஏற்றுவதற்கு எவ்வளவு நேரம் செலவிடப்படுகிறது என்பதை இப்போது கற்பனை செய்து பாருங்கள்?! ஷாக்வேவ் ஃப்ளாஷ் தவிர மற்ற அனைத்தையும் முடக்கு: ஆன்லைனில் வீடியோக்களைப் பார்க்க இந்தச் செருகுநிரல் அவசியம். பக்கத்தையும் உலாவியையும் மூடிவிட்டு செல்லவும்.

இப்போது "டெஸ்க்டாப்" இல் உள்ள உலாவி ஐகானின் மீது கர்சரை நகர்த்தி வலது கிளிக் செய்யவும். தோன்றும் சூழல் மெனுவில், கீழ் வரியைத் தேர்ந்தெடுத்து - "பண்புகள்" - அதை இடது கிளிக் செய்யவும். பண்புகள்: Mozilla Firefox சாளரம் திறக்கும். இங்கே நீங்கள் பல தாவல்களைக் காண்பீர்கள் - "குறுக்குவழி" தாவலைக் கிளிக் செய்யவும் (இருப்பினும், இயல்பாக, இந்த தாவலில் சாளரம் திறக்கும்).

இப்போது பாருங்கள்: இந்த தாவலில் ஒரு புலம் "பொருள்" உள்ளது, மேலும் அதில் ""C:\Program Files\Mozilla Firefox\firefox.exe" போன்ற முகவரி எழுதப்பட்டுள்ளது. உங்கள் பணி: மேற்கோள்களுக்குப் பிறகு, / முன்னறிவிப்பு 1 என்ற வார்த்தையைச் சேர்த்து, "சரி" என்பதைக் கிளிக் செய்யவும். சாளரத்தை மூடி Mozilla Firefox ஐ இயக்கவும். இப்போது, நீங்கள் உலாவியைத் தொடங்கும்போது, கணினி தானாகவே தேவையான தகவலை "Prefetch" கோப்புறையில் சேர்த்து அதன் வெளியீட்டை விரைவுபடுத்தும்.
![]()
இந்த கட்டத்தில் உலாவியை மெதுவாக்குங்கள்கூடாது. எனவே, இப்போது எஞ்சியிருப்பது உலாவி சாளரத்தை குறைத்து விரிவாக்குவதை விரைவுபடுத்துவதுதான். இதைச் செய்ய, நீங்கள் இதைச் செய்ய வேண்டும்: இயங்கும் உலாவியில், உரையாடல் வரியில், about:config கட்டளையை உள்ளிட்டு "Enter" ஐ அழுத்தவும். “நான் கவனமாக இருப்பேன் என்று உறுதியளிக்கிறேன்” என்ற பொத்தானுடன் ஒரு செய்தியை நீங்கள் காண்பீர்கள் - அதைக் கிளிக் செய்யவும்.

இப்போது நீங்கள் சில அளவுருக்களின் தொகுப்பைக் காண்கிறீர்கள். சிலவற்றில் வெற்று இடம்புலங்களில் வலது கிளிக் செய்யவும். "உருவாக்கு" - "தருக்க" உருப்படிகளைத் தேர்ந்தெடுக்கும் மெனு தோன்றும். ஒரு தனி சிறிய "புதிய மதிப்பு (பூலியன்)" சாளரம் தோன்றும். இந்த சாளரத்தில் ஒரே ஒரு புலம் இருக்கும் "அமைப்பின் பெயரை உள்ளிடவும்."
பின்வரும் அளவுருவை உள்ளிடவும்: config.trim_on_minimize(இங்கிருந்து நேரடியாக கட்டளையை நகலெடுத்து புலத்தில் ஒட்டவும்).

"சரி" என்பதைக் கிளிக் செய்து, "தவறு" மற்றும் "சரி" என்பதை மீண்டும் தேர்ந்தெடுக்கவும்.

கணினியை மறுதொடக்கம் செய்து வோய்லா! - உலாவி ஒரு கடிகாரம் போல் வேலை செய்கிறது. சுவிஸ் இல்லை, நிச்சயமாக, ஆனால் இருப்பினும் உலாவியை மெதுவாக்குங்கள்அது முடியாது! மகிழ்ச்சியான அமைப்பு!
ஒத்த உள்ளீடுகள் எதுவும் இல்லை.
| கட்டுரைகள் |
வீழ்ச்சிபயர்பாக்ஸ் மூடும் போது அல்லது எதிர்பாராத விதமாக வெளியேறும் போது ஏற்படும். இதற்குப் பிறகு நீங்கள் ஒரு Mozilla செயலிழப்பு செய்தியைப் பார்க்க வேண்டும். இந்த கட்டுரை நீர்வீழ்ச்சியை அகற்ற உதவும் மற்றும் உங்களுக்கு சிக்கல்கள் இருந்தால் எப்படி உதவி பெறுவது என்பதைக் காண்பிக்கும்.
துவக்கத்தில் பயர்பாக்ஸ் செயலிழந்தால்:
இல்லையெனில், செய்யுங்கள் அடுத்த படிகள்வரிசையில்.
உங்கள் மென்பொருளைப் புதுப்பிக்கவும்
நீங்கள் அனுபவிக்கும் செயலிழப்புகள் ஏற்கனவே சரிசெய்யப்பட்டிருக்கலாம் புதிய பதிப்பு!
பயர்பாக்ஸைப் புதுப்பிக்கவும்
உங்கள் செருகுநிரல்களைப் புதுப்பிக்கவும்
நீங்கள் நிறுவியுள்ளீர்கள் என்பதை உறுதிப்படுத்தவும் சமீபத்திய பதிப்புகள்உங்கள் அனைத்து செருகுநிரல்கள்.
- காலாவதியான செருகுநிரல்களைப் புதுப்பிக்க, எங்கள் செருகுநிரல் சரிபார்ப்புப் பக்கத்திற்குச் சென்று இணைப்புகளைக் கிளிக் செய்யவும்.
விண்டோஸ் புதுப்பிக்கவும்
- தொடக்க மெனுவிற்குச் சென்று, அனைத்து நிரல்களையும் திறந்து விண்டோஸ் புதுப்பிப்பைத் தேர்ந்தெடுக்கவும்.
OS Xஐப் புதுப்பிக்கவும்
நீங்கள் அனைத்து சமீபத்திய பாதுகாப்பு மற்றும் நிலைப்புத்தன்மை இணைப்புகளை நிறுவியுள்ளீர்கள் என்பதை உறுதிப்படுத்தவும்.
- ஆப்பிள் மெனுவிற்குச் சென்று மென்பொருள் புதுப்பிப்பைத் தேர்ந்தெடுக்கவும்...
லினக்ஸைப் புதுப்பிக்கவும்
நீங்கள் அனைத்து சமீபத்திய பாதுகாப்பு மற்றும் நிலைப்புத்தன்மை இணைப்புகளை நிறுவியுள்ளீர்கள் என்பதை உறுதிப்படுத்தவும்.
- கணினி மெனுவிற்குச் சென்று, பின்னர் கீழே நிர்வாகம்மற்றும் தேர்ந்தெடுக்கவும் புதுப்பிப்பு மேலாளர்.
உங்கள் இயக்கிகளைப் புதுப்பிக்கவும்
அச்சிடும்போது உங்கள் செயலிழப்பு ஏற்பட்டால், உங்கள் அச்சுப்பொறி உற்பத்தியாளரின் ஆதரவு வலைத்தளத்திற்குச் சென்று சமீபத்திய இயக்கி நிறுவப்பட்டுள்ளதா என்பதை உறுதிப்படுத்தவும்.
உங்கள் இணைய பாதுகாப்பு திட்டங்களை புதுப்பிக்கவும்
இணைய பாதுகாப்பு மென்பொருளின் சமீபத்திய பதிப்புகள் (ஃபயர்வால்கள், வைரஸ் தடுப்பு நிரல்கள், ஸ்பைவேர் எதிர்ப்பு நிரல்கள் மற்றும் பல உட்பட) இருப்பதை உறுதிப்படுத்திக் கொள்ளுங்கள்.
வைரஸ்கள் அல்லது ஸ்பைவேர்களை சரிபார்க்கவும்
பல்வேறு வைரஸ்கள் மற்றும் ஸ்பைவேர்கள் பயர்பாக்ஸை செயலிழக்கச் செய்வதாக அறியப்படுகிறது. உளவு பார்ப்பவர்கள் மற்றும் வைரஸ்களால் உங்கள் கணினி பாதிக்கப்படவில்லை என்பதை உறுதிப்படுத்த, இந்த நிரல்களை நிறுவி இயக்கவும், முதலில் அவற்றின் வைரஸ் எதிர்ப்பு தரவுத்தளங்களைப் புதுப்பிக்கவும்:
பாதுகாப்பான பயன்முறையில் செயலிழப்பு ஏற்பட்டால் சரிபார்க்கவும்
மேம்படுத்தினால் மென்பொருள்உதவவில்லை அல்லது துவக்கத்தில் பயர்பாக்ஸ் செயலிழந்தால், கீழே பட்டியலிடப்பட்டுள்ள படிகளைப் பின்பற்றி, பயர்பாக்ஸ் பாதுகாப்பான பயன்முறையில் செயலிழப்பு ஏற்படுகிறதா இல்லையா என்பதைச் சரிபார்க்கவும், பின்னர் பரிந்துரைக்கப்பட்ட கட்டுரைகளில் உள்ள வழிமுறைகளைப் பின்பற்றவும்.
பாதுகாப்பான பயன்முறையில் செயலிழப்பு ஏற்படாது
உங்கள் செயலிழப்பு பாதுகாப்பான பயன்முறையில் நிகழவில்லை என்றால், அது நீட்டிப்பு, தீம் அல்லது வன்பொருள் முடுக்கம் காரணமாக இருக்கலாம்.
- பொதுவான பயர்பாக்ஸ் சிக்கல்களுக்கான பிழைகாணல் நீட்டிப்புகள், தீம்கள் மற்றும் வன்பொருள் முடுக்கம் ஆகியவற்றில் உள்ள படிகளைப் பின்பற்றவும்.
உங்கள் உபகரணங்களை சரிபார்க்கவும்
பிழைகளுக்கு உங்கள் ரேம் சரிபார்க்கவும்
பயர்பாக்ஸ் தொடர்ந்து செயலிழந்தால், எடுத்துக்காட்டாக, ஒரு நிரலைப் பயன்படுத்தி பிழைகள் உள்ளதா என உங்கள் ரேமைச் சரிபார்க்கவும் Memtest86+நினைவில் கொள்ளுங்கள்.
இந்த வீழ்ச்சியைத் தீர்க்க உதவி பெறுதல்
வீழ்ச்சிக்கான காரணத்தை தீர்மானிப்பது கடினமாக இருக்கலாம். நீங்கள் ஏற்கனவே மேலே உள்ள படிகளை முயற்சித்தும், Firefox செயலிழப்புகளைத் தீர்க்க முடியவில்லை என்றால், கீழே உள்ள படிகள் உங்கள் செயலிழப்பு பற்றிய தகவலை எவ்வாறு சேகரிப்பது என்பதைக் காண்பிக்கும், எனவே எங்கள் தன்னார்வலர்கள் உங்களுக்கு உதவ முடியும்.