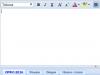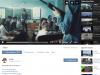Нещодавно ми обговорювали те, що таке. Нагадую, що UAC це компонент Windows, який стежить і повідомляє користувача про всі спроби внести зміни до системи. Але постійне спливання вікна UAC може трохи набриднути деяким користувачам. Тому розробники Windows ввели можливість налаштування роботи цього компонента, аж до повного відключення. Для налаштування роботи UAC можна використовувати два інструменти: або Панель керування, або локальні політики. У цій статті ми розглянемо як включити UAC або як відключити UAC, а іншими словами ми займемося налаштуванням UAC за допомогою Панелі управління.
Налаштування UAC через Панель керування
Усі доступні налаштування UAC знаходяться у вікні Параметри керування обліковими даними користувачів, потрапити в яку можна послідовно перейшовши по наступним вікнам та кнопкам:
- Панель управління
- Облікові записи та Сімейна безпека
- Облікові записи користувачів
- Зміна параметрів контролю облікових записів
Якщо у Вас деякі складнощі з інтерфейсом (наприклад, у Вас інша операційна система), Ви можете запустити файл
C:\Windows\System32\UserAccountControlSettings.exe
Незалежно від того, який шлях Ви оберете, результат буде однаковий - перед Вами відкриється вікно UAC з повзунком на 4 позиції, у переміщенні якого і полягає вся можливість налаштування UAC через Панель керування. Далі я наведу список цих 4 позицій та їх функціонал:
- Завжди повідомляти. При виборі цього пункту, UAC буде повідомляти користувача про будь-які дії, будь то внесення змін до системи або запуск сторонньої програми. Повідомлення висвічуються на безпечному робочому столі.
- Повідомляти лише під час спроб програм внести зміни до комп'ютера. Повідомляє користувача лише під час запуску стороннього програмного забезпечення. Повідомлення висвічуються на безпечному робочому столі.
- Повідомляти лише при спробах програм внести зміни до комп'ютера (не затемнювати робочий стіл). Цей пункт повністю схожий на попередній. Відмінність полягає в тому, що безпечний робочий стіл не використовується.
- Ніколи не повідомляти. Якщо Ви бажаєте відключити UAC, то Вам необхідно обрати саме цей пункт. Для того щоб включити UAC Ви можете вибрати будь-який з перших трьох пунктів.
У наведеному вище списку є одне нове поняття - безпечний робочий стіл. Напевно, багато хто здогадався, що це означає. Якщо повідомлення UAC висвічуються на безпечному робочому столі, це означає, що користувач не може переключитися на іншу програму або зробити якусь іншу дію. Єдиним активним вікном у безпечному робочому столі залишається вікно повідомлення UAC, решта ж робочого столу затемняється. Безпечний робочий стіл вимикається відразу після того, як користувач відповість на повідомлення UAC. Безпечний робочий стіл гарантує те, що шкідливе програмне забезпечення не зможе підробити вікно UAC, щоб отримати від Вас необхідний дозвіл. Безпечний робочий стіл залишається активним 150 секунд, після чого автоматично заперечує прохання на внесення змін.
Ось таким чином настроюється робота компонента User Account Control. Але тут перерахований функціонал тільки Панелі керування, який грубо кажучи дозволяє лише увімкнути або вимкнути User Account Control у Windows. Редактор локальної групової політики надає великі можливості.
Безліч користувачів після встановлення нової десятки запитують: як вимкнути контроль облікових записів (UAC)в ОС. У цій статті ми опишемо різні варіанти відключення UAC у Windows 10, яка іноді дуже заважає настроювати ОС. Вимкнути його можна як звичайними засобами керування десятки, так і за допомогою консолі CMD та файлу реєстру.
Відключаємо UAC у Windows 10 стандартними засобами керування
У цьому розділі ми опишемо спосіб відключення UAC за допомогою стандартних налаштувань Windows 10. Для цього ми будемо використовувати ПК зі свіжовстановленою десяткою. Щоб UAC спрацював, ми завантажимо виконуваний файл для встановлення відеоплеєра VLC Media Player. Після відкриття файлу ми побачимо повідомлення на затемненому екрані, зображене нижче.
Якщо ми натиснемо кнопку Так , то файл інсталяції з програмою запуститься. А нам треба позбутися появи цього повідомлення. Тому натисніть на посилання « Налаштування видачі таких повідомлень», розташованої у нижній частині вікна повідомлення. Після цього з'явиться вікно, де можна редагувати налаштування UAC.

Щоб повністю вимкнути контроль облікових записів, потрібно опустити лівий повзунок вниз і зберегти ці налаштування кнопкою ОК . Також з вікна видно, що повзунок можна виставляти у чотирьох положеннях:
- Перший варіант повністю активує UAC для захисту десятки. У цьому варіанті повідомлення видається за будь-яких змін в ОС.
- У другому варіанті повідомлення спрацьовує лише при спробі внести зміни сторонніми програмамиу систему.
- Третій варіант відрізняється від другого лише тим, що не затемнюється екран користувача.
- Четвертий варіант повністю відключає UAC і жодних повідомлень не видається.
Потрапити у вікно параметрів контролю облікових записів можна ще через панель керування.

У самій панелі знайти параметри відключення можна в розділі « Облікові записи користувачів».
У цьому розділі ми повністю відповіли на питання, як вимкнути UAC у Windows 10.
Вирішуємо поставлене завдання за допомогою файлу реєстру
Щоб вимкнути UAC, ми створимо спеціальний файл із даними реєстру. Цей файл має розширення *reg. Нижче відкритий файл у блокноті з необхідними параметрами реєстру.

У рядку файлу "EnableLUA" = dword: 00000000 шістнадцяткове значення " 00000000 " означає, що UAC повинен відключитися. При включеному UACце значення буде таким « 00000001 ». Далі запустимо створений нами файл реєстру та оновимо дані у реєстрі.

Після оновлення реєстру ПК необхідно перезавантажити, після чого контроль облікових записів вимкнеться. Включити UAC можна у такий же спосіб, змінивши значення з «00000000» на «00000001». Крім файлу реєстру вирішити наше завдання можна у самому редакторі реєстру.

Використовуючи файл реєстру, ви зможете швидше виконувати поставлене завдання та використовувати цей файл на інших комп'ютерах.
Вирішуємо поставлене завдання за допомогою командного рядка
Для цього прикладу знадобиться консоль, запущена від імені адміністратора. Запустити таким чином консоль можна через контекстне меню, що викликається комбінацією з клавіш WIN + X . У запущеній консолі нам необхідно виконати команду, зображену нижче.

Після набору команди виконуємо її, після чого перезавантажуємо комп'ютер. Ця команда повністю відключить UAC. Щоб заново включити його через консоль, потрібно знову набрати цю команду і змінити її параметр c /t REG_DWORD /d 1 /f на /t REG_DWORD /d 0 /f
Вирішуємо поставлене завдання за допомогою консолі PowerShell
Для відключення UAC для початку запустимо консоль PowerShellвід імені адміністратора. Це можна зробити за допомогою вбудованого пошуку Windows 10. Нижче показано, як відкрити PowerShell від імені адміністратора.

У запущеній консолі PowerShellнеобхідно набрати команду, зображену нижче.

Після виконання цієї команди потрібно ввести команду Restart-Computer, яка перезавантажить ПК

Увімкнути назад UAC у PowerShell можна за допомогою тієї ж команди, тільки в ній потрібно змінити нуль на одиницю.
Цей приклад буде особливо цікавий системним адміністраторам-початківцям і просунутим користувачам ПК.
Висновок
У цій статті ми розповіли про всі можливі засоби відключення контролю облікових записів. Також варто звернути увагу на безпеку вимкнення UAC, адже вона спочатку активована для захисту від шкідливого програмного забезпечення. Сподіваємося, що цей матеріал наші читачі оцінять та після його прочитання зможуть відключати UAC.
Відео на тему
UAC (Контроль облікових записів) – служба, яка повідомляє користувача про здійснення дій, які потребують прав Адміністратора. Якщо ви впевнені у всьому програмному забезпечення, яке встановлюєте на ПК, можете її деактивувати. Як вимкнути UAC у Windows 10 або увімкнути її на ПК ви дізнаєтесь у цій статті.
Що таке UAC у Windows 10
UAC - це елемент системи безпеки, який вимагає дозволу користувача на внесення будь-яких змін до ОС.
Захищає користувача Windows 10 від інсталяції та запуску програмного забезпечення, яке може завдати шкоди ОС, а також від потенційно небезпечних дій. Ця служба активована автоматично, тому завжди вимагає запит на виконання будь-яких операцій, які можуть вплинути на працездатність ОС.
Причини вимкнення
Ми не рекомендуємо вимкнути контроль облікових записів. Єдина ситуація, в якій користувач може піти на такий крок - служба заважає швидкій роботі при одночасному використанні великої кількості файлів та програм.
В інших випадках не варто деактивувати службу, тому що вона додатково захищає комп'ютер.
Як вимкнути UAC Windows 10
Вимкнути UAC у Windows 10 можна кількома способами:
- через панель керування;
- через командний рядок;
- у редакторі реєстру.
Розглянемо докладніше, як вимкнути кожним із способів.
Панель управління
- ПКМ у меню Пуск → Панель керування → встановіть Перегляд: дрібні значки → Облікові записи користувачів.

- Натисніть «Змінити параметри контролю облікових записів» → відкриється вікно, в якому виконайте опцію сповіщення про зміну параметрів комп'ютера, встановивши повзунок в одне з чотирьох запропонованих положень:
- Завжди повідомляти;
- Повідомляти про спроби додатків змінити параметри (значення за замовчуванням);
- Повідомляти без затемнення екрана;
- Ніколи не повідомляти.
Корисно! Альтернативний спосіб відкрити параметри керування обліковим записом: натисніть Win+R та введіть:
UserAccountControlSettings
Командна строка

Ця команда вносить відповідні зміни до редактора реєстру Windows.
Редактор реєстру

Щоб задати певне значення UAC, використовуйте таблицю для вибору потрібних параметрів DWORD.
| ConsentPromptBehaviorAdmin | EnableLUA | PromptOnSecureDesktop | |
| Ніколи не повідомляти | 0 | 1 | 0 |
| Повідомляти без затемнення екрану | 5 | 1 | 0 |
| Повідомляти про спроби додатків змінити параметри | 5 | 1 | 1 |
| Завжди повідомляти | 2 | 1 | 1 |
Як включити?
Увімкнення Контролю облікових записів виконується так само, як і вимкнення. Тільки необхідно вибрати будь-яке значення, крім «Вимкнути UAC».
У Windows безліч засобів захисту від внесення небажаних змін у налаштування комп'ютера, реєстр та інші параметри, які можуть кардинально позначитися на працездатності операційної системи.
Одним із таких засобів захисту є контроль облікових записів (UAC).
Як це часто буває з подібними системними функціями, при всій своїй користі вони можуть набридати, постійно нагадуючи про себе, що може заважати користувачеві під час роботи з комп'ютером.
У рамках цього випуску ми розглянемо, як вимкнути контроль облікових записів у Windows 10 та попередніх версіях операційної системи.
ЩО ТАКЕ КОНТРОЛЬ ОБЛІКОВИХ ЗАПИСІВ (UAC) У WINDOWS
Контроль облікових записів– це утиліта безпеки, вбудована в операційну систему Windows. Вперше вона з'явилася в Windows Vista і зберігається в сучасних варіаціях системи, аж до Windows 10.
Вимкнення утиліти контролю облікових записів серйозно знизить рівень захисту комп'ютера, тому виконувати ці дії необхідно усвідомлено.
Ця утиліта виявляє себе вікном, яке виникає при встановленні на комп'ютер програми або гри, а також при внесенні кардинальних змін у налаштування комп'ютера. Користувачеві повідомляється, що при інсталяції файлу видавець може внести незворотні зміни в роботу комп'ютера, що небезпечно.
Залежно від налаштування UAC, утиліта може спрацьовувати на всі програми або, наприклад, лише на підозрілі програми від неперевірених видавців.
Грамотне використання функції контролю облікових записів Windows дозволяє захистити комп'ютер від проникнення вірусних програм, програм-шпигунів, троянів, malware та adware програм та інших небажаних утиліт.
Як налаштувати контроль облікових записів у Windows 10
Контроль облікових записів у Windows рекомендується відключати тільки в крайніх випадках, краще цю опцію налаштувати, щоб вона нагадувала про свою присутність тільки тоді, коли є дійсно реальна загроза зараження. За промовчанням у Windows утиліта виставлена на високий рівень захисту, але це легко виправити.
Щоб настроїти контроль облікових записів у Windows 10, наберіть у полі пошуку панелі завдань windows "Панель управління"і перейдіть до неї. (Якщо у Вас встановлено , можна попросити її відкрити Панель Управління.)
Якщо у вас немає поля пошуку на панелі завдань, то натисніть меню «Пуск»і зайдіть у «Параметри».
Тут так само має бути поле пошуку, в якому можна набрати фразу "Панель управління".
Зверніть увагу:У попередніх версіях Windows зайти в панель управління можна натиснувши правою кнопкою миші по меню «Пуск»та вибравши в контекстному меню пункт "Панель управління".
Після того, як ви зайшли в панель керування у верхній частині вікна, встановіть режим перегляду «Значки»та перейдіть до пункту "Облікові записи користувачів".
Відкриється вікно, де потрібно вибрати пункт .
Після цього відкриється вікно, де й відбувається налаштування утиліти контролю облікових записів.
Система безпеки може працювати лише у 4 режимах:
- Максимальний.У цьому режимі користувача повідомлятимуть про всі спроби застосунків встановити на комп'ютер. А також про всі ситуації, коли вносяться серйозні зміни до налаштувань операційної системи. Якщо встановити цей режим, користувачі без прав адміністратора для внесення подібних серйозних змін повинні вводити спеціальний пароль. Адміністраторам комп'ютера буде достатньо просто підтверджувати своє бажання виконати встановлення/налаштування програми або системи.
- Високий.Якщо змінити параметри Windows з боку користувача, він не отримуватиме відповідне повідомлення. Контроль облікових записів буде спрацьовувати в ситуації, коли зміни до системи можуть бути внесені в результаті встановлення/роботи певної програми.
- Середній.Даний пункт відрізняється від високого рівня захисту лише тим, що при попередженні користувача про спробу з боку програми внести зміни до параметрів системи, робочий стіл не буде затемнюватися. Даний варіант рекомендується вибирати тільки в тих ситуаціях, коли затемнення робочого столу займає багато часу, наприклад, малопродуктивних комп'ютерах.
- Низький.Повне вимкнення контролю облікових записів. Користувачі не повідомлятимуть про його самостійні спроби внести зміни до настройок Windows, а також про спроби це зробити з боку програм.
Зверніть увагу:Знижуючи рівень контролю облікових записів до мінімального, виникає ризик внесення сторонніми програмами незворотних наслідків до параметрів Windows. У тому числі це загрожує втратою даних.
ВІДЕО: Як налаштувати контроль облікових записів у Windows 10
Ну, а на сьогодні все!Напишіть будь ласка у коментарях чи вдалося ви налаштувати або вимкнути контроль облікових записів у Windows? Якщо вам сподобалося відео, то поділіться їм будь-ласка у соціальних мережах. А також підписуйтесь на наш канал, якщо ще не підписані і на оповіщення, натиснувши на дзвіночок поруч із кнопкою передплати!