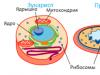Առաջին հայացքից թվում է Microsoft ծրագիրԽոսքը բարդ բան չէ, բայց համացանցում տարածված է դարձել հետևյալ հարցը. Ինչպես սկսել Word-ում մուտքագրել« Եթե կա հարց, ապա դրա պատասխանը պետք է լինի։ Հատկապես Lessons-24 ուսումնական պորտալի համար ես պատրաստել եմ այս դասը, որտեղ ես ձեզ կասեմ, թե ինչպես սկսել Word տեքստային խմբագրիչի հետ:
Սկզբում մենք պետք է գործարկենք ծրագիրը, և դա կարելի է անել մի քանի եղանակով.
1. Մեթոդ 1 – Ստեղծեք նոր փաստաթուղթ անմիջապես աշխատասեղանի վրա: Դա անելու համար գնացեք աշխատասեղան և աջ սեղմեք դատարկ տարածության վրա: Համատեքստի ընտրացանկում, որը երևում է, ընտրեք «Ստեղծել» և այնուհետև «Փաստաթուղթ» Microsoft Office Word« Դուք կունենաք նոր ֆայլ, որը պետք է ինչ-որ կերպ անվանել կամ թողնել ստանդարտ վերնագրով: Այժմ կրկին սեղմեք դատարկ տարածությունաշխատասեղանի վրա մկնիկի ձախ կոճակով կամ սեղմեք «Enter» ստեղնը. փաստաթուղթը ստեղծվել է: Մկնիկի ձախ կոճակով փաստաթղթի վրա կրկնակի սեղմելով՝ դուք կբացեք այն և կարող եք անցնել տպագրության։

2. Մեթոդ 2 – Բացեք ծրագիրը «Բոլոր ծրագրերի» միջոցով: Ոչ բոլոր մարդիկ ունեն Word դյուրանցում իրենց աշխատասեղանին, այնպես որ, եթե դուք չեք գտել այն ձեր աշխատասեղանին, դա նշանակություն չունի: Կտտացրեք «Սկսել» կոճակին, ներքևի վահանակի կամ ստեղնաշարի վրա, այնուհետև ընտրեք «Բոլոր ծրագրերը»: Գտեք արտադրողին ծրագրերում - Microsoft Office, սեղմեք դրա վրա մեկ անգամ մկնիկի ձախ կոճակով և հայտնվող համատեքստի ընտրացանկում ընտրեք « Microsoft Office Word« Ձեզ անհրաժեշտ է միայն մեկ անգամ սեղմել ծրագրի անվան վրա:
 |
 |
3. Մեթոդ – 3 – Գործարկեք ծրագիրը աշխատասեղանից: Սա, հավանաբար, մեզ անհրաժեշտ հավելվածը բացելու ամենահեշտ ձևն է, սակայն աշխատասեղանի դյուրանցումները, որպես կանոն, չեն լինում մեզ անհրաժեշտ բոլոր հավելվածների համար:
Փաստաթուղթը բացվելուց հետո կարող եք անցնել տեքստի ուղղակի տպագրմանը: Սպիտակ թղթի վրա սեղմեք մկնիկի ձախ կոճակով մեկ անգամ: Թարթող կուրսորը կհայտնվի թերթի հենց սկզբում՝ ծանուցելով ձեզ, որ կարող եք սկսել մուտքագրել անհրաժեշտ տեքստը:

Այսպիսով, այս դասում մենք պարզեցինք. Ինչպես սկսել մուտքագրել Microsoft Office Word-ում:Եթե ինչ-որ բան անհասկանալի էր ձեզ համար, ապա մի հապաղեք հարցեր տալ մեկնաբանություններում, և մենք անպայման կգտնենք դրանց լուծումը:
Բարև բոլորին, սիրելիներս: Հենց երեկ ես հասկացա այս բանը. իմ ընթերցողներից շատերը շատ վատ են տիրապետում համակարգիչներին: Այսինքն, ես այստեղ խոսում եմ այն մասին, թե ինչպես կարելի է գումար աշխատել ինտերնետից, ճանապարհորդելիս գումար խնայելու մի քանի հիանալի ծառայությունների մասին, բայց ամեն ինչ խենթության պես է, քանի որ համակարգիչները մութ անտառ են իմ որոշ հյուրերի համար:
Այսպիսով, այսօր ես որոշեցի ուղղել այս բացթողումը և սկսել շատից մանրամասն պատմությունայն մասին, թե ինչպես մուտքագրել տեքստ համակարգչում: Այսպիսով...
Այս հոդվածում.
1. Տեքստի հետ աշխատելու ծրագիր
Տեքստային էլեկտրոնային փաստաթուղթ ստեղծելու համար կան հատուկ ծրագրեր. Նրանք թույլ են տալիս տպել տեքստ, այսինքն՝ ստեղծել փաստաթղթի դասավորություն էլեկտրոնային ձևով, որն այնուհետև կարելի է տպել համակարգչում կամ տեղափոխել ֆլեշ կրիչ:
Նման ծրագրեր կան մեծ գումար, բայց ամենահայտնիներից միայն մի քանիսն են:
1
- Microsoft Office Word
2
- WordPad
3
- Գրող (հազվադեպ է օգտագործվում, անհրաժեշտ է առանձին տեղադրել):
2. Ինչպես գտնել ցանկալի ծրագիրը ձեր համակարգչում
Ընտանիքիցս գիտեմ, որ առաջին փուլում սկսնակների համար ամենադժվարը այս ծրագրերը գտնելն ու բացելն է։
Այս խնդիրը հաղթահարելու համար դուք պետք է հասկանաք, թե ինչ տեսք ունեն ծրագրի պատկերակները: Ամենից հաճախ սա տառով փաստաթղթի պատկերակ է Վ, կամ ինչպես վերջին դեպքում՝ տառով Ա(այսպես է նշանակված WordPad ծրագիրը).
Ուշադիր նայեք աշխատասեղանին և ստորև գտնվող գործիքագոտին, ծրագրերը կարող են տեղադրվել նշանավոր տեղում, ինչպես իմ աշխատասեղանին (ի դեպ, ահա, մի անհանգստացեք).

Եթե նման բան չեք գտնում, ապա փորձեք երկրորդ մեթոդը.
1 - գործարկել վահանակը Սկսելկամ պարզապես սեղմեք ներքևի ձախ անկյունում գտնվող կլոր պատկերակը, կբացվի մենյու:
Դրանում պետք է գտնել ֆայլեր փնտրելու դաշտ, ես դա անվանում եմ Գտեք ծրագրեր և ֆայլեր:

Հենց այս դաշտում եք մուտքագրում այն ծրագրի անունը, որը փնտրում եք: Օրինակ, ես մուտքագրում եմ Word բառը և ստանում եմ Microsoft Office Word ծրագրերը.

Եթե ես մուտքագրեմ WordPad բառը, այն ինձ համար կգտնի այս ծրագիրը.

Դրանից հետո դուք պարզապես սեղմում եք գտնված ծրագրի վրա, և ձեր առջև բացվում է աշխատանքային պատուհան, որտեղ կարող եք ստեղծել փաստաթուղթ՝ տպել տեքստը, խմբագրել և պահպանել:
3. Փաստաթղթի հետ աշխատանք և տեքստի խմբագրում
Այսպիսով, ձեր առջեւ աշխատանքային տարածք է, այսպես կոչված, դատարկ թերթիկ: Այստեղ դուք կարող եք տպել տեքստը և խմբագրել այն, ինչպես ցանկանում եք:

Սովորաբար, սկսնակները, երբ տեսնում են այս թերթիկը և հսկայական թվով կոճակներ, մոլորվում են և չգիտեն ինչ անել: Ուղեղի պայթյունի պատճառն ամենից շատ ստեղնաշարն է՝ պարզ չէ, թե որտեղ և ինչ սեղմել։
Այսպիսով, դուք պետք չէ վախենալ դրանից, դուք անպայման կկարողանաք պարզել դա: Դա անելու համար պարզապես դիտեք այս տեղեկատվական տեսանյութը, դրանում ամեն ինչ շատ պարզ է և մանրամասն բացատրում է ծրագրի հիմնական առանձնահատկությունները:
Անպայման դիտեք այս տեղեկատվական տեսանյութը սկզբից մինչև վերջ՝ հիշելով կրկնել բոլոր քայլերը հաղորդավարից հետո։ Սա հսկայական քայլ կկատարի տեքստային խմբագրիչներ սովորելու գործում:
Այնուհետև ձեզ մնում է միայն պրակտիկան, այնուհետև դուք կկարողանաք նավարկել բառացիորեն ցանկացած տեքստային ծրագրեր, քանի որ դրանք բոլորը մոտավորապես նույնն են նախագծված:
4. Ինչպես պահպանել տեքստը
Երբ ստեղծեք ձեր փաստաթուղթը, կարող եք պահպանել այն: Դա անելու համար վերևի ձախ անկյունում գտեք ընտրացանկը կանչող կոճակը և այս ընտրացանկից ընտրեք Պահպանել որպեսև ցանկացած հարմար ձևաչափ, օրինակ Word փաստաթուղթ:

Կհայտնվի պատուհան, որտեղ կարող եք ընտրել.
- որտեղ պահել ֆայլը (ես սովորաբար ընտրում եմ Desktop,
- ինչ անվանել ֆայլը (մուտքագրեք ցանկացած հարմար անուն),
- և ֆայլի ձևաչափը (ես այն չեմ փոխում, թողնում եմ որպես լռելյայն):

Պատրաստ. Այս ֆայլն այժմ կհայտնվի ձեր համակարգչի աշխատասեղանին:

Դուք կարող եք անել այն, ինչ ցանկանում եք այս փաստաթղթով: Օրինակ, դրեք այն ֆլեշ կրիչի վրա, ուղարկեք այն միջոցով էլ, բացեք հետագա խմբագրման կամ ջնջման համար:
Ի դեպ, եթե աշխատում եք մեծ փաստաթղթի վրա, խորհուրդ եմ տալիս միջանկյալ սեյվեր անել։ Եվ որքան հաճախ, այնքան լավ:
5. Ինչպես փոխանցել տեքստային ֆայլը ֆլեշ կրիչ
Ամեն ինչ շատ պարզ է.
1. Տեղադրեք ֆլեշ կրիչը համակարգչի մեջ:
2. Ձեր աշխատասեղանին գտեք և բացեք Իմ համակարգիչը(կամ պարզապես Համակարգիչ).
3. Բացվող պատուհանում դուք պետք է տեսնեք Շարժական սկավառակ, սեղմեք դրա վրա 2 անգամ՝

Կբացվի դատարկ պատուհան, որն առայժմ կթողնենք.

4. Այժմ գտեք մեր տեքստային ֆայլը, մենք այն պահել ենք ձեր աշխատասեղանի նախորդ պարբերությունում: Սեղմեք դրա վրա մկնիկի ԱՋ կոճակով և հայտնվող մենյուում ընտրեք Պատճենել:

5. Այժմ վերադարձեք շարժական սկավառակ, որը մենք հենց նոր բացեցինք 3-րդ քայլում, սեղմեք ազատ դաշտի վրա մկնիկի ԱՋ կոճակով և ընտրեք Տեղադրել:

Փաստաթուղթը կպատճենվի և կհայտնվի այս դաշտում.

Վերջ, հիմա ֆլեշ կրիչը կարելի է հեռացնել համակարգչից։
6. Ինչպես տպել փաստաթուղթ տպիչի վրա
Ենթադրենք, դուք ունեք տպիչ, այն արդեն միացված է ձեր համակարգչին և ճիշտ կազմաձևված: Ես հիմա չեմ խոսի տպիչի և կարգավորումների միացման մասին, քանի որ սա առանձին հոդվածի թեմա է:
Բայց եթե արդեն ամեն ինչ կարգավորել եք, կարող եք փաստաթուղթը տպել բառացիորեն 2 կտտոցով: Բայց նախ համոզվեք, որ տպիչը միացված է և ունի անհրաժեշտ քանակությամբ թուղթ:
1. Բացեք փաստաթուղթը, որը ցանկանում եք տպել.

2 . Գտեք և բացեք ընտրացանկը վերին ձախ անկյունում և ընտրեք դրանից Կնիքը,իսկ հետո նորից Կնիք:

Կբացվի մի փունջ պարամետրերով պատուհան, բայց մի վախեցեք դրանցից, դրանք բոլորը բավականին պարզ են:
Այստեղ դուք կարող եք ընտրել տպիչ, եթե ունեք դրանցից մի քանիսը, փաստաթղթի պատճենների քանակը, թերթի ձևաչափը, տպման գույնը և այլն:
Բայց եթե ձեզ հատուկ կարգավորումներ պետք չեն, կարող եք ամեն ինչ թողնել որպես լռելյայն և պարզապես սեղմել OK:

Տպիչը կսկսի տպել, և դուք կստանաք փաստաթուղթը: Ի դեպ, այս կերպ դուք կարող եք տպել ոչ միայն Տեքստային փաստաթուղթ, այլ նաև այլ ֆայլեր, սխեման նույնն է լինելու։
7. Դարձեք «ԴՈՒ» ձեր համակարգչով և բարելավեք ձեր կյանքը
Չունեք ընդհանուր լեզուհամակարգչով այսօր է մեծ խնդիր. Եթե 5 տարի առաջ ներելի էր տեխնոլոգիայի հետ աշխատել չկարողանալը, ապա այսօր սա հսկայական խոչընդոտ է յուրաքանչյուր սկսնակի համար։ Դա պայմանավորված է նրանով, որ այսօր գրեթե յուրաքանչյուր մասնագիտություն այս կամ այն կերպ շփվում է համակարգչի հետ:
Երբ աշխատում էի խոշոր ռազմական ձեռնարկությունում, տեղադրեցին նոր տարբերակդիզայնի ծրագիր։ Ինձ համար դա ոչ մի խնդիր չի առաջացրել, ուղղակի նոր պատյան:
Սա կարելի է համեմատել իմ սիրելի կոնֆետների թարմացված փաթեթավորման հետ. ես չդադարեցի դրանք ավելի քիչ գնել, այլ պարզապես կարողացա արագ հարմարվել նոր փաթաթմանը:
Բայց շատ աշխատակիցների համար սա բառացիորեն աղետ էր, նրանք այնքան կախված էին ծրագրի միջերեսից, և նրանց ուղեղն այնքան հուսահատ դիմացկուն էր որևէ նոր բանի: Արդյունքում նրանք նույնիսկ վերապատրաստվեցին նոր ինտերֆեյսում աշխատելու համար:
Այսօր լավագույնը չէ ավելի լավ ժամանակներՀամար Ռուսական ընկերություններ, և ես նույնիսկ կարիք չունեմ գուշակելու, թե ով է առաջինը կրճատվելու…
Իսկ լրիվ հակառակ օրինակը նույնպես իրական կյանքից է.
Ինժեներն ունի ավելի քան 40 տարվա փորձ, մշտապես մշակում և տիրապետում է ոչ միայն համակարգչին, այլև բոլոր ժամանակակից ինժեներական ծրագրերին։ Չեն ուզում նման մասնագետին բաց թողնել, նա պետք է, պահանջված և նույն լեզվով է խոսում իր երիտասարդ ենթակաների հետ։
Սա ընդամենը մեկ օրինակ է։ Հիմա մտածեք, թե որքան հնարավորություններ է բացում համակարգչից օգտվելու հնարավորությունը՝ ինտերնետի միջոցով հեռակա գումար վաստակելու համար: Նույնիսկ տեքստային խմբագրիչ օգտագործել սովորելուց հետո կարող եք գրել .
Համակարգչին ծանոթ լինելն այսօր անհրաժեշտություն է։ Կարևոր չէ, թե որտեղ եք սովորում, այսօր համացանցում հսկայական քանակությամբ օգտակար նյութեր, դասընթացներ և դպրոցներ կան:
Այստեղ կավարտեմ. Հուսով եմ, որ հոդվածը օգտակար էր ձեզ համար և օգնեց ձեզ հասկանալ հիմնական կետերը: Առաջ շարժվեք, բարելավվեք, եղեք ավելի լավը: Այսքանը այսօրվա համար, շնորհակալություն ուշադրության համար և ցտեսություն:
Բարի օր բոլորին։ Շարունակելով Word տեքստային խմբագրիչի թեման՝ ուզում եմ ձեզ պատմել Word փաստաթղթերի տպագրությունտպիչի միջոցով: Այս հոդվածը օգտակար կլինի այն օգտվողների համար, ովքեր հաճախ օգտագործում են տպիչը փաստաթղթերի տպագրություն.
Բայց օգտակար կլինի նաև իմանալ, թե ինչպես տպել փաստաթղթեր տպիչի վրա ոչ միայն սկսնակների, այլև առաջադեմ օգտվողների համար:
Ինչ եմ ուզում ասել. Տպիչը կենցաղում օգտակար, անփոխարինելի, անհրաժեշտ բան է։ Տպիչի գործառույթը մոնիտորի էկրանից թղթի թերթիկ փոխանցելն է: Լինի դա տեքստ, աղյուսակներ, նկարներ Word փաստաթղթում, տպել կոճակը սեղմելուց հետո ամեն ինչ կհայտնվի թղթի վրա:
1. Word-ում տպման ֆունկցիայի ակնարկ:
2. Ստեղծեք փաստաթղթերի տպագրություն:
3. Սովորեք տպել փաստաթուղթ:
4. Ինչու՞ տպիչը չի տպում Word փաստաթուղթը:
Ահա այն հիմնական խնդիրների ցանկը, որոնք մենք պետք է անդրադառնանք: Նյութն ուսումնասիրելուց հետո ստիպված չեք լինի «շրջանցել տպիչը» կամ խնդրել ընկերներին փաստաթղթեր տպել։
Word-ում տպման գործառույթի ակնարկ:
Եկեք իմ օրինակին հետևենք. Դուք կարող եք նաև բացել ցանկացած փաստաթուղթ և ինձ հետ միասին քայլ առ քայլ սովորել ձեր համակարգչի վրա տպելու գործառույթը:
Եկեք նայենք սքրինշոթին: Դրա վրա կա մի փաստաթուղթ, որը ես նախապես պատրաստել եմ հոդվածի համար.
Փաստաթղթերի տպման վահանակ մուտք գործելու համար մենք պետք է սեղմենք FILE ներդիրը և անցնենք Տպել բաժին.
Սքրինշոթում ես առանձնացրել եմ հետևյալ ոլորտները.
1 - առաջադրանքի կատարման տարածք: Այն ներառում է Տպել կոճակը և պատճենների քանակի ընտրություն: Պատճենները նույնական փաստաթղթերի պահանջվող քանակն են: Քանակը կարող եք սահմանել՝ օգտագործելով պատուհանի աջ կողմում գտնվող կոճակները կամ ձեռքով մուտքագրել համարը:
2 - առաջադրանք կատարողի տարածք: Այստեղ մենք ընտրում ենք տպիչի տպիչը և սահմանում ենք տպիչի կարգավորումները:
3 - տպման պարամետրերի տարածք: Հիմնական տարածքը, որտեղ մենք կարգավորում ենք փաստաթղթի տպման տարբերակները:
4 - նախադիտման տարածք: Այստեղ մենք տեսողականորեն դիտարկում ենք փաստաթուղթը։ Քանի որ փաստաթղթի ամբողջ բովանդակությունը կգտնվի թերթիկի վրա:
5 – դիտել նավիգացիոն տարածքը: Այստեղ նշված է էջերի քանակը և բոլորը կարելի է դիտել՝ սեղմելով եռանկյունու վրա։
Փաստաթղթերի տպագրության կարգավորում:
Այժմ եկեք մեր ուշադրությունը դարձնենք տպման կարգավորումների տարածքին:
Սքրինշոթ թիվ 1:
Այստեղ մենք ընտրում ենք միացված տպիչը: «Պատրաստ» բառը նշանակում է, որ տպիչը պատրաստ է աշխատել:
Սքրինշոթ թիվ 2:
Էջի տպման կարգավորումների բաժին: Այստեղ մեզ կհետաքրքրեն միայն ընտրված ոլորտները։
Տպել բոլոր էջերը։ Երբ ընտրեք այս գործառույթը, փաստաթղթի բոլոր էջերը կտպվեն:
Տպել ընթացիկ էջը: Տպում է էջը, որը ցուցադրվում է նախադիտման տարածքում:
Տպել հատուկ տիրույթ: Այն էջերը, որոնց համարները մուտքագրվել են էջերի տիրույթի պատուհանում, կտպվեն.
Օրինակ՝ տպել 1-ից 5-րդ էջը: Դուք պետք է մուտքագրեք՝ 1,2,3.4,5 կամ 1-5
Տպել զույգ և կենտ էջեր: Սկզբում ընտրեք զույգ էջերը, տպելուց հետո շրջեք տպված կույտը և ընտրեք կենտ էջերը։ Երկկողմանի տպագրության օրինակ.
Սքրինշոթ թիվ 3:
Միակողմանի կամ երկկողմանի տպագրության գործառույթ: Դուպլեքս տպագրություն ընտրելիս: Առաջին անցման վերջում կհայտնվի պատուհան երկրորդ կողմում տպելու քայլերով: Այստեղ ամեն ինչ կախված կլինի տպիչի փոփոխությունից:
Սքրինշոթ թիվ 4:
Շատ հարմար է, եթե փաստաթուղթ եք տպում մի քանի օրինակով։ Օրինակ, փաստաթուղթը պարունակում է 5 թերթ: Եթե ընտրեք 1,2,3 տարբերակը, ապա փաստաթղթերը կտպվեն հերթականությամբ՝ առաջին օրինակը 1,2,3,4,5 է, երկրորդ օրինակը՝ 1,2,3,4,5 և այլն։ Եթե ընտրեք 111, 222, 333 տարբերակը: Այնուհետև փաստաթուղթը նման կլինի 1 էջի 5 օրինակի, 2 էջի 5-ի պատճենի և այլնի:
Սքրինշոթ թիվ 5:
Ընտրելով էջի կողմնորոշումը: Այս քայլը օգտակար չէ, եթե դուք տպում եք պատրաստի փաստաթուղթ: Եթե դուք սևագիր եք տպում, կարող եք ընտրել տարածքի ավելի մեծ խնայողության կամ տեսողական ցուցադրման տարբերակներից մեկը:
Սքրինշոթ թիվ 6:
Թերթի ձևաչափի ընտրություն: Այստեղ ամեն ինչ պետք է պարզ լինի։ Եթե դուք տպում եք A3 ձևաչափով, ապա այս պարբերությունում դուք պետք է ընտրեք A3: Հակառակ դեպքում տպվածը ճիշտ չի ցուցադրվի թերթիկի վրա։
Սքրինշոթ No 7:
Դաշտերի կարգավորում: Նյութը նույնպես անօգուտ է, եթե դուք տպում եք պատրաստի փաստաթուղթ: Սևագիր տպելիս կարող եք շփոթել լուսանցքները՝ թուղթը խնայելու համար:
Սքրինշոթ թիվ 8:
Թերթի վրա էջերի ընտրություն: Նույն օգտակար բանը, բայց միայն սեւագիր տպելու համար։ Այստեղ դուք կարող եք տեղադրել մինչև 16 էջ 1 թերթի վրա: Հրաշալի է, եթե տպեք, օրինակ, խաբեբա թերթիկներ:
Բոլորը! Մենք անցել ենք կարգավորումները, կարծում եմ, որ ամեն ինչ գրված է պարզ և հասկանալի, եթե հարցեր ունեք, գրեք մեկնաբանություններում։
Փաստաթղթերի տպագրության պրակտիկա.
Այստեղ ամեն ինչ նույնքան պարզ է. Փաստաթուղթը կարգավորելուց հետո սեղմեք տպել կոճակը: Եվ տպագիր փաստաթուղթը պետք է հայտնվի տպիչի սկուտեղում: Մենք նայում ենք արդյունքին և անհրաժեշտության դեպքում ուղղում ենք այն: Եվ մենք կրկնում ենք ամբողջ ընթացակարգը: Մի մոռացեք միացնել տպիչը և լիցքավորել թուղթը:
Փաստաթուղթ արագ տպելու համար կարող եք օգտագործել ձեր համակարգչի ստեղնաշարի դյուրանցումը` Ctrl+P: Լատինական դասավորության վրա «P» տառը:
Ինչու՞ տպիչը չի տպում Word փաստաթուղթը:
Այո, սա նույնպես տեղի է ունենում: Դուք սեղմում եք տպել, բայց տպիչը չի տպում: Այս դեպքում անհրաժեշտ է.
1. Ստուգեք տպիչի միացումը համակարգչին:
2. Համոզվեք, որ տպիչը միացված է:
3. Տպիչի ընտրության տարածքում համոզվեք, որ ընտրել եք ճիշտ տպիչը: Եվ գրված է Ready:
Եթե տպիչը ընտրված չէ, ապա գնացեք մեկնարկի ընտրացանկ և ընտրեք գործիքագոտին: Եկեք նայենք սքրինշոթին.
4. Փաստաթուղթը պատրաստ ենք խմբագրման։ Եկեք նայենք նկարին.
Այստեղ մենք սեղմում ենք «Պաշտպանել փաստաթուղթը» կոճակը և ընտրում «Թույլատրել խմբագրումը»:
5. Եթե վերը նշված բոլորը չօգնեցին, ապա արեք հետեւյալը.
Փաստաթղթում կտտացրեք «Ֆայլ» ներդիրին, ընտրեք «Ընտրանքներ»: Պարամետրերում ընտրեք «Ընդլայնված» կետը և փնտրեք «Տպել» բաժինը: Եվ հանեք «Հետին պլանային տպագրություն» վանդակը: Նայեք սքրինշոթին՝ 12
Եթե այս ամենը չի օգնում, ապա նորից տեղադրեք դրայվերները։ Վերագործարկեք համակարգիչը և տպիչը: Եթե դա էլի չօգնեց: Այնուհետև մենք պատճենում ենք փաստաթղթի բովանդակությունը նոր փաստաթղթում և նորից փորձում:
Եզրափակելով, ես կասեմ, որ տպիչը իսկապես ԹԵՎ բան է։ Եվ անպայմանորեն ոչ միայն գրասենյակային աշխատողների, այլ նաև ուսանողների և աշկերտների համար: Կամ, օրինակ, հաճելի է տպել մի շարք գունազարդման էջեր փոքր երեխա. Եվ այս թեմայով կարող եք կարդալ մի հոդված, որն անկասկած կզարմացնի ձեզ սովորական տպիչի հնարավորություններով:
Ինչպես տեսնում եք, տպիչն ունի հսկայական արժեքՎ ժամանակակից հասարակություն. միջին գինըամենապարզ տպիչը 1500 ռուբից: եւ ավելին. Այսպիսով, մեր օրերում այս հաճույքը հասանելի է օգտատերերի մեծամասնությանը:
Հուսով եմ, որ հոդվածը օգտակար էր և հեշտ հասկանալի: Կիսվեք ձեր փորձով և թողեք կարծիքներ նյութի վերաբերյալ: Ես փորձեցի տրամադրել նյութը, և ես ուրախ կլինեմ տեսնել ձեր մեկնաբանությունները:
Ինչպես տպել տեքստը համակարգչով հոդվածում դուք կսովորեք.
- Հիմնական Microsoft Word գործիք
- Ինչպես մուտքագրել տեքստ՝ օգտագործելով Microsoft Word-ի հիմնական գործիքները
- Ինչպես ներբեռնել Microsoft Word 2016-ը (հոդվածի վերջում)
- Վերջում կլինի ուսուցողական տեսանյութ։
Տպել տեքստը զրոյից:
Բարի օր Սիրելի բարեկամներ. Եկել է պահը, երբ անհրաժեշտ է տպել հենց առաջին տեքստային փաստաթուղթը։ Եվ այսօր ես ձեզ կասեմ, թե ինչպես արագ սովորել զրոյից համակարգչով մուտքագրել: Հետեւաբար, ես քայլ առ քայլ կխոսեմ այս ընթացակարգի յուրաքանչյուր քայլի մասին: Օրինակ, Մենք պետք է տպենք ինչ-որ հայտարարություն: Այսպիսով, եկեք գնանք ...
Ո՞ր ծրագիրն է ավելի լավ տպագրության համար:
Նախ, մենք պետք է բացենք տեքստային խմբագիր: Մենք փնտրում ենք Microsoft Word ծրագիրը համակարգչում կամ պարզապես Word (իմ դեպքում դա Microsoft Word 2016-ն է):
Տեքստ մուտքագրելու այլ ծրագրեր կան, բայց դրանք շատ հազվադեպ են օգտագործվում, ուստի մենք ժամանակ չենք կորցնի դրանց վրա:
Հիմնական Word Tools
Տեքստի խմբագրիչը բացելուց հետո (կարող եք պարզապես ներբեռնել ֆայլը), մենք տեսնում ենք դատարկ թերթիկ, որի վերևում կա կառավարման վահանակ և տարբեր պատկերակների մի փունջ: Եթե վերևում հայտնվում է «Պաշտպանված տեսք» հաղորդագրությունը, ապա սեղմեք «Թույլատրել խմբագրումը»: Խուճապի մի մատնվեք. Մենք կստորագրենք բոլոր անհրաժեշտ պատկերակները: 
Տեքստի վերնագիր
Առաջին բանը, որ մենք պետք է անենք, տեքստի համար վերնագիր ստեղծելն է: Կան կանոններ վերնագրի ձևավորման համար, և դրանք պետք է պահպանվեն: Նայեք վերևի նկարին և արեք.
- Ընտրեք Time New Roman տառատեսակը
- Վերնագիրը կենտրոնացած է։
- Վերնագիրը սկսվում է մեծատառով։
- Վերնագրի վերջում կետ չկա, բայց եթե դրանք երկու անկախ նախադասություններ են, ապա կետը դրվում է առաջին նախադասության մեջ, իսկ երկրորդում՝ բաց թողնված։
- Ցանկացած այլ կետադրական նշաններ բաց չեն թողնվել:
- Վերնագրի տառաչափը կազմված է տեքստի տառատեսակից մեկ չափով մեծ (օրինակ, այն 16-րդն է, պայմանով, որ տեքստի տառաչափը 14-րդն է):
- Տեքստի ոճը սահմանեք թավ (վահանակի մեջ այն կոչվում է համարձակ ոճտառատեսակի բաժնում (ձախ սեղմեք «F» տառի վրա)):
Այս յոթ գործողությունները կատարելու համար տես վերևի նկարը:
Ինչպես մուտքագրել տեքստ
Այժմ հիմնական տեքստը մուտքագրելու համար.

Շնորհավորում ենք, դուք 15 րոպեից պակաս ժամանակում յուրացրել եք համակարգչով տեքստային պրոցեսորի միջոցով մուտքագրելու հիմունքները: Ընտրեք հաջորդ դասը, եթե ինչ-որ բան պարզ չէ, հարցեր տվեք, անպայման կպատասխանեմ։
Հիմա ես ձեզ ցույց կտամ սովորական A4 տպիչի վրա պաստառներ տպելու ունիվերսալ միջոց. Այստեղ նկարագրված մեծ պաստառներ տպելու մեթոդը հիանալի է ոչ միայն Microsoft Word-ի, այլ ցանկացած ծրագրի համար, որից կարող եք տպել: Շատ հեշտ է պաստառ տպել A4 թերթերից:
Ի դեպ, Word-ից պաստառներ տպելու մասին այս էջի հետ մեկտեղ, կայքում շատ տարածված է նաև A4 չափսի տառեր տպելու մասին հոդվածը։ Ուստի խորհուրդ եմ տալիս միանգամից երկու խնդիր լուծել.
Ես նաև նշում եմ, որ եթե տանը տպիչ չունեք, բայց դեռ ցանկանում եք պաստառ տպել, տպեք .
Word-ի միջոցով A4 թերթերից պաստառ տպելու արդյունքը
Շատերն ունեն սովորական տպիչ, բայց լայնաֆորմատ պլոտտերները, որպես կանոն, հասանելի են միայն մասնագիտացված տպագրական ընկերություններում: Նման սարքավորումների արժեքը սովորական A4 տպիչի համեմատ բավականին բարձր է, ուստի այն տանը պահելը իմաստ չունի: Եկեք սովորական տպիչ օգտագործենք A4 թերթերից մեծ պաստառ տպելու համար:
Լուսանկարը ցույց է տալիս արդյունքը A4 թերթիկների վրա: Տպիչը սովորական է։ Ուշադրություն մի դարձրեք նկարի տառասխալին. ես այլևս չեմ ուզում ուղղել այն :) Այժմ ես ձեզ ցույց կտամ, թե ինչպես է այս ամենը արվում՝ օգտագործելով MS Word-ից նկարով պաստառ տպելու օրինակը:
Նշում:Տպիչի կարգավորումները տարբերվում են տպիչից տպիչ, բայց սկզբունքները մնում են նույնը: Բացի այդ, այստեղ ես ցույց կտամ պաստառի տպագրությունը՝ օգտագործելով նկարը որպես օրինակ, բայց նույնը վերաբերում է Word-ում պարզապես մուտքագրված տեքստին։
Այս հոդվածում բերված օրինակը հեռու է միակից:
Եթե ցանկանում եք սովորել, թե ինչպես լավ աշխատել Word-ում, ապա անպայման պետք է դիտեք տեսանյութեր, որոնք ցույց են տալիս այս և այլ խնդիրների ամենաարդյունավետ լուծման այլ ուղիներ:
Սկսենք տպել պաստառ A4 թերթերից
Նախևառաջ անհրաժեշտ է սովորական Word փաստաթուղթ պատրաստել: Ես նկար եմ տեղադրել դրա մեջ, բայց դուք կարող եք նաև տպել տեքստ: Գնացեք «Ֆայլ / Տպել» մենյու: Ես օգտագործում եմ Word-ը ժապավենի տիպի ընտրացանկով:

Նախ ընտրեք ձեզ անհրաժեշտ տպիչը՝ այն, որի վրա տպելու եք պաստառը: Սա կարևոր է, քանի որ սովորական փաստաթուղթը A4 թերթերից պաստառի վերածելու համար մենք կօգտագործենք տպիչի համապատասխան գործառույթը: Վախենալու կարիք չկա, քանի որ գրեթե (!) ցանկացած տպիչ ունի պաստառներ տպելու գործառույթ։ Բացեք հատկությունները քոնըտպիչ և տես ստորև ներկայացված պատուհանի նման մի բան: Իհարկե, ձեզ մոտ ամեն ինչ կարող է մի փոքր այլ լինել։

A4 թերթերից պաստառներ տպելու համար իմ ցուցադրած մեթոդի իմաստը հիմնված է հենց տպիչի հատկությունների օգտագործման վրա:, և ոչ թե Word-ը կամ մեկ այլ ծրագիր: Փաստն այն է, որ այս դեպքում տպիչի դրայվերն ինքը փաստաթուղթը կբաժանի մասերի և կմեծացնի դրանք, ինչը ձեզ կփրկի այն ձեռքով անելուց: Տանը պաստառներ տպելու բոլոր եղանակներից սա ամենահեշտն է:
Ձեր փաստաթուղթը որպես պաստառ տպելու համար A4 թերթերից, դուք պետք է գտնեք այն տարրը տպիչի հատկությունների մեջ, որը պատասխանատու է այս հատկության համար: Ես օրինակ եմ բերում իմ տպիչի համար.

Երբ ընտրեք ձեր ուզած պաստառի չափը, ձեզ հարկավոր է միայն պահպանել ձեր կարգավորումները և սեղմել Word-ում տպել կոճակը: Պաստառի չափը նշված է A4 թերթիկներով՝ X*Y սկզբունքով։ Բերված օրինակում սա 3*3 A4 թերթիկի պաստառ է: Տպագրության արդյունքը կարող եք տեսնել հենց առաջին նկարում։
Հոդվածի մի կարևոր հատված կար, բայց առանց JavaScript-ի այն տեսանելի չէ:
A4 թերթերից պաստառների տպագրության առանձնահատկությունները
Եթե դուք տպում եք տեքստ, որը հեշտությամբ չափվում է, ապա սկզբունքորեն կարող եք տպել պաստառ, որը բաղկացած է այնքան A4 թերթերից, որքան թույլ է տալիս ձեր տպիչը:
Եթե դուք նկար եք տպում, ապա դրա սկզբնական չափը պետք է բավականաչափ մեծ լինի: Հակառակ դեպքում, դուք ռիսկի եք դիմում ստանալ ցածր որակի պաստառ:
Պաստառը տպելուց հետո դուք պետք է վերցնեք մկրատ և կտրեք տպված լուսանցքները՝ պաստառի կտորները (A4 թերթ) իրար միացնելու համար: Մի փորձեք տպել առանց եզրագծերի:Ինչպես ավելի վաղ գրել էի նախորդ հոդվածներից մեկում, առանց եզրագծերի տպելիս կարող եք կորցնել փաստաթղթի մի մասը՝ այն պարզապես չի տպվի:
Վիդեո դասընթաց Word փաստաթուղթը պաստառի տեսքով տպելու մասին առանձին A4 թերթերից
Ցուցադրված է մեծ պաստառ տպելու ամենապարզ տարբերակը՝ օգտագործելով տպիչի վարորդի մեջ ներկառուցված հնարավորությունները: Այս գործառույթի առկայությունը ուղղակիորեն կախված է օգտագործվող տպիչից:

Եկեք ամփոփենք այն
Հիմնական սկզբունքներից մեկը, որն ինձ առաջնորդում է իմ վերապատրաստման դասընթացներ, բանն այն է Հիմնական բանը հասկանալն է էությունը, և ոչ թե պարզապես ինչ-որ բան անգիր անել:Եթե դուք չեք կարող ինչ-որ բան անել մի կերպ, միշտ կա մեկ այլ կերպ: IN այս դեպքումփոխանակ փնտրելու, թե ինչպես տպել պաստառ Word-ով A4 թերթերից, ես առաջարկում եմ պարզապես օգտագործել ունիվերսալ գործառույթտպիչի մեջ ներկառուցված պաստառների տպագրություն: Սա շատ ավելի արդյունավետ է և թույլ է տալիս տպել մեծ պաստառներ սովորական A4 թերթիկների վրա գրեթե ցանկացած ծրագրից: