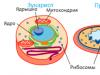Մեծացրեք այն տարածքը, որը ճշգրտման կարիք ունի: Մաշկի աննշան թերությունները, ինչպիսիք են պզուկները վերացնելու համար հարմար գործիքը կոչվում է «կնիք», այն կարող եք ընտրել աշխատանքային վահանակի ձախ ընտրացանկում կամ ստեղնաշարի վրա սեղմելով S կոճակը:
Կարգավորեք խոզանակի տրամագիծը, որպեսզի մի փոքր ավելի մեծ լինի թերության չափից: Ընտրեք մաքուր մաշկի տարածք, որը լավագույնս համապատասխանում է գույնին և հյուսվածքին: Սեղմած պահեք Alt ստեղնը, կուրսորը տեղափոխեք ընտրված տարածքի վրա և շտկեք ընտրությունը՝ սեղմելով մկնիկի ձախ կոճակը: Բանալին բաց թողեք:
Տեղափոխեք կուրսորը ռետուշի ենթակա տարածք և կրկին ձախ սեղմեք: Եթե ծածկույթի բեկորը հաջողությամբ ընտրվել է, ապա բշտիկի տեղում հետք չի մնա։ Եթե խմբագրված տարածքում մաշկի երանգն անբնական է, փորձեք ավելացնել կամ նվազեցնել վրձնի անթափանցիկության պարամետրը:
Մեթոդ երկու - կարկատել
Հիմնական թերությունները կամ թերությունները շտկելու գործիք անսովոր ձևկոչվում է «patch», ծրագրի անգլերեն տարբերակում այն համապատասխանում է Patch գործիք կոճակին: Կարող եք նաև ակտիվացնել այս գործիքը՝ սեղմելով ստեղնաշարի J տառը:Patch-ի սկզբունքն է համատեղել լասոյի և դրոշմակնիքի գործիքների գործառույթները: Ուրվագծեք թերության տարածքը՝ փակելով ընտրությունը: Քաշեք ընտրությունը նույն գույնով և հյուսվածքով տեղ: Ընտրության տարածքը տեղափոխելիս կտեսնեք, որ թերությունը սկսում է անհետանալ և ջնջվել: Երբ դուք լիովին գոհ եք արդյունքից, ձախ սեղմեք՝ ուղղումը կատարելու համար:
Այս մեթոդի հարմարությունն այն է, որ ծրագիրը ինքնուրույն կհարթեցնի եզրերը և կհարմարեցնի շտկված տարածքի գույնը և հյուսվածքը շրջակա ֆոնին: Դուք կարիք չեք ունենա կիրառել պղտորման զտիչներ՝ տարածքների միջև անցումը թաքցնելու համար:
Դրանով լուսանկարն ավելի բնական տեսք կունենա: Այս մեթոդը կարող է հեռացնել ոչ միայն պզուկները լուսանկարից, այլև սպիները, ջնջել և թաքցնել բորբոքումը։
Մեթոդ երրորդ՝ կետի ուղղում
«Բուժող բծերի խոզանակ» գործիքը հեշտությամբ կարող է վերացնել մաշկի շատ փոքր թերությունները, անգլերեն տարբերակում այն կոչվում է Healing Brush Tool: Այն նաև կոչվում է «գիպս» կամ «կոսմետիկ պայուսակ»:Բուժիչ խոզանակը շատ հեշտ է օգտագործել։ Ընտրեք խոզանակի չափը 20%-ով ավելի մեծ, քան մաշկի արատը: Ակտիվ գործիքով սեղմեք բշտիկի վրա: Բոլորը. Ծրագիրը մնացածը կանի ավտոմատ կերպով՝ նշված հատվածի գույնն ու հյուսվածքը հարմարեցնելով թերության շուրջ ֆոնի պարամետրերին։
Սա «Spot Removal»-ի նոր շերտն է.
Ընտրեք Spot Healing Brush գործիքը
Գործիքագոտում այն գտնվում է սովորական խոզանակի վերևում, առաջին հերթին իր խմբում.

Միացնել անհրաժեշտ գործիքի ընտրանքները
Լռելյայնորեն, Spot Healing Brush-ն աշխատում է միայն այն շերտի վրա, որը գտնվում է այս պահինընտրված է Շերտերի վահանակում: Սա մեզ համար որոշակի խնդիրներ կստեղծի, քանի որ... Այս պահին մենք ունենք ակտիվ նոր դատարկ շերտ, ինչը նշանակում է, որ մենք կարող ենք ընտրել միայն դատարկ պիքսելներ, այսինքն. Ոչինչ։ Դա շտկելու համար դուք պետք է ասեք Photoshop-ին, որ օգտագործի ֆոնային շերտ նմուշների համար: Դա անելու համար միացրեք «Sample All Layers» տարբերակը: Բացի այդ, եթե օգտագործում եք Photoshop CS5 կամ ավելի նոր տարբերակ, ստուգեք «Content-Aware» տարբերակը: Այս հատկությունը թույլ է տալիս Spot Healing Brush-ին կատարել ավելի խելացի հյուսվածքի փոխարինում խնդրահարույց տարածքի համար.
Դեմքի խնդրահարույց հատվածների շտկում (պզուկներ և բծեր)
Ներկայումս մենք ունենք Spot Healing Brush գործիքը և ընտրված են անհրաժեշտ տարբերակները:
Այժմ մեզ մնում է պարզապես սեղմել պատկերի խնդրահարույց տարածքների վրա՝ դրանք շտկելու համար: Ես կմեծացնեմ աղջկա դեմքը, որպեսզի ավելի հստակ տեսնեմ բշտիկը, այնուհետև վրձնի կուրսորը կտեղափոխեմ խնդրի տարածքի վրա և կօգտագործեմ քառակուսի փակագծեր [ և ]՝ վրձնի տրամագիծը հարմարեցնելու համար, որպեսզի այն մի փոքր ավելի մեծ լինի: քան բշտիկն ինքնին (նկարում ես վրձնի կուրսորը շրջում եմ կարմիր շրջանով):

Ես խոզանակով սեղմեցի բշտիկը, և այն պարզապես անհետացավ՝ փոխարինելով շրջակա տարածքների գեղեցիկ հյուսվածքով.

Ինչպես արդեն նշեցի, երբեմն Brush-ը կարող է սխալվել, այնպես որ, եթե դա տեղի ունենա, պարզապես սեղմեք Ctrl+Z՝ գործողությունը չեղարկելու համար և նորից փորձեք: Ամեն անգամ, երբ չեղարկեք և նորից սեղմեք, դուք կստանաք այլ արդյունք:
Ես կշարունակեմ վերացնել այլ թերություններ՝ վրձինը տեղափոխելով դրանց վրա՝ միաժամանակ փոխելով դրա տրամագիծը թերությունների չափին.

Հիմա եկեք անցնենք կզակին: Որտե՞ղ են գտնվում ավելի մեծ խնդրահարույց տարածքները:

Ես կսկսեմ շտկել կզակը` հեռացնելով առանձին տեղակայված (մեկուսացված) փոքրիկ պզուկները.

Այնուհետև մեկ ստեղնաշարով մեծ տրամագծով վրձինով մեծ տարածքներ ամրացնելու փոխարեն, ես փոքր տրամագծով վրձինով դիմակներ կպատրաստեմ տարածքի դրսից դեպի ներս։ Երբ քաշեք վրձնի կուրսորը, հարվածը կստացվի սև.

Ազատեք ձեր մկնիկի կոճակը և Photoshop-ը «կբուժի» այն հատվածը, որը դուք քսել եք.

Ես կշարունակեմ՝ նորից ու նորից քաշելով իմ կուրսորը խնդրահարույց տարածքների վրա, և ընդամենը մի քանի րոպե ջանք գործադրելուց հետո Photoshop-ը նշանակալի աշխատանք կատարեց.

Ես նույնը կանեմ կզակի մյուս կողմի հատվածի համար՝ օգտագործելով փոքր տրամագծով խոզանակ և կարճ հարվածներ: Ահա արդյունքը ընդամենը մի քանի րոպե աշխատելուց հետո.

Նույն կերպ մենք հեռացնում ենք պզուկներն ու ցաները քթի տակ։
Օգտագործելով Lighten ռեժիմը
Շատ դեպքերում, երբ վերացնում եք պզուկները, ցաները և դեմքի մաշկի այլ խնդիրները շտկելիս, Spot Healing Brush-ն օգտագործելիս, լավագույն արդյունքները ձեռք են բերվում, եթե փոխեք վրձնի խառնուրդի ռեժիմը Normal-ից դեպի Lighten.

Եթե Lighten Blending ռեժիմը միացված է, Photoshop-ը կփոխարինի միայն այն պիքսելներին, որոնք ավելի մուգ են, որպեսզի համապատասխանեն մարդու մաշկի հյուսվածքին: Քանի որ պզուկները և մաշկի այլ բծերը սովորաբար ավելի մուգ են, քան մաշկի նորմալ երանգը, բիծն ինքնին փոխվում է՝ թողնելով նորմալ մաշկը անձեռնմխելի:
Նշում. Ես չգիտեմ, թե ինչպես են սևամորթները վերաբերվում դրան, քանի որ… Ես չեմ լուսանկարել սևամորթներին և չեմ ռետուշացրել նրանց լուսանկարները: Թող իմ սևամորթները ներեն ինձ:
Եթե պարզվում է, որ թերությունն ավելի բաց է, քան մաշկի հիմնական երանգը, օգտագործեք «Մութ» ռեժիմը: Դուք կարող եք արագ անցնել վրձինների խառնուրդի ռեժիմների միջև՝ օգտագործելով հոդվածի սկզբում տրամադրված թեժ ստեղները:
Ահա այն արդյունքը, որը ես ստացա մի քանի րոպեում. Բնօրինակ լուսանկարի հետ համեմատելու համար մկնիկը սահեցրեք նկարի վրա.

Մի քանի րոպե աշխատելը վատ չէ, չէ՞։
Բարի ժամանակ բոլորին: Մենք շարունակում ենք ֆոտոշոփի միջոցով վերացնել լուսանկարի թերությունները։ Այսօր զրույցի թեման կլինի պզուկները։ Մաքուր և հարթ դեմքը միշտ էսթետիկորեն հաճելի տեսք ունի, հատկապես, եթե դա դիմանկար է: Մենք պետք է ինչ-որ կերպ լուծենք խնդիրը։ Ռետուշը մեզ նորից կօգնի։
Photoshop-ը հիանալի ծրագիր է, և դրանում կարող ես դեմքից հեռացնել այն ամենը, ինչը խանգարում է նորմալ ընկալմանը։ Ինչպես ռետուշ անել դեմքը, եթե այն ունի բազմաթիվ թերություններ, կքննարկվի ստորև:
Դեմքի պզուկների հեռացում լուսանկարից Photoshop-ում բուժիչ խոզանակի միջոցով
Այսպիսով, վերբեռնեք լուսանկարը և կրկնօրինակեք շերտը: Հաջորդը, մեզ անհրաժեշտ կլինի Spot Healing Brush գործիքը:

Եկեք ընտրենք այն: Դրանից հետո սեղմեք ստեղնը ALTև որպես նմուշ ընտրեք մաշկի մաքուր տարածք, սեղմեք մկնիկը - ընտրությունը հիշվում է: Այժմ, անհրաժեշտության դեպքում, մենք սահմանում ենք ճիշտ չափըխոզանակներ Ցանկալի է, որ այն տրամագծով մոտավորապես հավասար լինի ուղղվող օբյեկտին։

Հիմա եկեք սկսենք հեռացնել պզուկները: Եթե գործիքով սեղմեք բշտիկի վրա, կտեսնեք, որ սև կետ է հայտնվում: Ոչինչ, գործիքը հեռացնելուց հետո (բաց թողնել մկնիկի կոճակը), սև կետը կվերանա, ինչպես բշտիկը:

Բացի այդ, եթե պզուկների տեղը չափազանց մեծ է, կարող եք ներկել այն խոզանակով:

Այս կերպ ծածկում ենք բոլոր բշտիկները։ Արդյունքում դեմքը որոշ չափով մաքրվել է և շատ ավելի լավ տեսք ունի։


Դարձրեք վրձնի չափը մեծ, բայց եթե ձեր լռելյայն կարգավորումները նույնն են, ինչ նկարում, ապա թողեք դրանք։

Մենք սկսում ենք վրձինով աշխատել տարածքների վրա։ Այն պետք է նման լինի հետևյալին.

Տեսնու՞մ եք, որ ձեր մաշկի գույնը անհավասար է դարձել։ Եկեք շտկենք այն: Հաջորդը մեզ անհրաժեշտ է Surface Blur ֆիլտր: Վերևի ընտրացանկում մենք գտնում ենք «Զտիչներ» և ընտրում, ինչպես լուսանկարում.

Բացվող պատուհանում դրեք պարամետրերը, ինչպես նկարում: Թեև ձերը կարող է մի փոքր տարբեր լինել, ամեն ինչ կախված է մշակվող պատկերի որակից: Այժմ, կրկին սեղմելով կոճակը ALT, կտտացրեք շերտերի գունապնակում գտնվող դիմակի պատկերակին՝ դրանով իսկ աշխատանքային շերտի վրա ստեղծելով սև դիմակ։


Վրձինով ներկում ենք արատներով հատվածները, դիմակի վրա կտեսնենք սպիտակ բիծ։

Կրկին գնացեք հենց առաջին աշխատանքային շերտը (ֆոնային պատճեն), տեղափոխեք այն վերև և նորից կրկնօրինակեք:

Ես ավարտեցի շերտերի անունները, ինչպես ստորև նկարում: Ակտիվացրեք «ֆոնային պատճեն» շերտը, բացեք «Զտիչ» ընտրացանկը և դրա վրա կիրառեք «Գույնի հակադրություն» զտիչը: Անջատեք տեսանելիությունը ամենավերին շերտի համար:

Մի անհանգստացեք, պատկերը դարձել է մոխրագույն և հակապատկեր: Պատուհանում, որը երևում է, տեղափոխեք սահիչը մինչև նկարում մանրամասներ հայտնվեն:

Այժմ միացրեք այն վերին շերտև կիրառեք նույն ֆիլտրը դրա վրա, բայց մի փոքր ավելի մեղմ պարամետրերով: Այն պետք է նման լինի հետևյալին.

Այս երկու շերտերից յուրաքանչյուրի համար անհրաժեշտ է միաձուլման ռեժիմը նորմալից փոխել «վերածման»: Դա անելու համար ընտրեք ցանկալի ռեժիմը վանդակի ցանկից.

Բոլոր մանիպուլյացիաների ընթացքում մենք կստանանք արդյունք։

Պատկերը ձեռք է բերել անհրաժեշտ պայմաններ. Այժմ դուք կարող եք պահպանել այն:
Ինչպես հեռացնել դեմքի պզուկները Photoshop-ում առցանց
Եթե սիրում եք աշխատել Photoshop-ի հետ առցանց, ապա այս գլուխը ձեզ համար է: Բացեք էջը բրաուզերում և վերբեռնեք լուսանկարը: Հաջորդը մենք գտնում ենք կետի ուղղման գործիքը: IN առցանց տարբերակներըամեն ինչ ավելի պարզ է և ինտուիտիվ: Հարմար է, երբ անհրաժեշտ է արագ խմբագրել լուսանկարը:

Կետերի ուղղումը նախատեսված է փոքր առարկաների մշակման համար և նման է դասական Photoshop-ի բծերը բուժող խոզանակին: Դրա համար մենք նույն կերպ ենք վարվում։ Ընտրելով ցանկալի չափը՝ այն ուղղում ենք բշտիկների վրայով։ Նրանք ընդգծված են, ապա հեռացվում են: Մեկ այլ գործիք, որը դուք կարող եք օգտագործել այստեղ, «Կնիքը» է:

Ընտրելով այն, սեղմեք կոճակը CTRLև սեղմեք մաշկի մաքուր տարածքի վրա: Գործիքը նմուշ է վերցրել: Դա կլինի թիրախի տեսքով։ Այժմ կտտացրեք բշտիկի վրա՝ գումարած նշանով շրջան, և դրա կողքին կհայտնվի թիրախի պատկերակը: Այս կերպ թերի հատվածները փոխարինվում են մաքուր տարածքներով։

Իհարկե, այս տեխնիկան լավ տիրապետելու համար ձեզ հարկավոր կլինի զբաղվել: Հնարավոր է, որ առաջին անգամ այնքան էլ ճիշտ չստացվի, բայց ես վստահ եմ, որ եթե դուք կամաց-կամաց հետևեք այս փոքրիկ ձեռնարկին, ամեն ինչ կստացվի: Դուք նաև պետք է փորձեր կատարեք վրձինների չափսերի և կոշտության հետ կապված... Հավանաբար սա է բոլորը: Հաջողություն ծրագրի յուրացման գործում:
Բշտիկները, սև կետերը և ցանկացած դրսևորման ցանկացած աստիճանի մաշկի այլ արատները միանգամայն հնարավոր են բուժել ժամանակակից պայմաններ. Բայց լինում են դեպքեր, երբ կրողը լուսանկարվում է մաշկի վրա բորբոքումով։ Էսթետիկ տեսանկյունից սա լուսանկարի ամենահաճելի հավելումը չէ։ Բայց մի հուսահատվեք ժամանակից շուտ: Ժամանակակից համակարգչային ծրագրերի օգնությամբ դուք հեշտությամբ կարող եք վերացնել թերությունները ընդամենը մի քանի րոպեում։ Պարզապես պետք է կարդալ մանրամասն հրահանգներ. Հենց որ հասկանաք, թե ինչպես հեռացնել պզուկները Photoshop-ում, կարճ նշումներ արեք ինքներդ ձեզ համար կամ պահպանեք հոդվածը, որպեսզի ժամանակի ընթացքում չմոռանաք ձեզ դուր եկած մեթոդները:
Պզուկները քողարկելու ունակությունը ծրագրային ապահովում, անշուշտ շատ օգտակար է, բայց նկատի ունեցեք, որ մաշկը դեռ պետք է բուժել։ Նույնիսկ եթե կյանքում դուք կարող եք թաքցնել բորբոքումները կոսմետիկայի օգնությամբ, օրինակ. հիմքը, ավելի լավ է խորհրդակցել բժշկի հետ և ստանալ բուժման ամբողջական կուրս։ Սա կօգնի ազատվել պզուկներից երկար ժամանակովև չեն վախենում իրենց առողջության համար: Հիշեք, որ բորբոքումը կարող է ազդանշան տալ մարմնում լուրջ պաթոլոգիաների զարգացմանը:

Photoshop-ի ո՞ր տարբերակն է հարմար լուսանկարում առկա մաշկի թերությունները վերացնելու համար:
Հարկ է անմիջապես նշել, որ Photoshop-ը հենց ծրագրի անունն է, և ոչ թե պատկերը խմբագրելու մեթոդ: Հետևաբար, ընդհանուր հարցն այն է. «Ի՞նչ ծրագիր եք օգտագործում ձեր լուսանկարները ֆոտոշոփի համար»: բացարձակապես անիմաստ է. Որոշ ընթերցողների համար այս հարցը կարող է խելահեղ թվալ: Ինչպես որ կա։ Բայց հավատացեք ինձ, շատ PC օգտվողներ կապ չունեն գրաֆիկայի մշակման հետ: Ուստի միանգամայն տրամաբանական է, որ «Ֆոտոշոփ» բառին ծանոթ են միայն ասեկոսեներով։ Ամեն դեպքում, բացատրությունն ավելորդ չի լինի։
Այսպիսով, դուք կարող եք օգտագործել բառացիորեն ցանկացած Photoshop՝ լուսանկարում դեմքի մաշկը մշակելու համար: Այս ձեռնարկում առաջարկված գործիքը առկա է նույնիսկ ավելի հին տարբերակներում, այնպես որ, եթե ձեր համակարգիչը ուժեղ չունի տեխնիկական բնութագրերը, տեղադրեք հենց այս ծրագրերը։ Եթե ձեր սարքավորումը թույլ է տալիս տեղադրել ավելի ծանր ծրագրեր, խորհուրդ ենք տալիս տեղադրել Photoshop CS6: Սա ամենատարածված և հարմար գործիքն է, ըստ շատ օգտատերերի, Adobe-ի առաջարկած ողջ գծից:
Լիցենզավորված տարբերակը, իհարկե, վճարովի է։ Ժամանակային առումով սահմանափակված չէ։ Ծրագիրը գնում եք միայն մեկ անգամ: Դեմո տարբերակը սահմանափակ է, և դուք կկարողանաք մշակել լուսանկարները միայն մի քանի օր: Բայց այստեղ հարկ է նշել, որ ռուսալեզու ինտերնետում կան բազմաթիվ եղանակներ՝ շրջանցելու ծրագրավորողների բոլոր սահմանափակումները և անվճար ստանալ ծրագիրը։ Խնդիր. այս տարբերակը ներբեռնելիս կարող եք հեշտությամբ վիրուս ստանալ ձեր համակարգչում: Եղեք չափազանց զգույշ. Դուք օգտագործում եք ծովահեն ծրագրակազմը ձեր վտանգի և ռիսկի տակ:
Այսպիսով, երբ որոշեք ծրագրի տարբերակը և մուտքի եղանակը, անցեք ինքնին մշակմանը: Նույնիսկ եթե դուք չունեք որևէ հմտություններ, հրահանգները կօգնեն ձեզ հասնել արդյունքների: Մենք մանրամասնորեն դիտարկում ենք յուրաքանչյուր գործողություն:
Ինչպես ծածկել բշտիկները Photoshop-ում
- Բացեք լուսանկարը գործող ծրագրում՝ նշելով ֆայլի գտնվելու վայրը ձեր համակարգչում:
Սկսելու համար ասեք ծրագրին, թե որտեղ է գտնվում ձեր պատկերը, որպեսզի այն կարողանա բեռնել աշխատանքային տարածք: Դա անելու համար սեղմեք ներդիրը Ֆայլ ->Բացև ընտրեք լուսանկար՝ բացվող պատուհանում շրջելով տեղական կրիչներով:
Եթե ցանկանում եք արագացնել գործընթացը, կարող եք բացել պատուհանը՝ օգտագործելով ստեղնաշարի դյուրանցումը CTRL +Օ.
Պատկերը կբացվի ծրագրի աշխատանքային տարածքում առանձին պատուհանում:
- Մեծացրեք լուսանկարը ցանկալի մակարդակով:
Բշտիկները բուժելու համար դուք պետք է դրանք տեսնեք նկարում։ Այսինքն, եթե դա դիմանկարային լուսանկար չէ, դեմքը մեծացնելու կարիք կլինի։ Ի դեպ, դա անհրաժեշտ կլինի նաև մաշկի վրա առկա բորբոքումները հիմնական գործիքներով հարմարավետ բուժելու համար, որոնք կքննարկենք ավելի ուշ։
Այսպիսով, դեմքը մեծացնելու համար ընտրեք գործիքը ՄեծացնելԳործիքև հայտնված գոտին մկնիկի օգնությամբ տեղափոխիր ցանկալի տարածք։ Պատկերի դեմքով հատվածն ուղղանկյունի մեջ դնելուց հետո սեղմեք մկնիկի ձախ կոճակը։ Պատկերները ավտոմատ կերպով կմեծացվեն: Մի անհանգստացեք, այս պրոցեդուրան ինքնին չի փոխում լուսանկարի չափը։ Սա պարզապես տեսողական աճ է ծրագրի շրջանակներում՝ գործիքների օգտագործելիությունը բարելավելու համար:
Այս ընթացակարգի համար կարող եք նաև օգտագործել թեժ ստեղների համադրություն: Լուսանկարը մեծացնելու համար սեղմեք և պահեք CTRLև կոճակը « +». Օգտագործվում է նվազեցնելու համար CTRLԵվ « –«, համապատասխանաբար. Պատկերը տեղափոխեք ցանկալի տարածք՝ օգտագործելով պտտվողները, որոնք հայտնվում են լուսանկարի պատուհանի աջ և ներքևում:
- Հեռացրեք բշտիկները հատուկ գործիքի միջոցով:
Ձախ կողմում գտնվող գործիքների ներդիրում ընտրեք տարբերակը ԲիծԲուժումԽոզանակԳործիք (Կետերի բուժման խոզանակ). Դուք կարող եք նաև զանգահարել այն տաք ստեղնով Ջ.Ձեր մկնիկի կուրսորի վրա կհայտնվի շրջանակ, որը կարող եք մեծացնել և փոքրացնել « [ «Եվ» ] », համապատասխանաբար։ Կախված լուսանկարում պատկերված բշտիկի չափից, փոփոխեք այս գոտին՝ օգտագործելով նշված ստեղները, որպեսզի շրջանակը շառավղով 5-7 միլիմետրով ավելի մեծ լինի, քան բուն բորբոքումը: Տեղափոխեք կուրսորը լուսանկարի վրայով, որպեսզի պզուկը լինի հենց տարածքի կենտրոնում և սեղմեք ձախ մկնիկի կոճակը:
Եթե ամեն ինչ ճիշտ եք արել, ապա մինչ այժմ բշտիկը պետք է բառացիորեն անհետանա լուսանկարից։ Դիտեք դրական արդյունքի օրինակ.

Այս մշակման համար ավելի հարմար են ավելի մեծ ընդլայնված լուսանկարները: Փորձեք լուսանկարել առնվազն HD որակով 720 պիքսել լայնությամբ, որպեսզի կարողանաք օգտագործել Photoshop-ն իր ողջ ներուժով: Եթե պատկերն անորակ է, գործիքը, հավանաբար, մշուշոտ հետքեր կթողնի դրա վրա:
Թեման ավելի լավ հասկանալու և լուսանկարներում մաշկի թերությունները վերացնելու ավելի շատ գործիքներ ստանալու համար համոզվեք, որ օգտագործեք ստորև ներկայացված հրահանգները տեսանյութի ձևաչափով.
Երբ պարզեք, թե ինչպես հեռացնել պզուկները Photoshop-ում, կարող եք վերացնել լուսանկարում առկա մաշկի ցանկացած թերություններ: Բայց մի չափազանցեք այն, որպեսզի պատկերն իրատեսական տեսք ունենա:
22.08.2010 27.01.2018
Իրականում ֆոտոշոփի միջոցով շատ հեշտ է հեռացնել պզուկները լուսանկարից:Պարզապես պետք է մի փոքր ջանասիրություն, և կարող եք Photoshop-ի հատուկ գործիքներով մշակել ձեր դեմքը, որպեսզի այն դառնա մաքուր և հարթ:
Բշտիկների քանակն ու չափը նշանակություն չունի, տեխնիկան կօգնի հաղթահարել ցանկացած խնդիր: Դրանից հետո ամոթ չկա ընկերներին և ծանոթներին ցույց տալ որոշ լուսանկարներ, որոնք մինչև այդ պահը չէիք ուզում ցուցադրել։ Խայտառակելու բան չկա, շատերն իրենց երիտասարդ տարիներին պզուկների խնդիր են ունեցել։ Այսօր մենք կլուծենք այն:
Լուսանկարը մշակելուց հետո այսպիսի տեսք ունի.
Photoshop-ում պզուկները հեռացնելու համար մենք կաշխատենք երեք գործիքներով.
| — Clone Stamp Tool(Կնիք) | |
| - Խոզանակ գործիք(Խոզանակ) | |
| - Blur գործիք(Լղոզում) |
Պատահական չէ, որ ես դրանք հնչեցրել եմ այս հերթականությամբ, քանի որ հենց այս հերթականությամբ ենք դրանք օգտագործելու։
Սրանք ամենակարևոր գործիքներից են, որոնք ձեզ երբևէ պետք կգան Photoshop-ում լուսանկար խմբագրելիս:
Այսպիսով, եկեք սկսենք:
| — Clone Stamp Tool(Կնիք) |
Բացեք ցանկալի լուսանկարը Photoshop-ում և ընտրեք այս գործիքը:
Վերևում տեսած լուսանկարի վրա աշխատելիս ես դրեցի վրձնի չափը Clone Stamp Tool(Կնիք) մոտավորապես 8-10 պիքսել.
Հիմա այն մասին, թե ինչպես է այն աշխատում Կնիք. Նրա աշխատանքի էությունն այն է, որ այն պատճենում է ձեզ անհրաժեշտ պատկերի տարածքները ձեզ անհրաժեշտ վայրում: Դա անելու համար սեղմեք Altև սեղմեք բշտիկի կողքին գտնվող մաշկի մաքուր տարածքի վրա, կտեսնեք, թե ինչպես է կուրսորը փոխում տեսքը: Այս գործողությամբ դուք նշել եք, թե մաշկի որ հատվածն եք կիրառելու նոր վայրում։ Այժմ պարզապես սեղմեք դրա կողքին գտնվող բշտիկի վրա, կտեսնեք, որ այն փոխարինվել է նոր, մաքուր մաշկով։ Այժմ ձեր մկնիկը տեղափոխեք ձախ կոճակը մոտակայքում գտնվող բշտիկների վրա, դուք կկարողանաք դիտել, թե ինչպես են դրանք «հեռացվում»՝ փոխարինելով մաշկի տարածքները:
Այնտեղ, որտեղ մաշկի լուսավորությունը տարբերվում է այն հատվածից, որտեղ դուք աշխատել եք, նորից սեղմեք ALT, դրանով իսկ ցույց տալով մաշկի նոր տարածք, որը պետք է պատճենվի:
Փոխեք խոզանակի չափը մաշկի դժվար լուսավորվող հատվածներում և որտեղ կտրուկ փոխվում է լուսավորությունը:
Որոշ աշխատանքից հետո այն կունենա այսպիսի տեսք.
![]()
Դուք կատարել եք հիմնական խնդիրը:
Բայց եթե ցանկանում եք ամբողջովին հարթ մաշկ, ապա ստիպված կլինեք մի փոքր ավելի աշխատել: Այս փուլում ձեզ անհրաժեշտ կլինի գործիք. Blur գործիք(Լղոզում)
Դրանով մաշկի մնացած հատվածները կծածկենք մգացումով և կարմրությամբ։ Դա անելու համար սահմանեք խոզանակի չափը 15-17 պիքսելթափանցիկությամբ 12-13% .
Այժմ ամեն ինչ պարզ է, ընտրեք այն տարածքի գույնը, որը ցանկանում եք ներկել (դրա համար ես սեղմում եմ ALTև սեղմեք մաշկի ցանկալի հատվածի վրա) և նրբորեն խոզանակը տեղափոխեք դեմքի վրայով: Գույնը փոխեք՝ կախված մաշկի մակերեսից։ Նաև մի մոռացեք ժամանակ առ ժամանակ փոխել թափանցիկությունը 8-ից 17%ընթացքի մեջ է.
![]()
Մնում է ամենապարզը մաշկը մի փոքր պղտորել և հարթեցնել։
Այժմ ձեզ հարկավոր կլինի - Blur գործիք(Լղոզում).
Ես օգտագործել եմ չափը մոտ. 30 պիքսելպարամետրով ուժ(պղտորման ուժ) - 26% .
Այս մեթոդով դուք կարող եք մշակել լուսանկար Photoshop-ում և հեռացնել բոլոր ավելորդ տարրերը դրանից։