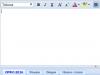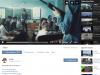در 3d max، می توانید یک چند ضلعی را در یک مکان خاص روی مش چند ضلعی به روش های مختلف ایجاد کنید:
برجسته قاب، پوشش
اگر منطقه بسته باشد، "قاب-درپوش" است. انتخاب را با یک قاب (حاشیه) انتخاب کنید، ناحیه بسته ای را که می خواهید چند ضلعی را در آن وارد کنید انتخاب کنید و دکمه "Cap" (درب) را فشار دهید، در نتیجه قاب انتخاب شده را با یک درب ببندید. اگر نمی توانید منطقه ای را با قاب انتخاب کنید، پس بسته نیست، یعنی. فقط بصری بسته شد
این شاید ساده ترین راه برای ایجاد یک چند ضلعی در یک شبکه چند ضلعی باشد.
بوکس، پیوستن
مرز بین دو ناحیه ای که باید بین آنها ارتباط وجود داشته باشد را انتخاب کنید و با کلیک بر روی دکمه ای به همین نام در منطقه "نوع شی" در لیست "اشیاء مرکب" عملیات "اتصال" را انتخاب کنید. چند ضلعی های لازم بین مناطق انتخاب شده ایجاد می شود.
پل
اگر دو لبه غیر لمسی وجود دارد، یک "پل" همان چیزی است که شما نیاز دارید. شما 2 لبه غیر متصل را انتخاب می کنید، دستور Bridge یک چند ضلعی بین آنها ایجاد می کند.
ایجاد
دکمه "ایجاد" را فشار دهید و تمام نقاطی را که بین آنها باید چند ضلعی ایجاد کنید (انتخاب کنید در خلاف جهت عقربه های ساعت) عبور کنید.
ایجاد دستی
ایجاد دستی یک چند ضلعی با استفاده از هر روش مناسب زمانی که روش های فوق کار نمی کنند به کمک خواهد آمد. ساده ترین راه برای ایجاد چند ضلعی های جدید این است که لبه را با نگه داشتن کلید Shift دور کنید و سپس "لحیم کاری/جوشکاری" معمول نقاط را انجام دهید.
جوشکاری
شما باید نقاط لازم را برای اتصال به یکی انتخاب کنید و از دستور "جوش" (جوش) یا "جوش هدف" استفاده کنید که راحت ترین و صاف ترین است.
PolyBoost
PolyBoost دارای دکمه "ایجاد یک چند ضلعی بین نقاط انتخاب شده" است. البته این در صورتی است که PolyBoost وجود داشته باشد.
این آموزش مدل سازی چند ضلعی 3ds Max متداول ترین عملیات سه بعدی مورد استفاده را با استفاده از اصلاح کننده Edit Poly (یا Editable Poly) پوشش می دهد. این روش برای ایجاد تقریباً هر شی در 3ds Max عالی است.
ابتدا بیایید یک Box primitive ساده با نسبت های یک تلویزیون واقعی ایجاد کنیم. 

عکس. 1. اولیه 3d primitive - Box را ایجاد کرد
بیایید یک اصلاح کننده در جعبه خود اعمال کنیم پلی را ویرایش کنید

شکل 2. اصلاح کننده اعمال شد پلی را ویرایش کنید
با فشردن یک کلید F4در صفحه کلید در 3ds Max ما نمایش لبه های مدل چند ضلعی خود را روشن می کنیم.
در پشته اصلاح کننده، برای شروع مدل سازی به سطح چند ضلعی می رویم. و چند ضلعی جلویی را انتخاب کنید که در آن شروع به ایجاد صفحه می کنیم. 

شکل 3. ما به سطح چند ضلعی رفتیم و جلویی را در پنجره پرسپکتیو انتخاب کردیم
عملیات را روی چند ضلعی انتخاب شده اعمال کنید درج شدهبرای ایجاد یک چهره همانطور که در شکل نشان داده شده است. این به عنوان پایه ای برای ایجاد صفحه نمایش عمل می کند. 


شکل 4. اعمال عمل بر روی چند ضلعی درج شده
چند ضلعی حاصل را با دستور به داخل فشار می دهیم اکسترود کردن.



شکل 5. محل دفن زباله را با یک عملیات فشار داد اکسترود کردن
با استفاده از عملیات چند ضلعی دوبار فشار داده شده را تقسیم می کنیم تسلیت(Subdivision)، در نتیجه جزئیات صورت جلو را برای امکان تغییر شکل بیشتر آن افزایش می دهد. به طور کلی استفاده از این عمل در مدل های خود توصیه نمی شود. 


شکل 6. ما جزئیات یک چهره را با استفاده از یک عملیات افزایش می دهیم تسلیت
به سطح راس بروید و راس مرکزی صفحه را انتخاب کنید. 

شکل 7. راس مرکزی انتخاب شده
حالت انتخاب نرم را فعال کنید انتخاب نرم(به لطف آن، ما قادر خواهیم بود جسم را به آرامی تغییر شکل دهیم). به پارامترهای Falloff و Bubble توجه کنید. سقوطمسئول پهنای ناحیه گرفتن رئوس همسایه است. حباب- برای شکل توزیع اوزان. رنگ بندی به وضوح میزان جذب را نشان می دهد.
حالا بیایید راس مرکزی را کمی جلو ببریم تا صفحه را گرد کنیم. پس از اتمام، حتما از حالت انتخاب نرم خارج شوید. 


شکل 8. در حالت انتخاب نرم، راس مرکزی را کمی به جلو حرکت دهید
صفحه نمایش آماده است، اکنون باید دیوار پشتی را آماده کنیم. به سطح چند ضلعی برگردید و چهره پشتی را انتخاب کنید. 

شکل 9. لبه پشتی تلویزیون را انتخاب کرد
عملیات را روی چند ضلعی انتخاب شده اعمال کنید اریب(اکستروژن اریب).
ارتفاع- مقدار اکستروژن
طرح کلی- درجه باریک شدن 


شکل 10. لبه پشتی تلویزیون را انتخاب کرد
لبه پشتی را دوباره با استفاده از عمل اکسترود می کنیم اکسترود کردن.
ارتفاع- مقدار اکستروژن 

3D Studio MAX از گزینه های مختلف زیادی برای ایجاد مدل ها (به عنوان مثال مدل سازی) پشتیبانی می کند. اینها عبارتند از مدلسازی مش، که مدلسازی در سطح موضوعات فرعی است: رئوس، لبه ها، وجه ها و چندضلعی ها. اشیاء فرعی را می توان اکسترود، مقیاس، چرخش، تغییر شکل، حذف، ترکیب، اضافه کرد. شما می توانید بسیاری از عملیات های دیگر را برای آنها اعمال کنید، بنابراین شی اصلی را غیرقابل تشخیص تغییر دهید. نتیجه چنین دستکاری هایی می تواند بدن های سه بعدی کاملاً متفاوت باشد - از اشیاء انتزاعی تا مدل های کاملاً واقعی. این تکنیک مدلسازی را میتوان بر روی اشیاء مختلف در 3D Studio MAX اعمال کرد، با این حال، در حال حاضر ما فقط با اصول اولیه آشنا هستیم، بنابراین با استفاده از آنها به تکنیکهای مدلسازی مش نیز مسلط خواهیم شد. بیایید فوراً توجه کنیم که امکانات مدل سازی شبکه بسیار گسترده تر از آنچه در این درس مورد بحث قرار خواهد گرفت است. در آینده بارها به این موضوع باز خواهیم گشت اما در سطحی بالاتر.
جنبه های نظری
هر شیء سه بعدی پارامتریک ایجاد شده از یک اولیه را می توان به یک شی از نوع تبدیل کرد مش قابل ویرایش(گرید قابل ویرایش) یا پلی قابل ویرایش(شبکه قابل ویرایش). چنین جسمی دیگر پارامتری نیست و بیشتر به عنوان یک مش، یعنی در سطح رئوس، لبه ها، وجه ها و چندضلعی ها اصلاح می شود.
به اشیاء از نوع مش قابل ویرایششامل مدل های هندسی اجسام سه بعدی است که توسط پوسته هایی به شکل شبکه هایی با سلول های مثلثی نشان داده شده است. اشیاء از نوع پلی قابل ویرایشمتفاوت از مش های قابل ویرایش در این است که پوسته آنها نه از صورت های مثلثی، بلکه از چند ضلعی تشکیل شده است. چند ضلعی ها چند ضلعی هایی هستند که حداقل چهار راس دارند و مجموعه ای از دو یا چند وجه مثلثی مجاور را نشان می دهند که در یک صفحه قرار دارند. بنابراین، شبکه ای که از چند ضلعی تشکیل شده است، برخلاف شبکه ای که از وجوه مثلثی تشکیل شده است، مش چند ضلعی یا چند ضلعی نامیده می شود.
بسیاری از گزینه های ویرایش شی پلی قابل ویرایشو مش قابل ویرایشمشابه هستند، اما تفاوت هایی نیز وجود دارد. ویرایش اشیاء نوع مش قابل ویرایشدر سطح رئوس، لبه ها، وجه ها، چندضلعی ها و عناصر و نوع امکان پذیر است پلی قابل ویرایشبه شما امکان می دهد با رئوس، لبه ها، چند ضلعی ها، عناصر و مرزها کار کنید. بسیاری از عملیات در نگاه اول برای هر دو نوع شی کاملا مشابه هستند، برای مثال عملیات اکسترود کردنو اریب، اما به تنظیمات مختلفی نیاز دارند و اغلب به نتایج متفاوتی منجر می شوند. علاوه بر این، مش های چند ضلعی، در مقایسه با مش های معمولی مش قابل ویرایش، دارای تعدادی ویژگی اضافی هستند، به ویژه، آنها اجازه می دهند بدون استفاده از اصلاح کننده های خاص مانند MeshSmooth(صاف کننده مش). به شما یادآوری می کنیم که اصلاح کننده ها برای اصلاح اشیا در نظر گرفته شده اند و پس از فعال سازی پنل در دسترس قرار می گیرند تغییر(تغییر دادن).
انواع موضوعات و اصل ویرایش آنها
همانطور که قبلاً ذکر شد، بخش قابل توجهی از اشیاء 3D Studio MAX را می توان به شکل مش هایی متشکل از عناصر یا زیراشیاء مشابه، که شامل رئوس، لبه ها، چهره ها و چند ضلعی ها هستند، نشان داد (شکل 1). ابزارهای در نظر گرفته شده برای کار با آنها بر اساس سطوح مرتب شده اند: راس، لبه، صورت، چند ضلعی، عنصر و مرز(شکل 2 و 3).

برنج. 2. سطوح مش قابل ویرایش

رئوس نقاطی هستند که در آنها هر تعداد یال همگرا شده و به یکدیگر متصل می شوند. سطح برای کار با رئوس در نظر گرفته شده است راس(راس).
لبه ها خطوط مرزی یک چهره هستند. لبه ها می توانند قابل مشاهده باشند اگر چهره های مجاور در یک صفحه قرار نگیرند (در این صورت آنها به صورت خطوط ثابت نمایش داده می شوند)، یا نامرئی باشند. به درخواست کاربر، لبه های نامرئی را می توان به صورت یک خط نقطه چین نمایش داد. تراز وظیفه کنترل دید و موقعیت لبه ها را بر عهده دارد. حاشیه، غیرمتمرکز(حاشیه، غیرمتمرکز).
چهره ها بخش هایی از یک صفحه مثلثی هستند که نمایانگر سلول های ابتدایی یک شبکه هستند. در یک صفحه از یک جسم ممکن است چهره های زیادی وجود داشته باشد که کاملاً از بیرون قابل تشخیص نیستند. یک سطح برای کار با لبه ها در نظر گرفته شده است صورت(مرز).
چهره های مجاور که در یک صفحه قرار دارند را می توان در چند ضلعی ترکیب کرد. در مورد تبدیل یک شی به یک نوع پلی قابل ویرایشفرآیند تشکیل چند ضلعی از چهره ها به طور خودکار انجام می شود. در یک مش معمولی، یک چند ضلعی صرفاً یک موضوع فرعی است که به شما امکان میدهد تمام چهرههای مجاور را که در یک صفحه قرار دارند، به طور همزمان انتخاب کنید. یک شبکه چند ضلعی دارای زیر اشیاء مانند چهره نیست و کاملاً از چند ضلعی تشکیل شده است که برخی از آنها می توانند مثلثی باشند. سطح وظیفه کار با چند ضلعی ها را بر عهده دارد چند ضلعی(چند ضلعی).
علاوه بر این، اشیاء مش را می توان در سطح ویرایش کرد عنصر(Element)، که برای کار با گروههایی از چهرهها که در یک عنصر قاب ترکیب شدهاند و اشیاء از نوع استفاده میشود پلی قابل ویرایشو در سطح مرز(Border) که برای مثال هنگام فشار دادن حاشیه ها راحت است.
ویرایش اشیاء مش را می توان هم در سطح شی به عنوان یک کل و هم در سطح زیراشیاء انجام داد: چهره ها، لبه ها یا رئوس. برای اینکه یک شی در سطح فرعی قابل ویرایش شود و به یک مش قابل ویرایش تبدیل شود، باید آن را انتخاب کنید و دستور را از منوی زمینه انتخاب کنید. تبدیل به=>تبدیل به مش قابل ویرایش(Convert=>تبدیل به حالت ویرایش مش); همچنین می توانید ویرایشگر مش را روی یک شی اعمال کنید. برای تبدیل یک شی به یک نوع پلی قابل ویرایشدستور را از منوی زمینه انتخاب کنید Convert to=>Convert to Editable Poly(تبدیل=>تبدیل به حالت ویرایش مش). در هر دو مورد این باعث نمایش پنل می شود تغییریک سری طومار کامل:
- انتخاب(انتخاب) مسئول روشن کردن سطح زیر شی مورد نظر و مدیریت حالت های انتخاب فرعی است.
- انتخاب نرم(انتخاب نرم) در نظر گرفته شده است تا امکانات انتخاب موضوعات فرعی را گسترش دهد و قانون انتشار تبدیل ها را در سراسر حجم فریم ویرایش شده تعیین کند.
- هندسه را ویرایش کنید(Edit Geometry) شامل ابزارهای اساسی برای تغییر هندسه زیر اشیاء است. برخی از ابزارها برای همه سطوح و برای هر دو نوع شبکه یکسان هستند، در حالی که برخی دیگر برای هر سطح (و/یا شبکه) خاص هستند. لیست ابزارهای رایج به ویژه شامل موارد زیر است:
- ضمیمه کنید(Attach) به شما امکان می دهد اشیاء Wireframe جدیدی را به مدل ویرایش شده اضافه کنید، در حالی که تمام چهره های شی پیوست شده در یک عنصر جدید ترکیب می شوند.
- جدا کردن(جدا کردن) مسئول جداسازی شی فرعی انتخاب شده به یک عنصر جداگانه یا یک شی جدید است.
- رئوس جدا شده را حذف کنید(حذف رئوس جدا شده) به شما امکان می دهد رئوس جداگانه یک شی را حذف کنید،
- مشاهده Align و Grid Align(Orient to view فعلی/Orient to grid) جهت شیء فرعی انتخاب شده را بر این اساس تغییر می دهد.
- Planar بسازید(Bring to Plane) جهت صفحه را برای زیر اشیاء انتخاب شده تنظیم می کند،
- سقوط - فروپاشی(ادغام به یک نقطه) جمع کردن (فشرده سازی) را انجام می دهد و همه رئوس زیر اشیاء انتخاب شده را در یک ادغام می کند و آن را در مرکز هندسی ناحیه انتخاب شده قرار می دهد.
- خواص سطحی(Surface Properties) ابزارهایی را برای تنظیم خصوصیات سطحی که برای هر سطح در نظر گرفته شده است ترکیب می کند.
سطح مورد نظر از اشیاء فرعی یا با برجسته کردن سطح در لیست زیراشیاء انتخاب می شود مش قابل ویرایشیا پلی قابل ویرایش، یا با کلیک بر روی دکمه مربوطه در اسکرول انتخابپانل ها تغییر. برای انتخاب خود موضوعات فرعی، از ابزارهای انتخاب معمولی استفاده کنید: Object را انتخاب کنید(انتخاب شی)، را انتخاب کنید و حرکت دهید(انتخاب کنید و حرکت دهید) انتخاب و مقیاس(انتخاب و مقیاس)، را انتخاب کنید و بچرخانید(انتخاب و چرخش) و منطقه انتخاب(شکل ناحیه انتخابی). برای انتخاب چندین شیء به صورت متوالی، کلید را در حین انتخاب نگه دارید Ctrl.
برای بازگشت از ویرایش یک شی در سطح فرعی به ویرایش معمولی، باید سطح را در لیست موضوعات فرعی برجسته کنید. مش قابل ویرایشیا پلی قابل ویرایش.
مدل سازی با رئوس
رئوس عنصر اصلی ویرایش مش هستند؛ فقط چند دستکاری با رئوس کافی است تا یک اولیه استاندارد را به یک شی کاملاً متفاوت تبدیل کند.
به عنوان مثال، یک بدوی ایجاد کنید جعبه(جعبه) با تنظیم طول آن ( طول) و عرض ( عرض) برابر با 30 و ارتفاع ( ارتفاع) برابر با 40 (شکل 4) است و شی را در یک فایل ذخیره کنید. بدون حذف انتخاب، با انتخاب دستور از منوی زمینه، حالتی را تنظیم کنید که در آن ویرایش راس امکان پذیر است. تبدیل به=>تبدیل به مش قابل ویرایش(Convert=>Convert to Grid Edit Mode). برای اینکه بتوانید رئوس را دستکاری کنید، در رونمایی کلیک کنید انتخابروی دکمه راس(شکل 5).


ابزار را فعال کنید را انتخاب کنید و حرکت دهید(انتخاب کنید و حرکت دهید) و رئوس پایه آن را به طور متوالی بکشید تا موازی به یک هرم کوتاه تبدیل شود. لطفاً توجه داشته باشید که بهتر است حرکت رئوس را در نمای پرسپکتیو شروع کنید، زیرا در تمام برجستگیهای دیگر رئوس پایه پایینی متوازی الاضلاع در زیر رئوس بالایی پنهان هستند. و سپس به پنجره Top projection بروید که موقعیت دقیق تری از رئوس را ارائه می دهد (شکل 6). فراموش نکنید که برای حرکت دقیق تر رئوس و همچنین اشیا، می توانید مستقیما مختصات موقعیت جدید آنها را در پایین پنجره برنامه مشخص کنید. در صورت تمایل، می توانید چندین راس را به طور همزمان جابجا کنید؛ در این حالت، پس از انتخاب، اغلب با کلیک بر روی دکمه، رئوس مسدود می شوند. تغییر قفل انتخاب(Selection Lock Switch) که بلافاصله زرد می شود. قفل کردن ناحیه انتخاب شده را برای هرگونه دستکاری در برنامه حفظ می کند و باز کردن قفل در نتیجه کلیک مجدد روی همان دکمه رخ می دهد.

راس ها را نه تنها می توان جابجا کرد، بلکه با ابزار می چرخاند را انتخاب کنید و بچرخانید(شکل 7) یا مقیاس با ابزار انتخاب و مقیاس یکنواخت(شکل 8). یا می توانید با کلیک بر روی دکمه، رئوس انتخاب شده را به یک نقطه کاهش دهید سقوط - فروپاشی(مینی به نقطه) روی پانل تغییردر یک طومار هندسه را ویرایش کنید(شکل 9).



مدل سازی با لبه ها
برای آزمایش، از متوازی الاضلاع ایجاد شده و ذخیره شده قبلی استفاده کنید و حالت ویرایش لبه آن را تنظیم کنید حاشیه، غیرمتمرکزبا کلیک بر روی دکمه مربوطه در قسمت Selection. مانند رئوس، لبه ها را می توان به همان روش جابجا کرد، چرخاند و مقیاس کرد، هرچند تفاوت هایی نیز وجود دارد.
می توانید از ابزار برای چرخاندن دنده ها استفاده کنید را انتخاب کنید و بچرخانید(انتخاب کنید و بچرخانید)، یا می توانید قابلیت های اسکرول را فعال کنید هندسه را ویرایش کنید(ویرایش هندسه) پانل ها تغییر، جایی که دکمه برای چرخش در نظر گرفته شده است دور زدن(بسط دادن). این دکمه را فعال کنید و روی هر لبه موازی سپید کلیک کنید، همانطور که در شکل نشان داده شده است، لبه مربوطه می چرخد. 10 و 11.


مدل سازی با چند ضلعی
چند ضلعی(چند ضلعی) در طومار انتخاب. در صورت تمایل می توان چند ضلعی ها را به روش معمول جابجا، چرخاند و مقیاس بندی کرد. علاوه بر این، بسیاری از تغییرات جالب دیگر از طومار موجود است هندسه را ویرایش کنیدپانل ها تغییر.
عملیات را در نظر بگیرید اکسترود کردن(Extrusion)، که با آن می توانید عناصر محدب یک شی را ایجاد کنید. بر روی دکمه Extrude کلیک کنید، سپس روی هر چند ضلعی از شی ویرایش شده کلیک کنید (چند ضلعی انتخاب می شود و ظاهر نشانگر ماوس تغییر می کند) و بسته به جهت حرکت چهره های انتخاب شده، آن را به صورت محدب حرکت دهید (شکل 1). 12) یا قطعه مقعر بر روی شی پایه آنها ایجاد می شود.

شما می توانید یک پخ مستقیم به چهره های انتخاب شده اضافه کنید که با قرار دادن صفحات به جای لبه های مشترک چهره های انتخاب شده انجام می شود و هنگام صاف کردن شکل مدل کاملا ضروری است. برای افزودن پخ، روی دکمه کلیک کنید اریب(Chamfer)، چند ضلعی را انتخاب کرده و با حرکت ماوس گزینه پخ مناسب را انتخاب کنید (شکل 13).

همچنین میتوان از این عملیات در موارد ابتدایی پیچیدهتر استفاده کرد، به عنوان مثال در ژئوسفر، که قبلاً به یک شی از نوع تبدیل شده است. پلی قابل ویرایش(شکل 14) با استفاده از دستور Convert to=>Convert to Editable Poly(تبدیل=>تبدیل به حالت ویرایش مش) و به حالت ویرایش چند ضلعی تبدیل شد. نتیجه همپوشانی ژئوسفر عملیات روی یک چندضلعی انتخاب شده اکسترود کردنبا مقدار پارامتر ارتفاع اکستروژن(ارتفاع اکستروژن) برابر با 50 در شکل نشان داده شده است. 15. تبدیل های مختلف، به ویژه Extrude را می توان هم برای یک چند ضلعی و هم برای گروهی از چند ضلعی ها اعمال کرد و آنها را با فشار دادن کلید انتخاب کرد. Ctrl(شکل 16)، یا به همه چند ضلعی ها به طور همزمان (شکل 17 و 18).





به ویژه قابل ذکر است که هموارسازی موضوعات فرعی است. همانطور که قبلا ذکر شد، اشیایی که به عنوان مش های چند ضلعی نشان داده می شوند را می توان بدون استفاده از اصلاح کننده صاف کرد MeshSmooth(صاف کردن مش) اغلب می توان آن را با موفقیت با یک عملیات جایگزین کرد MSmooth(صاف کردن) از طومار هندسه را ویرایش کنید(ویرایش هندسه). سعی کنید آن را به عنوان مثال در یک ژئوسفر اصلاح شده قبلی اعمال کنید و ضریب هموارسازی را روی 10 تنظیم کنید (شکل 19).

مدل سازی شبکه ای با مثال های خاص
تخم مرغ از یک توپ
یک توپ تصادفی ایجاد کنید (شکل 20). تبدیل شی به نوع مش قابل ویرایشبا انتخاب دستور از منوی زمینه تبدیل به=>تبدیل به مش قابل ویرایش(Convert=>Convert to Mesh Editing Mode) و با کلیک بر روی دکمه به حالت ویرایش راس بروید. راس. برای اطمینان از تغییر شکل نرم تر توپ، حالت را روشن کنید انتخاب نرم(انتخاب نرم) با پارامترهای تقریباً مشابه در شکل. 21، و با ابزار انتخاب کنید Object را انتخاب کنیدتمام رئوس واقع در قسمت مرکزی و در یک سوم بالایی توپ. راحت تر است که رئوس را نه یک به یک با فشار دادن کلید انتخاب کنید Ctrl، و تمام رئوس انتخاب شده را در یک ظرف مستطیلی قرار دهید. با استفاده از ابزار، رئوس انتخاب شده را کمی به سمت بالا حرکت دهید را انتخاب کنید و حرکت دهید(Select and Move) و سپس با ابزار، ناحیه انتخاب شده را کمی باریک کنید انتخاب کنید و کدو حلوایی کنید(انتخاب کنید و فشرده کنید). رئوس قسمت بالایی توپ را دوباره انتخاب کنید، اما در پایین تعداد قسمت ها را یک قسمت کاهش دهید و سپس همان عملیات را روی آنها انجام دهید. دقیقاً همان عملیات را چندین بار دیگر پشت سر هم انجام دهید، هر بار اندازه ناحیه انتخاب شده را یک قسمت کاهش دهید و سعی کنید به جسم شکل تخم مرغ بدهید (شکل 22). برای صاف کردن مدل، یک اصلاح کننده روی شی اعمال کنید MeshSmooth(Smooth Mesh) با انتخاب آن از لیست لیست اصلاح کننده ها(شکل 23) و تنظیم پارامترهای آن تقریباً مانند شکل. 24، و در نتیجه یک تخم مرغ دریافت خواهید کرد (شکل 25).





دمبل سیلندر
یک استوانه تصادفی با 24 ضلع و 9 بخش ارتفاع ایجاد کنید (شکل 26). تبدیل شی به نوع مش قابل ویرایشو با کلیک بر روی دکمه به حالت ویرایش رأس بروید راس. با استفاده از یک ابزار منطقه انتخاب کمند(انتخاب کمند) باید رئوس چهار مقطع وسط استوانه را انتخاب کنید (شکل 27) و آنها را با ابزار مقیاس کنید. انتخاب و مقیاس یکنواخت(انتخاب کنید و به طور مساوی مقیاس دهید) به سمت پایین تا باریک ترین ناحیه دمبل را تشکیل دهید (شکل 28). از آنجایی که رئوس خیلی نزدیک قرار دارند، برای اینکه انتخاب موفقیت آمیز باشد، باید بزرگنمایی کنید و با کلیک بر روی دکمه به حالت تک پنجره بروید. Min/Max Togge(تعویض حداقل / حداکثر). علاوه بر این، در یک موقعیت خاص از شی، شما نمی توانید هر بخش را به طور کامل انتخاب کنید (ممکن است برخی از رئوس در سمت عقب شی انتخاب نشده باشند)، بنابراین ممکن است که شی باید به طور مکرر چرخانده شده و از طرح ریزی به برجستگی تغییر می کند.



به طور همزمان دو بخش انتهایی سیلندر را انتخاب کنید (به یاد داشته باشید که نگه دارید Ctrl) و رئوس را به گونه ای مقیاس کنید که فاصله بین بخش ها افزایش یابد (شکل 29). قسمت دوم را از لبه سمت چپ انتخاب کرده و آن را مقیاس کنید تا فاصله این قسمت از قسمت سمت چپ تقریباً برابر با فاصله بین این قسمت و قسمت سمت راست آن شود. عملیات مشابهی را برای قسمت دوم از لبه سمت راست انجام دهید.

با کلیک بر روی دکمه به حالت ویرایش چند ضلعی بروید چند ضلعی، و برای قسمت های لبه پخ ایجاد کنید. برای انجام این کار، با ابزار انتخاب کنید Object را انتخاب کنیدچند ضلعی سمت چپ، روی دکمه کلیک کنید اریبو پارامترهای پخ را با ماوس تعریف کنید یا مقادیر مورد نیاز را به صورت دستی وارد کنید (شکل 30). گزینه دوم بسیار قابل اعتمادتر است، به خصوص با توجه به اینکه شما باید دقیقاً همان پخ را در سمت راست ایجاد کنید. یک پخ مشابه در سمت راست ایجاد کنید. دمبل به دست آمده در شکل نشان داده شده است. 31.


خارپشت دریایی از ژئوسفر
یک بدوی ایجاد کنید GeoSphereبا پارامترهای ارائه شده در شکل 32، و شی را به نوع تبدیل کنید پلی قابل ویرایش. به حالت ویرایش چند ضلعی بروید، همه چند ضلعی های geosphere را انتخاب کنید و عملیات را روی آنها اعمال کنید اریب، تنظیم ارتفاع اریب ( ارتفاع) برابر 0 و سکته مغزی ( مبلغ کلی) برابر با 1- (شکل 33). بدون حذف انتخاب، این تبدیل را سه بار دیگر تکرار کنید و هر بار پارامترها را مطابق شکل تغییر دهید. 34، 35 و 36، نتیجه در شکل نشان داده شده است. 37. برای صاف کردن یک شی، یک اصلاح کننده روی آن اعمال کنید MeshSmooth(Smooth Mesh) با انتخاب آن از لیست Modifier. پیکربندی پارامترهای اصلاح کننده: در بخش روش تقسیم بندییک گزینه را انتخاب کنید NURMS، و در بخش مقدار تقسیم بندیمقدار را تنظیم کنید تکرارها(تکرار) برابر 0 و صافی(صافی تراز) برابر با 1. مدل به دست آمده شبیه خارپشت دریایی است (شکل 38).







مکعب روبیک از یک مکعب
بیایید سعی کنیم یک مکعب روبیک را نه از مجموعه ای از مکعب های جداگانه، بلکه بر اساس یک مکعب ایجاد کنیم. یک بدوی ایجاد کنید جعبه(جعبه) با پارامترهای مشابه در شکل. 39. به تعداد قسمت ها در عمق، ارتفاع و عرض توجه کنید که دقیقاً با تعداد مکعب های برنامه ریزی شده در هر طرف مطابقت دارد: سه بخش انتخاب شده است، به این معنی که سه مکعب وجود خواهد داشت. تبدیل شی به نوع پلی قابل ویرایشو حالت ویرایش چند ضلعی را تنظیم کنید. همه چند ضلعی ها را انتخاب کنید و عملیات را روی آنها اعمال کنید اریب(پخ) با پارامترهای: نوع اریب بر اساس چند ضلعی, ارتفاع 5، مبلغ کلی 0. و سپس این عمل را برای چند ضلعی ها اما با پارامترها تکرار کنید ارتفاع 0 و مبلغ کلی 2. در نتیجه، مکعب به قطعات مکعبی جداگانه شکسته خواهد شد و بسیار شبیه به یک مکعب روبیک واقعی خواهد بود (شکل 40).


در صورت تمایل، مکعب را می توان چند رنگ ساخت، اما برای انجام این کار ابتدا باید به عناصر جداگانه تقسیم شود. چند ضلعی های واقع در یک طرف مکعب را انتخاب کنید (شکل 41) و در رول اوت کلیک کنید. هندسه را ویرایش کنیدروی دکمه جدا کردن(جدا کردن، شکل 42) اشیاء فرعی جدا به نظر می رسند. برای انتخاب یک شی جدا شده، روی دکمه Select By Name کلیک کنید و نام شی را انتخاب کنید (شکل 43) و سپس آن را با رنگ دیگری به روش معمول رنگ آمیزی کنید (شکل 44). دوباره به مکعب بروید، حالت ویرایش چند ضلعی را فعال کنید و به همین ترتیب چند ضلعی های طرف دیگر مکعب را انتخاب کنید، با دستور آنها را به یک شی جداگانه تبدیل کنید. جدا کردن(جدا کردن)، شی ایجاد شده را با نام انتخاب کنید و آن را دوباره رنگ کنید. و به همین ترتیب برای تمام احزاب دیگر. برای صاف کردن کل مدل، با کلیک بر روی دکمه، تمام اشیاء موجود در آن را انتخاب کنید با نام انتخاب کنید(بر اساس نام برجسته کنید) و گزینه را مشخص کنید همه(همه)، و اصلاح کننده را روی آنها اعمال کنید MeshSmooth(مش صاف) با پارامترهایی مانند شکل. 45. مکعب روبیک چند رنگ در نهایت در شکل نشان داده شده است. 46.






کریستال های وجهی از ژئوسفر
یک بدوی ایجاد کنید GeoSphere(شکل 47)، آن را به نوع تبدیل کنید مش قابل ویرایشو به حالت ویرایش رأس بروید. تمام رئوس بالای بخش مرکزی را انتخاب کنید (شکل 48) و با کلیک کردن در قسمت اصلی، آنها را در یک صفحه بیاورید. هندسه را ویرایش کنیدروی دکمه Planar بسازید(به هواپیما بیاورید، شکل 49). تمام رئوس زیر بخش مرکزی را انتخاب کنید (شکل 50) و با کلیک بر روی دکمه آنها را به یک نقطه برسانید. سقوط - فروپاشی(آن را به نقطه ای برسانید، شکل 51). پس از اتمام، برای انجام این کار از شر گوشه های تیز خلاص شوید، به حالت ویرایش لبه بروید حاشیه، غیرمتمرکز، تمام لبه ها را انتخاب کرده و عملیات را روی آنها اعمال کنید چمفر(پخ مستقیم) با تنظیم مقدار اریب روی 0.5 واحد. در نتیجه، کریستال نشان داده شده در شکل به دست می آید. 52 (البته، برای اینکه شی ایجاد شده واقعاً شبیه یک کریستال باشد، تنظیمات بافت جدی مورد نیاز است، اما این یک موضوع متفاوت است).






در صورت تمایل می توان شکل کریستال ایجاد شده را با مقیاس بندی و جابجایی تک تک رئوس تغییر داد. با این حال، ابتدا لازم است که رئوس با هم در یک نقطه ترکیب شوند. واقعیت این است که هنگام کاهش رئوس به یک صفحه یا به یک نقطه، آنها به طور جداگانه ذخیره می شوند، بنابراین هنگام مدل سازی در سطح راس مشکلاتی ایجاد می شود. به عنوان مثال، اگر برخی از رئوس نهفته در یک نقطه برجسته شوند، اما برخی دیگر برجسته نباشند، بر این اساس، هنگام حرکت، برخی در جای خود باقی می مانند، در حالی که برخی دیگر با تمام عواقب بعدی حرکت می کنند. یک اسکرول برای ترکیب رئوس انتخاب شده در یک راس استفاده می شود جوش(ادغام، شکل 53). وقتی دکمه فعال شد انتخاب شدعملیات (انتخاب شده) بر روی تمام رئوس انتخاب شده که در آن قرار دارند انجام می شود آستانه جوش(آستانه وحدت). دکمه هدف(Target) به شما این امکان را می دهد که با انتقال راس انتخاب شده به راس مورد نظر، راس ها را ادغام کنید.

به عنوان مثال، اجازه دهید شکل کریستال را طوری تغییر دهیم که صاف تر و پهن تر شود. ابزار منطقه انتخاب کمند(انتخاب کمند) ابتدا تمام رئوس صفحه را انتخاب کنید (کریستال ابتدا باید بچرخد تا فقط رئوس لازم را انتخاب کنید، شکل 54). مقدار آستانه را تنظیم کنید آستانه جوش(Merge Threshold) برابر با 1 و روی دکمه کلیک کنید انتخاب شدرئوس (انتخاب شده) هواپیما ادغام می شوند. به روشی مشابه، رئوس پایه را که با هم قرار گرفته اند را در یک نقطه انتخاب و ادغام کنید. پس از این، رئوس مورد نظر را به صورت متوالی مقیاس بندی و حرکت دهید (شکل 55).


توپ فوتبال از ژئوسفر
با پارامترهای ارائه شده در شکل یک ژئوسفر ایجاد کنید. 56. توجه ویژه ای به پارامترها داشته باشید، زیرا زمانی که چند ضلعی ها می توانند به طور دقیق در شش ضلعی ها که عناصر توپ هستند، ترکیب شوند، یافتن چنین گزینه هایی بسیار دشوار است. تبدیل شی به نوع پلی قابل ویرایشو به حالت ویرایش چند ضلعی بروید. همزمان با فشار دادن کلید، چند ضلعی های ژئوسفر را به صورت متوالی انتخاب کنید Ctrl، از آنها شش ضلعی تشکیل می دهند. در نهایت، شما باید همه چند ضلعی ها را پردازش کنید، اما نمی توانید شش ضلعی های مجاور را به طور همزمان انتخاب کنید، زیرا عملیات اعمال شده روی آنها باید به طور جداگانه برای هر گروه از شش ضلعی ها اعمال شود. با این حال، برای سرعت بخشیدن به فرآیند، می توانید چندین شش ضلعی را انتخاب کنید که در یک زمان مجاور یکدیگر نیستند، به عنوان مثال، همانطور که در شکل نشان داده شده است. 57. هنگامی که انتخاب یک دسته از شش ضلعی ها را به پایان رساندید، عملیات را روی آنها اعمال کنید اکسترود کردن، تنظیم در زمینه نوع اکستروژنگزینه گروهو تخصیص پارامتر ارتفاع اکستروژنمقدار 0.2. سپس این کار را برای دسته بعدی شش ضلعی انجام دهید و به همین ترتیب. نتیجه نهایی در شکل نشان داده شده است. 58.



پس از آن، برای هر شش ضلعی، عملیات را اعمال کنید اریببا پارامترهایی مانند شکل 59، که منجر به تغییر دیگری در ژئوسفر خواهد شد (شکل 60). برای صاف کردن یک شی، یک اصلاح کننده روی آن اعمال کنید MeshSmooth(مش صاف) با تنظیم پارامترهای آن مطابق شکل. 61. توپ فوتبال به دست آمده در شکل نشان داده شده است. 62.




پیاده شطرنج از یک استوانه
یک استوانه با پارامترهای نشان داده شده در شکل ایجاد کنید. 63. از آنجایی که بخش های بسیار زیادی در شی وجود دارد، برای سهولت، بسته به موقعیت، آنها را در جهت از پایین به بالا یا در جهت مخالف شماره گذاری می کنیم. تبدیل شی به نوع مش قابل ویرایشو به حالت ویرایش رأس بروید. با تنظیم گزینه انتخاب مناطق مستطیلی ( منطقه انتخابی منظمرئوس پایین ترین بخش را انتخاب کرده و در امتداد محور Y کمی به پایین بکشید (شکل 64). همه رئوس چهار بخش پایینی را به طور همزمان انتخاب کرده و آنها را به همان فاصله پایین ببرید. سپس رئوس قسمت های 2 و 3 را از زیر انتخاب کرده و آنها را مطابق شکل اندازه گیری کنید. 65.



با کلیک بر روی دکمه Polygon به حالت ویرایش چند ضلعی بروید. چند ضلعی را که قسمت های 2 و 3 را با هم ترکیب می کند از زیر انتخاب کنید و عملیات را روی آن اعمال کنید اکسترود کردن، آن را روی حالت قرار دهید عادی محلیو به صورت دستی مقدار مهر -5 را وارد کنید. سپس قسمت 2 را از پایین انتخاب کنید و چند ضلعی را به گونه ای تنظیم کنید که قطر بخش 1 و 2 یکسان باشد. عملیات مشابهی را برای بخش 3 انجام دهید (شکل 66).

با کلیک کردن روی دکمه به حالت ویرایش لبه بروید حاشیه، غیرمتمرکز، لبه های 5، 6 و 7 را از پایین انتخاب کنید و آنها را تقریباً همانطور که در شکل نشان داده شده است مقیاس دهید. 67. به حالت ویرایش رئوس بروید، تمام رئوس موجود در بالا را انتخاب کنید و آنها را به سمت بالا ببرید تا فاصله بین قسمت های 7 و 8 به میزان قابل توجهی افزایش یابد (شکل 68).


دوباره به حالت ویرایش چند ضلعی برگردید، چند ضلعی را بین قسمت های 6 و 7 انتخاب کنید و عملیات را روی آن اعمال کنید. اکسترود کردن(Extrusion) با تنظیم آن بر روی عادی محلیو به صورت دستی مقدار مهر 3.5- را وارد کنید (شکل 69). به حالت ویرایش راس بروید، رئوس قسمت 8 را انتخاب کرده و از ابزار استفاده کنید انتخاب کنید و کدو حلوایی کنید(انتخاب کنید و کوچک کنید) قطر این بخش را تقریباً همانطور که در شکل نشان داده شده است کاهش دهید. 70. رئوس 9 و تمام بخش های بالا را انتخاب کنید و با ابزار آنها را به تناسب مقیاس کنید. انتخاب و مقیاس یکنواخت(شکل 71 را به طور مساوی انتخاب و مقیاس کنید).



به حالت ویرایش لبه بروید، لبه های 6 و 7 را از بالا انتخاب کنید و اندازه آنها را به تناسب کاهش دهید (شکل 72). بالاترین لبه را انتخاب کرده و با ایجاد پخ آن را کاهش دهید (شکل 73). لبه های 3 و 4 را از بالا انتخاب کنید و آنها را تقریباً همانطور که در شکل نشان داده شده است بزرگ کنید. 74. لبه 10 را از بالا انتخاب کرده و به سمت بالا حرکت دهید (شکل 75). فاصله بین قسمت 1 و 2 و بین بخش 3 و 4 را تنظیم کنید. در نهایت، مهره شطرنج نشان داده شده در شکل را دریافت خواهید کرد. 76.




به عنوان مثال، یک Box primitive با هر اندازه ای ایجاد کنید. پارامترهای طول، عرض و ارتفاع را روی 3 تنظیم کنید:


اکنون تنها چیزی که باقی می ماند تبدیل مدل به یک چند ضلعی قابل ویرایش است. (روی شی مورد نظر کلیک راست کرده و Convert To:-Editable Poly را از لیست باز شده انتخاب کنید). در این مرحله قسمت مقدماتی به پایان می رسد و می توانید به سراغ یادگیری ابزارها بروید.
کار با رئوس
ابتدا در تب Selection بر روی دکمه Vertex (Hotkey 1) کلیک کنید تا کار با رئوس مدل شروع شود:

پس از این، نقاط آبی را روی مدل خواهید دید، اینها چیزی بیش از رئوس نیستند.

سعی کنید هر یک از رئوس را انتخاب کرده و با استفاده از ابزار Move حرکت دهید:

به نحوه حرکت لبه ها همراه با راس توجه کنید. به یاد داشته باشید که وجوه متقاطع توسط رئوس به هم متصل می شوند و حرکت یک راس بر حرکت تمام وجوه مجاور تأثیر می گذارد.
برای انتخاب چند راس، کلید Ctrl را نگه دارید:

شما نحوه انتخاب و جابجایی رئوس را آموخته اید، اکنون به ابزارهای ویرایش رئوس نگاه می کنیم. تمام ابزارهای کار با رئوس به راحتی در سربرگ ها توزیع می شوند که اکنون آنها را بررسی می کنیم.برگه Soft Selection در درس Editable Poly به تفصیل توضیح داده شده است، بنابراین بلافاصله به سربرگ Edit Vertices می رویم.
ویرایش برگه رئوس

برداشتن– حذف رأس انتخاب شده:

لطفا توجه داشته باشید که همراه با راس، لبه های متقاطع آن نیز حذف شدند. این نکته مهمی است که هنگام مدل سازی باید به آن توجه کنید.
زنگ تفريح- به شما امکان می دهد چهره های مجاور را که در راس انتخاب شده همگرا می شوند، جدا کنید، در حالی که یک راس جدید به هر وجه اضافه کنید. به عنوان مثال، هر راس را انتخاب کنید و Break را فشار دهید. به نظرتان می رسد که هیچ اتفاقی نیفتاده است، اما فقط به نظر می رسد. ابزار Move را انتخاب کنید و راس را در هر جهتی حرکت دهید:

توجه کنید که راس دیگر چهره ها را حرکت نمی دهد. با استفاده از دکمه Break، راس به چندین راس جداگانه شکسته شد و یک "سوراخ" در جسم ایجاد کرد.
اکسترود کردن- اکسترود کردن یک شی تابع. اغلب برای اکسترود کردن چند ضلعی ها استفاده می شود (به این درس مراجعه کنید). به عنوان مثال، در گوشه شی، راس را انتخاب کرده و روی نمادی که در سمت راست دکمه Extrude قرار دارد کلیک کنید:

جوش- ادغام رئوس برای ترکیب چند راس در یک راس استفاده می شود. به عنوان مثال، دو راس را انتخاب کنید و روی نماد سمت راست دکمه Weld کلیک کنید. در فیلدی که ظاهر می شود، مقداری را وارد کنید که در آن دو راس در یک راس ادغام شوند:

چمفر- به شما امکان می دهد یک راس را با یک چند ضلعی جایگزین کنید، وجه ها را با راس های جدید جایگزین کنید:

جوش هدف- مشابه تیم Weld. هنگام استفاده از Target Weld، میتوانید یک راس را انتخاب کنید و آن را روی دیگری بکشید و بدین ترتیب آنها را به یکی پیوند دهید:

یک یال جدید بین رئوس مخالف اضافه کنید:

ما ابزارهای تب Edit Vertices را مرتب کرده ایم. حالا بیایید به تب Edit Geometry نگاه کنیم.
ویرایش برگه هندسه
ايجاد كردن- اضافه کردن یک راس جدید
سقوط - فروپاشی– دستور مشابه Weld است و دو راس را به یک راس متصل می کند. تفاوت آن در این است که می تواند رئوس را در هر فاصله ای بدون هیچ مقدار عددی به هم متصل کند.
ضمیمه کنید- این دستور برای همه اشیاء فرعی یکسان عمل می کند. به شما امکان می دهد هر شی جدید را به این چند ضلعی قابل ویرایش متصل کنید. اشیاء پیوست شده به طور خودکار به یک چند ضلعی قابل ویرایش تبدیل می شوند:

هواپیما برش- یک شی را در امتداد یک هواپیما برش می دهد. با زدن دکمه Slice Pline یک ظرف زرد رنگ روی شی ظاهر می شود که محل برش را نشان می دهد. این ظرف با استفاده از ابزارهای تبدیل قابل جابجایی و چرخش است. برای ایجاد یک برش، باید روی دکمه Slice که کمی پایین تر قرار دارد کلیک کنید:

برای بازنشانی مقادیر پیش فرض، روی دکمه Reset Plane کلیک کنید. برای خروج از حالت برش، دوباره دکمه Slice Pline را فشار دهید.
QuickSlice- شی را برش می دهد، در نتیجه رئوس، چهره ها و چندضلعی های جدید اضافه می کند. به ندرت در مدل سازی استفاده می شود. به عنوان مثال، روی این دکمه کلیک کنید و یک بخش ایجاد کنید:

برش- ابزاری مفید که به شما امکان می دهد لبه های جدید را در هر مکانی اضافه کنید:

کار با لبه ها (چهره ها)
اکنون به حالت ویرایش چهره (کلید 2 روی صفحه کلید) بروید.

لبه خطی است که رئوس را به هم متصل می کند. در واقع، دنده ها می توانند باز یا بسته باشند. برای انتخاب لبه ها، استفاده از دکمه های حلقه و حلقه، که در برگه انتخاب قرار دارند، راحت است:

سعی کنید هر چهره ای را انتخاب کنید و روی دکمه حلقه کلیک کنید، متوجه خواهید شد که چگونه تمام لبه های موازی برجسته می شوند:

دستور Loop لبه هایی را انتخاب می کند که در همان صفحه قرار دارند:

درست مانند رئوس، می توانید چندین لبه را انتخاب کنید. برای این کار باید کلید Ctrl را نگه دارید. بیایید به سراغ یادگیری ابزارهای ویرایش لبه برویم.
ویرایش برگه لبه ها

راس را درج کنید- ایجاد رئوس جدید در لبه ها. اگر یک لبه انتخاب شود و این دکمه فشار داده شود، یک راس در مرکز ایجاد می شود:

برداشتن– لبه انتخاب شده را حذف کنید:

شکاف- یک لبه را توسط راس خود به دو قسمت تقسیم می کند.
اکسترود کردن- صورت را اکسترود کرده و چند ضلعی ها را اضافه کنید:

جوش- دو لبه را به هم متصل می کند.
چمفر– افزودن پخ ها:

پل- اگر دو یال را انتخاب کنید و روی این دکمه کلیک کنید، آنها با یک چند ضلعی جدید متحد می شوند.
اتصال- دنده های جدید اضافه می کند. به عنوان مثال، دو لبه موازی را انتخاب کنید و روی این دکمه کلیک کنید:

ویرایش برگه هندسه
ايجاد كردن- اضافه کردن یک لبه جدید
سقوط - فروپاشی- لبه های انتخاب شده را به هم وصل کنید.
ما به تجزیه و تحلیل ویرایشگر مش "ویرایش پلی" ادامه می دهیم. بیایید به برگه "ویرایش رئوس" در حالت "راس" ("راس")، راس 3d Max - رئوس چند ضلعی ها نگاه کنیم. تمام پارامترهای ویرایشگر Edit Poly در این برگه فقط برای این حالت معتبر هستند، در صورت تغییر به حالت دیگر، در دسترس نیستند.
راس حداکثر سه بعدی
بیایید فقط ضروری ترین دستورات را برای ویرایش مش مدل با استفاده از رئوس "راس" در نظر بگیریم. اجازه دهید یادآوری کنم که رئوس انتخاب شده را می توان "حرکت"، چرخش "چرخش"، "مقیاس"، هنگام انتخاب یک راس - فقط حرکت کرد.
1. ویرایش رئوس اسکرول.
برای فعال کردن رئوس 3d Max روی دکمه کلیک کنید  یا کلید میانبر "1". در مرحله بعد، به اسکرول گسترش یافته "ویرایش رئوس" نگاه کنید.
یا کلید میانبر "1". در مرحله بعد، به اسکرول گسترش یافته "ویرایش رئوس" نگاه کنید.

2. حذف کنید.
دستور "Remove" یک راس و لبه های آن را حذف می کند. اگر به سادگی آن را با دکمه "Del" حذف کنید، تمام چند ضلعی هایی که این راس را لمس می کنند ناپدید می شوند.

3. شکستن.
دستور "Break" تمام رئوس چند ضلعی را در یک نقطه مشخص می شکند. برای وضوح، تمام رئوس را به طرفین منتقل کردم.

4. اکسترود کنید.
دستور «Extrude» ویرایشگر «Edit Poly» یک هرم را در یک نقطه معین بیرون میکند، که تعداد وجوه آن به تعداد یالهای متقاطع در یک راس مشخص بستگی دارد.

5. جوش.
دستور "Weld" یکی از عملیات کلیدی در حالت ویرایش راس 3d Max است.
با استفاده از دستور "Weld" می توانید تعداد زیادی راس را در گروه ترکیب کنید. به عنوان مثال، اگر یک شی پیچیده را به طور جداگانه در دو قسمت مدل سازی کرده اید و زمان آن رسیده است که آنها را به یک مدل بدوزید، دستور "Weld" این کار را تا حد زیادی برای شما ساده می کند.
راس ها بسته به مقدار پارامتری که مشخص می کنید ادغام می شوند. اگر فاصله بین رئوس کمتر از این مقدار باشد، راس ها ادغام می شوند. بنابراین لازم است آن رئوس هایی که با یکدیگر ترکیب شده اند، از قبل نسبت به همه رئوس انتخابی دیگر به یکدیگر نزدیکتر قرار گیرند.


6. پخ.
فرمان "Chamfer" - روی راس انتخاب شده یک مورب ایجاد می کند.


7. جوش هدف.
دستور "Target Weld" رئوس را مانند دستور "Weld" ترکیب می کند، اگرچه شما فقط می توانید 2 راس را در یک زمان ادغام کنید. استفاده از آن در مواردی که رئوس کمی وجود دارد و فاصله بین آنها نسبت به سایر رئوس در مش بیشتر است، راحت است.

8-اتصال
فرمان "Connect" - 2 راس را با یک لبه متصل می کند.

بنابراین، بیایید خلاصه کنیم. در این مقاله یاد گرفتیم:
3d max vertex چیست (3d max vertex);
ما عملیات اصلی را با رئوس و جایی که می توان آنها را اعمال کرد بررسی کردیم.
فرمان اصلی شناسایی شد: "جوش".