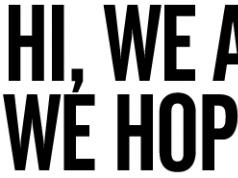А катастрофае какво се случва, когато Firefox се затвори или затвори неочаквано. След срив трябва да видите да се появява Mozilla Crash Reporter. Тази статия ще ви помогне да коригирате сривовете и ще ви покаже как да получите повече помощ, ако имате затруднения.
Забележка:Ако Firefox е отворен, но не отговаря на никое от вашите действия, тогава това е a виси, а не катастрофа. Вижте Firefox увисва или не отговаря - Как да коригирате за решения.
Ако Firefox се срива при стартиране:
В противен случай следвайте тези стъпки в ред.
Съдържание
Актуализирайте софтуера си
Сривът, който изпитвате, може вече да е бил коригиран в нова версия!
Актуализирайте Firefox
Всяка версия на Firefox включва редица корекции за сривове, за които хората са докладвали. Уверете се, че имате най-новата версия, може да поправите срива. Вижте Актуализиране на Firefox до най-новата версия за подробности.
Актуализирайте и отстранете неизправности във вашия Flash плъгин
Актуализирайте Windows
Актуализирайте macOS
Уверете се, че вашият Mac има всички най-нови корекции за сигурност и стабилност.
Актуализирайте Linux
Уверете се, че имате всички най-нови корекции за сигурност и стабилност.
Актуализирайте вашите драйвери
Проверете дали вашите графични драйвери са актуални. За повече информация вижте Надстройте вашите графични драйвери, за да използвате хардуерно ускорение и WebGL.
Ако вашият срив се случи по време на печат, проверете дали драйверът на вашия принтер е актуален, като отидете на уебсайта за поддръжка на производителя на вашия принтер.
Актуализирайте своя софтуер за интернет сигурност
Уверете се, че имате най-новата версия на вашия софтуер за защита в интернет (включително защитни стени, антивирусни програми, антишпионски програми и други).
Проверете за вируси или шпионски софтуер
Известно е, че редица различни вируси и шпионски софтуер причиняват срив на Firefox. За повече информация вижте Отстраняване на проблеми с Firefox, причинени от зловреден софтуер.
Проверете дали сривът се случва в безопасен режим
Ако актуализирането на софтуера не проработи или ако Firefox се срива при стартиране, използвайте стъпките по-долу, за да проверите дали сривът се случва в безопасен режим на Firefox или не, след което следвайте инструкциите в препоръчаните статии.
Сривът не се случва в безопасен режим
Ако вашият срив не се случи в безопасен режим, най-вероятно причината за срива е разширение, тема или хардуерно ускорение.
- Следвайте стъпките в Отстраняване на проблеми с разширения, теми и хардуерно ускорение, за да разрешите често срещани проблеми с Firefox, за да определите причината.
Проверете вашия хардуер
Проверете вашата RAM за грешки
Ако Firefox се срива многократно, проверете вашата RAM за грешки, като използвате например следния инструмент, Memtest86+Запомнете.
Потърсете помощ за отстраняване на този срив
Откриването на причината за срив може да бъде трудно. Ако сте опитали стъпките по-горе и не можете да накарате Firefox да спре да се срива, инструкциите по-долу ще ви покажат как да получите идентификационните номера на отчета за срив за вашите най-скоро изпратени доклади за срив, така че нашите доброволци могат да ви помогнат.
Ако можете да отворите Firefox, поне в безопасен режим:
Забележка:Ако не можете да отворите Firefox, защото се срива при стартиране дори в безопасен режим, използвайте тези алтернативни инструкции, за да намерите ID на отчета:
Поискайте помощ във форума за поддръжка на общността
- Кликнете върху тази връзкада помолите за помощ при катастрофата ви.
Забележка:Тази връзка е валидна само за помощ при сривове.
- Може да се наложи да създадете акаунт или да влезете в съществуващия си акаунт по време на процеса на „задаване на въпрос“.
- Попълнете Подробностираздел на следващата страница с възможно най-много информация за срива. Включете някоя от стъпките, които сте изпълнили по-горе, като например актуализиране на Firefox или тестване за срив в безопасен режим.
- Копирайте дългия идентификационен номер на отчета, който имате по-горе за последните сривове ( bp-…) и го поставете в секцията „Подробности“.
- Накрая щракнете върху бутона Публикувай въпрос.
Tento článok zatiaľ nikto nepreložil. Ak máte s prekladmi na SUMO skúsenosti, môžete ho teraz preložiť . Ak by ste sa chceli dozvedieť, ako sa články na SUMO prekladajú, začnite prosím tu .
А катастрофае какво се случва, когато Firefox се затвори или затвори неочаквано. След срив трябва да видите да се появява Mozilla Crash Reporter. Тази статия ще ви помогне да коригирате сривовете и ще ви покаже как да получите повече помощ, ако имате затруднения.
Забележка:Ако Firefox е отворен, но не отговаря на никое от вашите действия, тогава това е a виси, а не катастрофа. Вижте Firefox увисва или не отговаря - Как да коригирате за решения.
Ако Firefox се срива при стартиране:
В противен случай следвайте тези стъпки в ред.
Съдържание
Актуализирайте софтуера си
Сривът, който изпитвате, може вече да е бил коригиран в нова версия!
Актуализирайте Firefox
Всяка версия на Firefox включва редица корекции за сривове, за които хората са докладвали. Уверете се, че имате най-новата версия, може да поправите срива. Вижте Актуализиране на Firefox до най-новата версия за подробности.
Актуализирайте и отстранете неизправности във вашия Flash плъгин
Актуализирайте Windows
Актуализирайте macOS
Уверете се, че вашият Mac има всички най-нови корекции за сигурност и стабилност.
Актуализирайте Linux
Уверете се, че имате всички най-нови корекции за сигурност и стабилност.
Актуализирайте вашите драйвери
Проверете дали вашите графични драйвери са актуални. За повече информация вижте Надстройте вашите графични драйвери, за да използвате хардуерно ускорение и WebGL.
Ако вашият срив се случи по време на печат, проверете дали драйверът на вашия принтер е актуален, като отидете на уебсайта за поддръжка на производителя на вашия принтер.
Актуализирайте своя софтуер за интернет сигурност
Уверете се, че имате най-новата версия на вашия софтуер за защита в интернет (включително защитни стени, антивирусни програми, антишпионски програми и други).
Проверете за вируси или шпионски софтуер
Известно е, че редица различни вируси и шпионски софтуер причиняват срив на Firefox. За повече информация вижте Отстраняване на проблеми с Firefox, причинени от зловреден софтуер.
Проверете дали сривът се случва в безопасен режим
Ако актуализирането на софтуера не проработи или ако Firefox се срива при стартиране, използвайте стъпките по-долу, за да проверите дали сривът се случва в безопасен режим на Firefox или не, след което следвайте инструкциите в препоръчаните статии.
Сривът не се случва в безопасен режим
Ако вашият срив не се случи в безопасен режим, най-вероятно причината за срива е разширение, тема или хардуерно ускорение.
- Следвайте стъпките в Отстраняване на проблеми с разширения, теми и хардуерно ускорение, за да разрешите често срещани проблеми с Firefox, за да определите причината.
Проверете вашия хардуер
Проверете вашата RAM за грешки
Ако Firefox се срива многократно, проверете вашата RAM за грешки, като използвате например следния инструмент, Memtest86+Запомнете.
Потърсете помощ за отстраняване на този срив
Откриването на причината за срив може да бъде трудно. Ако сте опитали стъпките по-горе и не можете да накарате Firefox да спре да се срива, инструкциите по-долу ще ви покажат как да получите идентификационните номера на отчета за срив за вашите най-скоро изпратени доклади за срив, така че нашите доброволци могат да ви помогнат.
Ако можете да отворите Firefox, поне в безопасен режим:
Забележка:Ако не можете да отворите Firefox, защото се срива при стартиране дори в безопасен режим, използвайте тези алтернативни инструкции, за да намерите ID на отчета:
Поискайте помощ във форума за поддръжка на общността
- Кликнете върху тази връзкада помолите за помощ при катастрофата ви.
Забележка:Тази връзка е валидна само за помощ при сривове.
- Може да се наложи да създадете акаунт или да влезете в съществуващия си акаунт по време на процеса на „задаване на въпрос“.
- Попълнете Подробностираздел на следващата страница с възможно най-много информация за срива. Включете някоя от стъпките, които сте изпълнили по-горе, като например актуализиране на Firefox или тестване за срив в безопасен режим.
- Копирайте дългия идентификационен номер на отчета, който имате по-горе за последните сривове ( bp-…) и го поставете в секцията „Подробности“.
- Накрая щракнете върху бутона Публикувай въпрос.
Когато работите в браузър, функцията за запазване и по-късно възстановяване на раздели може да бъде много полезна. Mozilla Firefox е едно от водещите приложения за сърфиране в мрежата и разработчиците работят неуморно, за да го подобрят. Въпреки това Firefox все още се срива. Ето защо е толкова важно да знаете как да възстановите раздели в Mozilla.
Настройки за възстановяване на раздели по подразбиране
Ако Firefox има всички настройки по подразбиране, след срив или рестартиране на браузъра може просто да се окажете на началната страница, така че няма да можете да отваряте и възстановявате данни.
За да зададете правило за възстановяване на предишна сесия, което отваря раздели, които са били активни в последната сесия:
Когато затворите браузъра си и се върнете към него, ще видите всички раздели, с които сте работили преди затварянето. И ако Firefox се срине, ще видите изскачаща рамка с молба да възстановите предишната си сесия.
Как да възстановите раздели във Firefox чрез История
Ако възстановяването на сесията е правилно конфигурирано в браузъра, при рестартиране всички раздели могат да бъдат стартирани чрез „Дневник“, намиращ се в панела на главното меню. Ако историята на вашите посещения и отворени страници е запазена, ще бъде активна опцията „Възстановяване на предишна сесия“ или падащото меню „Наскоро затворени раздели/прозорци“. Чрез това меню например можете да отворите последния затворен раздел на Firefox.
Как да възстановите затворени раздели в Mozilla чрез синхронизация
Ако трябва да възстановите раздели във Firefox, които са били отворени на друго устройство, има функция за синхронизиране за това.
Как да възстановите раздели на Firefox чрез диспечера на сесии
Мениджърът на сесии е официален плъгин за браузър, който не само помага на Firefox да възстанови затворени раздели, но също така улеснява запазването и каталогизирането им. Благодарение на него можете да създавате регистри с конкретни сесии и да ги отваряте по всяко време при поискване. Без него е невъзможно да се възстановят раздели в Mozilla от предишни сесии. Също така помага за извличане на случайно затворени страници от хронологията.
За да инсталирате добавката, отидете в браузъра си и задръжте Ctrl+Shift+A или въведете заявката about:addons в адресната лента. Ще се отвори меню за търсене на добавки.
Тук потърсете добавки, намерете Session Manager и инсталирайте. Приложението работи без рестартиране на браузъра.

Добавката има доста гъвкава система от настройки за запазване на сесии, така че можете лесно да я използвате, за да възстановите затворен раздел в Mozilla. Архивът на разширението на мениджъра на сесии може да съхранява до 30 сесии на браузъра.
Как да възстановите затворени раздели във Firefox чрез системни файлове
Ако браузърът съдържа нужните ви данни, за по-сигурно е по-добре да запишете този файл в отделна папка, за да възстановите информацията.
За да предотвратите въпроса как да върнете затворен раздел в Mozilla при следващото отваряне на браузъра, не трябва да позволявате сесията да бъде презаписана. Можете да го намерите в потребителския профил на устройството:
- В Windows 7 и по-нови, в директорията C:\Users\User\AppData\Roaming\Mozilla\Firefox\Profiles\***.default. Папка с разширение по подразбиране може да има произволни цифри и букви в името си. Тук Сегашно състояниесесия и се записва в sessionstore.js, както и в папката sessionstore-backups;
- В Mac OS: ~/Library/Mozilla/Firefox/Profiles/;
- Под Linux OS: ~/.mozilla/firefox.
Когато решавате как да възстановите затворен раздел в Mozilla, браузърът осъществява достъп до файла sessionstore.js. А когато липсва или е повреден, вместо желаната сесия се отваря празен раздел. Когато отворите папката sessionstore-backups, можете да видите файловете recovery.js, recovery.bak, previous.js. Всички те съхраняват състоянието на интернет браузъра в определен момент. Вземете който и да е от тях, преименувайте ги на sessionstore.js и ги поставете в главната папка Profiles. Шансът за успешно възстановяване на затворен раздел на Firefox е много голям.
Когато извършвате такива операции, не забравяйте да запазите резервни копия на всички използвани файлове.
IN обща ситуацияслучи се следното. Купих нов лаптоп с операционна система Windows 7, 64-bit. Браузърът по подразбиране беше Internet Explorer и затова реших да инсталирам обичайния си Firefox. Направих всичко по стандартната схема, отивам на официалния сайт и изтеглям най-новата версия на Firefox, тогава беше Firefox 10. Всичко се изтегля добре, инсталирам го и го стартирам.
След стартиране започвам да го използвам, отварям нов раздел и просто Mozilla се срива, показва грешка. Първоначално си помислих, че е просто някакъв еднократен проблем и, разбира се, опитах отново, но ситуацията се повтаря.
И при мен е така Firefox продължава да се срива. Освен това отбелязвам, че на втория лаптоп, който има Windows 7, 32-битовият Firefox работи перфектно и никога не е замръзвал. Но аз съм упорит, започвам да експериментирам. Изтеглям старата версия на Firefox 4.0 - грешката се повтаря, Mozilla забива. Инсталирам Mozilla Firefox 3.6 - работи стабилно. Ето как работих върху старата версия за дълго времеи не се актуализира.
Решение
Но всъщност решението на проблема се оказа много по-просто, отколкото очаквах. Отново, използвайки случаен метод и експерименти, опитах много неща, но трябваше да направя следното.
Намерих файла за стартиране на браузъра в папката на програмата чрез свойствата на прекия път на firefox.

Така влязох в папката на програмата и веднага намерих стартиращия файл firefox.exe.

След това щракнах с десния бутон върху този файл и в раздела „Съвместимост“ поставих отметка в квадратчето до надписа: „ Стартирайте програмата в режим на съвместимост:". След това в падащия списък избрах Windows XP (Service Pack 3) и щракнах върху бутона Приложи.

След тези действия ми Браузърът Mozilla Firefox вече не се срива, срива или създава грешки. Сега имам инсталиран Firefox версия 13.0 и всичко работи чудесно, актуализиран е на Windows 7 64-bit.
Кажи на приятелите си

Харесвате ли блога? - Прочетете VKontakte
Абонирайте се и получавайте полезни статиипо поща!
Други страхотни статии в нашия блог
- Ако зареждането на страниците на сайта на WordPress отнема много време, кеширането на сайта ще помогне. Решихме да ви кажем как лесно можете да активирате и конфигурирате кеширането в WordPress с помощта на плъгина Hyper Cache.
Ако сте активен потребител световната мрежа, тогава вероятно сте се сблъсквали с факта, че изведнъж, без никаква причина, браузърът започва да се забавя. За съжаление нито един уеб браузър не е имунизиран от това, така че няма изключения за никого. Разбира се, разработчиците съществуват, за да избягват и премахват подобни грешки, поради което актуализациите се пускат доста често, по-специално имам предвид Mozilla сега.
Има обаче някои обстоятелства, които зависят от самия потребител и поради тях също могат да възникнат проблеми. Съответно всеки може да повлияе на работата на любимия си браузър, като го направи по-добър и по-бърз. Така че, ако това не е системна грешка, но Firefox е много бавен, това означава, че без да искате, вие сте допринесли за това забавяне. Нека разгледаме по-отблизо ситуацията.
Каква е причината
Firefox започна да се забавя, което означава, че трябва да разберете каква е причината. Можете да чакате дълго време за актуализация от разработчиците, междувременно неправилната работа на браузъра е досадна, така че сега ще се опитам да определя всички възможни причини за този инцидент.
Приставките и разширенията са необходими за цялостно висококачествено изживяване в браузъра. И си представете, че редовно изтегляте тази или онази добавка, те се натрупват и натрупват на вашия компютър. С течение на времето забравяте за някои от тях, но всеки път, когато системата изразходва своите „усилия“, за да ги стартира.
Друг възможна причинаТова, което забавя mozilla firefox е голямото количество запазена история на посещения на сайтове. Заедно с последните се съхраняват бисквитки, кеш и друга информация, която трябва да се изхвърля от време на време. Вече описахме как, кеш и бисквитки, в други статии.
Решение

След като изпълните поне една стъпка, ще видите, че вашият браузър започва да работи по-добре. Ето защо, дори за превантивни цели, е толкова важно да не забравяте да се отървете от неща на вашия компютър, които могат да доведат до проблеми.
Здравейте, Скъпи приятели! Днес ще разгледаме много често срещан проблем с толкова добре познат браузър като Mozilla Firefox. Така!
Въпреки факта, че повечето от вас имат доста силен хардуер, въпреки това работата на браузъра Mozilla Firefox не се е подобрила. на прост език Браузърът се забавя Mozilla. Честно казано, изобщо не става дума за мощността на вашия компютър. Просто разработчиците на този софтуер постоянно го тъпчат с всякакви ненужни глупости. Между другото, просто обърнете внимание на броя на различните „джаджи“, които са инсталирани в браузъра, и вие сами ще разберете всичко. И ако вземете предвид факта, че повече от две трети от тези „джаджи“ изобщо не ви трябват, тогава за каква скорост на браузъра можем да говорим?! Това е заради тях Firefox е бавен.Но нека поговорим за всичко по-подробно.
Първо, скоростта на зареждане на самия браузър се влияе от неща като добавки и разширения. Те просто изяждат голямо „парче“ време, което системата изразходва за сортиране и стартиране на всички тези добавки. За да ускорите вашия Firefox, трябва да деактивирате всичко ненужно; това ще ускори работата и браузърът няма да работи да спирам. Ето защо правим това.
Стартирайте браузъра и щракнете върху раздела „Инструменти“ - „Разширени“. Ще се отвори отделна страница за управление на добавките. Тук ще видите няколко елемента: „Вземете добавки“, „Разширения“, „Добавки“ и „Външен вид“. Първо отворете елемента „Разширения“ и деактивирайте всичко там: всички видове „Yandex. барове“, „Поща. ru” и други глупости, които са инсталирани „по подразбиране” от вашия браузър.

След това отидете на елемента „Добавки“. Колко от тях виждате тук?! десет? Едно и половина? Сега си представете колко време се изразходва за товарене на всички тези боклуци?! Деактивирайте всичко освен Shockwave Flash: този плъгин е необходим, за да можете да гледате видеоклипове онлайн. Затворете страницата и браузъра и продължете напред.

Сега преместете курсора върху иконата на браузъра на „Desktop“ и щракнете с десния бутон. В контекстното меню, което се появява, изберете долния ред - „Свойства“ - и щракнете с левия бутон върху него. Ще се отвори прозорецът Properties: Mozilla Firefox. Тук ще видите няколко раздела - щракнете върху раздела „Пряк път“ (въпреки че по подразбиране самият прозорец се отваря в този раздел).

Сега вижте: в този раздел има поле "Обект" и в него е написан адрес, като ""C:\Program Files\Mozilla Firefox\firefox.exe". Вашата задача: веднага след кавичките добавете думата /Prefetch 1 и щракнете върху „OK“. Затворете прозореца и стартирайте Mozilla Firefox. Сега, когато стартирате браузъра, системата автоматично ще добави необходимата информация към папката „Prefetch“ и ще ускори стартирането му.
![]()
На този етап забавете браузъране трябва. И така, сега остава само да се ускори минимизирането и разширяването на прозореца на браузъра. За да направите това, трябва да направите следното: в работещия браузър в диалоговия ред въведете командата about:config и натиснете „Enter“. Ще видите съобщение с бутон „Обещавам, че ще бъда внимателен“ - кликнете върху него.

Сега виждате куп параметри. На няколко празно пространствощракнете с десния бутон върху полетата. Ще се появи меню, в което избирате елементите „Създаване“ - „Логически“. Ще се появи отделен малък прозорец „Нова стойност (булева)“. В този прозорец ще има само едно поле „Въведете името на настройката“.
Въведете следния параметър: config.trim_on_minimize(копирайте командата директно от тук и я поставете в полето).

Щракнете върху „Ok“ и изберете „false“ и отново „Ok“.

Рестартирайте компютъра и готово! - браузърът работи като часовник. Не швейцарски, разбира се, но все пак забавете браузъраняма да бъде! Честита настройка!
Няма подобни записи.
| Статии |
ПаданеВъзниква, когато Firefox се затвори или затвори неочаквано. След това трябва да видите съобщение за срив на Mozilla. Тази статия ще ви помогне да премахнете паданията и ще ви покаже как да получите помощ, ако имате проблеми.
Ако Firefox се срине при стартиране:
В противен случай направете следните действияв ред.
Актуализирайте софтуера си
Възможно е сривовете, които изпитвате, вече да са коригирани в новата версия!
Актуализирайте Firefox
Актуализирайте плъгините си
Уверете се, че сте инсталирали най-новите версиивсички ваши добавки.
- Отидете на нашата страница за проверка на приставки и щракнете върху връзките, за да актуализирате всички приставки, които са остарели.
Актуализирайте Windows
- Отидете в менюто "Старт", отворете "Всички програми" и изберете Windows Update.
Актуализирайте OS X
Уверете се, че имате инсталирани всички най-нови корекции за сигурност и стабилност.
- Отидете в менюто на Apple и изберете Актуализация на софтуера...
Актуализирайте Linux
Уверете се, че имате инсталирани всички най-нови корекции за сигурност и стабилност.
- Отидете в системното меню, след това надолу до Администрацияи изберете Мениджър на актуализации.
Актуализирайте вашите драйвери
Ако вашият срив възникне по време на печат, уверете се, че имате инсталиран най-новия драйвер, като отидете на уебсайта за поддръжка на производителя на вашия принтер.
Актуализирайте вашите програми за интернет сигурност
Уверете се, че имате най-новите версии на софтуера за защита в Интернет (включително защитни стени, антивирусни програми, антишпионски програми и други).
Проверете за вируси или шпионски софтуер
Известно е, че различни вируси и шпионски софтуер сриват Firefox. За да сте сигурни, че вашата система не е заразена с шпиони и вируси, инсталирайте и стартирайте тези програми, като първо актуализирате техните антивирусни бази данни:
Проверете дали сривът възниква в безопасен режим
Ако актуализирате софтуерне помогна или ако Firefox се срива при стартиране, следвайте стъпките, изброени по-долу, за да проверите дали сривът възниква в безопасен режим на Firefox или не, след което следвайте инструкциите в препоръчаните статии.
Срив не възниква в безопасен режим
Ако вашият срив не възникне в безопасен режим, той най-вероятно е причинен от разширение, тема или хардуерно ускорение.
- Следвайте стъпките в Отстраняване на неизправности с разширения, теми и хардуерно ускорение за често срещани проблеми с Firefox, за да определите причината за срива.
Проверете оборудването си
Проверете вашата RAM за грешки
Ако Firefox продължава да се срива, проверете вашата RAM памет за грешки, като използвате например програма Memtest86+Запомнете.
Получаване на помощ за решаване на тази есен
Определянето на причината за падане може да бъде трудно. Ако вече сте опитали стъпките по-горе и не можете да разрешите сривовете на Firefox, стъпките по-долу ще ви покажат как да съберете информация за вашия срив, така че нашите доброволци да могат да ви помогнат.