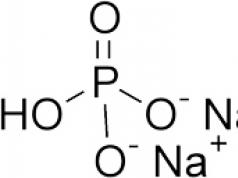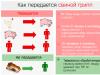Instrukcijas
Vispirms pārliecinieties, ka lietojumprogramma Microsoft Word instalēta jūsu . Lai to izdarītu, uz darbvirsmas atrodiet saīsni ar tādu pašu nosaukumu vai skatiet izvēlni "Sākt" sadaļā "Programmas". Palaidiet atrasto lietojumprogrammu, divreiz ar peles kreiso taustiņu noklikšķinot uz tās saīsnes. Atvērtā lietojumprogramma ir Microsoft Word teksta redaktors.
Ievērojiet centrālo balto lapu. Šī ir galvenā darbvieta, kurā atradīsies. Loga labajā pusē redzēsit tā saukto ritjoslu. Tas būs nepieciešams, kad teksta izmērs vairs neatbilst . Lai sāktu tekstu, noklikšķiniet uz . Word parādīs aktīvu mirgojošu kursoru un novieto to pašā dokumenta sākumā.
Tagad pārbaudiet, kura valoda pašlaik ir aktīva jūsu datorā. Teksta redaktors izdrukās tekstu šajā valodā. Ja valoda ir aktīva, ar peles kreiso taustiņu noklikšķiniet uz tās ikonas un parādītajā izvēlnē atlasiet valodu.
Ievadiet dažas teksta rindiņas, izmantojot . Ja nezināt, ko rakstīt, atveriet jebkuru žurnālu vai žurnālu un ierakstiet no turienes dažas rindkopas. Lai pārietu uz citu rindu, izmantojiet taustiņu Enter. Jūs redzēsiet, ka mirgojošs kursors pāriet uz nākamo rindiņu. Ja pieļaujat kļūdu, izmantojiet atpakaļatkāpes taustiņu, lai izdzēstu nepareizo tekstu un vēlreiz ierakstītu vārdu.
Bet ko darīt, ja nejauši izdzēsāt vajadzīgo tekstu vai veicat kādu citu nevajadzīgu darbību. Lai to izdarītu, programma Word nodrošina pēdējās darbības atsaukšanas funkciju. Lai izmantotu funkciju, noklikšķiniet uz bultiņas pogas loga augšējā kreisajā stūrī.
Tātad teksts tiek izdrukāts. Atliek tikai to saglabāt. Lai to izdarītu, augšējā kreisajā stūrī noklikšķiniet uz galvenās izvēlnes pogas un atlasiet “Saglabāt”. Atvērtajā logā ievadiet saglabājamā dokumenta nosaukumu un atlasiet saglabājamo mapi. Noklikšķiniet uz pogas "Saglabāt". Jūs tikko izveidojāt teksta failu programmā Microsoft Word.
Piezīme
Iepriekšējā nodarbībā runājām par to, ka teksta drukāšanai datorā ir speciāla daudzfunkcionāla programma Microsoft Word. Mēģiniet ierakstīt tekstu. Ja jums pašam ir grūti to izdomāt, atveriet jebkuru grāmatu un izdrukājiet no tās nelielu teksta daļu. Raugoties uz priekšu, teikšu, ka, lai pārietu uz citu rindiņu (lai drukātu zemāk esošo tekstu), ir jānospiež tastatūras poga Enter.
Tagad mēģiniet kaut ko rakstīt, izmantojot tastatūru. Bet vispirms apskatiet, kāds alfabēts ir instalēts jūsu datorā. Datorā atlasītais alfabēts tiek parādīts apakšējā labajā stūrī. Lai mainītu alfabētu, ar peles kreiso pogu noklikšķiniet uz šiem diviem burtiem un sarakstā atlasiet vajadzīgo valodu. Mēģiniet ierakstīt tekstu. Ja jums pašam ir grūti to izdomāt, atveriet jebkuru grāmatu un izdrukājiet no tās nelielu teksta daļu.
Avoti:
- kā saglabāt drukāto tekstu
Šajā īsajā nodarbībā es jums pastāstīšu, kā rakstīt tekstu datorā. Kur atrast drukas programmu un kā tajā strādāt.
Atveriet programmu Word. Iespējams, datora darbvirsmā (ekrānā) ir īpaša ikona, kas to atver.
Ja šādas ikonas nav, noklikšķiniet uz pogas "Sākt" ekrāna apakšējā kreisajā stūrī.
Tiks atvērts saraksts. Noklikšķiniet uz "Programmas" (Visas programmas).
parādīsies jauns saraksts. Atrodiet vienumu “Microsoft Office”, noklikšķiniet uz tā un parādītajā mazajā sarakstā noklikšķiniet uz “Microsoft Word”.

Ja neatrodat vārdus “Microsoft Office”, visticamāk, biroja programmatūras pakotne (ieskaitot Microsoft Word) nav instalēta jūsu datorā. Šajā gadījumā varat izmantot standarta programmu WordPad (Sākt - Visas programmas - Piederumi). Vai arī varat izmantot programmu Writer no OpenOffice pakotnes kā Word.
Tiks atvērts šāds logs. Šī ir programma teksta drukāšanai programmā Microsoft Word.

Mūs interesē centrālais balta daļa. Šī ir A4 lapa. Šeit mēs drukāsim.
Lūdzu, ņemiet vērā: šķiet, ka lapa ir nogriezta. Patiesībā tas vienkārši nederēja - galu galā datora ekrāna izmērs ir mazāks par A4 lapas izmēru. Daļa, kas neatbilst, ir “paslēpta” zemāk. Lai to redzētu, jāpagriež peles ritenis vai jāvelk slīdnis uz leju labā puse programmas.
Bet mēs drukāsim tekstu no lapas sākuma, tāpēc, ja jūs gājāt līdz beigām (uz leju), dodieties uz sākumu (uz augšu).
Lai sāktu rakstīt tekstu, ar peles kreiso taustiņu noklikšķiniet uz lapas. Labāk noklikšķiniet kaut kur centrā.
Programmas augšējā kreisajā stūrī vajadzētu mirgot melnai gaismai. Tādējādi programma Word “pamudina”, ka jūs jau varat izdrukāt tekstu.
Starp citu, tas tiks drukāts tur, kur mirgo nūja. Ja vēlaties, lai tas atrastos citā vietā, veiciet dubultklikšķi uz vēlamās vietas ar peles kreiso pogu.
Tagad mēģiniet kaut ko rakstīt, izmantojot tastatūru. Bet vispirms apskatiet, kāda valoda ir instalēta. Datorā atlasītais alfabēts tiek parādīts apakšējā labajā stūrī. Tas ir parādīts ar diviem angļu burtiem.
RU- tas ir krievu alfabēts, LV- Tas ir angļu alfabēts.
Lai mainītu ievades valodu, ar peles kreiso pogu noklikšķiniet uz šiem diviem burtiem un sarakstā atlasiet vajadzīgo alfabētu.

Mēģiniet rakstīt nedaudz teksta. Ja jums pašam ir grūti to izdomāt, atveriet jebkuru grāmatu un izdrukājiet no tās nelielu gabalu.
Lai pārietu uz citu rindiņu (rakstīšanai tālāk), jānospiež poga Enter uz tastatūras. Mirgojošais nūja virzīsies vienu rindiņu uz leju – tur tiks nodrukāts teksts.
Ir arī vērts pievērst jūsu uzmanību vienai ļoti svarīgai Word pogai. Šo pogu sauc par "Atcelt", un tā izskatās šādi:
Tas atrodas pašā programmas augšdaļā un ļauj atsaukt pēdējo darbību, ko darījāt programmā Word.
Piemēram, jūs nejauši izdzēsāt tekstu vai kaut kā to sabojājāt (pārvietojāt, pārkrāsojāt utt.). Noklikšķinot uz šīs brīnišķīgās pogas, programma Word atgriezīs jūsu dokumentu (tekstu) tādā stāvoklī, kādā tas tikko bija. Tas nozīmē, ka šī poga atgriež vienu soli atpakaļ. Attiecīgi, noklikšķinot uz tā divreiz, jūs atgriezīsities par diviem soļiem atpakaļ.
Cik grūti bija studentiem un pat vienkāršiem cilvēkiem, kad nebija iespiedēju un ar roku bija jāraksta referāti, kursa darbi utt. Printeru parādīšanās ir padarījusi dzīvi daudz vieglāku. Dokumenta izdrukāšana aizņem tikai dažas minūtes. Izdomāsim, kā to izdarīt.
1. Atveriet dokumentu drukāšanai programmā Word. Ir ļoti vienkāršs drukāšanas veids – noklikšķiniet uz printera ikonas augšējā kreisajā stūrī. Bet ne visi to redz.
Lai drukas poga būtu redzama, jānoklikšķina uz bultiņas un jāizvēlas “Ātrā drukāšana”. Parādās ikona, uzklikšķinām uz tās un izdrukājam!


2. Nākamā metode: noklikšķiniet uz pogas, kas atrodas pašā kreisajā stūrī, un izvēlnē atlasiet “Drukāt”. Varat noklikšķināt tieši vai sarakstā atlasīt “Drukāt”, “Ātrā drukāšana”, “Priekšskatījums”.

Lai izdrukātu Word failu, atveriet galveno izvēlni un noklikšķiniet uz "Drukāt".
3. Vienkāršākais veids ir nospiest taustiņu kombināciju Ctrl+P.
Pēc vienas no iepriekš minētajām darbībām tiks parādīts logs ar drukāšanas opcijām. Tajā var izvēlēties printeri, konfigurēt to, izvēlēties, kuras lapas tiks drukātas, izvēlēties abpusējo drukāšanu, kopiju skaitu utt. Noklikšķiniet uz "Labi".

Ja vēlaties lapu izdrukāt kā grāmatu, t.i. ainavas orientāciju, pēc tam programmā Word dodieties uz cilni “Lapas izkārtojums”. Noklikšķiniet uz "Orientācija" un izvēlnē atlasiet "Ainava". Tagad varat izdrukāt failu kā grāmatu.
Lai izdrukātu dokumentu grāmatas formā, jums nav jādodas uz tipogrāfiju - to darīs parasts printeris. Tomēr šim procesam ir savas grūtības. Ja jūs tos neņemat vērā, jūs riskējat tērēt daudz laika, papīra un tonera. Ja vēlaties ātri, vienkārši un bez kļūdām izdrukāt grāmatu, izmantojiet mūsu padomus.
Piezīme: ja ir vairāk nekā 20 lapas, tad labāk izmantot īpašas programmas. Piemēram: FinePrint(meklējiet vietnē Yandex) un ClickBook(meklējiet vietnē Yandex).
Teksta sagatavošana drukāšanai, izmantojot Microsoft Word 2010
Pirms izdomāt, kā drukāt grāmatu programmā Word 2010, jums ir jāsaprot tās sagatavošanas process.
Pirmais posms ir vāka izgatavošana. Dodieties uz cilni "Ievietot", noklikšķiniet uz pogas "Vāka lapa" un atlasiet atbilstošo opciju. Piedāvātās veidnes var mainīt pēc saviem ieskatiem. Ja neviena no vāka iespējām jums nav piemērota, vienkārši pārveidojiet kādu no veidnēm pēc vajadzības.
Nākamais solis ir lappušu numerācija. Dodieties uz cilni "Ievietot", noklikšķiniet uz "Lapas numurs" un iestatiet nepieciešamie iestatījumi. Ciparus var novietot augšā, apakšā vai malās. Programma arī ļauj pievienot nodaļas numuru un sākt numerāciju no jebkura numura.
Ja vēlaties, varat izveidot arī galvenes un kājenes, norādot grāmatas autoru, nosaukumu, nodaļu utt. Nepieciešamās pogas atrodas pa kreisi no “Lapas numura”.
Microsoft Word automātiski atver cilni Dizains, kad noklikšķināt uz galvenes un kājenes. Tur jūs varat iestatīt papildu iestatījumus. Piemēram, uz vāka parasti nav norādīts skaitlis, tāpēc ir lietderīgi atzīmēt lodziņu “Īpaša kājene pirmajai lapai”.

Ja grāmatai ir vairākas daļas, izmantojiet opciju “pārtraukums”. Protams, jūs varat iztikt bez tā un pārvietot katras nodaļas sākumu uz atsevišķu lapu, izmantojot taustiņu Enter, taču šajā gadījumā jebkuras izmaiņas, tostarp teksta daļu pievienošana vai dzēšana vai fonta maiņa, novedīs pie virsrakstu izvietošanas. apjukums un dokuments būs jāpārstrādā. Kad iestatāt pārtraukumu, nodaļa sākas ar jauna lapa, un virsraksts vienmēr ir augšpusē. Lai izmantotu šo opciju, novietojiet kursoru tā teksta sākumā, kuru vēlaties aplauzt, un pēc tam cilnē "Ievietot" noklikšķiniet uz "Lapas pārtraukums". Varat arī izmantot īsinājumtaustiņus Ctrl + Enter.
Atlicis pēdējais sagatavošanās posms grāmatas iespiešanai. Ir jāiestata virsrakstu, apakšvirsrakstu un rindkopu fonti, jāiestata piemales izmērs, jāsaskaņo teksts, jāpārliecinās, vai visi attēli ir pareizi novietoti, un vajadzības gadījumā tie jāpielāgo.
Kā izdrukāt grāmatu programmā Word 2010
Pirms dokumenta nosūtīšanas drukāšanai ir jāmaina iestatījumi:
- iestatīt atbilstošu piemales izmēru;
- iestatīt uz vienas lapas drukāt divas lapas, nevis vienu;
- Izvēlieties abpusējo drukāšanu, nevis vienpusējo druku.
Lapas iestatījumos varat norādīt arī iesiešanas platumu.
 Pa labi no izvēlnes ir priekšskatījuma logs – ar tā palīdzību var šķirstīt grāmatu un redzēt, kā lapas izskatīsies pēc izdrukāšanas. Tas jo īpaši attiecas uz gadījumiem, kad esat pievienojis attēlus un iestatījis tekstu, kas tiek apvilkts ap sāniem. Ja reģistrācijas laikā radās kļūda, jūs redzēsit kaut ko līdzīgu:
Pa labi no izvēlnes ir priekšskatījuma logs – ar tā palīdzību var šķirstīt grāmatu un redzēt, kā lapas izskatīsies pēc izdrukāšanas. Tas jo īpaši attiecas uz gadījumiem, kad esat pievienojis attēlus un iestatījis tekstu, kas tiek apvilkts ap sāniem. Ja reģistrācijas laikā radās kļūda, jūs redzēsit kaut ko līdzīgu:

Pirms dokumenta nosūtīšanas drukāšanai izmantojiet priekšskatījumu un novērsiet visas problēmas.
Lūdzu, ņemiet vērā: tā kā mēs drukājam, izmantojot divpusējo druku, nevis vienpusējo druku, izdrukātās loksnes būs atkārtoti jāievieto printera teknē. Microsoft Word sniedz šādu ieteikumu:

Tomēr ir viens svarīgs punkts : Papīra padeve un izvade var atšķirties atkarībā no printera modeļa. Dažos gadījumos, ievērojot programmas ieteikumus, var iegūt lapas, kurām viena puse būs tukša, bet otrā teksts tiks izdrukāts divas reizes. Var arī gadīties, ka pusē lappušu teksts būs apgriezts otrādi. Lai no tā izvairītos, veiciet nelielu pārbaudi un mēģiniet izdrukāt vienu papīra lapu no abām pusēm. Kad esat sapratis, kā ievietot papīru printera teknē, varat pāriet uz kopēšanas pabeigšanu.
Ja grāmatai ir daudz lappušu, loksnes būs grūti noturēt kopā. Labākais variants- sadaliet dokumentu 10-20 lappušu daļās, izdrukājiet tās brošūru veidā un šujiet katru atsevišķi. Pēc tam grāmatas gabalus var savienot savā starpā un, ja nepieciešams, izveidot pat stipru iesējumu.
Jūs varat sagatavot un izdrukāt grāmatu programmā Word 2007 tieši tādā pašā veidā.
Kā izdrukāt dokumentu kā bukletu: citas iespējas
Jūs varat iztikt bez Microsoft Word. Viens no pieejamākajiem, bet tajā pašā laikā diezgan sarežģīti veidi problēmas risinājums - izdrukājiet dokumentu un iestatiet nepieciešamos iestatījumus:
- Lapu skaits vienā loksnē - 2.
- Grāmatas orientācija.
- A4 formātā.
- Divpusēja druka.
Pēc tam jānorāda drukājamo lappušu numuri. Šī ir galvenā grūtība. Lai labāk izprastu principu, paņemiet papīra lapu, salokiet to uz pusēm, tad numurējiet lapas un atkal atlociet papīru. Jūs redzēsiet, ka vienā pusē ir cipari 4 un 1, bet otrā - 2 un 3. Tas nozīmē, ka jānorāda 4., 1., 2., 3. lappušu drukāšana. Ja ir vairāk lapu, tad uzdevums kļūst sarežģītāka. Piemēram, šādi izskatās secība, ja nepieciešams izdrukāt 8 lappušu brošūru:

Ja ir 12 lapas, jānorāda skaitļi 12, 1, 2, 11, 10, 3, 4, 9, 8, 5, 6, 7.
Ja no tiem ir 16, tad 16, 1, 2, 3, 4, 13, 12, 5, 6, 11, 10, 7, 8, 9.
Ja 20 — 20, 1, 2, 19, 18, 3, 4, 17, 16, 5, 6, 15, 14, 7, 8, 13, 12, 9, 10, 11.
Kā redzat, šī drukas metode ir salīdzinoši vienkārša tikai tad, ja ir maz lapu. Ja to ir daudz vai ja vēlaties sadalīt dokumentu vairākās daļās, izdrukāt katru brošūras veidā un sašūt kopā, jums būs jāveic nopietns darbs. sagatavošanās darbi lai pareizi izvēlētos secību.
Ja iepriekš aprakstītā opcija nav piemērota, varat izmantot programmas, kas paredzētas, lai ātri sagatavotu dokumentu drukāšanai. Piemēri: FinePrint(meklējiet vietnē Yandex) un ClickBook(meklējiet vietnē Yandex). Lielākā daļa šo programmu ir koplietošanas programmatūra. Tas nozīmē, ka tos var izmantot dažas dienas, pēc tam jums ir jāmaksā par aktivizēšanu. Tomēr, ja bieži nedrukājat tekstu brošūras vai grāmatas veidā, jums nebūs nepieciešama maksas versija - pilnīgi pietiks ar standarta pārbaudes periodu.
Ņemiet vērā arī to, ka lielākajā daļā šo programmu saskarnes valoda ir angļu valoda. Piemēram, ClickBook izskatās šādi: 
Ja jums nav ērti lietot angļu valodas versiju, jums būs jāinstalē plaisa.
Neatkarīgi no izvēlētās metodes pēc dokumenta drukāšanas noteikti pārbaudiet rezultātu un pārliecinieties, vai visas lapas ir pareizi novietotas un numurētas, galvenes un kājenes ir savās vietās un piemales ir izmērītas bez kļūdām. Labākais variants ir veikt pārbaudes izdruku pirms grāmatas vai brošūras izgatavošanas. Šis vienkāršais piesardzības pasākums bieži vien var novērst kļūdas pirms visu lapu drukāšanas.
Tagad es jums parādīšu vienkāršs piemērs varat ātri izveidot apaļu zīmogu programmā Microsoft Word. Es jums neparādīšu, kā izveidot taisnstūrveida zīmogu, jo tas ir vēl vienkāršāk. Šajā procesā tiks izmantoti jau ierastie iepriekš pētītie Word rīki, taču nedaudz savādāk.
Lai, lasot rakstu, nerastos mazāk jautājumu, es ļoti iesaku vispirms izlasīt vispārīgos principus darbam ar attēliem un citiem objektiem, kas nav teksta elementi programmā Word. Fakts ir tāds, ka tas noderēs arī, veidojot pastmarkas.
Ir arī vērts atzīmēt, ka šis raksts nav paredzēts, lai jūs uzzinātu, kā izveidot “viltus” zīmogus, izmantojot parasto biroja programmu. Tas ir tikai spēju demonstrējums. Starp citu, dažreiz 1C dokumentam ir jāliek faksimila paraksts vai zīmogs, un tam ir standarta funkcionalitāte.
Programmā Word izveidotā apaļā zīmoga piemērs
Visu darbību rezultāts ir parādīts zemāk attēla veidā. Izveidotais “zīmogs”, protams, ir ļoti primitīvs, bet princips tiek demonstrēts. Atgādināšu, ka, ja vēlies paveikt ko sarežģītāku, tad tev jāpavada daudz vairāk laika un pašam. Nevajag cerēt, ka internetā ir tieši tas, kas vajadzīgs – par sekām šādai attieksmei pret darbu jau runāju.
vietne_Jebkuram apaļam zīmogam ir maliņa, teksts aplī, teksts vai attēls centrā. Šeit iespējamie varianti, no kuriem viens ir redzams attēlā. Tas ir viegli izdarāms, taču ir vērts apsvērt vienu funkciju.
Galvenās grūtības, veidojot apaļu zīmogu programmā Word
Galvenā “grūtība” šajā sakarā ir tā, ka jūs nezināt, kā tekstu izveidot aplī. Tieši tāpēc mēs devāmies tiešsaistē, lai atrisinātu tik primitīvu problēmu. Vai uzminējāt pareizi? Visticamāk, tas tā ir.
Tas runā tikai par vājām Word zināšanām, neko citu. Apskatīsim, kā izveidot tekstu aplī un visu pārējo.
Bija svarīga raksta daļa, bet bez JavaScript tas nav redzams!
Apaļa zīmoga izgatavošana programmā Word pats
Es nepaskaidrošu, kā izveidot rāmi un attēlu centrā. Šī ir automātiska forma un parasts attēls no ārēja faila - šeit viss ir vienkārši. Bet izliekts teksts tiek veidots, izmantojot objekta Paraksts īpašības. Vispirms pievienojiet lapai uzrakstu un ierakstiet tajā tekstu. Labāk ir rakstīt visu tekstu uzreiz, vismaz to, kas veido vienu apli “zīmoga” iekšpusē. Tas viss tāpēc, ka šādi ir ērtāk pielāgot teksta izliekumu.
Pēc tam atlasiet Uzraksts un lentes izvēlnē atveriet parādīto cilni Format, meklējiet tur “Teksta efekti” un tajās - “konvertēt / aplis”. Tas patiesībā ir viss triks ar tekstu, kas izliekts aplī. Tur, ja vēlaties, varat izvēlēties jebkura veida teksta kropļojumus.
Ja ir atlasīta kropļošanas opcija "aplis", tad pēc tam ir jāizvēlas uzraksta un fonta izmērs, lai teksta izliekums sakristu ar "zīmoga" malas izliekumu, pretējā gadījumā teksts nedarbosies precīzi. loka, bet dosies uz sāniem. Visas pārējās darbības ir skaidras un bez komentāriem.
Apkoposim to
Šādi programmā Word varat izveidot apaļu zīmogu. Ir vērts atzīmēt, ka, drukājot uz melnbaltā printera, visas krāsas tiek pārveidotas pelēktoņos. Tāpat zīmogiem lāzerprintera vietā labāk izmantot tintes printeri (atceries kāpēc?) vai arī izdrukāt failā un aiznest uz vietu, kur ir krāsu printeris.
Vēlreiz atgādinu, ka šī ir tikai programmas iespēju demonstrācija. Ir arī vērts atzīmēt, ka ir īpašas programmas veidot apaļas bildes (ne obligāti zīmogus/zīmogus, bet princips līdzīgs) - tos izmantot ir daudz ērtāk (piemēram, ir programma drukāšanai uz CD/DVD diskiem). Atkal programmā 1C ir zīmogu uzlikšana dokumentiem.