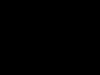No pirmā acu uzmetiena šķiet Microsoft programma Vārds nav nekas sarežģīts, taču internetā populārs ir kļuvis šāds jautājums: “ Kā sākt rakstīt programmā Word" Ja ir jautājums, tad uz to ir jābūt atbildei. Speciāli mācību portālam Lessons-24 esmu sagatavojis šo nodarbību, kurā pastāstīšu, kā sākt darbu ar Word teksta redaktoru.
Sākotnēji mums ir jāpalaiž programma, un to var izdarīt vairākos veidos:
1. 1. metode — izveidojiet jaunu dokumentu tieši uz darbvirsmas. Lai to izdarītu, dodieties uz darbvirsmu un ar peles labo pogu noklikšķiniet uz tukšas vietas. Parādītajā konteksta izvēlnē atlasiet “Izveidot” un pēc tam “Dokuments”. Microsoft Office Word" Jums būs jauns fails, kas kaut kā būs jānosauc vai jāatstāj ar standarta nosaukumu. Tagad noklikšķiniet vēlreiz tukša vieta uz darbvirsmas ar peles kreiso pogu vai nospiediet taustiņu “Enter” - dokuments ir izveidots. Veicot dubultklikšķi uz dokumenta ar peles kreiso pogu, jūs to atvērsit un varēsiet turpināt drukāšanu.

2. 2. metode – atveriet programmu, izmantojot “Visas programmas”. Ne katrai personai ir Word saīsne darbvirsmā, tāpēc, ja jūs to neesat atradis savā darbvirsmā, tas nav svarīgi. Noklikšķiniet uz pogas "Sākt" vai nu apakšējā panelī, vai tastatūrā, pēc tam atlasiet "Visas programmas". Programmās atrodiet ražotāju - Microsoft Office, noklikšķiniet uz tā vienreiz ar peles kreiso pogu un parādītajā konteksta izvēlnē atlasiet " Microsoft Office Word" Jums tikai vienu reizi jānoklikšķina uz programmas nosaukuma.
 |
 |
3. Metode – 3 – Palaidiet programmu no darbvirsmas. Tas, iespējams, ir vienkāršākais veids, kā atvērt mums nepieciešamo lietojumprogrammu, taču īsceļi darbvirsmā parasti nav pieejami visām mums nepieciešamajām lietojumprogrammām.
Pēc dokumenta atvēršanas varat sākt tieši drukāt tekstu. Uz baltas papīra lapas vienu reizi noklikšķiniet ar peles kreiso pogu. Lapas pašā sākumā parādīsies mirgojošs kursors, kas paziņos, ka varat sākt ievadīt vajadzīgo tekstu.

Tātad, šajā nodarbībā mēs uzzinājām - Kā sākt rakstīt programmā Microsoft Office Word. Ja kaut kas jums bija neskaidrs, nevilcinieties uzdot jautājumus komentāros, un mēs noteikti izdomāsim tiem risinājumu.
Sveiki visiem, mani dārgie! Tikai vakar es sapratu šo lietu: daudzi mani lasītāji ļoti slikti pārzina datorus. Tas ir, es šeit runāju par to, kā pelnīt naudu, izmantojot internetu, par dažiem foršiem pakalpojumiem, lai ietaupītu naudu ceļojuma laikā, bet tas viss ir kā spārns, jo dažiem maniem viesiem datori ir tumšs mežs.
Tāpēc šodien nolēmu labot šo izlaidumu un sākt ar ļoti detalizēts stāsts par to, kā rakstīt tekstu datorā. Tātad...
Šajā rakstā:
1. Programma darbam ar tekstu
Lai izveidotu teksta elektronisko dokumentu, ir īpašas programmas. Tie ļauj izdrukāt tekstu, tas ir, izveidot dokumenta izkārtojumu elektroniskā formā, ko pēc tam var izdrukāt datorā vai pārsūtīt uz zibatmiņas disku.
Šādas programmas pastāv liela summa, taču ir tikai daži no populārākajiem.
1
— Microsoft Office Word
2
— WordPad
3
- Rakstītājs (reti lietots, jāinstalē atsevišķi).
2. Kā datorā atrast vajadzīgo programmu
No savas ģimenes zinu, ka iesācējam pirmajā posmā visgrūtāk ir atrast un atvērt šīs programmas.
Lai tiktu galā ar šo uzdevumu, jums ir jāsaprot, kā izskatās programmas ikonas. Visbiežāk tā ir dokumenta ikona ar burtu W, vai kā pēdējā gadījumā - ar burtu A(šā tiek apzīmēta programma WordPad):
Cieši apskatiet darbvirsmu un zemāk esošo rīkjoslu, programmas var novietot labi redzamā vietā, piemēram, manā darbvirsmā (starp citu, šeit tas ir, nebaidieties):

Ja neko tādu neatrodat, izmēģiniet otro metodi:
1 - palaidiet paneli Sākt vai vienkārši noklikšķiniet uz apaļās ikonas apakšējā kreisajā stūrī, tiks atvērta izvēlne.
Tajā jums ir jāatrod lauks, lai meklētu failus, es to saucu Atrodiet programmas un failus:

Šajā laukā ievadiet meklētās programmas nosaukumu. Piemēram, es ievadu vārdu Word un iegūstu Microsoft Office Word programmas:

Ja es ievadīšu vārdu WordPad, tas man atradīs šo programmu:

Pēc tam jūs vienkārši noklikšķiniet uz atrastās programmas, un jūsu priekšā atveras darba logs, kurā varat izveidot dokumentu: izdrukāt tekstu, rediģēt to un saglabāt.
3. Darbs ar dokumentu un teksta rediģēšana
Tātad jūsu priekšā ir darba zona, tā sauktā tukšā lapa. Šeit varat izdrukāt tekstu un rediģēt to, kā vēlaties.

Parasti iesācēji, ieraugot šo lapu un milzīgo skaitu pogu, apmaldās un nezina, ko darīt. Smadzeņu sprādzienu visvairāk izraisa tastatūra: nav skaidrs, kur un ko nospiest.
Tātad, jums no tā nav jābaidās, jūs noteikti varēsit to izdomāt. Lai to izdarītu, vienkārši noskatieties šo informatīvo videoklipu; viss tajā ir ļoti vienkāršs un detalizēti izskaidro programmas galvenās funkcijas.
Noteikti noskatieties šo informatīvo video no sākuma līdz beigām, neaizmirstiet atkārtot visas darbības pēc prezentētāja. Tas spers milzīgu soli teksta redaktoru apguvē.
Tad atliek tikai trenēties, un tad varēsi orientēties burtiski jebkurā teksta programmā, jo tās visas ir izstrādātas aptuveni vienādi.
4. Kā saglabāt tekstu
Kad esat izveidojis dokumentu, varat to saglabāt. Lai to izdarītu, augšējā kreisajā stūrī atrodiet pogu, kas izsauc izvēlni, un no šīs izvēlnes atlasiet Saglabāt kā un, piemēram, jebkurš piemērots formāts Word dokuments:

Tiks parādīts logs, kurā varat izvēlēties:
- kur saglabāt failu (es parasti izvēlos darbvirsmu,
- kā nosaukt failu (ievadiet jebkuru piemērotu nosaukumu),
- un faila formāts (es to nemainu, atstāju kā noklusējumu).

Gatavs! Šis fails tagad parādīsies jūsu datora darbvirsmā.

Ar šo dokumentu varat darīt visu, ko vēlaties. Piemēram, ievietojiet to zibatmiņas diskā, nosūtiet caur e-pasts, atveriet turpmākai rediģēšanai vai dzēšanai.
Starp citu, ja strādājat pie liela dokumenta, iesaku veikt starpposma saglabāšanu. Un jo biežāk, jo labāk.
5. Kā pārsūtīt teksta failu uz zibatmiņas disku
Viss ir ļoti vienkārši.
1. Ievietojiet zibatmiņas disku datorā.
2. Darbvirsmā atrodiet un atveriet Mans dators(vai vienkārši Dators).
3. Atvērtajā logā jums vajadzētu redzēt Noņemams disks, noklikšķiniet uz tā 2 reizes:

Tiks atvērts tukšs logs, kuru mēs pagaidām atstāsim:

4. Tagad atrodiet mūsu teksta failu, mēs to saglabājām iepriekšējā rindkopā uz jūsu darbvirsmas. Noklikšķiniet uz tā ar LABO peles pogu un parādītajā izvēlnē atlasiet Kopēt:

5. Tagad atgriezieties pie noņemamā diska, kuru tikko atvērām 3. darbībā, noklikšķiniet uz brīvā lauka ar LABĀS peles pogu un atlasiet Ievietot:

Dokuments tiks kopēts un parādīsies šajā laukā:

Tas arī viss, tagad zibatmiņas disku var izņemt no datora.
6. Kā izdrukāt dokumentu uz printera
Pieņemsim, ka jums ir printeris, tas jau ir savienots ar datoru un pareizi konfigurēts. Es tagad nerunāšu par printera pievienošanu un iestatījumiem, jo šī ir atsevišķa raksta tēma.
Bet, ja viss jau ir iestatīts, varat izdrukāt dokumentu burtiski ar 2 klikšķiem. Bet vispirms pārliecinieties, vai printeris ir ieslēgts un vai tajā ir nepieciešamais papīra daudzums.
1. Atveriet dokumentu, kuru vēlaties drukāt:

2 . Augšējā kreisajā stūrī atrodiet un atveriet izvēlni un atlasiet to Ronis, un tad atkal Ronis:

Tiks atvērts logs ar virkni iestatījumu, taču nebaidieties no tiem, tie visi ir diezgan vienkārši.
Šeit jūs varat izvēlēties printeri, ja jums ir vairāki no tiem, dokumenta kopiju skaitu, lapas formātu, drukas krāsu utt.
Bet, ja jums nav nepieciešami īpaši iestatījumi, varat atstāt visu kā noklusējuma iestatījumu un vienkārši noklikšķiniet uz Labi.

Printeris sāks drukāt, un jūs saņemsit dokumentu. Starp citu, šādā veidā jūs varat drukāt ne tikai Teksta dokuments, bet arī citus failus, shēma būs tāda pati.
7. Ar datoru kļūstiet par “TU” un uzlabojiet savu dzīvi
Nav kopīgu valodu ar datoru šodien ir liela problēma. Ja pirms 5 gadiem nespēja strādāt ar tehnoloģijām bija attaisnojams, tad šodien tas rada milzīgu šķērsli ikvienam iesācējam. Tas ir tāpēc, ka gandrīz katra profesija mūsdienās tādā vai citādā veidā saskaras ar datoru.
Kad es strādāju lielā militārā uzņēmumā, viņi uzstādīja jauna versija dizaina programma. Man tas nekādas problēmas nesagādāja, tikai jauna čaula.
To var salīdzināt ar manu iecienītāko konfekšu atjaunināto iepakojumu: es nepārstāju to pirkt mazāk, bet vienkārši varēju ātri pielāgoties jaunajam iesaiņojumam.
Bet daudziem darbiniekiem tā bija burtiski katastrofa, viņi bija tik atkarīgi no programmas saskarnes, un viņu smadzenes bija tik izmisīgi izturīgas pret jebko jaunu. Rezultātā viņi pat tika apmācīti darbam jaunajā saskarnē.
Šodiena nav tā labākā labāki laiki Priekš Krievijas uzņēmumi, un man pat nav jāmin, kurš pirmais tiks atlaists...
Un pilnīgi pretējs piemērs arī ir no reālās dzīves.
Inženierim ir vairāk nekā 40 gadu pieredze, pastāvīgi attīsta un apgūst ne tikai datoru, bet arī visas mūsdienu inženierzinātņu programmas. Šādu speciālistu negrib palaist, viņš ir vajadzīgs, pieprasīts un runā vienā valodā ar saviem jaunajiem padotajiem.
Šis ir tikai viens piemērs. Tagad padomājiet par to, cik daudz iespēju paver iespēja izmantot datoru, lai nopelnītu naudu attālināti, izmantojot internetu. Pat pēc tam, kad esat iemācījies lietot teksta redaktoru, varat rakstīt .
Mūsdienās ir ļoti svarīgi zināt datoru. Nav svarīgi, kur jūs mācāties, šodien internetā ir milzīgs daudzums noderīgu materiālu, kursu un skolu.
Es beigšu šeit. Es ceru, ka raksts jums bija noderīgs un palīdzēja izprast galvenos punktus. Virzieties uz priekšu, uzlabojieties, esiet labāki. Tas arī viss šodienai, paldies par uzmanību un uz redzēšanos!
Laba diena visiem. Turpinot Word teksta redaktora tēmu, es vēlos jums pastāstīt par Word dokumentu drukāšana caur printeri. Šis raksts būs noderīgs lietotājiem, kuri bieži izmanto printeri dokumentu drukāšana.
Taču noderēs arī zināt, kā drukāt dokumentus uz printera ne tikai iesācējiem, bet arī pieredzējušiem lietotājiem.
Ko es gribu teikt. Printeris ir mājsaimniecībā noderīga, neaizvietojama, nepieciešama lieta. Printera funkcionalitāte ir pārsūtīt informāciju no monitora ekrāna uz papīra lapu. Vai tas būtu teksts, tabulas, attēli Word dokumentā, pēc noklikšķināšanas uz drukāšanas pogas viss parādīsies uz papīra lapas.
1. Drukas funkcijas pārskats programmā Word.
2. Iestatiet dokumentu drukāšanu.
3. Praktizējiet dokumenta drukāšanu.
4. Kāpēc printeris nedrukā Word dokumentu?
Šeit ir saraksts ar galvenajiem jautājumiem, kas mums jārisina. Pēc materiāla izpētīšanas jums nevajadzēs “apiet printeri” vai lūgt draugiem izdrukāt dokumentus.
Pārskats par drukāšanas funkciju programmā Word.
Sekosim manam piemēram. Varat arī atvērt jebkuru dokumentu un kopā ar mani soli pa solim apgūt drukāšanas funkcionalitāti savā datorā.
Apskatīsim ekrānuzņēmumu. Uz tā ir dokuments, kuru es iepriekš sagatavoju rakstam:
Lai atvērtu dokumentu drukāšanas paneli, mums jānoklikšķina uz cilnes FILE un jādodas uz sadaļu Drukāt:
Ekrānuzņēmumā esmu izcēlis šādas jomas:
1 – uzdevuma izpildes zona. Tajā ir iekļauta poga Drukāt un kopiju skaita izvēle. Kopijas ir nepieciešamais identisku dokumentu skaits. Daudzumu var iestatīt, izmantojot pogas, kas atrodas loga labajā pusē, vai ievadīt numuru manuāli.
2 – uzdevuma izpildītāja apgabals. Šeit mēs izvēlamies drukājamo printeri un iestatām printera iestatījumus.
3 – drukas iestatījumu apgabals. Galvenā zona, kurā konfigurējam dokumenta drukāšanas opcijas.
4 – priekšskatījuma apgabals. Šeit mēs vizuāli novērojam dokumentu. Tā kā viss dokumenta saturs atradīsies uz lapas.
5 – apskates navigācijas zona. Šeit ir norādīts lappušu skaits, un tās visas var apskatīt, noklikšķinot uz trīsstūra.
Dokumentu drukāšanas iestatīšana.
Tagad pievērsīsim uzmanību drukas iestatījumu apgabalam.
Ekrānuzņēmums Nr. 1:
Šeit mēs izvēlamies pievienoto printeri. Vārds — gatavs — nozīmē, ka printeris ir gatavs darbam.
2. ekrānuzņēmums:
Lapu drukas iestatījumu sadaļa. Šeit mūs interesēs tikai atlasītās jomas.
Drukāt visas lapas. Izvēloties šo funkciju, tiks izdrukātas visas dokumenta lapas.
Izdrukājiet pašreizējo lapu. Izdrukā lapu, kas tiek parādīta priekšskatījuma apgabalā.
Drukāt pielāgotu diapazonu. Lapas, kuru numuri tika ievadīti lappušu diapazona logā, tiks izdrukātas:
Piemērs: drukāt lapu no 1 līdz 5. Jums jāievada: 1,2,3.4,5 vai 1-5
Drukājiet pāra un nepāra lapas. Vispirms atlasiet pāra lapas, pēc drukāšanas apgrieziet apdrukāto kaudzīti un atlasiet nepāra lapas. Divpusējās drukas piemērs.
Ekrānuzņēmums Nr. 3:
Vienpusējās vai divpusējās drukas funkcija. Izvēloties abpusējo drukāšanu. Pirmās piegājiena beigās tiks parādīts logs ar darbībām, kas jādrukā otrajā pusē. Šeit viss būs atkarīgs no printera modifikācijas.
Ekrānuzņēmums Nr. 4:
Tas ir ļoti ērti, ja drukājat dokumentu vairākos eksemplāros. Piemēram, dokumentā ir 5 lapas. Izvēloties opciju 1,2,3, dokumenti tiks drukāti secībā: pirmais eksemplārs ir 1,2,3,4,5, otrais eksemplārs ir 1,2,3,4,5 utt. Ja izvēlaties opciju 111, 222, 333. Tad dokuments izskatīsies 1 lapa 5 kopijas, 2 lapas 5 kopijas utt.
Ekrānuzņēmums Nr. 5:
Lapas orientācijas izvēle. Šī darbība nav noderīga, ja drukājat gatavu dokumentu. Ja drukājat melnrakstu, varat izvēlēties vienu no opcijām, lai ietaupītu vietu vai parādītu vizuālu attēlu.
6. ekrānuzņēmums:
Lapas formāta izvēle. Šeit visam jābūt skaidram. Ja drukājat A3 formātā, tad šajā rindkopā jāizvēlas A3. Pretējā gadījumā izdrukātais netiks pareizi parādīts lapā.
Ekrānuzņēmums Nr. 7:
Lauku iestatīšana. Vienums ir bezjēdzīgs arī tad, ja drukājat gatavu dokumentu. Drukājot melnrakstu, varat sajaukt piemales, lai taupītu papīru.
Ekrānuzņēmums Nr. 8:
Lapu atlase uz lapas. Tā pati noderīga lieta, bet tikai melnraksta drukāšanai. Šeit uz 1 lapas var ievietot līdz 16 lapām. Tas ir lieliski, ja drukājat, piemēram, krāpnieciskas lapas.
Visi! Mēs izgājām cauri iestatījumiem, manuprāt, viss ir uzrakstīts skaidri un saprotami, ja jums ir kādi jautājumi, rakstiet komentāros.
Dokumentu drukāšanas prakse.
Šeit viss ir tikpat vienkārši. Pēc dokumenta iestatīšanas noklikšķiniet uz drukāšanas pogas. Un printera teknē jāparādās izdrukātam dokumentam. Mēs skatāmies uz rezultātu un vajadzības gadījumā to labojam. Un mēs atkārtojam visu procedūru. Neaizmirstiet ieslēgt printeri un uzlādēt papīru.
Lai ātri izdrukātu dokumentu, varat izmantot datora īsinājumtaustiņus — Ctrl+P. Burts "P" latīņu izkārtojumā.
Kāpēc printeris nedrukā Word dokumentu?
Jā, arī tā notiek! Jūs nospiežat drukāšanu, bet printeris nedrukā. Šajā gadījumā ir nepieciešams:
1. Pārbaudiet printera savienojumu ar datoru.
2. Pārliecinieties, vai printeris ir ieslēgts.
3. Printera izvēles apgabalā pārliecinieties, vai esat izvēlējies pareizo printeri. Un tas saka Gatavs.
Ja printeris nav atlasīts, dodieties uz sākuma izvēlni un atlasiet rīkjoslu. Apskatīsim ekrānuzņēmumu:
4. Sagatavojam dokumentu rediģēšanai. Apskatīsim attēlu:
Šeit mēs noklikšķinām uz pogas "Aizsargāt dokumentu" un atlasiet "Atļaut rediģēšanu".
5. Ja viss iepriekš minētais nepalīdzēja, rīkojieties šādi.
Dokumentā noklikšķiniet uz cilnes “Fails” un atlasiet “Opcijas”. Parametros atlasiet vienumu “Papildu” un meklējiet sadaļu “Drukāt”. Un noņemiet atzīmi no izvēles rūtiņas “Drukāšana fonā”. Apskatiet ekrānuzņēmumu: 12
Ja tas viss nepalīdz, pārinstalējiet draiverus. Restartējiet datoru un printeri. Ja ATKAL nepalīdzēja. Pēc tam mēs pārkopējam dokumenta saturu jaunā dokumentā un mēģinām vēlreiz.
Nobeigumā teikšu, ka printeris ir patiešām FORŠA lieta. Un ne vienmēr tikai biroja darbiniekiem, bet arī studentiem un mācekļiem. Vai, piemēram, ir patīkami izdrukāt vairākas krāsojamās lapas mazs bērns. Un par šo tēmu varat izlasīt rakstu, kas neapšaubāmi pārsteigs ar parastā printera iespējām.
Kā redzat, printerim ir milzīga vērtība V mūsdienu sabiedrība. vidējā cena vienkāršākais printeris no 1500 rub. un vēl. Tāpēc mūsdienās šis prieks ir pieejams lielākajai daļai lietotāju.
Ceru, ka raksts bija noderīgs un viegli saprotams. Dalieties pieredzē un atstājiet atsauksmes par materiālu. Es mēģināju sniegt materiālu, un es priecāšos redzēt jūsu komentārus.
Rakstā Kā drukāt tekstu datorā jūs uzzināsit:
- Pamata Microsoft Word rīks
- Kā rakstīt tekstu, izmantojot pamata Microsoft Word rīkus
- Kā lejupielādēt Microsoft Word 2016 (raksta beigās)
- Beigās būs izglītojošs video.
Drukājiet tekstu no nulles.
Labdien dārgie draugi. Ir pienācis brīdis, kad ir jāizdrukā pats pirmais teksta dokuments. Un šodien es jums pastāstīšu, kā ātri iemācīties rakstīt datorā no nulles. Tāpēc es soli pa solim runāšu par katru šīs procedūras soli. Piemēram, mums ir jāizdrukā kāds paziņojums. Tātad, iesim...
Kura programma ir labāka drukāšanai?
Pirmkārt, mums ir jāatver teksta redaktors. Mēs meklējam Microsoft Word programmu datorā vai vienkārši Word (manā gadījumā tas ir Microsoft Word 2016).
Ir arī citas programmas teksta rakstīšanai, taču tās tiek izmantotas ļoti reti, tāpēc mēs tām netērēsim laiku.
Pamata Word rīki
Kad esam atvēruši teksta redaktoru (jūs varat vienkārši lejupielādēt failu), mēs redzam tukšu papīra lapu ar vadības paneli augšpusē un virkni dažādu ikonu. Ja augšpusē parādās ziņojums “Aizsargāts skats”, noklikšķiniet uz “Atļaut rediģēšanu”. Neļauties panikai. Mēs parakstīsim visas nepieciešamās ikonas. 
Teksta virsraksts
Pirmā lieta, kas mums jādara, ir izveidot teksta nosaukumu. Ir noteikumi par nosaukumu noformēšanu, un tie ir jāievēro. Apskatiet attēlu augstāk un rīkojieties šādi:
- Izvēlieties fontu Time New Roman
- Virsraksts ir centrēts.
- Virsraksts sākas ar lielo burtu.
- Virsraksta beigās nav punkta, bet, ja tie ir divi neatkarīgi teikumi, tad punktu ievieto pirmajā teikumā, bet otrajā izlaiž.
- Citas pieturzīmes netiek izlaistas.
- Virsraksta fonta lielums ir par vienu izmēru lielāks nekā teksta fonts (piemēram, tas ir 16., ja teksta fonta lielums ir 14.).
- Iestatiet teksta stilu treknrakstā (panelī to sauc drosmīgs stils fontu sadaļā (kreisais klikšķis uz burta “F”).
Lai veiktu šīs septiņas darbības, skatiet attēlu iepriekš.
Kā rakstīt tekstu
Tagad, lai ievadītu galveno tekstu:

Apsveicam, jūs esat apguvis datorrakstīšanas pamatus, izmantojot tekstapstrādes programmu mazāk nekā 15 minūtēs. Izvēlies nākamo nodarbību, ja kaut kas nav skaidrs, uzdod jautājumus, noteikti atbildēšu.
Tagad es jums parādīšu universāls veids, kā drukāt plakātus uz parastā A4 printera. Šeit aprakstītā lielu plakātu drukāšanas metode ir lieliska ne tikai Microsoft Word, bet arī jebkurai programmai, no kuras varat drukāt. Ir ļoti vienkārši izdrukāt plakātu no A4 formāta loksnēm!
Starp citu, kopā ar šo lapu par plakātu drukāšanu no Word, vietnē ļoti populārs ir arī raksts par burtu drukāšanu A4 formātā. Tāpēc es iesaku atrisināt divas problēmas vienlaikus.
Es arī atzīmēju, ka, ja jums nav printera mājās, bet joprojām vēlaties izdrukāt plakātu, drukājiet uz .
Rezultāts, drukājot plakātu no A4 loksnēm, izmantojot Word
Daudziem ir parasts printeris, bet platformāta ploteri, kā likums, ir pieejami tikai specializētos poligrāfijas uzņēmumos. Šāda aprīkojuma izmaksas salīdzinājumā ar parasto A4 printeri ir diezgan augstas, tāpēc nav jēgas to turēt mājās. Lai no A4 formāta loksnēm izdrukātu lielu plakātu, izmantosim parasto printeri.
Fotoattēlā redzams rezultāts uz A4 formāta loksnēm. Printeris ir parasts. Nepievērsiet uzmanību drukas kļūdai attēlā - es vienkārši vairs nevēlos to labot :) Tagad es jums parādīšu, kā tas viss tiek darīts, izmantojot piemēru, kā izdrukāt plakātu ar attēlu no MS Word.
Piezīme: Printera iestatījumi atšķiras atkarībā no printera, taču principi paliek nemainīgi! Turklāt šeit es parādīšu plakātu drukāšanu, izmantojot attēlu kā piemēru, bet tas pats attiecas uz tekstu, kas vienkārši ierakstīts programmā Word.
Šajā rakstā sniegtais piemērs nebūt nav vienīgais.
Ja vēlaties iemācīties labi strādāt programmā Word, tad noteikti vajadzētu noskatīties video pamācības, kas parāda citus veidus, kā visefektīvāk atrisināt šo un citas problēmas.
Sāksim drukāt plakātu no A4 loksnēm
Pirmkārt, jums ir jāsagatavo parasts Word dokuments. Es ievietoju tajā attēlu, bet jūs varat arī izdrukāt tekstu. Dodieties uz izvēlni "Fails / Drukāt". Es izmantoju Word ar lentes tipa izvēlni.

Vispirms izvēlies sev nepieciešamo printeri – to, uz kura drukāsi plakātu. Tas ir svarīgi, jo, lai parastu dokumentu pārveidotu par plakātu no A4 loksnēm, mēs izmantosim atbilstošo printera funkciju. Nav jābaidās, jo gandrīz (!) jebkuram printerim ir plakātu drukāšanas funkcija. Atvērt rekvizītus tavs viņa printeri un skatiet kaut ko līdzīgu tālāk redzamajam logam. Protams, jums lietas var būt nedaudz savādākas.

Metodes, ko es parādu plakātu drukāšanai no A4 loksnēm, nozīme ir tieši balstīta uz printera īpašību izmantošanu, nevis pašu Word vai citu programmu. Fakts ir tāds, ka šajā gadījumā printera draiveris pats sadalīs dokumentu daļās un palielinās tās, kas ļaus jums izvairīties no nepieciešamības to darīt manuāli. No visiem veidiem, kā drukāt plakātus mājās, tas ir vienkāršākais.
Lai drukātu dokumentu kā plakātu no A4 formāta loksnēm, printera rekvizītos ir jāatrod vienums, kas ir atbildīgs par šo funkciju. Es sniedzu piemēru savam printerim.

Kad esat atlasījis vajadzīgo plakāta izmēru, viss, kas jums jādara, ir jāsaglabā iestatījumi un pēc tam programmā Word noklikšķiniet uz drukāšanas pogas. Plakāta izmērs norādīts A4 lapās pēc X*Y principa. Dotajā piemērā tas ir 3*3 A4 lapu plakāts. Drukas rezultātu var redzēt pašā pirmajā attēlā.
Bija svarīga raksta daļa, bet bez JavaScript tas nav redzams!
Plakātu drukāšanas iespējas no A4 loksnēm
Ja drukājat viegli mērogojamu tekstu, tad principā varat izdrukāt plakātu, kas sastāv no tik daudz A4 formāta loksnēm, cik atļauj jūsu printeris.
Ja drukājat attēlu, tā oriģinālajam izmēram jābūt pietiekami lielam. Pretējā gadījumā jūs riskējat saņemt zemas kvalitātes plakātu.
Pēc plakāta izdrukāšanas jums būs jāņem šķēres un jāapgriež apdrukātās piemales, lai plakāta daļas (A4 lapas) savienotu kopā. Nemēģiniet drukāt bez malām! Kā jau rakstīju iepriekš vienā no iepriekšējiem rakstiem, drukājot bez apmalēm, jūs varat pazaudēt daļu dokumenta - tas vienkārši netiks izdrukāts.
Video pamācība par Word dokumenta drukāšanu plakāta veidā no atsevišķām A4 formāta lapām
Tiek parādīta vienkāršākā iespēja drukāt lielu plakātu, izmantojot printera draiverī iebūvētās iespējas. Šīs funkcijas pieejamība ir tieši atkarīga no izmantotā printera!

Apkoposim to
Viens no galvenajiem principiem, kas mani vada manā mācību kursi, lieta tāda Galvenais ir saprast būtību, nevis tikai kaut ko iegaumēt! Ja kaut ko nevar izdarīt vienā veidā, vienmēr ir citādi! IN šajā gadījumā tā vietā, lai meklētu, kā Word no A4 loksnēm izdrukāt plakātu, iesaku vienkārši izmantot universāla funkcija printerī iebūvēta plakātu drukāšana. Tas ir daudz efektīvāk un ļauj gandrīz no jebkuras programmas drukāt lielus plakātus uz parastajām A4 formāta loksnēm.