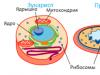Strana 1: Sony Xperia Z1
Uživatelská příručka Xperia™ Z1 C6902/C6903/C6906[...]
Strana 2: Sony Xperia Z1
Obsah Začínáme ................................................... .....................................6 Přehled ...................... ..................................................... ........... .......................6 Montáž ............. ...................................................................... ........................ 7 První spuštění zařízení[...]
Strana 3: Sony Xperia Z1
Vylepšení zvukového výstupu ................................................................ ...... .............. 34 Psaní textu ...................................... ....................................................... ............. 35 Klávesnice na obrazovce ................................ ...................................................... 35 Telefonní klávesnice.. .......................................................[...]
Strana 4: Sony Xperia Z1
Hudba ................................................. ....................................................... 60 Přenos hudby do zařízení .................................................. ...... 60 Poslech hudby ...................................... ...................... 60 Domovská obrazovka WALKMAN ....................... .......................[...]
Strana 5: Sony Xperia Z1
Smart Connect ................................................. ...................................... 99 Synchronizace dat na vašem zařízení ..... ..... ................................... 101 O synchronizaci dat ve vašem zařízení .... ....................................... 101 Synchronizace se službami Google™ .......... ....................................... 101 S[...]
Strana 6: Sony Xperia Z1
Začínáme Přehled 1 Konektor pro sluchátka 2 Snímač přiblížení/Světelný senzor 3 Přijímač E/Kontrolka nabíjení/Kontrolka upozornění 4 Objektiv předního fotoaparátu 5 Kryt slotu pro kartu Micro SIM 6 Vypínač 7 Tlačítko hlasitosti/Přiblížení 8 Tlačítko fotoaparátu 9 Otvor pro popruh 10 Hlavní reproduktor a mikrofon 6 Toto je internetová verze této publikace. © Tisk pouze pro soukromé použití.[...]
Strana 7: Sony Xperia Z1
11 Objektiv hlavního fotoaparátu 12 Světlo fotoaparátu 13 Druhý mikrofon 14 Detekční oblast NFC™ 15 Kryt slotu pro paměťovou kartu 16 Krytka portu nabíječky/kabelu USB 17 Konektor nabíjecího doku Nevkládejte prsty ani jiné předměty do otvoru pro druhý mikrofon (zobrazeno v položce 13 výše), aby nedošlo k poškození zařízení. Montáž Ochranná plastová fólie je [...]
Strana 8: Sony Xperia Z1
1 Zasuňte nehet do mezery mezi krytem paměťové karty a zařízením a poté kryt paměťové karty sejměte. 2 Vložte paměťovou kartu do slotu pro paměťovou kartu tak, aby zlaté kontakty směřovaly k vám, a poté paměťovou kartu zcela zasuňte do slotu, dokud neuslyšíte zvuk zamykání. 3 Znovu nasaďte kryt paměťové karty. Paměťová karta [...]
Strana 9: Sony Xperia Z1
1 Stiskněte a podržte vypínač, dokud zařízení nezavibruje. 2 Pokud obrazovka ztmavne, aktivujte ji krátkým stisknutím vypínače. 3 Až budete požádáni, zadejte kód PIN karty SIM a klepněte na . 4 Pokud je obrazovka zamčená, položte na ni prst a přejetím nahoru nebo dolů ji odemkněte. 5 Chvíli počkejte, než se zařízení spustí. PIN vaší SIM karty je [...]
Strana 10: Sony Xperia Z1
Nabíjení zařízení Při zakoupení zařízení je baterie částečně nabitá. Během nabíjení můžete zařízení stále používat. Další informace o baterii a o tom, jak zlepšit výkon, naleznete v části Baterie a správa napájení na straně 117. Nabíjení zařízení 1 Zapojte nabíječku do elektrické zásuvky. 2 Zapojte jeden konec USB kabelu do nabíječky (nebo[...]
Strana 11: Sony Xperia Z1
Osvojení si základů Používání dotykové obrazovky Klepnutím na Otevřít nebo vybrat položku. Označte nebo zrušte zaškrtnutí políčka nebo možnosti. Zadejte text pomocí klávesnice na obrazovce. Dotyk a podržení Přesunout položku. Aktivujte nabídku pro konkrétní položku. Aktivujte režim výběru, například chcete-li vybrat několik položek ze seznamu. 11 Toto je internetová verze [...]
Strana 12: Sony Xperia Z1
Sevření a roztažení Přiblížení nebo oddálení webové stránky, fotografie nebo mapy. Posunutí Posouvání nahoru nebo dolů v seznamu. Rolujte doleva nebo doprava, například mezi panely domovské obrazovky. 12 Toto je internetová verze této publikace. © Tisk pouze pro soukromé použití.[...]
Strana 13: Sony Xperia Z1
Rychlé procházení Rychlé procházení, například v seznamu nebo na webové stránce. Posouvání můžete zastavit poklepáním na obrazovku. Zamykání a odemykání obrazovky Když je zařízení zapnuté a po nastavenou dobu nečinné, obrazovka ztmavne, aby se šetřila energie baterie, a automaticky se uzamkne. Tento zámek zabraňuje nechtěným akcím na dotykové obrazovce, když[...]
Strana 14: Sony Xperia Z1
který přesahuje běžnou šířku obrazovky. Počet podoken domovské obrazovky je znázorněn řadou teček v horní části domovské obrazovky. Zvýrazněná tečka ukazuje podokno, ve kterém se právě nacházíte. Přechod na domovskou obrazovku Stiskněte. Procházení domovské obrazovky Panely domovské obrazovky Na domovskou obrazovku můžete přidávat nové panely (až max[...]
Strana 15: Sony Xperia Z1
Odstranění panelu z obrazovky Plocha 1 Klepněte na prázdnou oblast na obrazovce Plocha a podržte ji, dokud zařízení nezavibruje. 2 Rychlým pohybem doleva nebo doprava přejděte na panel, který chcete odstranit, a potom klepněte na . Obrazovka aplikací Obrazovka aplikací, kterou otevřete z domovské obrazovky, obsahuje také aplikace, které jsou předinstalované ve vašem zařízení[...]
Strana 16: Sony Xperia Z1
Navigace v aplikacích Mezi aplikacemi můžete procházet pomocí navigačních tlačítek, lišty malých aplikací a okna naposledy použitých aplikací, které vám umožňuje snadno přepínat mezi všemi naposledy použitými aplikacemi. Některé aplikace se ukončí stisknutím tlačítka pro ukončení, zatímco jiné nadále běží na pozadí nebo jsou pozastaveny. Pokud je aplikace [...]
Strana 17: Sony Xperia Z1
Zavření malé aplikace Klepněte na malé okno aplikace. Stažení malé aplikace 1 Na panelu malých aplikací ťukněte na položku , potom ťukněte na položku a ťukněte na položku . 2 Vyhledejte malou aplikaci, kterou chcete stáhnout, a podle pokynů ji stáhněte a dokončete instalaci. Přesunutí malé aplikace Když je malá aplikace otevřená, dotkněte se a podržte levý horní roh t[...]
Strana 18: Sony Xperia Z1
Přidání widgetu na obrazovku Plocha 1 Klepněte a podržte prázdnou oblast na obrazovce Plocha, dokud zařízení nezavibruje, a potom klepněte na Widgety . 2 Najděte widget, který chcete přidat, a klepněte na něj. Změna velikosti widgetu 1 Klepněte a podržte widget, dokud se nezvětší a zařízení nezavibruje, poté widget uvolněte. Pokud lze velikost widgetu změnit, například kalendář [...]
Strana 19: Sony Xperia Z1
1 Přístup ke složce obsahující aplikace 2 Přístup k aplikaci pomocí zástupce Přidání zástupce na obrazovku Plocha 1 Dotkněte se a podržte prázdnou oblast na obrazovce Plocha, dokud zařízení nezavibruje a nezobrazí se nabídka přizpůsobení. 2 V nabídce přizpůsobení klepněte na položku Aplikace. 3 Procházejte seznam aplikací a vyberte aplikaci. Prodej [...]
Strana 20: Sony Xperia Z1
Změna tapety plochy 1 Klepněte na prázdnou oblast na domovské obrazovce a podržte ji, dokud zařízení nezavibruje. 2 Klepněte na Tapety a vyberte možnost. Nastavení motivu domovské obrazovky 1 Klepněte na prázdnou oblast na domovské obrazovce a podržte ji, dokud zařízení nezavibruje. 2 Klepněte na Motivy a vyberte motiv. Když změníte motiv, změní se také pozadí v[...]
Strana 21: Sony Xperia Z1
Zrušení oznámení z panelu oznámení Položte prst na oznámení a přejeďte doleva nebo doprava. Vymazání všech oznámení z panelu oznámení Klepněte na Vymazat. Oznamovací kontrolka Oznamovací kontrolka vás informuje o stavu baterie a některých dalších událostech. Například blikající modré světlo znamená, že je nová zpráva [...]
Strana 22: Sony Xperia Z1
Je nastaven budík Synchronizace probíhá Problém s přihlášením nebo synchronizací Připojení Wi-Fi® je povoleno a bezdrátové sítě jsou dostupné V závislosti na poskytovateli služeb, síti a/nebo regionu mohou funkce nebo služby představované některými ikonami v tomto seznamu nebude k dispozici. Ikony oznámení Následující ikony oznámení m[...]
Strana 23: Sony Xperia Z1
Pomocí aplikace E-mail můžete odesílat a přijímat e-maily prostřednictvím soukromých i firemních účtů. Pomocí aplikace Facebook se zapojte do sociálních sítí s přáteli, členy rodiny a kolegy z celého světa. Procházejte a poslouchejte rozhlasové stanice FM. Pomocí aplikace Album můžete prohlížet fotografie a videa a pracovat s nimi. Používat Gmail?[...]
Strana 24: Sony Xperia Z1
Stahování aplikací Stahování aplikací z Google Play™ Google Play™ je oficiální online obchod Google pro stahování aplikací, her, hudby, filmů a knih. Zahrnuje bezplatné i placené aplikace. Než začnete stahovat z Google Play™, ujistěte se, že máte funkční připojení k internetu, nejlépe přes W[...]
Strana 25: Sony Xperia Z1
Internet a sítě Procházení webu Webový prohlížeč Google Chrome™ pro zařízení Android™ je na většině trhů předinstalován. Přejděte na stránku http://support.google.com/chrome a kliknutím na odkaz „Chrome pro mobily“ získáte podrobnější informace o používání tohoto webového prohlížeče. Procházení pomocí Google Chrome™ 1 Na obrazovce Plocha klepněte na [...]
Strana 26: Sony Xperia Z1
Ruční přidání nastavení Internetu 1 Na obrazovce Plocha ťukněte na položku. 2 Najděte a ťukněte na položky Nastavení > Další... > Mobilní sítě > Názvy přístupových bodů. 3 Klepněte na. 4 Klepněte na Nový APN. 5 Klepněte na Název a zadejte název síťového profilu, který chcete vytvořit. 6 Klepněte na APN a zadejte název přístupového bodu. 7 Zadejte všechny další informace požadované vaší sítí o [...]
Strana 27: Sony Xperia Z1
Ruční přidání sítě Wi-Fi® 1 Ujistěte se, že je zapnutá funkce Wi-Fi®. 2 Přetáhněte stavový řádek dolů a klepněte na . 3 Klepněte na Wi-Fi. 4 Klepněte na. 5 Zadejte informace Network SSID. 6 Chcete-li vybrat typ zabezpečení, klepněte na pole Zabezpečení. 7 V případě potřeby zadejte heslo. 8 Klepněte na Uložit. Chcete-li získat síť[...], obraťte se na správce sítě Wi-Fi®
Strana 28: Sony Xperia Z1
Sdílení datového připojení pomocí kabelu USB 1 Deaktivujte všechna připojení kabelem USB k zařízení. 2 Pomocí kabelu USB dodaného se zařízením připojte zařízení k počítači. 3 Přetáhněte stavový řádek dolů a klepněte na . 4 Klepněte na Další… > Tethering a přenosný hotspot . 5 Zaškrtněte políčko USB tethering. se zobrazí ve stavové ba[...]
Strana 29: Sony Xperia Z1
Nastavení limitu využití dat 1 Ujistěte se, že je zapnutý datový provoz. 2 Přetáhněte stavový řádek dolů a klepněte na . 3 Najděte a ťukněte na položku Využití dat. 4 Zaškrtněte políčko Nastavit limit mobilních dat, pokud není označeno, a klepněte na OK . 5 Chcete-li nastavit limit využití dat, přetáhněte odpovídající řádek na požadovanou hodnotu. Jakmile vaše využití dat dosáhne nastaveného limitu, data t[...]
Strana 30: Sony Xperia Z1
Aktivace automatického výběru sítě 1 Přetáhněte stavový řádek dolů a klepněte na . 2 Najděte a ťukněte na položky Další… > Mobilní sítě > Poskytovatelé služeb. 3 Klepněte na položku Režim vyhledávání > Automaticky. Virtuální privátní sítě (VPN) Pomocí svého zařízení se připojte k virtuálním privátním sítím (VPN), které vám umožňují přistupovat ke zdrojům uvnitř zabezpečené místní sítě [...]
Strana 31: Sony Xperia Z1
Základní nastavení Přístup k nastavení Zobrazení a změna nastavení zařízení z nabídky Nastavení. Nabídka Nastavení je přístupná jak z panelu oznámení, tak z obrazovky Aplikace. Otevření nabídky nastavení zařízení z panelu oznámení 1 Přetáhněte stavový řádek dolů. 2 Klepněte na. Chcete-li otevřít nabídku nastavení zařízení z aplikace sc[...]
Strana 32: Sony Xperia Z1
Nastavení zařízení na režim vibrování a vyzvánění 1 Na obrazovce Úvodní obrazovka ťukněte na položku. 2 Najděte a ťukněte na položky Nastavení > Zvuk. 3 Zaškrtněte políčko Vibrovat při zvonění. Nastavení vyzváněcího tónu 1 Na obrazovce Úvodní obrazovka ťukněte na položku. 2 Najděte a ťukněte na položky Nastavení > Zvuk > Vyzváněcí tón telefonu. 3 Vyberte vyzváněcí tón. 4 Klepněte na Hotovo. Výběr zvuku upozornění 1 Na domovské obrazovce[...]
Strana 33: Sony Xperia Z1
Zapnutí X-Reality for Mobile 1 Přetáhněte stavový řádek dolů a klepněte na . 2 Najděte a ťukněte na položku Zobrazit. 3 Zaškrtněte políčko X-Reality for Mobile, pokud není označeno. Nastavení obrazovky Nastavení jasu obrazovky 1 Přetáhněte stavový řádek dolů a klepněte na > Displej > Jas . 2 Přetažením posuvníku upravte jas. 3 Klepněte na OK. Pod b [...]
Strana 34: Sony Xperia Z1
Vylepšení zvukového výstupu Zvuk svého zařízení můžete vylepšit ručním povolením jednotlivých nastavení zvuku, jako je Clear Phase™ a xLOUD™, nebo můžete nechat technologii ClearAudio+, aby zvuk upravila automaticky. Můžete také aktivovat Dynamický normalizátor, aby se minimalizovaly rozdíly v hlasitosti mezi různými mediálními soubory. Pro zvýšení[...]
Strana 35: Sony Xperia Z1
Psaní textu Klávesnice na obrazovce Pomocí klávesnice QWERTY na obrazovce můžete zadávat text klepnutím na každé písmeno jednotlivě, nebo můžete použít funkci zadávání gest a přejížděním prstu od písmene k písmenu tvořit slova. Můžete psát až ve třech latinských jazycích, aniž byste museli přepínat klávesnice. Mezinárodní klávesnice Xperia™ detekuje jazyk[...]
Strana 36: Sony Xperia Z1
Zadávání textu pomocí funkce zadávání gesty 1 Když je zobrazena klávesnice na obrazovce, přejeďte prstem od písmene k písmenu a obkreslete slovo, které chcete napsat. 2 Po dokončení zadávání slova zvedněte prst. Slovo je navrženo na základě písmen, která jste obkreslili. V případě potřeby vyberte správné slovo v candida[...]
Strana 37: Sony Xperia Z1
Zadávání textu pomocí telefonní klávesnice Když se na telefonní klávesnici zobrazí , klepněte na klávesu každého znaku pouze jednou, i když požadované písmeno není prvním písmenem na klávese. Klepněte na zobrazené slovo nebo klepnutím na zobrazte další návrhy slov a vyberte slovo ze seznamu. Když se na telefonním bloku zobrazí, klepněte na klávesu na obrazovce pro znak, který chcete zadat[...]
Strana 38: Sony Xperia Z1
Výběr textu 1 Zadejte text a poklepejte na něj. Slovo, na které klepnete, je zvýrazněno kartami na obou stranách. 2 Přetažením karet doleva nebo doprava vyberte další text. Úprava textu v orientaci na výšku 1 Zadejte text a poklepáním na zadaný text zobrazte lištu aplikace. 2 Vyberte text, který chcete upravit, a poté použijte aplikaci[...]
Strana 39: Sony Xperia Z1
Volání Uskutečňování hovorů Hovor můžete uskutečnit ručním vytočením telefonního čísla, klepnutím na číslo uložené v seznamu kontaktů nebo klepnutím na telefonní číslo v zobrazení seznamu hovorů. Můžete také použít funkci chytrého vytáčení k rychlému vyhledání čísel ze seznamu kontaktů a protokolů hovorů. 1 Otevřete svůj seznam kontaktů 2 Zobrazte záznamy v protokolu hovorů 3 Zobrazte své f[...]
Strana 40: Sony Xperia Z1
Uskutečnění mezinárodního hovoru 1 Na obrazovce Úvodní obrazovka ťukněte na položku. 2 Najděte a ťukněte na položku Telefon. 3 Dotkněte se a podržte 0, dokud se nezobrazí znak „+“. 4 Zadejte směrové číslo země, směrové číslo oblasti (bez první 0) a telefonní číslo a klepněte na . Zobrazení nebo skrytí vašeho telefonního čísla Můžete si vybrat, zda chcete zobrazit nebo skrýt své telefonní číslo na zařízeních příjemců hovorů, když budete moci[...]
Strana 41: Sony Xperia Z1
Probíhající hovory 1 Otevřete seznam kontaktů 2 Zapněte během hovoru reproduktor 3 Ztlumte mikrofon během hovoru 4 Zadávejte čísla během hovoru 5 Ukončení hovoru Změna hlasitosti reproduktoru sluchátka během hovoru Stiskněte tlačítko pro zvýšení nebo snížení hlasitosti. Aktivace obrazovky během hovoru Krátce stiskněte . Použití protokolu hovorů V protokolu hovorů můžete zobrazit m[...]
Strana 42: Sony Xperia Z1
Přesměrování hovorů Hovory můžete přesměrovat, například na jiné telefonní číslo nebo na záznamník. Přesměrování hovorů 1 Na obrazovce Úvodní obrazovka ťukněte na položku. 2 Najděte a ťukněte na položky Nastavení > Nastavení hovorů > Přesměrování hovorů. 3 Vyberte možnost. 4 Zadejte číslo, na které chcete hovory přesměrovat, a klepněte na Povolit . Vypnutí přesměrování hovorů 1 Od vás[...]
Strana 43: Sony Xperia Z1
Uskutečnění druhého hovoru 1 Během probíhajícího hovoru ťukněte na položku Číselná klávesnice . 2 Zadejte číslo příjemce a klepněte na . První hovor je přidržen. Přepínání mezi více hovory Chcete-li přepnout na jiný hovor a aktuální hovor přidržet, klepněte na Přepnout na tento hovor . Konferenční hovory Pomocí konferenčního nebo vícestranného hovoru můžete vést společnou konverzaci[...]
Strana 44: Sony Xperia Z1
Tísňová volání Váš přístroj podporuje mezinárodní tísňová čísla, například 112 nebo 911. Tato čísla můžete běžně používat k tísňovým voláním v jakékoli zemi, s vloženou kartou SIM nebo bez ní, pokud jste v dosahu sítě. Uskutečnění tísňového volání 1 Na obrazovce Úvodní obrazovka ťukněte na položku. 2 Najděte a ťukněte na položku Telefon. 3 Zadejte číslo tísňového volání[...]
Strana 45: Sony Xperia Z1
Kontakty Přenos kontaktů Existuje několik způsobů, jak přenést kontakty do nového zařízení. Další informace o výběru metody přenosu naleznete na adrese www.sonymobile.com/support. Přenos kontaktů pomocí počítače Contacts Setup je aplikace v rámci PC Companion a Sony™ Bridge for Mac, která vám pomůže shromáždit kontakty z vašeho počítače[...]
Strana 46: Sony Xperia Z1
Import kontaktů pomocí technologie Bluetooth ® 1 Ujistěte se, že máte zapnutou funkci Bluetooth ® a že je vaše zařízení nastaveno jako viditelné. 2 Když budete upozorněni na příchozí soubor do zařízení, přetáhněte stavový řádek dolů a klepnutím na oznámení přijměte přenos souboru. 3 Klepnutím na Přijmout zahájíte přenos souboru. 4 Přetáhněte stav b[...]
Strana 47: Sony Xperia Z1
Výběr kontaktů, které se mají zobrazit v aplikaci Kontakty 1 Na obrazovce Úvodní obrazovka ťukněte na položku a potom ťukněte na položku . 2 Stiskněte tlačítko a potom klepněte na položku Filtr. 3 V zobrazeném seznamu označte a zrušte označení požadovaných možností. Pokud jste své kontakty synchronizovali se synchronizačním účtem, zobrazí se tento účet v seznamu. Chcete-li dále rozšířit seznam možností, klepněte na [...]
Strana 48: Sony Xperia Z1
Úprava kontaktních informací o sobě 1 Na obrazovce Úvodní obrazovka ťukněte na položku a potom ťukněte na položku . 2 Klepněte na položku Já a potom na. 3 Zadejte nové informace nebo proveďte požadované změny. 4 Až budete hotovi, klepněte na Hotovo. Vytvoření nového kontaktu ze zprávy SMS 1 Na obrazovce Úvodní obrazovka ťukněte na položku a poté najděte a ťukněte na položku. 2 Klepněte na možnost > Uložit. 3 Vyberte existující kontakt nebo t[...]
Strana 49: Sony Xperia Z1
Pokud se stane, můžete tyto duplikáty spojit a vytvořit jeden záznam. A pokud záznamy spojíte omylem, můžete je později znovu oddělit. Propojení kontaktů 1 Na obrazovce Plocha ťukněte na položku a potom ťukněte na položku. 2 Klepněte na kontakt, který chcete propojit s jiným kontaktem. 3 Stiskněte tlačítko a potom klepněte na položku Propojit kontakt. 4 Klepněte na kontakt, jehož informace chcete spojit s t[...]
Strana 50: Sony Xperia Z1
Zprávy a chat Čtení a odesílání zpráv Aplikace Zprávy zobrazuje vaše zprávy jako konverzace, což znamená, že všechny zprávy určené a od konkrétní osoby jsou seskupeny. Chcete-li odesílat multimediální zprávy, musíte mít v zařízení správné nastavení MMS. Viz Nastavení internetu a zasílání zpráv na straně 25. 1 Vraťte se zpět na seznam ko[...]
Strana 51: Sony Xperia Z1
Odpověď na zprávu 1 Na obrazovce Plocha ťukněte na položku a potom najděte položku a ťukněte na ni. 2 Klepněte na konverzaci obsahující zprávu. 3 Zadejte svou odpověď a klepněte na Odeslat. Předání zprávy 1 Na obrazovce Plocha ťukněte na položku a poté najděte položku a ťukněte na ni. 2 Klepněte na konverzaci obsahující zprávu, kterou chcete přeposlat. 3 Klepněte a podržte zprávu, kterou chcete přeposlat[...]
Strana 52: Sony Xperia Z1
Volání ze zprávy Volání odesílateli zprávy 1 Na Výchozí obrazovce ťukněte na položku a poté najděte a ťukněte na položku . 2 Klepněte na konverzaci. 3 Klepněte na jméno nebo číslo příjemce v horní části obrazovky a potom vyberte jméno nebo číslo příjemce ze seznamu, který se zobrazí. 4 Pokud je příjemce uložen ve vašich kontaktech, klepněte na telefonní číslo, na které chcete volat. Pokud jste [...]
Strana 53: Sony Xperia Z1
Zahájení chatu 1 Na obrazovce Úvodní obrazovka ťukněte na položku. 2 Najděte a klepněte na Hangouts. 3 Klepněte na a poté zadejte jméno kontaktu, e-mailovou adresu, telefonní číslo nebo název kruhu a vyberte příslušnou položku z navrhovaného seznamu. 4 Chcete-li zahájit relaci rychlých zpráv, klepněte na . 5 Chcete-li zahájit videohovor, klepněte na . Odpověď na chatovou zprávu nebo připojení k videohovoru 1 Když někdo ko[...]
Strana 54: Sony Xperia Z1
E-mail Nastavení e-mailu Pomocí e-mailové aplikace v zařízení můžete odesílat a přijímat e-mailové zprávy prostřednictvím e-mailových účtů. Můžete mít jeden nebo několik e-mailových účtů současně, včetně firemních účtů Microsoft Exchange ActiveSync. Nastavení e-mailového účtu 1 Na obrazovce Úvodní obrazovka ťukněte na položku . 2 Najděte a ťukněte na položku E-mail. 3 Postupujte podle pokynů[...]
Strana 55: Sony Xperia Z1
1 Zobrazení seznamu všech e-mailových účtů a posledních složek 2 Seznam e-mailových zpráv 3 Možnosti 4 Hledání e-mailových zpráv 5 Zobrazení složek 6 Stažení nových e-mailových zpráv 7 Napsání nové e-mailové zprávy Stažení nových e-mailových zpráv 1 Na obrazovce Plocha klepněte na. 2 Najděte a ťukněte na položku E-mail. 3 Pokud používáte několik e-mailových účtů, klepněte v horní části obrazovky na[...]
Strana 56: Sony Xperia Z1
Uložení e-mailové adresy odesílatele do kontaktů 1 Na obrazovce Plocha klepněte na. 2 Najděte a klepněte na E-mail. 3 Najděte zprávu ve své e-mailové schránce a klepněte na ni. 4 Klepněte na jméno odesílatele a potom klepněte na OK. 5 Vyberte existující kontakt nebo klepněte na Vytvořit nový kontakt 6 V případě potřeby upravte kontaktní informace a potom klepněte na Hotovo Podokno náhledu e-mailu Posun náhledu[...]
Strana 57: Sony Xperia Z1
Zobrazení všech složek pro jeden e-mailový účet 1 Na obrazovce Úvodní obrazovka ťukněte na položku. Poté vyhledejte a klepněte na E-mail . 2 Klepněte na v horní části obrazovky a vyberte účet, který chcete zkontrolovat, potom znovu klepněte a vyberte Zobrazit všechny složky, chcete-li zobrazit všechny složky v tomto účtu. Odstranění e-mailové zprávy 1 Na obrazovce Úvodní obrazovka ťukněte na položku. 2 Najděte a ťukněte na položku E-mail. 3 Ve vašem e[...]
Strana 58: Sony Xperia Z1
1 Zobrazení seznamu všech účtů Gmail a posledních složek 2 Seznam e-mailových zpráv 3 Možnosti 4 Stažení nových e-mailových zpráv 5 Zobrazení všech složek 6 Hledání e-mailových zpráv 7 Napsání nové e-mailové zprávy Další informace o službě Gmail™ Když je otevřená aplikace Gmail , klepněte na a poté na Nápověda. 58 Toto je internetová verze této publikace. © Tisknout pouze [...]
Strana 59: Sony Xperia Z1
Socialife™ Používání aplikace Socialife™ Pomocí aplikace Socialife™ od Sony získáte své oblíbené zprávy, videa a zdroje sociálních sítí na jednom místě. Domovská obrazovka Socialife™ poskytuje jasný přehled o aktivitě přátel na Facebooku a Twitteru™ a navíc o zpravodajských kanálech, k jejichž odběru jste se přihlásili. Barevně rozlišuje a určuje velikost článků pro [...]
Strana 60: Sony Xperia Z1
Hudba Přenos hudby do zařízení Existují různé způsoby, jak získat hudbu z počítače do zařízení: Připojte zařízení a počítač pomocí kabelu USB a přetáhněte hudební soubory přímo do aplikace správce souborů v počítači. Viz Připojení zařízení k počítači na straně 94. Pokud je počítač PC, můžete použít [...]
Strana 61: Sony Xperia Z1
Přehrání skladby 1 Na obrazovce Plocha ťukněte na položku a potom najděte položku a ťukněte na ni. 2 Pokud se nezobrazí domovská obrazovka WALKMAN, klepněte na . 3 Vyberte hudební kategorii, například v části Interpreti , Alba nebo Skladby , a poté vyhledejte skladbu, kterou chcete otevřít. 4 Klepnutím na skladbu ji přehrajete. Položky chráněné autorským právem možná nebudete moci přehrát. Prosím ověřte, že máte [...]
Strana 62: Sony Xperia Z1
8 Otevřete hudební přehrávač „WALKMAN“ Sony Entertainment Network s Video Unlimited a Music Unlimited není k dispozici na každém trhu. Je vyžadováno samostatné předplatné. Platí další smluvní podmínky. Zobrazení domovské obrazovky WALKMAN 1 Na Výchozí obrazovce ťukněte na položku > . 2 Pokud se nezobrazí domovská obrazovka WALKMAN, klepněte na . Chcete-li přidat [...]
Strana 63: Sony Xperia Z1
Vytvoření vlastních seznamů stop 1 Otevřete domovskou obrazovku WALKMAN. 2 Chcete-li do seznamu skladeb přidat interpreta, album nebo skladbu, dotkněte se a podržte jméno interpreta nebo název alba či skladby. 3 V nabídce, která se otevře, klepněte na Přidat do > Vytvořit nový seznam stop. 4 Zadejte název seznamu skladeb a klepněte na OK. Můžete také klepnout na obal alba a poté klepnutím na vytvořit [...]
Strana 64: Sony Xperia Z1
Správa hudby od přátel 1 Otevřete domovskou obrazovku WALKMAN, potom klepněte na položku Hudba přátel > Nedávné. 2 Klepnutím na položku ji otevřete a poté na ní pracujte podle potřeby. 3 Klepnutím označíte, že se vám skladba na Facebooku™ líbí. .V případě potřeby přidejte komentář do pole komentářů. Prohlížení sdílené hudby 1 Otevřete domovskou obrazovku WALKMAN a klepněte na Přítel[...]
Strana 65: Sony Xperia Z1
1 Zobrazení možností TrackID 2 Zobrazení aktuálních hudebních žebříčků 3 Zobrazení historie výsledků vyhledávání 4 Záznam a identifikace hudby Aplikace TrackID™ a služba TrackID™ nejsou podporovány ve všech zemích/oblastech nebo všemi sítěmi a/nebo poskytovateli služeb ve všech oblastech . Identifikace hudby pomocí technologie TrackID™ 1 Na obrazovce Plocha klepněte na 2 Najít[...]
Strana 66: Sony Xperia Z1
Online služba Music Unlimited Music Unlimited je služba založená na předplatném, která nabízí přístup k milionům skladeb přes mobilní síť nebo připojení Wi-Fi®. Svou osobní hudební knihovnu můžete spravovat a upravovat v cloudu z různých zařízení nebo synchronizovat seznamy skladeb a hudbu pomocí počítače s operačním systémem Windows ® . Jít do [...]
Strana 67: Sony Xperia Z1
Rádio FM Poslech rádia Rádio FM ve vašem zařízení funguje jako jakékoli rádio FM. Můžete například procházet a poslouchat rozhlasové stanice FM a uložit je jako oblíbené. Než budete moci používat rádio, musíte k zařízení připojit kabelovou náhlavní soupravu nebo sluchátka. Náhlavní souprava nebo sluchátka totiž fungují jako anténa. Po jednom z těchto zařízení [...]
Strana 68: Sony Xperia Z1
Přepnutí zvuku rádia do reproduktoru 1 Když je rádio otevřené, stiskněte tlačítko . 2 Klepněte na Přehrát v reproduktoru. Chcete-li přepnout zvuk zpět na kabelovou náhlavní soupravu nebo sluchátka, stiskněte a klepněte na Přehrát ve sluchátkách. Identifikace skladby v rádiu FM pomocí TrackID™ 1 Během přehrávání skladby v rádiu FM vašeho zařízení stiskněte a poté vyberte TrackID™.
Strana 69: Sony Xperia Z1
Fotoaparát Pořizování fotografií a nahrávání videí 1 Přiblížení nebo oddálení 2 Obrazovka hlavního fotoaparátu 3 Tlačítko fotoaparátu – Aktivace fotoaparátu/Pořizování fotografií/Nahrávání videí 4 Prohlížení fotografií a videí 5 Pořizování fotografií nebo nahrávání videoklipů 6 Vraťte se o krok zpět nebo opusťte fotoaparát 7 Ikona nastavení režimu fotografování 8 Ikona nastavení fotoaparátu a ikony zástupců 9 Přední fotoaparát Pořízení fotografie z t[...]
Strana 70: Sony Xperia Z1
Nahrávání videa pomocí tlačítka fotoaparátu 1 Aktivujte fotoaparát. 2 Klepněte na a vyberte. 3 Pokud není videokamera vybrána, klepněte na . 4 Chcete-li zahájit nahrávání videa, stiskněte tlačítko fotoaparátu. 5 Chcete-li nahrávání zastavit, stiskněte znovu tlačítko fotoaparátu. Nahrávání videa poklepáním na obrazovku 1 Aktivujte fotoaparát. 2 Namiřte fotoaparát na objekt. 3 Klepnutím spusťte nahrávání[...]
Strana 71: Sony Xperia Z1
Pořízení fotografie pomocí funkce Smile Shutter™ 1 Když je fotoaparát otevřený a je zapnutá funkce Smile Shutter™, namiřte fotoaparát na objekt. Fotoaparát vybere obličej, na který má zaostřit. 2 Vybraná tvář se zobrazí v barevném rámečku a fotografie se pořídí automaticky. 3 Pokud není detekován žádný úsměv, stisknutím tlačítka fotoaparátu pořiďte fotografii ručně. Přidání [...]
Strana 72: Sony Xperia Z1
Spustit a nahrávat video Je-li toto nastavení aktivováno, můžete stisknutím a podržením tlačítka fotoaparátu spustit fotoaparát a začít nahrávat video, když je obrazovka uzamčena. Vypnuto Geotagging Označte fotografie s podrobnostmi o tom, kde jste je pořídili. Dotykové snímání Určete konkrétní oblast ostření dotykem prstu na obrazovku fotoaparátu. Fotka je [...]
Strana 73: Sony Xperia Z1
20MP 5248×3936(4:3) Rozlišení 20 megapixelů s poměrem stran 4:3. Vhodné pro fotografie, které chcete prohlížet na neširokoúhlých displejích nebo tisknout ve vysokém rozlišení. 8MP 3264×2448(4:3) Rozlišení 8 megapixelů s poměrem stran 4:3. Vhodné pro fotografie, které chcete prohlížet na neširokoúhlých displejích nebo tisknout ve vysokém rozlišení. 8MP 3840×2160 (16:9) 8 megapixelů[...]
Strana 74: Sony Xperia Z1
Sledování objektu Když vyberete objekt dotykem v hledáčku, fotoaparát jej bude sledovat za vás. Toto nastavení je dostupné pouze v režimu ručního snímání. HDR Nastavení HDR (High Dynamic Range) použijte k pořízení fotografie proti silnému protisvětle nebo v podmínkách s ostrým kontrastem. HDR kompenzuje ztrátu detailů a vytváří [...]
Strana 75: Sony Xperia Z1
Neomezeno Náhled fotografie nebo videa se zobrazí po pořízení. 5 sekund Náhled fotografie nebo videa se zobrazí na 5 sekund po pořízení. 3 sekundy Náhled fotografie nebo videa se zobrazí na 3 sekundy po pořízení. Upravit Fotografie nebo video se po pořízení otevře pro úpravy. Vypnuto Fotografie nebo video se uloží poté, co vyfotíte[...]
Strana 76: Sony Xperia Z1
Nahrávejte videa vhodná pro odesílání v multimediálních zprávách. Doba záznamu tohoto formátu videa je omezena, aby se vešla do multimediální zprávy. Toto nastavení je dostupné pouze v režimu ručního snímání. Samospoušť Pomocí samospouště můžete nahrávat video, aniž byste drželi zařízení. Použijte jej k nahrávání skupinových videí, kde mohou být ve videu všichni. Vy[...]
Strana 77: Sony Xperia Z1
Upraví expozici ve velmi malé části snímku, který chcete zachytit. Toto nastavení je dostupné pouze v režimu ručního snímání. Stabilizátor videa Při nahrávání videa může být obtížné držet zařízení v klidu. Stabilizátor vám pomáhá kompenzovat drobné pohyby ruky. Mikrofon Vyberte, zda chcete snímat okolí[...]
Strana 78: Sony Xperia Z1
Album Prohlížení fotografií a videí Pomocí karty Obrázky v aplikaci Album můžete prohlížet fotografie a přehrávat videa pořízená fotoaparátem nebo prohlížet podobný obsah, který jste si uložili do zařízení. Všechny fotografie a videa se zobrazí v chronologicky uspořádaná mřížka 1 Zobrazte fotografie a videa na kartě Obrázky 2 Prohlížejte fotografie a videa[...]
Strana 79: Sony Xperia Z1
Sledování prezentace fotografií s hudbou 1 Při prohlížení fotografie zobrazte klepnutím na obrazovku panely nástrojů a potom klepněte na položku > Prezentace SensMe™ . 2 Vyberte hudbu a motiv, které chcete použít pro prezentaci, a klepněte na . Aplikace Album analyzuje vaše fotografie a používá hudební data SensMe™ k přehrávání prezentace. 3 Chcete-li přehrávání pozastavit, t[...]
Strana 80: Sony Xperia Z1
Práce s dávkami fotografií nebo videí v albu 1 Při prohlížení miniatur fotografií a videí v albu klepněte na a potom na Vybrat položky . 2 Klepněte na položky, se kterými chcete pracovat. Vybrané položky jsou označeny modrým rámečkem. 3 K práci s vybranými položkami použijte nástroje v panelech nástrojů. Chcete-li aktivovat režim výběru, můžete se také dotknout a podržet[...]
Strana 81: Sony Xperia Z1
Použití speciálních efektů na fotografii 1 Při prohlížení fotografie zobrazte klepnutím na obrazovku panely nástrojů a potom klepněte na . 2 Pokud se zobrazí výzva, vyberte možnost Editor fotografií > Jen jednou . 3 Klepněte na a vyberte možnost. 4 Chcete-li uložit kopii upravené fotografie, klepněte na Uložit . Vylepšení fotografie pomocí pokročilých nastavení 1 Když si prohlížíte fotografii, klepnutím na obrazovku zobrazte[...]
Strana 82: Sony Xperia Z1
6 Zobrazení všech fotografií a videí uložených ve vnitřním úložišti zařízení 7 Zobrazení fotografií v režimu zeměkoule 8 Zobrazení fotografií na mapě 9 Zobrazení všech fotografií a videí uložených na vyměnitelné paměťové kartě 10 Zobrazení všech fotografií s tvářemi Online služba PlayMemories není k dispozici ve všech zemích nebo oblastech. Chcete-li zobrazit fotografie z online služeb v Albu[...]
Strana 83: Sony Xperia Z1
1 Vyhledejte místo na mapě. 2 Zobrazte možnosti nabídky. 3 Skupina fotografií a/nebo videí označených geotagem se stejným umístěním. 4 Dvojitým klepnutím přiblížíte. Stažením prstů oddálíte. Přetažením zobrazíte různé části mapy. 5 Miniatury vybrané skupiny fotografií a/nebo videí. Klepnutím na položku ji zobrazíte na celé obrazovce. Pokud bylo pořízeno několik fotografií na stejném místě [...]
Strana 84: Sony Xperia Z1
Videa Sledování videí v aplikaci Filmy Pomocí aplikace Filmy můžete přehrávat filmy a další videoobsah, který jste si uložili nebo stáhli do zařízení. Aplikace Filmy vám také pomůže získat obrázky plakátů, shrnutí zápletek, informace o žánru a podrobnosti o režisérovi pro každý film. Své filmy můžete také přehrávat na jiných zařízeních, která jsou připojena k [...]
Strana 85: Sony Xperia Z1
Přehrávání videa v režimu celé obrazovky 1 Při přehrávání videa zobrazte ovládací prvky klepnutím na obrazovku. 2 Klepněte na. Do režimu celé obrazovky můžete přepnout pouze v případě, že se video již nepřehrává v režimu celé obrazovky. Chcete-li přehrát video v původní velikosti, klepněte na . Přehrávání videa na externím zařízení 1 Když se video přehrává, klepnutím na obrazovku zobrazíte všechny[...]
Strana 86: Sony Xperia Z1
Správa obsahu videa Ruční získání informací o filmu 1 Zkontrolujte, zda má zařízení aktivní datové připojení. 2 Na obrazovce Plocha ťukněte na položku a poté najděte položku Filmy a ťukněte na ni. 3 Klepněte na Vše na kartě Moje sbírka a vyhledejte miniaturu souboru, o kterém chcete získat informace. 4 Dotkněte se a podržte miniaturu videa a poté klepněte na Hledat [...]
Strana 87: Sony Xperia Z1
Připojení Sdílení obsahu se zařízeními s certifikací DLNA Certified™ Mediální obsah uložený ve vašem zařízení můžete prohlížet nebo přehrávat na jiných zařízeních, jako je například televizor nebo počítač. Taková zařízení musí mít certifikaci DLNA Certified™ od Digital Living Network Alliance a všechna zařízení musí být připojena ke stejné síti Wi-Fi®, aby bylo možné sdílet obsah[...]
Strana 88: Sony Xperia Z1
Nastavení sdílení souborů s jinými zařízeními s certifikací DLNA Certified™ 1 Připojte zařízení k síti Wi-Fi®. 2 Na obrazovce Plocha ťukněte na položku a poté najděte a ťukněte na položku. 3 Klepněte na a potom na Server médií. 4 Chcete-li zapnout funkci Sdílet obsah, přetáhněte posuvník. se objeví ve stavovém řádku. Vaše zařízení nyní může fungovat jako mediální server. 5 Připojte svůj počítač nebo jiný [...]
Strana 89: Sony Xperia Z1
Prohlížení fotografií nebo videí ze zařízení na zařízení DMR 1 Ujistěte se, že jste zařízení DMR správně nastavili a že je připojeno ke stejné síti Wi-Fi® jako vaše zařízení. 2 Na obrazovce Plocha klepněte na. 3 Najděte a ťukněte na položku Album. 4 Vyhledejte a otevřete soubor, který chcete zobrazit. 5 Klepnutím na obrazovku zobrazte panely nástrojů, poté klepněte na a vyberte[...]
Strana 90: Sony Xperia Z1
Oblast detekce NFC Umístění oblasti detekce NFC není na všech zařízeních stejné. Při sdílení dat s jiným zařízením pomocí NFC vyhledejte další informace v uživatelské příručce druhého zařízení. Sdílení kontaktu s jiným zařízením pomocí NFC 1 Ujistěte se, že obě zařízení mají zapnutou funkci NFC a že jsou obě obrazovky aktivní.[...]
Strana 91: Sony Xperia Z1
Sdílení fotografie nebo videa s jiným zařízením pomocí NFC 1 Ujistěte se, že obě zařízení mají zapnutou funkci NFC a že jsou obě obrazovky aktivní. 2 Chcete-li v zařízení zobrazit fotografie a videa, přejděte na obrazovku Plocha, klepněte na a poté najděte a klepněte na Album. 3 Klepněte na fotografii nebo video, které chcete sdílet. 4 Podržte své zařízení a přijímací zařízení vzadu[...]
Strana 92: Sony Xperia Z1
Zapnutí funkce Bluetooth ® a zviditelnění zařízení 1 Přetáhněte stavový řádek dolů a klepněte na . 2 Klepnutím na vypínač vedle Bluetooth zapněte funkci Bluetooth ® . 3 Klepněte na Bluetooth. Zobrazí se vaše zařízení a seznam dostupných zařízení Bluetooth ® . 4 Klepněte na název svého zařízení, aby bylo vaše zařízení viditelné pro ostatní zařízení Bluetooth ®[...]
Strana 93: Sony Xperia Z1
Připojení zařízení k jinému zařízení Bluetooth ® 1 Pokud se připojujete k zařízení Bluetooth ®, které vyžaduje, abyste zařízení před připojením nejprve spárovali, spárujte zařízení s tímto zařízením podle příslušných kroků. 2 Přetáhněte stavový řádek dolů a klepněte na . 3 Najděte a ťukněte na položku Bluetooth. 4 Klepněte na zařízení Bluetooth®, ke kterému chcete [...]
Strana 94: Sony Xperia Z1
Připojení zařízení k počítači Připojte zařízení k počítači a začněte přenášet obrázky, hudbu a další typy souborů. Nejjednodušší způsoby připojení jsou pomocí kabelu USB nebo bezdrátové technologie Bluetooth ® . Když připojíte zařízení k počítači pomocí kabelu USB, budete vyzváni k instalaci softwaru do počítače, například[...]
Strana 95: Sony Xperia Z1
počítač. Media Go™ převádí mediální soubory, abyste je mohli používat ve svém zařízení. Abyste mohli tuto funkci používat, potřebujete zařízení s podporou Wi-Fi ® , které podporuje přenos médií, například počítač se systémem Microsoft ® Windows Vista ® nebo Windows ® 7. Bezdrátové spárování zařízení s počítačem pomocí režimu přenosu médií 1 Ujistěte se, že Med [...]
Strana 96: Sony Xperia Z1
Instalace aplikace PC Companion do počítače 1 Ujistěte se, že je zaškrtnuto políčko Instalovat software v části Nastavení > Připojení Xperia™ > Připojení USB. 2 Připojte zařízení k počítači pomocí kabelu USB. 3 Zařízení: Klepněte na Instalovat. 4 Počítač: Po několika sekundách se automaticky spustí instalační program PC Companion. Podle pokynů na obrazovce nainstalujte[...]
Strana 97: Sony Xperia Z1
Přenos obsahu pomocí aplikace Sony™ Bridge for Mac 1 Pomocí kabelu USB připojte zařízení k počítači Apple ® Mac ® . 2 Počítač: Otevřete aplikaci Sony™ Bridge for Mac. Po chvíli aplikace Sony™ Bridge for Mac rozpozná vaše zařízení. 3 Počítač: Přetáhněte požadované soubory mezi vaše zařízení a Apple ® Mac ® [...]
Strana 98: Sony Xperia Z1
Zrcadlení obrazovky vašeho zařízení na televizní obrazovce 1 TV: Podle pokynů v uživatelské příručce k vašemu televizoru zapněte funkci zrcadlení obrazovky. 2 Vaše zařízení: Přetáhněte stavový řádek dolů a klepněte na . 3 Najděte a ťukněte na položky Xperia™ Connectivity > Screen mirroring. 4 Klepněte na Zapnout zrcadlení obrazovky a vyberte zařízení. Při použití zrcadla obrazovky[...]
Strana 99: Sony Xperia Z1
Použití náhlavní soupravy Pro optimální výkon používejte příslušenství dodané se zařízením nebo jiné kompatibilní příslušenství. Použití náhlavní soupravy 1 Připojte náhlavní soupravu k zařízení. 2 Chcete-li přijmout hovor, stiskněte tlačítko ovládání hovoru. 3 Chcete-li hovor ukončit, stiskněte tlačítko ovládání hovoru. Pokud náhlavní souprava není součástí zařízení, můžete si ji zakoupit samostatně[...]
Strana 100: Sony Xperia Z1
Úprava události Smart Connect 1 Spusťte aplikaci Smart Connection. 2 Na kartě Události klepněte na událost. 3 Pokud je událost vypnutá, přetáhněte posuvník doprava. 4 Upravte nastavení podle potřeby. 5 Chcete-li událost uložit, klepněte na . Chcete-li odstranit nesprávnou položku, dotkněte se položky a podržte ji, poté klepněte na > Odstranit událost a potvrďte klepnutím na Smazat. Správa d [...]
Strana 101: Sony Xperia Z1
Synchronizace dat v zařízení O synchronizaci dat v zařízení Se zařízením můžete synchronizovat kontakty, e-maily, události kalendáře a další informace z více e-mailových účtů, synchronizačních služeb a dalších druhů účtů v závislosti na aplikacích nainstalovaných v zařízení. Synchronizace zařízení s dalšími informacemi s [...]
Strana 102: Sony Xperia Z1
Synchronizace s Microsoft® Exchange ActiveSync® Pomocí účtu Microsoft Exchange ActiveSync můžete přistupovat ke svým firemním e-mailovým zprávám, událostem v kalendáři a kontaktům přímo ve vašem zařízení. Po nastavení najdete své informace v aplikacích E-mail , Kalendář a Kontakty. Chcete-li nastavit firemní e-mail, kalendář a kontakty f[...]
Strana 103: Sony Xperia Z1
Odebrání účtu „Xperia™ with Facebook“ Když ze zařízení odeberete účet „Xperia™ with Facebook“, přidružený online účet Facebook se nesmaže a stále k němu budete mít přístup z počítače. 1 Na obrazovce Plocha klepněte na. 2 Klepněte na Nastavení > Xperia™ s Facebookem. 3 Vyberte účet, který chcete [...]
Strana 104: Sony Xperia Z1
Mapy a umístění Služby určování polohy a zdroje Pomocí zařízení zjistěte, kde se nacházíte. Existují dva způsoby nebo zdroje: satelity GPS a bezdrátové sítě. Povolte možnost bezdrátových sítí (mobilní sítě Wi-Fi), pokud potřebujete pouze svou přibližnou polohu a chcete to rychle. Pokud chcete přesnější polohu a máte jasný přehled o [...]
Strana 105: Sony Xperia Z1
Google Maps™ Pomocí Google Maps™ můžete sledovat svou aktuální polohu, zobrazovat dopravní situaci v reálném čase a přijímat podrobné pokyny k cíli. Před cestou si můžete stáhnout a uložit mapy na paměťovou kartu, abyste se vyhnuli vysokým cenám za roaming. Aplikace Google Maps™ vyžaduje připojení k internetu. Může vám vzniknout datová součinnost [...]
Strana 106: Sony Xperia Z1
Spuštění aplikace Navigace 1 Na obrazovce Úvodní obrazovka ťukněte na položku . 2 Najděte a ťukněte na položku Navigace. 106 Toto je internetová verze této publikace. © Tisk pouze pro soukromé použití.[...]
Strana 107: Sony Xperia Z1
Kalendář a budík Kalendář O kalendáři Vaše zařízení má kalendář pro správu časového plánu. Pokud máte účet Google™, můžete také synchronizovat kalendář zařízení s webovým kalendářem. Viz Synchronizace s Microsoft® Exchange ActiveSync® na straně 102. Nastavení zobrazení kalendáře 1 Na obrazovce Plocha klepněte na a poté fi[...]
Strana 108: Sony Xperia Z1
Nastavení nového budíku 1 Na obrazovce Úvodní obrazovka ťukněte na položku . 2 Najděte a ťukněte na položku Budík a hodiny. 3 Klepněte na. 4 Klepněte na Čas a upravte čas posouváním nahoru a dolů. 5 Klepněte na Nastavit. 6 V případě potřeby upravte další nastavení budíku. 7 Klepněte na Hotovo. Úprava stávajícího budíku 1 Na obrazovce Úvodní obrazovka ťukněte na položku. 2 Najděte a ťukněte na položku Budík a hodiny. 3 Klepněte na budík, který chcete upravit. 4 [...]
Strana 109: Sony Xperia Z1
Aktivace funkce vibrací pro budík 1 Na obrazovce Úvodní obrazovka ťukněte na položku. 2 Najděte a ťukněte na položku Budík a hodiny. 3 Klepněte na budík, který chcete upravit. 4 Zaškrtněte políčko Vibrace. 5 Klepněte na Hotovo. Když vytvoříte nový budík, funkce vibrací je ve výchozím nastavení povolena. Nastavení zvuku budíků, když je zařízení v tichém režimu 1 Na obrazovce Úvodní obrazovka ťukněte na položku. 2 [...]
Strana 110: Sony Xperia Z1
Zamykání a ochrana vašeho zařízení Číslo IMEI Každé zařízení má jedinečné číslo IMEI (International Mobile Equipment Identity). Měli byste si ponechat kopii tohoto čísla. Pokud je vaše zařízení odcizeno, váš poskytovatel sítě může pomocí vašeho čísla IMEI zabránit zařízení v přístupu k síti ve vaší zemi. Zobrazení čísla IMEI 1 Sejměte kryt [...]
Strana 111: Sony Xperia Z1
Změna kódu PIN karty SIM 1 Na obrazovce Plocha ťukněte na položku. 2 Najděte a ťukněte na položky Nastavení > Zabezpečení > Nastavit zámek karty SIM. 3 Klepněte na Změnit PIN SIM karty. 4 Zadejte starý kód PIN karty SIM a klepněte na tlačítko OK. 5 Zadejte nový kód PIN karty SIM a klepněte na tlačítko OK. 6 Znovu zadejte nový kód PIN karty SIM a klepněte na tlačítko OK. Změna kódu PIN2 karty SIM 1 Na obrazovce Plocha ťukněte na položku. 2 Najděte a klepněte na S[...]
Strana 112: Sony Xperia Z1
Vytvoření gesta pro odemknutí obrazovky 1 Přetáhněte stavový řádek dolů a potom ťukněte na položku . 2 Klepněte na Zabezpečení > Zámek obrazovky > Vzor. 3 Postupujte podle pokynů v zařízení. Odemknutí obrazovky pomocí gesta pro odemknutí obrazovky 1 Aktivujte obrazovku. 2 Nakreslete gesto pro odemknutí obrazovky. Pokud je gesto pro odemknutí, které nakreslíte na obrazovce, odmítnuto pětkrát za r[...]
Strana 113: Sony Xperia Z1
Podpora a údržba Aktualizace zařízení Aktualizujte zařízení na nejnovější verzi softwaru, abyste získali optimální výkon a nejnovější vylepšení. Ke spuštění bezdrátové aktualizace můžete použít aplikaci Centrum aktualizací v zařízení nebo můžete použít aplikaci PC Companion v počítači ke spuštění aktualizace pomocí připojení kabelu USB. Jestli ty [...]
Strana 114: Sony Xperia Z1
Spuštění stahování aplikace PC Companion pomocí zařízení 1 Připojte zařízení k počítači pomocí kabelu USB. 2 Po zobrazení výzvy spusťte instalaci aplikace PC Companion do počítače podle pokynů v zařízení. Stažení aktualizací softwaru pomocí připojení kabelu USB 1 Nainstalujte aplikaci PC Companion do počítače, ve kterém jste [...]
Strana 115: Sony Xperia Z1
Bezpečné vyjmutí paměťové karty Paměťovou kartu můžete ze zařízení bezpečně vyjmout, kdykoli je zařízení vypnuté. Chcete-li vyjmout paměťovou kartu ze zapnutého zařízení, musíte nejprve paměťovou kartu odpojit, než ji fyzicky vyjmete ze zařízení. To může zabránit poškození paměťové karty nebo ztrátě dat uložených na mě[...]
Strana 116: Sony Xperia Z1
Příprava na použití aplikace Zálohování a obnovení Před zálohováním obsahu můžete vybrat cíl zálohování a typy dat, která chcete zálohovat. Výběr cíle zálohování 1 Na obrazovce Úvodní obrazovka ťukněte na položku. 2 Najděte a ťukněte na položku Zálohovat a obnovit . 3 Klepněte na možnost Zálohovat. 4 Klepněte na lištu v části Kam ukládat data. 5 Vyberte cíl[...]
Strana 117: Sony Xperia Z1
Resetování a restartování Zařízení můžete resetovat do původního továrního nastavení, a to s odstraněním všech vašich osobních dat nebo bez nich. Tato akce je někdy nezbytná, pokud vaše zařízení přestane správně fungovat. Můžete také vynutit vypnutí zařízení v situacích, kdy se zasekne nebo se nebude normálně restartovat. Když zařízení restartujete po[...]
Strana 118: Sony Xperia Z1
Stahování dat z internetu je náročné na energii. Když nepoužíváte internet, můžete ušetřit energii vypnutím všech datových připojení přes mobilní sítě. Toto nastavení nebrání vašemu zařízení v přenosu dat přes jiné bezdrátové sítě. Vypněte připojení Bluetooth® a Wi-Fi®, když „Nepotřebuji tyto [...]
Strana 119: Sony Xperia Z1
zařízení uzamčeno. Pokud obrazovku zamykáte jen zřídka, výkon baterie se možná příliš nezlepší. Když zařízení použijete poprvé, odhadovaná doba pohotovostního režimu nemusí být přesná, protože neexistuje žádná předchozí historie používání, ze které by bylo možné odhadnout. Zobrazení odhadované doby pohotovostního režimu 1 Na obrazovce Úvodní obrazovka ťukněte na položku. 2 Najděte a klepněte na Nastavení > [...]
Strana 120: Sony Xperia Z1
Důležité informace Leták s důležitými informacemi Před použitím zařízení si přečtěte leták s důležitými informacemi, který je součástí Průvodce nastavením ve vašem zařízení nebo v krabici. Ruční přístup k průvodci nastavením 1 Na obrazovce Plocha ťukněte na položku. 2 Klepněte na položky Nastavení > Průvodce nastavením. Omezení služeb a některých funkcí služeb a funkcí[...]
Strana 121: Sony Xperia Z1
zařízení, například pod jedním z krytů, bude vaše záruka neplatná. Nikdy neponořujte zařízení do slané vody a nedovolte, aby se port micro USB, slot pro kartu micro SIM, slot pro paměťovou kartu nebo konektor náhlavní soupravy dostal do kontaktu se slanou vodou. Zařízení také nikdy nevystavujte kapalným chemikáliím nebo vlhkému prostředí s extrémně vysokou nebo nízkou teplotou[...]
Strana 122: Sony Xperia Z1
Právní informace Sony C6902/C6903/C6906 Tuto uživatelskou příručku vydala společnost Sony Mobile Communications AB nebo její místní přidružená společnost bez jakékoli záruky. Společnost Sony Mobile [...]
Strana 123: Sony Xperia Z1
Účty indexu A Google™ ...................................... ....... .............9 nastavení hlasitosti ...................... ...................... 61 Režim Letadlo .................. ............................................. 33 alarm ........ ............................................................. ............... ..107 Album .......................................[... ]
Strana 124: Sony Xperia Z1
oblíbené odebrání rádiových kanálů jako .................................. 68 uložení rádiových kanálů jako ........... ...................... 68 nalezení vašeho zařízení ........................ ....................... 114 použití blesku při fotografování ................ .... .......... 69 Režim Letadlo – Viz Režim Letadlo .................................. 33 oblíbených FM rádií[ ...]
Strana 125: Sony Xperia Z1
PUK................................................................. ....................... 110 nákup hudby ................ ...................................................... 65 R rádio . ...................................................................... ............... ............. 67 oblíbených ...................... .............. ........................... 68 poslech s reproduktorem [.. .]
Strana 126: Sony Xperia Z1
klíč ................................................... ......... 31 W Aplikace „WALKMAN“ přidávání skladeb do seznamů skladeb ...................... ......... 63 vytváření seznamů stop ................................... ....... 63 mazání skladeb ...................................... .......... 62 minimalizace . ...................................[...]
Toto je oficiální návod pro Sony Xperia Z1 v ruštině, který je vhodný pro Android 4.2. Pokud jste aktualizovali svůj smartphone Sony na novější verzi nebo jste se „vrátili“ na dřívější verzi, měli byste vyzkoušet další podrobné pokyny k obsluze, které budou uvedeny níže. Doporučujeme také, abyste se seznámili s rychlými uživatelskými pokyny ve formátu otázka-odpověď.
Oficiální stránky Sony?
Jste na správném místě, protože zde jsou shromažďovány veškeré informace z oficiálních stránek Sony a také spousta dalšího užitečného obsahu.
Nastavení-> O telefonu:: Verze Androidu (pár kliknutí na položku spustí „Velikonoční vajíčko“) [„Out of the box“ Verze OS Android – 4.2].
Pokračujeme v konfiguraci smartphonu
Jak aktualizovat ovladače na sony

Musíte jít do "Nastavení -> O telefonu -> Verze jádra"
Jak povolit ruské rozložení klávesnice
Přejděte do sekce "Nastavení->Jazyk a vstup->Vybrat jazyk"
Jak připojit 4g nebo přejít na 2G, 3G
"Nastavení-> Více-> Mobilní síť-> Přenos dat"
Co dělat, když jste zapnuli dětský režim a zapomněli jste heslo
Přejděte do „Nastavení-> Jazyk a klávesnice-> sekce (klávesnice a metody zadávání)-> zaškrtněte políčko vedle „Hlasový vstup Google“
.png)
Nastavení->Zobrazení:: Automatické otáčení obrazovky (zrušte zaškrtnutí)
Jak nastavit melodii pro budík?
.png)
Nastavení->Displej->Jas->vpravo (zvýšení); vlevo (snížení); AUTO (automatické nastavení).
.jpg)
Nastavení->Baterie->Úspora energie (zaškrtněte políčko)
Povolit zobrazení stavu nabití baterie v procentech
Nastavení->Baterie->Nabíjení baterie
Jak přenést telefonní čísla ze SIM karty do paměti telefonu? Import čísel ze SIM karty
- Přejděte do aplikace Kontakty
- Klikněte na tlačítko "Možnosti" -> vyberte "Import/Export"
- Vyberte, odkud chcete importovat kontakty -> „Importovat ze SIM karty“
Jak přidat kontakt na černou listinu nebo zablokovat telefonní číslo?
Jak nastavit internet, pokud internet nefunguje (například MTS, Beeline, Tele2, Life)
- Můžete kontaktovat operátora
- Nebo si přečtěte pokyny pro
Jak nastavit vyzváněcí tón pro účastníka, aby každé číslo mělo svou vlastní melodii

Přejděte do aplikace Kontakty -> Vyberte požadovaný kontakt -> klikněte na něj -> otevřete nabídku (3 svislé tečky) -> Nastavit vyzváněcí tón
Jak zakázat nebo povolit vibrační odezvu kláves?
 Přejděte do Nastavení-> Jazyk a vstup -> Klávesnice Android nebo klávesnice Google -> Vibrační odezva kláves (zrušte zaškrtnutí nebo zaškrtnutí)
Přejděte do Nastavení-> Jazyk a vstup -> Klávesnice Android nebo klávesnice Google -> Vibrační odezva kláves (zrušte zaškrtnutí nebo zaškrtnutí)
Jak nastavit vyzváněcí tón pro SMS zprávu nebo změnit zvuky upozornění?
Přečtěte si pokyny pro
Jak zjistit, který procesor je na Xperii Z1?
Je třeba se podívat na vlastnosti Xperie Z1 (odkaz výše). Víme, že tato úprava zařízení má čipset – Qualcomm Snapdragon 800 MSM8974, 2200 MHz.
.png)
Nastavení->Pro vývojáře->Ladění USB
Pokud není položka „Pro vývojáře“?
Následuj instrukce
.png)
Nastavení->Přenos dat->Mobilní provoz.
Nastavení->Více->Mobilní síť->Služby 3G/4G (pokud operátor nepodporuje, vyberte pouze 2G)
Jak změnit nebo přidat vstupní jazyk na klávesnici?
Nastavení-> Jazyk a vstup-> Klávesnice Android-> ikona nastavení-> Jazyky zadávání (zaškrtněte políčko vedle těch, které potřebujete)
„Práce na chybách“, zakončená A plus
Na nedávné výstavě domácích spotřebičů a elektroniky IFA 2013 v Berlíně představila společnost Sony Mobile podle očekávání svůj aktualizovaný vlajkový smartphone, který byl zařazen do řady špičkových mobilních zařízení společnosti sjednocené pod obecným názvem Sony Xperia Z. produkt dostal název Xperia Z1, z čehož je jasné, koho přesně toto zařízení nahrazuje. Na začátku roku Japonci představili světu špičkový smartphone Xperia Z, který si okamžitě získal širokou oblibu díky svému složitému designu. „Xperia Z je vyrobena z prvotřídních materiálů a poprvé představuje nový designový koncept OmniBalance s mírně zaoblenými hranami a hladkými reflexními plochami na všech stranách,“ popsali vývojáři svůj „skleněný“ nápad. Dnes sklo nahradil kov.

To je pravda: nová „Zetka“ má boční hrany, které nyní nejsou vůbec zrcadlové, ale matné kovové, a ne ploché, ale vypouklé a zaoblené - na tento design jsme narazili poměrně nedávno, když jsme potkali našeho souseda v řadě - Xperii Model Z Ultra. Neuplynul tedy ani rok od doby, kdy „zrcadlové“ bratry, smartphone Sony Xperia Z a tablet Xperia Tablet Z, nahradil „kovový“ tabletofon Xperia Z Ultra a hrdina dnešní recenze, Xperia Z1.

Mimochodem, poslední dvě novinky spojuje nejen velmi podobný design, ale také stejná hardwarová platforma: srdcem obou je nejnovější SoC Qualcomm Snapdragon 800 se 4 jádry pracujícími na frekvenci více než 2 GHz. . Proto se celkem očekává, že nová vlajková loď Japonců předvedla tak vysoký výkon, že by jí mohl závidět kdejaký výkonný smartphone naší doby, včetně korejského Samsungu Galaxy S4 a tchajwanského HTC One.
Hlavní vlastnosti Sony Xperia Z1 (C6903)
- SoC Qualcomm Snapdragon 800 (MSM8974), 2,2 GHz, 4 jádra Krait 400
- GPU Adreno 330
- Operační systém Android 4.2.2 Jelly Bean
- Dotykový displej TFT Triluminos, 5,0″, 1920×1080, 440 ppi
- Paměť s přímým přístupem (RAM) 2 GB, vnitřní paměť 16 GB
- Podpora microSD karet (až 64 GB, podpora SDXC)
- Komunikace GSM GPRS/EDGE 850, 900, 1800, 1900 MHz
- Komunikace 3G UMTS HSDPA 850, 900, 1700, 1900, 2100 MHz
- Komunikace 4G (LTE) Pásmo 1, 2, 3, 4, 5, 7, 8, 17, 20 (2600/800 FDD se používá v Ruské federaci)
- Bluetooth 4.0
- Wi-Fi 802.11a/b/g/n/ac (2,4 + 5 GHz), Wi-Fi hotspot, Wi-Fi Direct
- DLNA, NFC, MHL, OTG
- GPS/Glonass
- Ochrana proti prachu/vlhkosti (standardy IP55/IP58)
- Fotoaparát 20,7 MP „Exmor RS pro mobil“, autofokus
- Fotoaparát 2 MP (přední)
- Baterie 3000 mAh
- Rozměry 144,4 x 73,9 x 8,5 mm
- Hmotnost 170 g
| Sony Xperia Z1 | Sony Xperia Z | Sony Xperia Z Ultra | Samsung Galaxy S4 | HTC One | Lenovo K900 | |
| Obrazovka | 5″, ASV? | 5″, ASV? | 6,44″, IPS | 4,99″, S-AMOLED | 4,7″, S-LCD3 (IPS) | 5,5″, AH-IPS |
| Povolení | 1920×1080, 440 ppi | 1920×1080, 440 ppi | 1920×1080, 342 ppi | 1920×1080, 441 ppi | 1920×1080, 469 ppi | 1920×1080, 400 ppi |
| SoC | Qualcomm Snapdragon S4 Pro @1,5 GHz (4 jádra, ARMv7 Krait) | Qualcomm Snapdragon 800 @2,2 GHz (4 jádra, Krait 400) | Samsung Exynos 5410 @1,8 GHz (8 jader) | Qualcomm Snapdragon 600 @1,7 GHz (4 jádra, Krait 300) | Intel Atom Z2580 @2 GHz (2 jádra/4 vlákna, x86) | |
| GPU | Adreno 330 | Adreno 320 | Adreno 330 | PowerVR SGX544MP3 | Adreno 320 | PowerVR SGX 544MP2 |
| RAM | 2 GB | 2 GB | 2 GB | 2 GB | 2 GB | 2 GB |
| Flash paměť | 16 GB | 16 GB | 16 GB | 16/32/64 GB | 16/32/64 GB | 16 GB |
| Podpora paměťových karet | microSD | microSD | microSD | microSD | Ne | Ne |
| operační systém | Google Android 4.2 | Google Android 4.1 | Google Android 4.2 | Google Android 4.2 | Google Android 4.1 | Google Android 4.2 |
| baterie | nevyjímatelná, 3000 mAh | nevyjímatelná, 2330 mAh | nevyjímatelná, 3000 mAh | vyjímatelná, 2600 mAh | nevyjímatelná, 2300 mAh | nevyjímatelná, 2500 mAh |
| Kamery | zadní (20,7 MP; video - 1080p), přední (2 MP) | zadní (8 MP; video - 1080p), přední (2 MP) | zadní (13 MP; video - 1080p), přední (2 MP) | zadní (4 MP; video - 1080p), přední (2 MP) | zadní (13 MP; video - 1080p), přední (2 MP) | |
| Rozměry | 144×74×8,5 mm, 170 g | 139×71×7,9 mm, 146 g | 179×92×6,5 mm, 212 g | 137×70×7,9 mm, 130 g | 137×68×9,3 mm, 143 g | 157×78×6,9 mm, 162 g |
| Cena* (Ya.Market) | T-10491965 | T-8555716 | T-10411024 | T-9383775 | T-10492194 | T-9293646 |
| Sony Xperia Z1 nabízí | L-10491965-10 | |||||
*pokud je to možné, cena je za konfiguraci s 16 GB vnitřní paměti a podporou LTE
Vzhled a snadné použití
Čtenáři, kteří sledují dění na trhu mobilních zařízení, v zásadě dobře chápou, o čem mluvíme, když se řeč stočí k neobvyklému designu původního smartphonu Xperia Z. Tam je podle konceptu OmniBalance rám vyroben z na dotek hrubého kompozitu materiálu byly ze všech stran připájeny ploché panely, které měly skutečně zrcadlové vlastnosti, i když některé nebyly skleněné (mluvíme o bočních hranách). Přibližně stejný obraz byl znovu vytvořen ve vzhledu nových Xperia Z1 a Z Ultra, ale nyní je celý vylisován ze skutečného kovu a přirozeně nemá zrcadlové vlastnosti. To znamená, že je tam jakoby rám i ploché panely, ale vše je vyfrézováno frézováním z jednoho kusu hliníku. Tento kovový lem mimochodem také slouží jako anténa. Fáze zpracování tohoto kovového dílu, které mimochodem zahrnovaly dvojitou anodizaci hliníku, byly názorně předvedeny při prezentaci na samostatném stánku.


Prezentace se mimochodem nekonala na území samotné výstavy IFA, ale v obrovském obchodním a výstavním komplexu postaveném Japonci v samém centru Berlína a dostalo zvučný, i když nepříliš skromný název „Sony Centrum". Tento komplex je takto označen na všech turistických mapách a doveze vás tam jakýkoli berlínský taxikář bez jakéhokoli navigátora. Toto je velmi viditelné a oblíbené místo zábavy v německém hlavním městě a je také docela krásné. Tak to vypadá z výšky patra, kde probíhala prezentace novinky.
Fotografie byly pořízeny fotoaparátem testovací Xperie Z1, originály si můžete prohlédnout kliknutím na náhledy níže.

 |
 |

Když už mluvíme o designu nového Sony Xperia Z1, rád bych poznamenal, že smartphone, stejně jako jeho bratr Xperia Z Ultra, začal vypadat výhodněji díky svým bokům s matným kovovým leskem. Vzhled se ukázal být vážnější, monumentálnější a konvexní, drsný okraj se stal mnohem příjemnějším na dotek. To vše je samozřejmě věc vkusu, nicméně objektivně jsou nešpinící matné boční hrany mnohem praktičtější než zrcadlové skleněné. Tady teď nevidíte ani otisky prstů a pouzdro vám v prstech tolik neklouže. Samozřejmě stále existují panely z barevného skla vpředu a vzadu, ale s tím se nedá nic dělat, krása vyžaduje oběť. Naprosto stejné přední a zadní panely z tvrzeného skla, zapouzdřené v matném kovovém lemu, si kdysi získaly srdce fanoušků Apple iPhone (mluvíme o 4. generaci smartphonu).
 |
 |
Smartphone se ukázal být velmi velký: díky svým rozměrům jej lze právem nazvat „lopatou“, jak je nyní obvyklé nazývat majitele velké úhlopříčky. Zde je úhlopříčka obrazovky celých pět palců, zatímco rámečky kolem obrazovky nejsou tenké: po stranách jsou docela patrné, ale ve spodní části zbývají pod obrazovkou obecně téměř dva centimetry prázdného místa. A to i přesto, že všechna tlačítka jsou zde virtuální a jsou umístěna na samotném displeji v podobě softwarových ikon, které zase zabírají spoustu využitelného místa v blízkosti samotné obrazovky. V každém případě jsme již viděli tenčí rámečky (například na stejném ZTE Nubia Z5), ale zde se tělo opravdu nedá nazvat elegantním - smartphone je velmi velký. Kromě toho je také poměrně těžká: hmotnost této konstrukce ze skla a kovu je až 170 gramů.
Na obrázcích: Sony Xperia Z1 ve srovnání s desetipalcovým Sony Xperia Tablet Z


Tělo je monolitické: nejsou zde žádné odnímatelné díly, skleněný přední a zadní panel tvoří s kovovým bočním rámem jeden celek. Z této struktury vychází odpovídající způsob instalace karet: SIM karta a paměťová karta se vkládají do štěrbinovitých bočních slotů na obou bočních stranách. Slot pro MicroSD kartu je podle očekávání vybaven odpruženým uchopovacím mechanismem, který kartu po opětovném stisknutí vytlačí ven; SIM karta se zasune do svého slotu na chatrném plastovém tácku stejně jako ostatní moderní modely Sony. Všechny manipulace se provádějí pomocí vlastních nehtů - zde nemusíte používat žádné spony na klíče.

Sloty jsou z vnějšku zakryty ochrannými krytkami, zvenku vyrobenými tak, aby ladily se zbytkem kovového ráfku - jsou dobře maskované a nejsou nápadné. Kryty plní nejen dekorativní, ale i ochranné funkce: Xperia Z1 má stejně jako její předchůdci oficiální certifikaci pro splnění standardů ochrany proti prachu a vlhkosti IP55 a IP58.

Krytů je zde spousta, až tři, ale nepokrývají nyní všechny konektory: podle nových módních trendů a díky technickému pokroku, který nestojí na místě, nyní není audio výstup pokryt cokoliv z vody - otvor zeje prázdný, ale voda již nebude moci poškodit vnitřní části bez poškození kontaktů.

Na bočních stranách zařízení je také několik dalších pozoruhodných detailů. Za prvé, mřížka reproduktoru je nyní umístěna na spodní boční hraně a nikoli na zadním panelu, což je dobrá zpráva. Velká mřížka pokrývá téměř celý spodní konec, takže je zde téměř nemožné zablokovat zvuk.

Za druhé, zde na boku je otevřená kontaktní skupina pro připojení ke konektoru dokovací stanice - tento prvek se nachází v mnoha nejnovějších mobilních výtvorech Sony, a to je také skvělé, protože šetří nervy majitelům, kteří nechtějí pro každodenní otevírání a zavírání krytu Micro USB konektor. Pravda, často si takový stojánek musíte dokoupit zvlášť – dokovací stanice totiž nejčastěji není součástí balení přístroje. Navíc jsou u každého modelu jiné, takže zaměnitelnost zde není a nebude.
A do třetice stojí za zmínku, že je zde k dispozici samostatná vyhrazená hardwarová klávesa pro ovládání fotoaparátu: dobrá pomůcka pro ty, kteří rádi natáčí pod vodou, protože tam není možné střílet dotykem prstů na obrazovku. Nápadná kulatá kovová plaketa vypínacího tlačítka umístěného nad tlačítkem hlasitosti se již stala charakteristickým znakem nejnovější generace japonských mobilních zařízení.
Pokud jde o přední a zadní panely, jak je uvedeno výše, jsou vyrobeny ze skla, ale nahoře jsou tradičně pokryty ochrannou fólií nalepenou z výroby. Tato fólie není určena k odstranění: pokud se k takovému kroku rozhodnete, můžete alespoň ztratit přední logo Sony. Zadní plocha není nijak zvlášť pozoruhodná, vlastně kromě její skleněné podstaty. Zde se v rohu skromně skrývají pouze okénka fotoaparátu a blesky – vše ostatní včetně mřížky reproduktoru se odsud přesunulo na boční hrany.

Na předním panelu je vše ještě známější: okénko předního fotoaparátu a oči senzorů jsou skryty pod sklem v horní části nad obrazovkou, ale spodní je zcela prázdná. Je mimochodem zvláštní, že neobsahovaly onen pěkný podlouhlý světelný indikátor událostí, který jsme viděli u předchozích modelů řady Xperia Z. Buď jsme neměli v rukou sériový model, nebo jej zamýšlel vývojáři, ale právě zde byl světelný indikátor ukryt v oblasti mřížky reproduktoru a vůbec ne ve spodní části. Indikátor nijak výrazně nesvítí, ale naopak vydává matné, sotva znatelné oranžové světlo a celé to vypadá dost zvláštně.

A závěrem bych jako obvykle poznamenal výběr barevných možností těla Sony Xperia Z1. Nejsou zde žádná odhalení: stejně jako jeho předchůdci je tělo nového produktu prezentováno ve třech barvách: černé, bílé a fialové. Je zvláštní, že kovové boční hrany jsou zde natřeny v obecné barvě těla, to znamená, že pokud je tělo fialové, pak jsou okraje také fialové. Mimochodem, při prezentaci jeden z řečníků samostatně poznamenal, že fialová verze předchozí Xperie Z byla uživatelům velmi po chuti, a tak jí dali start do života v budoucnu. O tak neobvyklém výběru barvy řečník řekl, že tato barva nebyla vybrána „z čistého nebe“. Podle odborníků je zde psychologické pozadí: taková barva je jakoby „vyvážená“, to znamená, že se získává „smícháním“ vzrušujících červených a studených modrých odstínů.

O bezpečnosti
Podle standardů IP55 a IP58 je Sony Xperia Z1 chráněna před vlhkostí a prachem. Když jsou všechny porty a kryty bezpečně utěsněny, je tento smartphone chráněn proti nízkotlakým proudům vody ze všech směrů do IP55 a/nebo může přežít až 30 minut v 1,5 metru sladké vody na IP58.

Na základě výsledků našeho testování se potvrdilo, že smartphone je nejen nepropustný pro vodu, ale dokonale se ovládá i mokrými prsty – až do úplného ponoření obrazovky do vody. Navíc díky přítomnosti speciální hardwarové ovládací klávesy fotoaparátu lze smartphone použít jako fotoaparát pro natáčení pod vodou.
Zařízení
Smartphone Sony Xperia Z1 je na pulty obchodů dodáván v celkem jednoduše vypadajícím balení z tenkého nelakovaného kartonu s několika přihrádkami uvnitř. Počáteční sada není bohatá: výkonná nabíječka (1,5 A), propojovací kabel a trocha sběrového papíru. Mimochodem, tento smartphone, stejně jako ostatní špičkoví předchůdci Sony, podporuje takzvané „rychlé“ nabíjení, kdy doslova za půl hodiny strávené u zásuvky se telefon nabije natolik, že pak vydrží mluvit celou hodinu. režimu.

Ale za další peníze je k novému modelu nabízeno tolik příslušenství, že jim byl věnován i samostatný booklet. Kromě standardní dokovací stanice, Bluetooth headsetu, přenosného napájecího zdroje, bezdrátového reproduktoru a dokonce i stativu je zde i několik dalších zajímavých drobností. Můžete si například dokoupit plastové pouzdro pro váš smartphone s chytrými upevňovacími prvky pro ještě neobvyklejší součást - fotoaparát. Toto zařízení je samostatně fungující fotoaparát (nepřipojený k objektivům samotného smartphonu), který však může pracovat ve spojení se softwarem zařízení a připojit se k němu prostřednictvím bezdrátové sítě. Toto kuriózní zařízení samozřejmě vyžaduje samostatné testování, ale zatím jsme ho nedostali do rukou. Takto to celé vypadá naživo, plně sestavené: na zadní stranu samotného smartphonu je nasazen tvrdý plastový kryt a na něj je zase připevněna kamera.

Obrazovka
Sony Xperia Z1 přichází s proprietárním HD displejem s názvem Triluminos. V číslech jsou fyzické parametry obrazovky smartphonu následující: rozměry - 61x110 mm, úhlopříčka - 127 mm (5 palců), rozlišení - Full HD 1080p (1920x1080 pixelů), hustota pixelů je 440 ppi.
Jas displeje má manuální i automatické nastavení, přičemž to druhé je založeno na činnosti světelného senzoru. Technologie Multi-touch umožňuje současně zpracovat až deset dotyků, což potvrzují testy. K dispozici je také senzor přiblížení, který zablokuje obrazovku, když přiložíte smartphone k uchu. Obraz je dále zpracován pomocí softwarové technologie pro vylepšení obrazu s názvem Sony X-Reality. Podobnou technologii X-Reality Pro nyní používají moderní televizory japonské společnosti. Při výrobě samotného displeje byla také použita technologie OptiContrast eliminující vzduchovou mezeru mezi skly.
 |
 |
Podrobné zkoumání pomocí měřicích přístrojů provedl redaktor sekcí „Monitory“ a „Projektory a TV“ Alexey Kudryavtsev. Zde je jeho odborný názor na obrazovku.
Displej smartphonu je pokryt skleněnou deskou, na kterou je z výroby nalepena plastová zrcadlově hladká ochranná fólie, která je relativně odolná proti poškrábání, ale stále méně tvrdá než anorganické sklo. Výsledkem je, že po určité době používání je obrazovka zcela jistě pokryta škrábanci. S určitým úsilím však lze tuto fólii oddělit a nahradit novou, kompatibilní. Tovární ochranná fólie má poměrně výrazné oleofobní (odpuzující mastnotu), takže otisky prstů se snáze odstraňují a objevují se s nižší rychlostí než v případě běžného skla. Soudě podle poklesu jasu odražených objektů je přítomen antireflexní filtr a jeho účinnost je vysoká. Zároveň je u těchto objektů slabě vyjádřen duch (zřejmě hlavně díky filmu), což svědčí o absenci vzduchové mezery mezi vnějším sklem a matricí LCD.
Na ruční ovládání jeho maximální hodnota jasu byla 460 cd/m², minimální - 34 cd/m². Díky tomu můžete při maximálním jasu za jasného denního světla používat svůj smartphone bez jakýchkoli nepříjemností a při minimálním jasu se vám bude s tímto mobilním zařízením pohodlně pracovat i v naprosté tmě. K dispozici je automatické nastavení jasu na základě světelného senzoru (je umístěn vlevo od loga na předním panelu), činnost této funkce závisí na poloze jezdce nastavení jasu. Pokud je nastaveno na 100 %, pak v úplné tmě funkce automatického nastavení jasu sníží jas na 97 cd/m² (není příliš jasný, ale mohl být nižší); v kanceláři osvětlené umělým světlem se jas zvýší na 245 cd/m² (přijatelné) , ve velmi světlém prostředí je nastaveno na 460 cd/m² (toto je maximum, které lze očekávat). Pokud je posuvník jasu nastaven na 50 %, jsou hodnoty následující: 61, 170 a 460 cd/m²; při 0% - 19, 76 a 460 cd/m². Obecně platí, že funkce automatického nastavení jasu nezpůsobuje žádné stížnosti, vše je perfektní. Při nižším jasu nedochází k výrazné modulaci podsvícení (až 100 kHz včetně), takže nedochází k blikání obrazovky.
V technických specifikacích Sony, stejně jako mnoho dalších výrobců, uvádí, že je použita matice typu TFT, aniž by uváděla její konkrétní typ. Možná má tento smartphone nainstalovanou matici typu ASV. Takto vypadají obrazové body na výstupu. bílý a odstíny šedé v pořadí podle klesající světlosti odstínu:
| 100% |  |
| 75% |  |
| 50% |  |
| 25% |  |
Všimnete si, že jak se jas odstínu snižuje, tmavý bod ve středu každého subpixelu se zvětšuje, což naznačuje, že LCD je natočeno směrem ke středu subpixelu, spíše než v horizontální rovině jako v případě IPS, popř. ve vertikální rovině jako v případě *VA. Obrazovka tohoto smartphonu je ve všech vnějších podobách velmi podobná obrazovce Sony Xperia Z. Připomeňme, že výsledky podrobného přímého srovnání obrazovky Sony Xperia Z s obrazovkami dalších tří špičkových smartphonů přinášíme v samostatném článku.
Obrazovka má dobré pozorovací úhly, alespoň bez výrazného barevného posunu. Když se však pohled odchýlí od kolmice k obrazovce, barvy znatelně zesvětlí, obraz zbělá a při velmi velkých úhlech odchylky jsou nejsvětlejší odstíny převrácené. Černé pole, když se diagonálně odchýlí, také výrazně zesvětlí, ale zůstane blízko neutrální šedé barvě. Při pohledu přísně kolmo je rovnoměrnost černého pole velmi dobrá. Doba odezvy pro přechod černá-bílá-černá je 10 ms (5,5 ms zapnuto + 4,5 ms vypnuto). Přechod mezi 25 % a 75 % šedých polotónů (na základě číselné hodnoty barvy) a zpět trvá celkem 24 ms. Kontrast není příliš vysoký – cca 600:1. Gama křivka zkonstruovaná pomocí 32 bodů neodhalila blokádu ani ve světlech, ani ve stínech a index aproximační výkonové funkce je 1,90, což je méně než standardní hodnota 2,2, zatímco skutečná gama křivka se mírně odchyluje od závislost na síle:

Barevný gamut je o něco širší než sRGB. Všimněte si, že sytost barev je mírná, vizuálně jsou barvy o něco živější, ale ještě ne tak přesycené, aby barevné obrázky vypadaly zkreslené.

Složky jsou zjevně dobře odděleny a spektra to potvrzují:

Vyvážení barev není ideální, protože odchylka od spektra černého tělesa (delta E) není příliš velká, ale barevná teplota a delta E se znatelně liší odstín od odstínu na stupnici šedé, což negativně ovlivňuje vizuální hodnocení vyvážení barev. (Tmavé oblasti šedé stupnice lze ignorovat, protože vyvážení barev zde není příliš důležité a chyba při měření barevných charakteristik při nízkém jasu je velká.)


Obrazovka je jasná, s adekvátním automatickým nastavením jasu, barvy jsou bohaté, ale obraz se stává velmi jasným, když se pohled odchýlí od kolmice k obrazovce. Zda však tato nevýhoda bude mít velký dopad na vlastnosti spotřebitele, závisí spíše na vlastnostech subjektivního vnímání samotného spotřebitele.
Zvuk
Po zvukové stránce je smartphone úplně stejný jako jeho robustní předchůdci Xperia Z a Z Ultra. Oba reproduktory nezní příliš hlasitě, zejména ten externí. Je zřejmé, že vliv má obecné specifické vnitřní uspořádání, organizované tak, aby chránilo před vlhkostí. Reproduktor je navíc pokryt speciální ochrannou membránou, která nepropouští vodu, takže zvuk takových zařízení je matnější a tišší. Ve sluchové dynamice nejsou pozorovány žádné zvláštní zkreslení, hlas známého partnera, intonace a zabarvení jsou dobře rozpoznatelné, ale přesto zní trochu tlumeně. Mřížka externího reproduktoru není umístěna vzadu, ale na boku - zapuštěna přímo do spodního konce. V souladu s tím nebude zvuk blokován povrchem, když telefon leží na stole.
Softwarově je zvukový subsystém Sony Xperia Z1 vybaven stejně jako jakýkoli jiný moderní smartphone Sony. Standardní audio přehrávač, tradičně nazývaný Walkman, je bohatý na nastavení a další softwarová vylepšení zvuku, jako je vestavěný ekvalizér se spoustou přednastavených hodnot (lze si nastavit vlastní), Clear Phase, technologie xLoud nebo virtuální prostorový zvuk. Ovládání většiny nastavení je dostupné, pokud je komplexní funkce ClearAudio+ vypnutá, jinak jsou všechna nastavení ponechána na stroji. Mimochodem, když použijete komplexní balíček vylepšení ClearAudio+, zvuk z externího reproduktoru se znatelně zesílí, ale stále mu chybí hlasitost a čistota, kterou mají například reproduktory HTC One.
 |
 |
Fotoaparát
Sony Xperia Z1 je vybavena jako většina moderních smartphonů dvěma moduly digitálního fotoaparátu. Přední kamera je zde vybavena 2megapixelovým modulem, natáčí v rozlišení 1920×1080, kvalitu výsledných fotografií můžete posoudit podle testovacího snímku níže.

Hlavní zadní 20,7megapixelový fotoaparát je vybaven objektivem řady G s ohniskovou vzdáleností 27 mm a světelností F/2.0. Kamera používá 1/2,3palcový Exmor RS pro mobilní senzor a Bionz pro mobilní procesor.
Fotoaparáty všech zařízení Sony standardně fungují v tzv. super automatickém režimu (iauto) s širokoúhlým poměrem stran. Rozlišení snímků v automatickém režimu na fotoaparátu Sony Xperia Z1 nelze změnit, je zde pouze jedno rozlišení a to přibližně 8 megapixelů (3840x2160). Příklady fotografií pořízených v automatickém režimu „out of the box“ s komentářem ke kvalitě jsou uvedeny níže.
 |
Ostrost je vynikající ve všech rovinách, ale pouze ve středu. Směrem k okrajům se ostrost snižuje. |
 |
Hluk ve stínu je mírný. Expozice je dobře zvolena. Ostrost je stále vynikající a stále pouze středová. |
 |
Kamera si dobře poradí i ve špatných světelných podmínkách. Možná je obraz téměř dokonalý, pokud mluvíme o středu rámu. |
 |
Dobrá ukázka focení při slabém osvětlení a předvedení schopností vysokého rozlišení. |
 |
Někdy se fotoaparátu podaří i takové snímky dostat na úroveň dobrých kompaktních fotoaparátů. |
Maximálního rozlišení, se kterým dokáže fotoaparát Sony Xperia Z1 natáčet, lze dosáhnout přepnutím režimu z automatického na manuální. Poté budou získány snímky o velikosti 5248 × 3936, což je v přepočtu stejných 20,7 megapixelů. Příklad takové fotografie si můžete prohlédnout kliknutím na náhled níže.

V laboratoři jsme se rozhodli otestovat kameru v plném rozlišení.
 |
V laboratorním světle si kamera poradí velmi dobře, ale už se začíná projevovat redukce šumu. |
|||||||||||||||||||||||||||||||||||||||||||||||||||||||||||||||||||||||||||||||||||||||||||||||||||||||||||||||||||||||||||||||||||||||||||||||||||||||||||||||
 |
Při mírném zhoršení osvětlení zůstává situace téměř nezměněna. |
|||||||||||||||||||||||||||||||||||||||||||||||||||||||||||||||||||||||||||||||||||||||||||||||||||||||||||||||||||||||||||||||||||||||||||||||||||||||||||||||
|
||||||||||||||||||||||||||||||||||||||||||||||||||||||||||||||||||||||||||||||||||||||||||||||||||||||||||||||||||||||||||||||||||||||||||||||||||||||||||||||||
Jdi na stránku ze 126
souhrn
Sony Xperia Z1 – strana 1
Uživatelská příručka Xperia™ Z1 C6902/C6903/C6906...
Sony Xperia Z1 – strana 2
Obsah Začínáme ................................................... .....................................6 Přehled ...................... ..................................................... ........... .......................6 Montáž ............. ...................................................................... ..............................7 První spuštění zařízení ...
Sony Xperia Z1 – strana 3
Vylepšení zvukového výstupu ................................................................ ...... .............. 34 Psaní textu ...................................... ....................................................... ............. 35 Klávesnice na obrazovce ................................ ...................................................... 35 Telefonní klávesnice.. .......................................................
Sony Xperia Z1 – strana 4
Hudba ................................................. ....................................................... 60 Přenos hudby do zařízení .................................................. ...... 60 Poslech hudby ...................................... ...................... 60 Domovská obrazovka WALKMAN ....................... ...................
Sony Xperia Z1 – strana 5
Smart Connect ................................................. ...................................... 99 Synchronizace dat na vašem zařízení ..... ..... ................................... 101 O synchronizaci dat ve vašem zařízení .... ....................................... 101 Synchronizace se službami Google™ .......... ...................................... 101 S ...
Sony Xperia Z1 – strana 6
Začínáme Přehled 1 Konektor pro sluchátka 2 Snímač přiblížení/Světelný senzor 3 Přijímač E/Kontrolka nabíjení/Kontrolka upozornění 4 Objektiv předního fotoaparátu 5 Kryt slotu pro kartu Micro SIM 6 Vypínač 7 Tlačítko hlasitosti/Přiblížení 8 Tlačítko fotoaparátu 9 Otvor pro popruh 10 Hlavní reproduktor a mikrofon 6 Toto je internetová verze této publikace. © Tiskněte pouze pro soukromé použití. ...
Sony Xperia Z1 – strana 7
11 Objektiv hlavního fotoaparátu 12 Světlo fotoaparátu 13 Druhý mikrofon 14 Detekční oblast NFC™ 15 Kryt slotu pro paměťovou kartu 16 Krytka portu nabíječky/kabelu USB 17 Konektor nabíjecího doku Nevkládejte prsty ani jiné předměty do otvoru pro druhý mikrofon (zobrazeno v položce 13 výše), aby nedošlo k poškození zařízení. Montáž Ochranná plastová fólie je...
Sony Xperia Z1 – strana 8
1 Zasuňte nehet do mezery mezi krytem paměťové karty a zařízením a poté kryt paměťové karty sejměte. 2 Vložte paměťovou kartu do slotu pro paměťovou kartu tak, aby zlaté kontakty směřovaly k vám, a poté paměťovou kartu zcela zasuňte do slotu, dokud neuslyšíte zvuk zamykání. 3 Znovu nasaďte kryt paměťové karty. Paměťová karta...
Sony Xperia Z1 – strana 9
1 Stiskněte a podržte vypínač, dokud zařízení nezavibruje. 2 Pokud obrazovka ztmavne, aktivujte ji krátkým stisknutím vypínače. 3 Až budete požádáni, zadejte kód PIN karty SIM a klepněte na . 4 Pokud je obrazovka zamčená, položte na ni prst a přejetím nahoru nebo dolů ji odemkněte. 5 Chvíli počkejte, než se zařízení spustí. PIN vaší SIM karty je...
Sony Xperia Z1 – strana 10
Nabíjení zařízení Při zakoupení zařízení je baterie částečně nabitá. Během nabíjení můžete zařízení stále používat. Další informace o baterii a o tom, jak zlepšit výkon, naleznete v části Baterie a správa napájení na straně 117. Nabíjení zařízení 1 Zapojte nabíječku do elektrické zásuvky. 2 Zapojte jeden konec USB kabelu do nabíječky (nebo...
Sony Xperia Z1 – strana 11
Osvojení si základů Používání dotykové obrazovky Klepnutím na Otevřít nebo vybrat položku. Označte nebo zrušte zaškrtnutí políčka nebo možnosti. Zadejte text pomocí klávesnice na obrazovce. Dotyk a podržení Přesunout položku. Aktivujte nabídku pro konkrétní položku. Aktivujte režim výběru, například chcete-li vybrat několik položek ze seznamu. 11 Toto je internetová verze o...
Sony Xperia Z1 – strana 12
Sevření a roztažení Přiblížení nebo oddálení webové stránky, fotografie nebo mapy. Posunutí Posouvání nahoru nebo dolů v seznamu. Rolujte doleva nebo doprava, například mezi panely domovské obrazovky. 12 Toto je internetová verze této publikace. © Tiskněte pouze pro soukromé použití. ...
Sony Xperia Z1 – strana 13
Rychlé procházení Rychlé procházení, například v seznamu nebo na webové stránce. Posouvání můžete zastavit poklepáním na obrazovku. Zamykání a odemykání obrazovky Když je zařízení zapnuté a po nastavenou dobu nečinné, obrazovka ztmavne, aby se šetřila energie baterie, a automaticky se uzamkne. Tento zámek zabraňuje nechtěným akcím na dotykové obrazovce...
Sony Xperia Z1 – strana 14
který přesahuje běžnou šířku obrazovky. Počet podoken domovské obrazovky je znázorněn řadou teček v horní části domovské obrazovky. Zvýrazněná tečka ukazuje podokno, ve kterém se právě nacházíte. Přechod na domovskou obrazovku Stiskněte. Procházení domovské obrazovky Panely domovské obrazovky Na domovskou obrazovku můžete přidávat nové panely (až max.
Sony Xperia Z1 – strana 15
Odstranění panelu z obrazovky Plocha 1 Klepněte na prázdnou oblast na obrazovce Plocha a podržte ji, dokud zařízení nezavibruje. 2 Rychlým pohybem doleva nebo doprava přejděte na panel, který chcete odstranit, a potom klepněte na . Obrazovka aplikací Obrazovka aplikací, kterou otevřete z domovské obrazovky, obsahuje aplikace, které jsou také předinstalované na vašem zařízení...
Sony Xperia Z1 – strana 16
Navigace v aplikacích Mezi aplikacemi můžete procházet pomocí navigačních tlačítek, lišty malých aplikací a okna naposledy použitých aplikací, které vám umožňuje snadno přepínat mezi všemi naposledy použitými aplikacemi. Některé aplikace se ukončí stisknutím tlačítka pro ukončení, zatímco jiné nadále běží na pozadí nebo jsou pozastaveny. Pokud je aplikace...
Sony Xperia Z1 – strana 17
Zavření malé aplikace Klepněte na malé okno aplikace. Stažení malé aplikace 1 Na panelu malých aplikací ťukněte na položku , potom ťukněte na položku a ťukněte na položku . 2 Vyhledejte malou aplikaci, kterou chcete stáhnout, a podle pokynů ji stáhněte a dokončete instalaci. Přesunutí malé aplikace Když je malá aplikace otevřená, dotkněte se a podržte levý horní roh t ...
Sony Xperia Z1 – strana 18
Přidání widgetu na obrazovku Plocha 1 Klepněte a podržte prázdnou oblast na obrazovce Plocha, dokud zařízení nezavibruje, a potom klepněte na Widgety . 2 Najděte widget, který chcete přidat, a klepněte na něj. Změna velikosti widgetu 1 Klepněte a podržte widget, dokud se nezvětší a zařízení nezavibruje, poté widget uvolněte. Pokud lze velikost widgetu změnit, například kalendář...
Sony Xperia Z1 – strana 19
1 Přístup ke složce obsahující aplikace 2 Přístup k aplikaci pomocí zástupce Přidání zástupce na obrazovku Plocha 1 Dotkněte se a podržte prázdnou oblast na obrazovce Plocha, dokud zařízení nezavibruje a nezobrazí se nabídka přizpůsobení. 2 V nabídce přizpůsobení klepněte na položku Aplikace. 3 Procházejte seznam aplikací a vyberte aplikaci. Prodej...
Sony Xperia Z1 – strana 20
Změna tapety plochy 1 Klepněte na prázdnou oblast na domovské obrazovce a podržte ji, dokud zařízení nezavibruje. 2 Klepněte na Tapety a vyberte možnost. Nastavení motivu domovské obrazovky 1 Klepněte na prázdnou oblast na domovské obrazovce a podržte ji, dokud zařízení nezavibruje. 2 Klepněte na Motivy a vyberte motiv. Když změníte motiv, změní se také pozadí v...
Sony Xperia Z1 – strana 21
Zrušení oznámení z panelu oznámení Položte prst na oznámení a přejeďte doleva nebo doprava. Vymazání všech oznámení z panelu oznámení Klepněte na Vymazat. Oznamovací kontrolka Oznamovací kontrolka vás informuje o stavu baterie a některých dalších událostech. Například blikající modré světlo znamená, že je nová zpráva...
Sony Xperia Z1 – strana 22
Je nastaven budík Synchronizace probíhá Problém s přihlášením nebo synchronizací Připojení Wi-Fi® je povoleno a bezdrátové sítě jsou dostupné V závislosti na poskytovateli služeb, síti a/nebo regionu mohou funkce nebo služby představované některými ikonami v tomto seznamu nebude k dispozici. Ikony oznámení Následující ikony oznámení m ...
Sony Xperia Z1 – strana 23
Pomocí aplikace E-mail můžete odesílat a přijímat e-maily prostřednictvím soukromých i firemních účtů. Pomocí aplikace Facebook se zapojte do sociálních sítí s přáteli, členy rodiny a kolegy z celého světa. Procházejte a poslouchejte rozhlasové stanice FM. Pomocí aplikace Album můžete prohlížet fotografie a videa a pracovat s nimi. Použít Gmail? ...
Sony Xperia Z1 – strana 24
Stahování aplikací Stahování aplikací z Google Play™ Google Play™ je oficiální online obchod Google pro stahování aplikací, her, hudby, filmů a knih. Zahrnuje bezplatné i placené aplikace. Než začnete stahovat z Google Play™, ujistěte se, že máte funkční připojení k internetu, nejlépe přes W...
Sony Xperia Z1 – strana 25
Internet a sítě Procházení webu Webový prohlížeč Google Chrome™ pro zařízení Android™ je na většině trhů předinstalován. Přejděte na stránku http://support.google.com/chrome a kliknutím na odkaz „Chrome pro mobily“ získáte podrobnější informace o používání tohoto webového prohlížeče. Procházení pomocí Google Chrome™ 1 Na obrazovce Plocha ťukněte na...
Sony Xperia Z1 – strana 26
Ruční přidání nastavení Internetu 1 Na obrazovce Plocha ťukněte na položku. 2 Najděte a ťukněte na položky Nastavení > Další... > Mobilní sítě > Názvy přístupových bodů. 3 Klepněte na. 4 Klepněte na Nový APN. 5 Klepněte na Název a zadejte název síťového profilu, který chcete vytvořit. 6 Klepněte na APN a zadejte název přístupového bodu. 7 Zadejte všechny další informace požadované vaší sítí o ...
Sony Xperia Z1 – strana 27
Ruční přidání sítě Wi-Fi® 1 Ujistěte se, že je zapnutá funkce Wi-Fi®. 2 Přetáhněte stavový řádek dolů a klepněte na . 3 Klepněte na Wi-Fi. 4 Klepněte na. 5 Zadejte informace Network SSID. 6 Chcete-li vybrat typ zabezpečení, klepněte na pole Zabezpečení. 7 V případě potřeby zadejte heslo. 8 Klepněte na Uložit. Obraťte se na správce sítě Wi-Fi®, abyste získali síť...
Sony Xperia Z1 – strana 28
Sdílení datového připojení pomocí kabelu USB 1 Deaktivujte všechna připojení kabelem USB k zařízení. 2 Pomocí kabelu USB dodaného se zařízením připojte zařízení k počítači. 3 Přetáhněte stavový řádek dolů a klepněte na . 4 Klepněte na Další… > Tethering a přenosný hotspot . 5 Zaškrtněte políčko USB tethering. se zobrazí ve stavové ba...
Sony Xperia Z1 – strana 29
Nastavení limitu využití dat 1 Ujistěte se, že je zapnutý datový provoz. 2 Přetáhněte stavový řádek dolů a klepněte na . 3 Najděte a ťukněte na položku Využití dat. 4 Zaškrtněte políčko Nastavit limit mobilních dat, pokud není označeno, a klepněte na OK . 5 Chcete-li nastavit limit využití dat, přetáhněte odpovídající řádek na požadovanou hodnotu. Jakmile vaše využití dat dosáhne nastaveného limitu, data t...
Sony Xperia Z1 – strana 30
Aktivace automatického výběru sítě 1 Přetáhněte stavový řádek dolů a klepněte na . 2 Najděte a ťukněte na položky Další… > Mobilní sítě > Poskytovatelé služeb. 3 Klepněte na položku Režim vyhledávání > Automaticky. Virtuální privátní sítě (VPN) Pomocí svého zařízení se připojte k virtuálním privátním sítím (VPN), které vám umožňují přístup ke zdrojům v zabezpečené místní síti...
Sony Xperia Z1 – strana 31
Základní nastavení Přístup k nastavení Zobrazení a změna nastavení zařízení z nabídky Nastavení. Nabídka Nastavení je přístupná jak z panelu oznámení, tak z obrazovky Aplikace. Otevření nabídky nastavení zařízení z panelu oznámení 1 Přetáhněte stavový řádek dolů. 2 Klepněte na. Chcete-li otevřít nabídku nastavení zařízení z aplikace sc...
Sony Xperia Z1 – strana 32
Nastavení zařízení na režim vibrování a vyzvánění 1 Na obrazovce Úvodní obrazovka ťukněte na položku. 2 Najděte a ťukněte na položky Nastavení > Zvuk. 3 Zaškrtněte políčko Vibrovat při zvonění. Nastavení vyzváněcího tónu 1 Na obrazovce Úvodní obrazovka ťukněte na položku. 2 Najděte a ťukněte na položky Nastavení > Zvuk > Vyzváněcí tón telefonu. 3 Vyberte vyzváněcí tón. 4 Klepněte na Hotovo. Výběr zvuku upozornění 1 Na domovské obrazovce...
Sony Xperia Z1 – strana 33
Zapnutí X-Reality for Mobile 1 Přetáhněte stavový řádek dolů a klepněte na . 2 Najděte a ťukněte na položku Zobrazit. 3 Zaškrtněte políčko X-Reality for Mobile, pokud není označeno. Nastavení obrazovky Nastavení jasu obrazovky 1 Přetáhněte stavový řádek dolů a klepněte na > Displej > Jas . 2 Přetažením posuvníku upravte jas. 3 Klepněte na OK. Pod b...
Sony Xperia Z1 – strana 34
Vylepšení zvukového výstupu Zvuk svého zařízení můžete vylepšit ručním povolením jednotlivých nastavení zvuku, jako je Clear Phase™ a xLOUD™, nebo můžete nechat technologii ClearAudio+, aby zvuk upravila automaticky. Můžete také aktivovat Dynamický normalizátor, aby se minimalizovaly rozdíly v hlasitosti mezi různými mediálními soubory. Pro zvýšení...
Sony Xperia Z1 – strana 35
Psaní textu Klávesnice na obrazovce Pomocí klávesnice QWERTY na obrazovce můžete zadávat text klepnutím na každé písmeno jednotlivě, nebo můžete použít funkci zadávání gest a přejížděním prstu od písmene k písmenu tvořit slova. Můžete psát až ve třech latinských jazycích, aniž byste museli přepínat klávesnice. Mezinárodní klávesnice Xperia™ detekuje jazyk...
Sony Xperia Z1 – strana 36
Zadávání textu pomocí funkce zadávání gesty 1 Když je zobrazena klávesnice na obrazovce, přejeďte prstem od písmene k písmenu a obkreslete slovo, které chcete napsat. 2 Po dokončení zadávání slova zvedněte prst. Slovo je navrženo na základě písmen, která jste obkreslili. V případě potřeby vyberte správné slovo v candida ...
Sony Xperia Z1 – strana 37
Zadávání textu pomocí telefonní klávesnice Když se na telefonní klávesnici zobrazí , klepněte na klávesu každého znaku pouze jednou, i když požadované písmeno není prvním písmenem na klávese. Klepněte na zobrazené slovo nebo klepnutím na zobrazte další návrhy slov a vyberte slovo ze seznamu. Když se na telefonním bloku zobrazí, klepněte na klávesu na obrazovce pro znak, který chcete zadat...
Sony Xperia Z1 – strana 38
Výběr textu 1 Zadejte text a poklepejte na něj. Slovo, na které klepnete, je zvýrazněno kartami na obou stranách. 2 Přetažením karet doleva nebo doprava vyberte další text. Úprava textu v orientaci na výšku 1 Zadejte text a poklepáním na zadaný text zobrazte lištu aplikace. 2 Vyberte text, který chcete upravit, a poté použijte aplikaci...
Sony Xperia Z1 – strana 39
Volání Uskutečňování hovorů Hovor můžete uskutečnit ručním vytočením telefonního čísla, klepnutím na číslo uložené v seznamu kontaktů nebo klepnutím na telefonní číslo v zobrazení seznamu hovorů. Můžete také použít funkci chytrého vytáčení k rychlému vyhledání čísel ze seznamu kontaktů a protokolů hovorů. 1 Otevřete svůj seznam kontaktů 2 Zobrazte položky protokolu hovorů 3 Zobrazte své f ...
Sony Xperia Z1 – strana 40
Uskutečnění mezinárodního hovoru 1 Na obrazovce Úvodní obrazovka ťukněte na položku. 2 Najděte a ťukněte na položku Telefon. 3 Dotkněte se a podržte 0, dokud se nezobrazí znak „+“. 4 Zadejte směrové číslo země, směrové číslo oblasti (bez první 0) a telefonní číslo a klepněte na . Zobrazení nebo skrytí vašeho telefonního čísla Můžete si vybrat, zda chcete zobrazit nebo skrýt své telefonní číslo na zařízeních příjemců hovorů, když...
Sony Xperia Z1 – strana 41
Probíhající hovory 1 Otevřete seznam kontaktů 2 Zapněte během hovoru reproduktor 3 Ztlumte mikrofon během hovoru 4 Zadávejte čísla během hovoru 5 Ukončení hovoru Změna hlasitosti reproduktoru sluchátka během hovoru Stiskněte tlačítko pro zvýšení nebo snížení hlasitosti. Aktivace obrazovky během hovoru Krátce stiskněte . Použití protokolu hovorů V protokolu hovorů můžete zobrazit m ...
Sony Xperia Z1 – strana 42
Přesměrování hovorů Hovory můžete přesměrovat, například na jiné telefonní číslo nebo na záznamník. Přesměrování hovorů 1 Na obrazovce Úvodní obrazovka ťukněte na položku. 2 Najděte a ťukněte na položky Nastavení > Nastavení hovorů > Přesměrování hovorů. 3 Vyberte možnost. 4 Zadejte číslo, na které chcete hovory přesměrovat, a klepněte na Povolit . Vypnutí přesměrování hovorů 1 Od vás...
Sony Xperia Z1 – strana 43
Uskutečnění druhého hovoru 1 Během probíhajícího hovoru ťukněte na položku Číselná klávesnice . 2 Zadejte číslo příjemce a klepněte na . První hovor je přidržen. Přepínání mezi více hovory Chcete-li přepnout na jiný hovor a aktuální hovor přidržet, klepněte na Přepnout na tento hovor . Konferenční hovory Pomocí konferenčního nebo vícestranného hovoru můžete vést společnou konverzaci...
Sony Xperia Z1 – strana 44
Tísňová volání Váš přístroj podporuje mezinárodní tísňová čísla, například 112 nebo 911. Tato čísla můžete běžně používat k tísňovým voláním v jakékoli zemi, s vloženou kartou SIM nebo bez ní, pokud jste v dosahu sítě. Uskutečnění tísňového volání 1 Na obrazovce Úvodní obrazovka ťukněte na položku. 2 Najděte a ťukněte na položku Telefon. 3 Zadejte číslo tísňového volání...
Sony Xperia Z1 – strana 45
Kontakty Přenos kontaktů Existuje několik způsobů, jak přenést kontakty do nového zařízení. Další informace o výběru metody přenosu naleznete na adrese www.sonymobile.com/support. Přenos kontaktů pomocí počítače Contacts Setup je aplikace v rámci PC Companion a Sony™ Bridge for Mac, která vám pomůže shromáždit kontakty z vašeho počítače.
Sony Xperia Z1 – strana 46
Import kontaktů pomocí technologie Bluetooth ® 1 Ujistěte se, že máte zapnutou funkci Bluetooth ® a že je vaše zařízení nastaveno jako viditelné. 2 Když budete upozorněni na příchozí soubor do zařízení, přetáhněte stavový řádek dolů a klepnutím na oznámení přijměte přenos souboru. 3 Klepnutím na Přijmout zahájíte přenos souboru. 4 Přetáhněte stav b...
Sony Xperia Z1 – strana 47
Výběr kontaktů, které se mají zobrazit v aplikaci Kontakty 1 Na obrazovce Úvodní obrazovka ťukněte na položku a potom ťukněte na položku . 2 Stiskněte tlačítko a potom klepněte na položku Filtr. 3 V zobrazeném seznamu označte a zrušte označení požadovaných možností. Pokud jste své kontakty synchronizovali se synchronizačním účtem, zobrazí se tento účet v seznamu. Chcete-li dále rozšířit seznam možností, klepněte na...
Sony Xperia Z1 – strana 48
Úprava kontaktních informací o sobě 1 Na obrazovce Úvodní obrazovka ťukněte na položku a potom ťukněte na položku . 2 Klepněte na položku Já a potom na. 3 Zadejte nové informace nebo proveďte požadované změny. 4 Až budete hotovi, klepněte na Hotovo. Vytvoření nového kontaktu ze zprávy SMS 1 Na obrazovce Úvodní obrazovka ťukněte na položku a poté najděte a ťukněte na položku. 2 Klepněte na možnost > Uložit. 3 Vyberte existující kontakt nebo t...
Sony Xperia Z1 – strana 49
Pokud se stane, můžete tyto duplikáty spojit a vytvořit jeden záznam. A pokud záznamy spojíte omylem, můžete je později znovu oddělit. Propojení kontaktů 1 Na obrazovce Plocha ťukněte na položku a potom ťukněte na položku. 2 Klepněte na kontakt, který chcete propojit s jiným kontaktem. 3 Stiskněte tlačítko a potom klepněte na položku Propojit kontakt. 4 Klepněte na kontakt, jehož informace chcete spojit s t ...
Sony Xperia Z1 – strana 50
Zprávy a chat Čtení a odesílání zpráv Aplikace Zprávy zobrazuje vaše zprávy jako konverzace, což znamená, že všechny zprávy určené a od konkrétní osoby jsou seskupeny. Chcete-li odesílat multimediální zprávy, musíte mít v zařízení správné nastavení MMS. Viz Nastavení Internetu a zasílání zpráv na straně 25. 1 Vraťte se zpět na seznam...
Sony Xperia Z1 – strana 51
Odpověď na zprávu 1 Na obrazovce Plocha ťukněte na položku a potom najděte položku a ťukněte na ni. 2 Klepněte na konverzaci obsahující zprávu. 3 Zadejte svou odpověď a klepněte na Odeslat. Předání zprávy 1 Na obrazovce Plocha ťukněte na položku a poté najděte položku a ťukněte na ni. 2 Klepněte na konverzaci obsahující zprávu, kterou chcete přeposlat. 3 Klepněte a podržte zprávu, kterou chcete přeposlat...
Sony Xperia Z1 – strana 52
Volání ze zprávy Volání odesílateli zprávy 1 Na Výchozí obrazovce ťukněte na položku a poté najděte a ťukněte na položku . 2 Klepněte na konverzaci. 3 Klepněte na jméno nebo číslo příjemce v horní části obrazovky a potom vyberte jméno nebo číslo příjemce ze seznamu, který se zobrazí. 4 Pokud je příjemce uložen ve vašich kontaktech, klepněte na telefonní číslo, na které chcete volat. Pokud h...
Sony Xperia Z1 – strana 53
Zahájení chatu 1 Na obrazovce Úvodní obrazovka ťukněte na položku. 2 Najděte a klepněte na Hangouts. 3 Klepněte na a poté zadejte jméno kontaktu, e-mailovou adresu, telefonní číslo nebo název kruhu a vyberte příslušnou položku z navrhovaného seznamu. 4 Chcete-li zahájit relaci rychlých zpráv, klepněte na . 5 Chcete-li zahájit videohovor, klepněte na . Odpověď na chatovou zprávu nebo připojení k videohovoru 1 Když někdo...
Sony Xperia Z1 – strana 54
E-mail Nastavení e-mailu Pomocí e-mailové aplikace v zařízení můžete odesílat a přijímat e-mailové zprávy prostřednictvím e-mailových účtů. Můžete mít jeden nebo několik e-mailových účtů současně, včetně firemních účtů Microsoft Exchange ActiveSync. Nastavení e-mailového účtu 1 Na obrazovce Úvodní obrazovka ťukněte na položku . 2 Najděte a ťukněte na položku E-mail. 3 Postupujte podle pokynů...
Sony Xperia Z1 – strana 55
1 Zobrazení seznamu všech e-mailových účtů a posledních složek 2 Seznam e-mailových zpráv 3 Možnosti 4 Hledání e-mailových zpráv 5 Zobrazení složek 6 Stažení nových e-mailových zpráv 7 Napsání nové e-mailové zprávy Stažení nových e-mailových zpráv 1 Na obrazovce Plocha klepněte na. 2 Najděte a ťukněte na položku E-mail. 3 Pokud používáte několik e-mailových účtů, klepněte v horní části obrazovky na...
Sony Xperia Z1 – strana 56
Uložení e-mailové adresy odesílatele do kontaktů 1 Na obrazovce Plocha klepněte na. 2 Najděte a klepněte na E-mail. 3 Najděte zprávu ve své e-mailové schránce a klepněte na ni. 4 Klepněte na jméno odesílatele a potom klepněte na OK. 5 Vyberte existující kontakt nebo klepněte na Vytvořit nový kontakt 6 V případě potřeby upravte kontaktní informace a potom klepněte na Hotovo Panel náhledu e-mailu Posun náhledu...
Sony Xperia Z1 – strana 57
Zobrazení všech složek pro jeden e-mailový účet 1 Na obrazovce Úvodní obrazovka ťukněte na položku. Poté vyhledejte a klepněte na E-mail . 2 Klepněte na v horní části obrazovky a vyberte účet, který chcete zkontrolovat, potom znovu klepněte a vyberte Zobrazit všechny složky, chcete-li zobrazit všechny složky v tomto účtu. Odstranění e-mailové zprávy 1 Na obrazovce Úvodní obrazovka ťukněte na položku. 2 Najděte a ťukněte na položku E-mail. 3 Ve vašem e...
Sony Xperia Z1 – strana 58
1 Zobrazení seznamu všech účtů Gmail a posledních složek 2 Seznam e-mailových zpráv 3 Možnosti 4 Stažení nových e-mailových zpráv 5 Zobrazení všech složek 6 Hledání e-mailových zpráv 7 Napsání nové e-mailové zprávy Další informace o službě Gmail™ Když je otevřená aplikace Gmail , klepněte na a poté na Nápověda. 58 Toto je internetová verze této publikace. © Tisknout pouze...
Sony Xperia Z1 – strana 59
Socialife™ Používání aplikace Socialife™ Pomocí aplikace Socialife™ od Sony získáte své oblíbené zprávy, videa a zdroje sociálních sítí na jednom místě. Domovská obrazovka Socialife™ poskytuje jasný přehled o aktivitě přátel na Facebooku a Twitteru™ a navíc o zpravodajských kanálech, k jejichž odběru jste se přihlásili. Barevně rozlišuje a rozděluje články pro...
Sony Xperia Z1 – strana 60
Hudba Přenos hudby do zařízení Existují různé způsoby, jak získat hudbu z počítače do zařízení: Připojte zařízení a počítač pomocí kabelu USB a přetáhněte hudební soubory přímo do aplikace správce souborů v počítači. Viz Připojení zařízení k počítači na straně 94. Pokud je počítač PC, můžete použít...
Sony Xperia Z1 – strana 61
Přehrání skladby 1 Na obrazovce Plocha ťukněte na položku a potom najděte položku a ťukněte na ni. 2 Pokud se nezobrazí domovská obrazovka WALKMAN, klepněte na . 3 Vyberte hudební kategorii, například v části Interpreti , Alba nebo Skladby , a poté vyhledejte skladbu, kterou chcete otevřít. 4 Klepnutím na skladbu ji přehrajete. Položky chráněné autorským právem možná nebudete moci přehrát. Prosím ověřte, že máte...
Sony Xperia Z1 – strana 62
8 Otevřete hudební přehrávač „WALKMAN“ Sony Entertainment Network s Video Unlimited a Music Unlimited není k dispozici na každém trhu. Je vyžadováno samostatné předplatné. Platí další smluvní podmínky. Zobrazení domovské obrazovky WALKMAN 1 Na Výchozí obrazovce ťukněte na položku > . 2 Pokud se nezobrazí domovská obrazovka WALKMAN, klepněte na . Chcete-li přidat...
Sony Xperia Z1 – strana 63
Vytvoření vlastních seznamů stop 1 Otevřete domovskou obrazovku WALKMAN. 2 Chcete-li do seznamu skladeb přidat interpreta, album nebo skladbu, dotkněte se a podržte jméno interpreta nebo název alba či skladby. 3 V nabídce, která se otevře, klepněte na Přidat do > Vytvořit nový seznam stop. 4 Zadejte název seznamu skladeb a klepněte na OK. Můžete také klepnout na obal alba a poté klepnutím na vytvořit...
Sony Xperia Z1 – strana 64
Správa hudby od přátel 1 Otevřete domovskou obrazovku WALKMAN, potom klepněte na položku Hudba přátel > Nedávné. 2 Klepnutím na položku ji otevřete a poté na ní pracujte podle potřeby. 3 Klepnutím označíte, že se vám skladba na Facebooku™ líbí. .V případě potřeby přidejte komentář do pole komentářů Zobrazení sdílené hudby 1 Otevřete domovskou obrazovku WALKMAN a potom klepněte na Přítel...
Sony Xperia Z1 – strana 65
1 Zobrazení možností TrackID 2 Zobrazení aktuálních hudebních žebříčků 3 Zobrazení historie výsledků vyhledávání 4 Záznam a identifikace hudby Aplikace TrackID™ a služba TrackID™ nejsou podporovány ve všech zemích/oblastech nebo všemi sítěmi a/nebo poskytovateli služeb ve všech oblastech . Identifikace hudby pomocí technologie TrackID™ 1 Na obrazovce Úvodní obrazovka ťukněte na položku 2 Najít...
Sony Xperia Z1 – strana 66
Online služba Music Unlimited Music Unlimited je služba založená na předplatném, která nabízí přístup k milionům skladeb přes mobilní síť nebo připojení Wi-Fi®. Svou osobní hudební knihovnu můžete spravovat a upravovat v cloudu z různých zařízení nebo synchronizovat seznamy skladeb a hudbu pomocí počítače s operačním systémem Windows ® . Jít do...
Sony Xperia Z1 – strana 67
Rádio FM Poslech rádia Rádio FM ve vašem zařízení funguje jako jakékoli rádio FM. Můžete například procházet a poslouchat rozhlasové stanice FM a uložit je jako oblíbené. Než budete moci používat rádio, musíte k zařízení připojit kabelovou náhlavní soupravu nebo sluchátka. Náhlavní souprava nebo sluchátka totiž fungují jako anténa. Po jednom z těchto devi...
Sony Xperia Z1 – strana 68
Přepnutí zvuku rádia do reproduktoru 1 Když je rádio otevřené, stiskněte tlačítko . 2 Klepněte na Přehrát v reproduktoru. Chcete-li přepnout zvuk zpět na kabelovou náhlavní soupravu nebo sluchátka, stiskněte a klepněte na Přehrát ve sluchátkách. Identifikace skladby v rádiu FM pomocí TrackID™ 1 Během přehrávání skladby v rádiu FM vašeho zařízení stiskněte tlačítko a vyberte možnost TrackID™.
Sony Xperia Z1 – strana 69
Fotoaparát Pořizování fotografií a nahrávání videí 1 Přiblížení nebo oddálení 2 Obrazovka hlavního fotoaparátu 3 Tlačítko fotoaparátu – Aktivace fotoaparátu/Pořizování fotografií/Nahrávání videí 4 Prohlížení fotografií a videí 5 Pořizování fotografií nebo nahrávání videoklipů 6 Vraťte se o krok zpět nebo opusťte fotoaparát 7 Ikona nastavení režimu fotografování 8 Ikona nastavení fotoaparátu a ikony zástupců 9 Přední fotoaparát Chcete-li pořídit fotografii z...
Sony Xperia Z1 – strana 70
Nahrávání videa pomocí tlačítka fotoaparátu 1 Aktivujte fotoaparát. 2 Klepněte na a vyberte. 3 Pokud není videokamera vybrána, klepněte na . 4 Chcete-li zahájit nahrávání videa, stiskněte tlačítko fotoaparátu. 5 Chcete-li nahrávání zastavit, stiskněte znovu tlačítko fotoaparátu. Nahrávání videa poklepáním na obrazovku 1 Aktivujte fotoaparát. 2 Namiřte fotoaparát na objekt. 3 Klepnutím spusťte nahrávání...
Sony Xperia Z1 – strana 71
Pořízení fotografie pomocí funkce Smile Shutter™ 1 Když je fotoaparát otevřený a je zapnutá funkce Smile Shutter™, namiřte fotoaparát na objekt. Fotoaparát vybere obličej, na který má zaostřit. 2 Vybraná tvář se zobrazí v barevném rámečku a fotografie se pořídí automaticky. 3 Pokud není detekován žádný úsměv, stisknutím tlačítka fotoaparátu pořiďte fotografii ručně. Přidávání...
Sony Xperia Z1 – strana 72
Spustit a nahrávat video Je-li toto nastavení aktivováno, můžete stisknutím a podržením tlačítka fotoaparátu spustit fotoaparát a začít nahrávat video, když je obrazovka uzamčena. Vypnuto Geotagging Označte fotografie s podrobnostmi o tom, kde jste je pořídili. Dotykové snímání Určete konkrétní oblast ostření dotykem prstu na obrazovku fotoaparátu. Fotka je...
Sony Xperia Z1 – strana 73
20MP 5248×3936(4:3) Rozlišení 20 megapixelů s poměrem stran 4:3. Vhodné pro fotografie, které chcete prohlížet na neširokoúhlých displejích nebo tisknout ve vysokém rozlišení. 8MP 3264×2448(4:3) Rozlišení 8 megapixelů s poměrem stran 4:3. Vhodné pro fotografie, které chcete prohlížet na neširokoúhlých displejích nebo tisknout ve vysokém rozlišení. 8MP 3840×2160 (16:9) 8 megapixelů...
Sony Xperia Z1 – strana 74
Sledování objektu Když vyberete objekt dotykem v hledáčku, fotoaparát jej bude sledovat za vás. Toto nastavení je dostupné pouze v režimu ručního snímání. HDR Nastavení HDR (High Dynamic Range) použijte k pořízení fotografie proti silnému protisvětle nebo v podmínkách s ostrým kontrastem. HDR kompenzuje ztrátu detailů a vytváří...
Sony Xperia Z1 – strana 75
Neomezeno Náhled fotografie nebo videa se zobrazí po pořízení. 5 sekund Náhled fotografie nebo videa se zobrazí na 5 sekund po pořízení. 3 sekundy Náhled fotografie nebo videa se zobrazí na 3 sekundy po pořízení. Upravit Fotografie nebo video se po pořízení otevře pro úpravy. Vypnuto Fotografie nebo video se uloží poté, co...
Sony Xperia Z1 – strana 76
Nahrávejte videa vhodná pro odesílání v multimediálních zprávách. Doba záznamu tohoto formátu videa je omezena, aby se vešla do multimediální zprávy. Toto nastavení je dostupné pouze v režimu ručního snímání. Samospoušť Pomocí samospouště můžete nahrávat video, aniž byste drželi zařízení. Použijte jej k nahrávání skupinových videí, kde mohou být ve videu všichni. Vy...
Sony Xperia Z1 – strana 77
Upraví expozici ve velmi malé části snímku, který chcete zachytit. Toto nastavení je dostupné pouze v režimu ručního snímání. Stabilizátor videa Při nahrávání videa může být obtížné držet zařízení v klidu. Stabilizátor vám pomáhá kompenzovat drobné pohyby ruky. Mikrofon Vyberte, zda chcete snímat okolní...
Sony Xperia Z1 – strana 78
Album Prohlížení fotografií a videí Pomocí karty Obrázky v aplikaci Album můžete prohlížet fotografie a přehrávat videa pořízená fotoaparátem nebo prohlížet podobný obsah, který jste si uložili do zařízení. Všechny fotografie a videa se zobrazí v chronologicky uspořádaná mřížka 1 Zobrazení fotografií a videí na kartě Obrázky 2 Zobrazení fotografií a videí...
Sony Xperia Z1 – strana 79
Sledování prezentace fotografií s hudbou 1 Při prohlížení fotografie zobrazte klepnutím na obrazovku panely nástrojů a potom klepněte na položku > Prezentace SensMe™ . 2 Vyberte hudbu a motiv, které chcete použít pro prezentaci, a klepněte na . Aplikace Album analyzuje vaše fotografie a používá hudební data SensMe™ k přehrávání prezentace. 3 Chcete-li přehrávání pozastavit, t...
Sony Xperia Z1 – strana 80
Práce s dávkami fotografií nebo videí v albu 1 Při prohlížení miniatur fotografií a videí v albu klepněte na a potom na Vybrat položky . 2 Klepněte na položky, se kterými chcete pracovat. Vybrané položky jsou označeny modrým rámečkem. 3 K práci s vybranými položkami použijte nástroje v panelech nástrojů. Chcete-li aktivovat režim výběru, můžete se také dotknout a podržet ...
Sony Xperia Z1 – strana 81
Použití speciálních efektů na fotografii 1 Při prohlížení fotografie zobrazte klepnutím na obrazovku panely nástrojů a potom klepněte na . 2 Pokud se zobrazí výzva, vyberte možnost Editor fotografií > Jen jednou . 3 Klepněte na a vyberte možnost. 4 Chcete-li uložit kopii upravené fotografie, klepněte na Uložit . Vylepšení fotografie pomocí pokročilých nastavení 1 Když si prohlížíte fotografii, klepnutím na obrazovku zobrazte...
Sony Xperia Z1 – strana 82
6 Zobrazení všech fotografií a videí uložených ve vnitřním úložišti zařízení 7 Zobrazení fotografií v režimu zeměkoule 8 Zobrazení fotografií na mapě 9 Zobrazení všech fotografií a videí uložených na vyměnitelné paměťové kartě 10 Zobrazení všech fotografií s tvářemi Online služba PlayMemories není k dispozici ve všech zemích nebo oblastech. Chcete-li zobrazit fotografie z online služeb v Albu...
Sony Xperia Z1 – strana 83
1 Vyhledejte místo na mapě. 2 Zobrazte možnosti nabídky. 3 Skupina fotografií a/nebo videí označených geotagem se stejným umístěním. 4 Dvojitým klepnutím přiblížíte. Stažením prstů oddálíte. Přetažením zobrazíte různé části mapy. 5 Miniatury vybrané skupiny fotografií a/nebo videí. Klepnutím na položku ji zobrazíte na celé obrazovce. Pokud bylo pořízeno několik fotografií na stejném místě...
Sony Xperia Z1 – strana 84
Videa Sledování videí v aplikaci Filmy Pomocí aplikace Filmy můžete přehrávat filmy a další videoobsah, který jste si uložili nebo stáhli do zařízení. Aplikace Filmy vám také pomůže získat obrázky plakátů, shrnutí zápletek, informace o žánru a podrobnosti o režisérovi pro každý film. Své filmy můžete také přehrávat na jiných zařízeních, která jsou připojena k...
Sony Xperia Z1 – strana 85
Přehrávání videa v režimu celé obrazovky 1 Při přehrávání videa zobrazte ovládací prvky klepnutím na obrazovku. 2 Klepněte na. Do režimu celé obrazovky můžete přepnout pouze v případě, že se video již nepřehrává v režimu celé obrazovky. Chcete-li přehrát video v původní velikosti, klepněte na . Přehrávání videa na externím zařízení 1 Když se video přehrává, klepnutím na obrazovku zobrazíte všechny...
Sony Xperia Z1 – strana 86
Správa obsahu videa Ruční získání informací o filmu 1 Zkontrolujte, zda má zařízení aktivní datové připojení. 2 Na obrazovce Plocha ťukněte na položku a poté najděte položku Filmy a ťukněte na ni. 3 Klepněte na Vše na kartě Moje sbírka a vyhledejte miniaturu souboru, o kterém chcete získat informace. 4 Dotkněte se a podržte miniaturu videa a poté klepněte na Hledat...
Sony Xperia Z1 – strana 87
Připojení Sdílení obsahu se zařízeními s certifikací DLNA Certified™ Mediální obsah uložený ve vašem zařízení můžete prohlížet nebo přehrávat na jiných zařízeních, jako je například televizor nebo počítač. Taková zařízení musí mít certifikaci DLNA Certified™ od Digital Living Network Alliance a všechna zařízení musí být připojena ke stejné síti Wi-Fi®, aby bylo možné sdílet obsah...
Sony Xperia Z1 – strana 88
Nastavení sdílení souborů s jinými zařízeními s certifikací DLNA Certified™ 1 Připojte zařízení k síti Wi-Fi®. 2 Na obrazovce Plocha ťukněte na položku a poté najděte a ťukněte na položku. 3 Klepněte na a potom na Server médií. 4 Chcete-li zapnout funkci Sdílet obsah, přetáhněte posuvník. se objeví ve stavovém řádku. Vaše zařízení nyní může fungovat jako mediální server. 5 Připojte počítač nebo jiný...
Sony Xperia Z1 – strana 89
Prohlížení fotografií nebo videí ze zařízení na zařízení DMR 1 Ujistěte se, že jste zařízení DMR správně nastavili a že je připojeno ke stejné síti Wi-Fi® jako vaše zařízení. 2 Na obrazovce Plocha klepněte na. 3 Najděte a ťukněte na položku Album. 4 Vyhledejte a otevřete soubor, který chcete zobrazit. 5 Klepnutím na obrazovku zobrazte panely nástrojů, poté klepněte na a vyberte ...
Sony Xperia Z1 – strana 90
Oblast detekce NFC Umístění oblasti detekce NFC není na všech zařízeních stejné. Při sdílení dat s jiným zařízením pomocí NFC vyhledejte další informace v uživatelské příručce druhého zařízení. Sdílení kontaktu s jiným zařízením pomocí NFC 1 Ujistěte se, že obě zařízení mají zapnutou funkci NFC a že jsou obě obrazovky aktivní. ...
Sony Xperia Z1 – strana 91
Sdílení fotografie nebo videa s jiným zařízením pomocí NFC 1 Ujistěte se, že obě zařízení mají zapnutou funkci NFC a že jsou obě obrazovky aktivní. 2 Chcete-li v zařízení zobrazit fotografie a videa, přejděte na obrazovku Plocha, klepněte na a poté najděte a klepněte na Album. 3 Klepněte na fotografii nebo video, které chcete sdílet. 4 Držte své zařízení a přijímající zařízení zpět...
Sony Xperia Z1 – strana 92
Zapnutí funkce Bluetooth ® a zviditelnění zařízení 1 Přetáhněte stavový řádek dolů a klepněte na . 2 Klepnutím na vypínač vedle Bluetooth zapněte funkci Bluetooth ® . 3 Klepněte na Bluetooth. Zobrazí se vaše zařízení a seznam dostupných zařízení Bluetooth ® . 4 Klepněte na název svého zařízení, aby bylo vaše zařízení viditelné pro ostatní zařízení Bluetooth®...
Sony Xperia Z1 – strana 93
Připojení zařízení k jinému zařízení Bluetooth ® 1 Pokud se připojujete k zařízení Bluetooth ®, které vyžaduje, abyste zařízení před připojením nejprve spárovali, spárujte zařízení s tímto zařízením podle příslušných kroků. 2 Přetáhněte stavový řádek dolů a klepněte na . 3 Najděte a ťukněte na položku Bluetooth. 4 Klepněte na zařízení Bluetooth®, ke kterému chcete...
Sony Xperia Z1 – strana 94
Připojení zařízení k počítači Připojte zařízení k počítači a začněte přenášet obrázky, hudbu a další typy souborů. Nejjednodušší způsoby připojení jsou pomocí kabelu USB nebo bezdrátové technologie Bluetooth ® . Když připojíte zařízení k počítači pomocí kabelu USB, budete vyzváni k instalaci softwaru do počítače, například...
Sony Xperia Z1 – strana 95
počítač. Media Go™ převádí mediální soubory, abyste je mohli používat ve svém zařízení. Abyste mohli tuto funkci používat, potřebujete zařízení s podporou Wi-Fi ® , které podporuje přenos médií, například počítač se systémem Microsoft ® Windows Vista ® nebo Windows ® 7. Bezdrátové spárování zařízení s počítačem pomocí režimu přenosu médií 1 Ujistěte se, že Med...
Sony Xperia Z1 – strana 96
Instalace aplikace PC Companion do počítače 1 Ujistěte se, že je zaškrtnuto políčko Instalovat software v části Nastavení > Připojení Xperia™ > Připojení USB. 2 Připojte zařízení k počítači pomocí kabelu USB. 3 Zařízení: Klepněte na Instalovat. 4 Počítač: Po několika sekundách se automaticky spustí instalační program PC Companion. Při instalaci postupujte podle pokynů na obrazovce...
Sony Xperia Z1 – strana 97
Přenos obsahu pomocí aplikace Sony™ Bridge for Mac 1 Pomocí kabelu USB připojte zařízení k počítači Apple ® Mac ® . 2 Počítač: Otevřete aplikaci Sony™ Bridge for Mac. Po chvíli aplikace Sony™ Bridge for Mac rozpozná vaše zařízení. 3 Počítač: Přetáhněte požadované soubory mezi vaším zařízením a Apple ® Mac ® ...
Sony Xperia Z1 – strana 98
Zrcadlení obrazovky vašeho zařízení na televizní obrazovce 1 TV: Podle pokynů v uživatelské příručce k vašemu televizoru zapněte funkci zrcadlení obrazovky. 2 Vaše zařízení: Přetáhněte stavový řádek dolů a klepněte na . 3 Najděte a ťukněte na položky Xperia™ Connectivity > Screen mirroring. 4 Klepněte na Zapnout zrcadlení obrazovky a vyberte zařízení. Při použití zrcadla obrazovky...
Sony Xperia Z1 – strana 99
Použití náhlavní soupravy Pro optimální výkon používejte příslušenství dodané se zařízením nebo jiné kompatibilní příslušenství. Použití náhlavní soupravy 1 Připojte náhlavní soupravu k zařízení. 2 Chcete-li přijmout hovor, stiskněte tlačítko ovládání hovoru. 3 Chcete-li hovor ukončit, stiskněte tlačítko ovládání hovoru. Pokud sluchátka nejsou součástí dodávky, můžete si je zakoupit samostatně...
Sony Xperia Z1 – strana 100
Úprava události Smart Connect 1 Spusťte aplikaci Smart Connection. 2 Na kartě Události klepněte na událost. 3 Pokud je událost vypnutá, přetáhněte posuvník doprava. 4 Upravte nastavení podle potřeby. 5 Chcete-li událost uložit, klepněte na . Chcete-li odstranit nesprávnou položku, dotkněte se položky a podržte ji, poté klepněte na > Odstranit událost a potvrďte klepnutím na Smazat. Správa d...
Sony Xperia Z1 – strana 101
Synchronizace dat v zařízení O synchronizaci dat v zařízení Se zařízením můžete synchronizovat kontakty, e-maily, události kalendáře a další informace z více e-mailových účtů, synchronizačních služeb a dalších druhů účtů v závislosti na aplikacích nainstalovaných v zařízení. Synchronizace zařízení s dalšími informacemi s...
Sony Xperia Z1 – strana 102
Synchronizace s Microsoft® Exchange ActiveSync® Pomocí účtu Microsoft Exchange ActiveSync můžete přistupovat ke svým firemním e-mailovým zprávám, událostem v kalendáři a kontaktům přímo ve vašem zařízení. Po nastavení najdete své informace v aplikacích E-mail , Kalendář a Kontakty. Chcete-li nastavit firemní e-mail, kalendář a kontakty f...
Sony Xperia Z1 – strana 103
Odebrání účtu „Xperia™ with Facebook“ Když ze zařízení odeberete účet „Xperia™ with Facebook“, přidružený online účet Facebook se nesmaže a stále k němu budete mít přístup z počítače. 1 Na obrazovce Plocha klepněte na. 2 Klepněte na Nastavení > Xperia™ s Facebookem. 3 Vyberte účet, který chcete...
Sony Xperia Z1 – strana 104
Mapy a umístění Služby určování polohy a zdroje Pomocí zařízení zjistěte, kde se nacházíte. Existují dva způsoby nebo zdroje: satelity GPS a bezdrátové sítě. Povolte možnost bezdrátových sítí (mobilní sítě Wi-Fi), pokud potřebujete pouze svou přibližnou polohu a chcete to rychle. Pokud chcete přesnější polohu a máte jasný výhled na ...
Sony Xperia Z1 – strana 105
Google Maps™ Pomocí Google Maps™ můžete sledovat svou aktuální polohu, zobrazovat dopravní situaci v reálném čase a přijímat podrobné pokyny k cíli. Před cestou si můžete stáhnout a uložit mapy na paměťovou kartu, abyste se vyhnuli vysokým cenám za roaming. Aplikace Google Maps™ vyžaduje připojení k internetu. Může vám vzniknout datová ko...
Sony Xperia Z1 – strana 106
Spuštění aplikace Navigace 1 Na obrazovce Úvodní obrazovka ťukněte na položku . 2 Najděte a ťukněte na položku Navigace. 106 Toto je internetová verze této publikace. © Tiskněte pouze pro soukromé použití. ...
Sony Xperia Z1 – strana 107
Kalendář a budík Kalendář O kalendáři Vaše zařízení má kalendář pro správu časového plánu. Pokud máte účet Google™, můžete také synchronizovat kalendář zařízení s webovým kalendářem. Viz část Synchronizace s Microsoft® Exchange ActiveSync® na straně 102. Nastavení zobrazení kalendáře 1 Na obrazovce Plocha ťukněte na položku a poté na...
Sony Xperia Z1 – strana 108
Nastavení nového budíku 1 Na obrazovce Úvodní obrazovka ťukněte na položku . 2 Najděte a ťukněte na položku Budík a hodiny. 3 Klepněte na. 4 Klepněte na Čas a upravte čas posouváním nahoru a dolů. 5 Klepněte na Nastavit. 6 V případě potřeby upravte další nastavení budíku. 7 Klepněte na Hotovo. Úprava stávajícího budíku 1 Na obrazovce Úvodní obrazovka ťukněte na položku. 2 Najděte a ťukněte na položku Budík a hodiny. 3 Klepněte na budík, který chcete upravit. 4...
Sony Xperia Z1 – strana 109
Aktivace funkce vibrací pro budík 1 Na obrazovce Úvodní obrazovka ťukněte na položku. 2 Najděte a ťukněte na položku Budík a hodiny. 3 Klepněte na budík, který chcete upravit. 4 Zaškrtněte políčko Vibrace. 5 Klepněte na Hotovo. Když vytvoříte nový budík, funkce vibrací je ve výchozím nastavení povolena. Nastavení zvuku budíků, když je zařízení v tichém režimu 1 Na obrazovce Úvodní obrazovka ťukněte na položku. 2...
Sony Xperia Z1 – strana 110
Zamykání a ochrana vašeho zařízení Číslo IMEI Každé zařízení má jedinečné číslo IMEI (International Mobile Equipment Identity). Měli byste si ponechat kopii tohoto čísla. Pokud je vaše zařízení odcizeno, váš poskytovatel sítě může pomocí vašeho čísla IMEI zabránit zařízení v přístupu k síti ve vaší zemi. Zobrazení čísla IMEI 1 Sejměte kryt z...
Sony Xperia Z1 – strana 111
Změna kódu PIN karty SIM 1 Na obrazovce Plocha ťukněte na položku. 2 Najděte a ťukněte na položky Nastavení > Zabezpečení > Nastavit zámek karty SIM. 3 Klepněte na Změnit PIN SIM karty. 4 Zadejte starý kód PIN karty SIM a klepněte na tlačítko OK. 5 Zadejte nový kód PIN karty SIM a klepněte na tlačítko OK. 6 Znovu zadejte nový kód PIN karty SIM a klepněte na tlačítko OK. Změna kódu PIN2 karty SIM 1 Na obrazovce Plocha ťukněte na položku. 2 Najděte a klepněte na S...
Sony Xperia Z1 – strana 112
Vytvoření gesta pro odemknutí obrazovky 1 Přetáhněte stavový řádek dolů a potom ťukněte na položku . 2 Klepněte na Zabezpečení > Zámek obrazovky > Vzor. 3 Postupujte podle pokynů v zařízení. Odemknutí obrazovky pomocí gesta pro odemknutí obrazovky 1 Aktivujte obrazovku. 2 Nakreslete gesto pro odemknutí obrazovky. Pokud je gesto pro odemknutí, které nakreslíte na obrazovce, pětkrát za r...
Sony Xperia Z1 – strana 113
Podpora a údržba Aktualizace zařízení Aktualizujte zařízení na nejnovější verzi softwaru, abyste získali optimální výkon a nejnovější vylepšení. Ke spuštění bezdrátové aktualizace můžete použít aplikaci Centrum aktualizací v zařízení nebo můžete použít aplikaci PC Companion v počítači ke spuštění aktualizace pomocí připojení kabelu USB. Jestli ty...
Sony Xperia Z1 – strana 114
Spuštění stahování aplikace PC Companion pomocí zařízení 1 Připojte zařízení k počítači pomocí kabelu USB. 2 Po zobrazení výzvy spusťte instalaci aplikace PC Companion do počítače podle pokynů v zařízení. Stažení aktualizací softwaru pomocí připojení kabelu USB 1 Nainstalujte aplikaci PC Companion do počítače, ve kterém jste...
Sony Xperia Z1 – strana 115
Bezpečné vyjmutí paměťové karty Paměťovou kartu můžete ze zařízení bezpečně vyjmout, kdykoli je zařízení vypnuté. Chcete-li vyjmout paměťovou kartu ze zapnutého zařízení, musíte nejprve paměťovou kartu odpojit, než ji fyzicky vyjmete ze zařízení. Můžete tak zabránit poškození paměťové karty nebo ztrátě dat uložených na...
Sony Xperia Z1 – strana 116
Příprava na použití aplikace Zálohování a obnovení Před zálohováním obsahu můžete vybrat cíl zálohování a typy dat, která chcete zálohovat. Výběr cíle zálohování 1 Na obrazovce Úvodní obrazovka ťukněte na položku. 2 Najděte a ťukněte na položku Zálohovat a obnovit . 3 Klepněte na možnost Zálohovat. 4 Klepněte na lištu v části Kam ukládat data. 5 Vyberte cíl...
Sony Xperia Z1 – strana 117
Resetování a restartování Zařízení můžete resetovat do původního továrního nastavení, a to s odstraněním všech vašich osobních dat nebo bez nich. Tato akce je někdy nezbytná, pokud vaše zařízení přestane správně fungovat. Můžete také vynutit vypnutí zařízení v situacích, kdy se zasekne nebo se nebude normálně restartovat. Když zařízení restartujete po...
Sony Xperia Z1 – strana 118
Stahování dat z internetu je náročné na energii. Když nepoužíváte internet, můžete ušetřit energii vypnutím všech datových připojení přes mobilní sítě. Toto nastavení nebrání vašemu zařízení v přenosu dat přes jiné bezdrátové sítě. Vypněte připojení Bluetooth® a Wi-Fi®, když "nepotřebuji tyhle...
Sony Xperia Z1 – strana 119
zařízení uzamčeno. Pokud obrazovku zamykáte jen zřídka, výkon baterie se možná příliš nezlepší. Když zařízení použijete poprvé, odhadovaná doba pohotovostního režimu nemusí být přesná, protože neexistuje žádná předchozí historie používání, ze které by bylo možné odhadnout. Zobrazení odhadované doby pohotovostního režimu 1 Na obrazovce Úvodní obrazovka ťukněte na položku. 2 Najděte a ťukněte na položku Nastavení >...
Sony Xperia Z1 – strana 120
Důležité informace Leták s důležitými informacemi Před použitím zařízení si přečtěte leták s důležitými informacemi, který je součástí Průvodce nastavením ve vašem zařízení nebo v krabici. Ruční přístup k průvodci nastavením 1 Na obrazovce Plocha ťukněte na položku. 2 Klepněte na položky Nastavení > Průvodce nastavením. Omezení služeb a některých funkcí služeb a funkcí...
Sony Xperia Z1 – strana 121
zařízení, například pod jedním z krytů, bude vaše záruka neplatná. Nikdy neponořujte zařízení do slané vody a nedovolte, aby se port micro USB, slot pro kartu micro SIM, slot pro paměťovou kartu nebo konektor náhlavní soupravy dostal do kontaktu se slanou vodou. Zařízení také nikdy nevystavujte kapalným chemikáliím nebo vlhkému prostředí s extrémně vysokou nebo nízkou teplotou...
Sony Xperia Z1 – strana 122
Právní informace Sony C6902/C6903/C6906 Tuto uživatelskou příručku vydala společnost Sony Mobile Communications AB nebo její místní přidružená společnost bez jakékoli záruky. Vylepšení a změny této uživatelské příručky, které si vyžádají typografické chyby, nepřesnosti aktuálních informací nebo vylepšení programů a/nebo vybavení, mohou být provedeny společností Sony Mobile...
Sony Xperia Z1 – strana 123
Účty indexu A Google™ ...................................... ....... .............9 nastavení hlasitosti ...................... ...................... 61 Režim Letadlo .................. ............................................. 33 alarm ........ ............................................................. ............... ..107 Album .................................. ...
Sony Xperia Z1 – strana 124
oblíbené odebrání rádiových kanálů jako .................................. 68 uložení rádiových kanálů jako ........... ...................... 68 nalezení vašeho zařízení ........................ ....................... 114 použití blesku při fotografování ................ .... .......... 69 Režim Letadlo – Viz Režim Letadlo .................................. 33 Oblíbené FM rádio...
Sony Xperia Z1 – strana 125
PUK................................................................. ....................... 110 nákup hudby ................ ...................................................... 65 R rádio . ...................................................................... ............... ............. 67 oblíbených ...................... .............. ........................... 68 poslech s reproduktorem ...
Sony Xperia Z1 – strana 126
klíč ................................................... ......... 31 W Aplikace „WALKMAN“ přidávání skladeb do seznamů skladeb ...................... ......... 63 vytváření seznamů stop ................................... ....... 63 mazání skladeb ...................................... .......... 62 minimalizace . ........................................
Výrobce Sony Kategorie Chytrý telefon
Dokumenty, které dostáváme od výrobce zařízení Sony Xperia Z1, můžeme rozdělit do více skupin. Jedná se zejména o:
- Technické výkresy Sony
- instrukce Služba Xperia Z1
- Technické listy produktů Sony
- informační brožury
- energetické štítky Sony Xperia Z1
Všechny jsou důležité, ale ty nejdůležitější informace z pohledu uživatele najdeme v servisní příručce Sony Xperia Z1.
Skupina dokumentů definovaných jako servisní návod je dále rozdělena na podrobnější typy, jako jsou: Návod k instalaci Sony Xperia Z1, servisní návod, krátký návod nebo návod k použití Sony Xperia Z1. V závislosti na vašich potřebách je třeba vyhledat požadovaný dokument. Na našem webu si můžete prohlédnout nejoblíbenější návody k používání produktu Sony Xperia Z1.
Kompletní servisní návod k zařízení Sony Xperia Z1, jak by měl vypadat?
Servisní příručka, označovaná také jako uživatelská příručka, nebo jednoduše „průvodce“ je technický dokument, který má uživatelům pomoci při používání Sony Xperia Z1. Příručky jsou obvykle psány technickým spisovatelem v jazyce srozumitelném všem uživatelům Sony Xperia Z1.
Kompletní servisní příručka Sony by měla obsahovat několik základních prvků. Některé z nich jsou méně důležité, například titulní/titulní strana nebo stránky autora. Zbytek by nám však měl poskytnout informace důležité z pohledu uživatele.
1. Úvod a doporučení, jak používat příručku Sony Xperia Z1- Na začátku každého návodu musíte najít návod, jak tento návod používat. Ta by měla obsahovat informace o umístění obsahu Sony Xperia Z1, často kladené dotazy a nejčastější problémy – tedy místa, která uživatelé v jednotlivých servisních příručkách nejčastěji hledají.
2. Obsah- rejstřík všech tipů ohledně Sony Xperia Z1, které najdeme v tomto dokumentu
3. Tipy pro používání základních funkcí vašeho Sony Xperia Z1- což by nám mělo usnadnit první kroky při používání Sony Xperia Z1
4. Odstraňování problémů- systematická řada akcí, které nám pomohou diagnostikovat a následně pořadí řešení nejdůležitějších problémů Sony Xperia Z1
5. FAQ- nejčastější dotazy
6. Kontaktní údaje Informace o tom, kde hledat kontaktní údaje výrobce / servisního střediska Sony Xperia Z1 v dané zemi, pokud nemůžete problém vyřešit sami.
Máte dotaz ohledně Sony Xperia Z1?
Použijte níže uvedený formulář