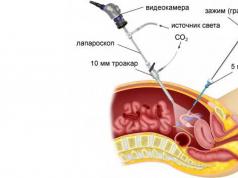Rice. 60. Form “Call a doctor at home”
To save a new call, click the button https://pandia.ru/text/78/352/images/image094_2.gif" width="72" height="24">.
After saving, the newly created call will be added to the “Doctor’s home call” record table.
3. Workstation “Policlinic Doctor”
Automated workplace Doctor of a polyclinic of a medical institution allows you to keep personalized records of visits and services provided. Provides quick access to medical records of patients entered into the document management system, and makes it possible to write a prescription, referral, and work with updated medical reference books.
Main functions AWS "Policlinic Doctor":
· View lists of patients with appointments, make appointments, and retrieve patient information from the registration database;
· Access to medical records of outpatients and outpatient visit coupons;
· Issuing prescriptions (DLO, on strict reporting forms and regular ones);
· Formation of directions;
· Extracting directions, printing directions (form No. 000/у-04 according to Order 255);
· Access to medical reference books(MBK-10, Medicines, INN, etc.);
· Access to dispensary observation cards.
https://pandia.ru/text/78/352/images/image131_2.gif" width="304 height=287" height="287">
Rice. 62. Form “Choice of a doctor”
A quick search for a doctor in the database is carried out when filling out the field "Doctor Code", it is also possible to search by field "Surname". Clicking the button with the mouse will cause the records table window to appear. "Doctors" to select a doctor from the records table (Fig. 63):

Rice. 63. Table of records “Doctors”
To select a specific doctor, just double click on the desired entry, or by highlighting the right doctor press Ctrl+ Enter. Working with the record table window (turning on/off the filter, search, and so on) is discussed in more detail in paragraphs 1.4–1.10.
The selection of a doctor is saved in this session of working with the program, allowing the program to select data from the database for the selected doctor.
Working with record table windows (turning on/off a filter, searching, creating a new record, etc.) is discussed in more detail in the sections of this Guide.
3.2. Operation "View Schedule"
Operation "View schedule" is designed to view and adjust the doctor’s clock grid. To view the schedule, click on the operation name "View schedule" in the operations area (Fig. 64).

Rice. 64. Selecting the “Maintain Schedule” operation
A window appears in the Program work area "View schedule."
In this window, the Program provides you with the ability to view and edit the current doctor’s schedule (Fig. 65).

Rice. 65. General form"View Schedule" window
This form provides a standard set of actions for maintaining a schedule.
In addition, this window allows you to change the current status of the entry. Double-right-click on the entry with the status " Initial appointment"(lilac highlight), "Re-appointment" ( pink discharge) or “Initial reception” (red), a context menu will appear (Fig. 66):

Rice. 66. Context menu for an entry with the status “Initial reception”
By selecting the item "Call patient", you will change the recording status to “Patient called” (dark green), which will be reflected in the schedule grid (Fig. 67).
![]()
Rice. 67. Record status “Patient call made”
By returning to the context menu (Fig. 66) and selecting the “Start appointment” option (Fig. 68), you can change the entry to the “Patient at appointment” state (white color) (Fig. 69).

Rice. 68. Context menu for a record with the status “Patient called”
![]()
Rice. 69. Record status “Patient on Prem”
Finally, by calling the context menu of the “white” entry, we can finish the reception by selecting the “End reception” item (Fig. 70).

Rice. 70. Context menu for an entry with the status “Patient at appointment”
In this case, the record will take the status “Patient appointment is completed” and will be highlighted blue(Fig. 71).
![]()
Rice. 71. Record status “Patient appointment completed”
Using the recording context menu (Fig. 66), namely the “Make an appointment” context menu item, you can register a patient for next appointment, the context menu items “MCAB” and “TAP”, respectively, allow you to view the patient’s MCAB and FNA.
3.3. Operation “Make an appointment with a doctor”
Operation "Make an appointment with a doctor" is intended for recording and viewing registered patients for a specific date and time. To view those who have signed up for an appointment, click on the name of the operation "Make an appointment with a doctor" in the operations area (Fig. 72).

Rice. 72. Selecting the operation “Make an appointment with a doctor”
A form appears in the Program work area "Quick Record" (Fig. 73):
https://pandia.ru/text/78/352/images/image143_0.jpg" width="223" height="348 src=">
Rice. 74. Selecting the operation “Issuing directions”
a table of records appears in the Program work area "Direction"(Fig. 75).

Rice. 75. Table of records “Direction”
In this table you can find the required direction, view it or edit it..gif" width="23" height="22 src="> ( "Add new entry").
A form will appear on the screen "Direction"(Fig. 76):
https://pandia.ru/text/78/352/images/image146_1.gif" width="532" height="394">
Rice. 77. Direction Print Preview Report Window
Working with record table windows (turning on/off a filter, searching, creating a new record, etc.) is discussed in more detail in the sections of this Guide.
3.5. Referral for research
To form research directions, you need to use the operation "Study". When you select this operation by clicking on the name of the operation "Study" in the operations area (Fig. 78):
https://pandia.ru/text/78/352/images/image148.jpg" width="374 height=151" height="151">
Rice. 79. Table of records “Research”
In this table you can find the required research direction, view it or edit it. To view the direction for research, select the required direction in the table and click the icon ) on the icon bar of the record table window. To create a new research direction, select the icon ( "Add new entry").
A form will appear on the screen "Direction for research"(Fig. 84):
https://pandia.ru/text/78/352/images/image151_0.jpg" width="608" height="448">
Rice. 81. “Report” window for previewing printing of research directions
Working with record table windows (turning on/off a filter, searching, creating a new record, etc.) is discussed in more detail in the sections of this Guide.
3.6. Working with medical records
To start working with patient medical records, select an operation "Medical card"(Fig. 82) .

Rice. 82. Selecting the “Medical card” operation
As a result, the “MCAB” record table will open (Fig. 83).

Rice. 83. Table of records “Medical record of an outpatient”
More information about working with medical records can be found in section 2.1. – 2.2, working with record table windows (turning on/off a filter, searching, creating a new record, and so on) is discussed in the sections of this Guide.
3.7. Working with outpatient vouchers
To start working with outpatient vouchers, select an operation "Outpatient Card" (Fig. 84).

Rice. 84. Selecting the operation “Outpatient Card”
A window will appear with a list of TAPs related to the current (selected) doctor (Fig. 85).

Rice. 85. Table of records “Outpatient coupon”
To display full list coupons, click the button on the records control panel (more details about how filters work can be found in section 1.10)
Working with outpatient visit coupons is described in detail in section 2.3; working with record table windows (turning on/off the filter, search, creating a new record, etc.) is discussed in the sections of this Guide.
3.8. Operation “Call a doctor at home”
To arrange a doctor’s home call, select the “Doctor’s Home Call” operation (Fig. 86).

Rice. 86. Selecting the “House Calls” operation
A table of records “Doctor's house calls” will appear, containing records of house calls made by the current doctor.

Rice. 87. Table of entries “Calling a doctor at home”
Working with calls is described in detail in section 2.5; working with record table windows (turning on/off a filter, searching, creating a new record, etc.) is discussed in the sections of this Guide.
3.9. Operation "Dispensary observation"
To generate dispensary registration cards, as well as to view the recording of dispensary visits, you need to use the operation "Dispensary observation"(Fig. 88).
https://pandia.ru/text/78/352/images/image160_0.jpg" width="325 height=274" height="274">
Rice. 89. Table of records “Direction”
In this table you can find the necessary dispensary registration card, view it or edit it. To view the dispensary registration card, select the required dispensary registration card in the table and click the icon (“Edit current entry”) on the icon bar of the record table window. To create a new dispensary record card, select the icon ( "Add new entry"), after you click on the “Add new record” button, the “Adding a dispensary patient” window will appear on the screen (Fig. 90):

Rice. 90. Window “Adding a dispensary patient”
The “Adding a dispensary patient” window has two tabs (Fig. 90) “Dispensary record card” and “Dispensary visits”. The fields of the “Dispensary registration card” tab (Fig. 90) are filled in general information about the patient, the “Dispensary visits” tab stores information about the patient’s dispensary visits (Fig. 91).

Rice. 91. Tab “Dispensary visits”
After filling out the form fields to save the dispensary registration card, you need to click the button at the bottom of the form.
Working with record table windows (turning on/off a filter, searching, creating a new record, etc.) is discussed in more detail in the sections of this Guide.
4. AWS "OrgMethodCabinet"
Automated workstation "OrgMethodCabinet" designed to automate the organizational activities of the head of a polyclinic department.
Main functions of the workstation "OrgMethodCabinet":
· Scheduling doctors' work;
· Maintenance and accounting medical personnel;
· Managing doctors' areas;
· Managing offices and departments of the clinic.

Rice. 92. General view of the automated workplace "OrgMethodCabinet"
As you can see in the picture of the operations panel located on the left side of the program window, the following operations are available: “Scheduling doctors”, “Site”, “Medical staff”, “Department”, “Office”.
4.1. Scheduling doctors
In order to start working with the doctors’ schedule, you need to click the mouse in the operations area to select the “Creating a doctors’ schedule” operation (Fig. 93).
https://pandia.ru/text/78/352/images/image165_0.gif" alt="Callout 3: 4" width="541" height="228 src=">!} ![]()
 .gif" width="130 height=105" height="105">
.gif" width="130 height=105" height="105">
Rice. 95. Criteria for selecting doctors
There are four criteria available:
· Branches;
· Offices;
· Sites;
· Without a filter
By selecting one of the criteria in the table below, a list of departments, offices, and areas will be displayed. (Fig. 96).

Rice. 96. List of branches
Having selected a department, office or area, the doctors assigned to it will be displayed on the right in the list of doctors (2) (Fig. 94). The Doctor List allows you to select one or more doctors to view the schedule. To do this, you need to check or uncheck the corresponding surname (Fig. 97).

Rice. 97. Viewing the schedule of two doctors at the same time
The schedule area is intended for viewing and creating a schedule of doctor appointments.
To create a grid, first select a date in the calendar (3) (Fig..gif" width="139 height=40" height="40"> on the doctor’s panel and select “Generator” in the list that opens (then the schedule will only be created for this doctor (Fig. 98).

Rice. 98. Drop-down menu of the “Create schedule” button
After this, the “New Schedule” window will open (Fig. 99).
https://pandia.ru/text/78/352/images/image177_0.gif" width="76" height="23 src=">. In the schedule grid (4) (Fig. 94) the created schedule is displayed green(Fig. 100).

Rice. 100. “New Schedule” window
You can also create an individual breakdown for the doctor. Click the button in the “Schedule Creation Wizard” window, an additional area will open (Fig. 101). It is necessary to set the intervals for doctor appointments.

Rice. 101. “Schedule Creation Wizard” window with an additional area open
For example, you need to create the following schedule for a doctor: working hours from 9 to 18, one appointment lasts 20 minutes, break from 13 to 14, and the rights to record from 9 to 18 will be have a doctor, and from 14 to 18 - a receptionist, as well as patients using an information machine for registration. To do this we need to create two intervals. In the start of the interval field, enter 09:00, end of the interval 13:00, time of one appointment 20, and give access rights to the doctor by checking the Doctor field and click https://pandia.ru/text/78/352/images /image181.gif" width="65" height="23">. Two lines will be displayed in the “Added schedule intervals” table (Fig. 102).

Rice. 102. Table “Added schedule intervals”
Click the button https://pandia.ru/text/78/352/images/image183_0.jpg" width="330" height="412">
Rice. 103. “New schedule” window
The program allows you to copy a schedule from one date to another date..jpg" width="272" height="127">
Rice. 104. Drop-down menus of the “Copy schedule” button
The “Copy schedule” window will open (Fig. 105).
https://pandia.ru/text/78/352/images/image187_0.gif" width="196" height="36"> or for a period of time ![]() . In the list below, select the doctors for whom the schedule will be copied. If copying occurs from date to date, then it is enough to select the date from which we copy the schedule in the “Date – Source” calendar, and in the “Date – Receiver” calendar the date to which the schedule is copied.
. In the list below, select the doctors for whom the schedule will be copied. If copying occurs from date to date, then it is enough to select the date from which we copy the schedule in the “Date – Source” calendar, and in the “Date – Receiver” calendar the date to which the schedule is copied.
If a time period is copied, then in the “Period - Source” calendar you need to select the time period. To do this, select the start date of the period and, while holding down the Shift key, select the end date of the period. In the “Date – Receiver” calendar, only the date of the beginning of the period for which the copying is carried out is indicated.
After the copying dates or periods have been set, you must click the
The program also allows you to copy schedules between doctors. To do this, click the arrow located on the button ![]() and in the list that appears (Fig. 104), select “Copy from doctor to doctor.”
and in the list that appears (Fig. 104), select “Copy from doctor to doctor.”
The “Copying schedule from one doctor to another” window will open (Fig. 106).
https://pandia.ru/text/78/352/images/image192_0.gif" width="35 height=36" height="36"> to the left of it. The doctor will move to the “Whose are we copying” field. Now in the list “Selected doctors”, mark one or more doctors for whom copying will be carried out, and click the button to the right of the list, after which the selected doctors will move to the “For whom we copy” field (Fig. 107).

Rice. 107. Choosing a doctor
Now select the date or period you want to copy and the date you are copying to and click the button.
To assign a vacation or day off for a doctor, click the arrow located on the button ![]() (Fig. 98).
(Fig. 98).
https://pandia.ru/text/78/352/images/image197.jpg" width="371" height="247">
Rice. 109. Display of non-reception days
The program allows you to delete a schedule for a date, as well as for a period for a specified doctor. To delete for a period, click the arrow located on the button ![]() and in the list that appears, select “Delete schedule for the period” (Fig. 110).
and in the list that appears, select “Delete schedule for the period” (Fig. 110).

Rice. 110. Drop-down menu of the “Delete schedules” button
In the window that opens, you must specify the period for which you want to delete the schedule (Fig. 111).

Rice. 111. “Delete doctor’s schedule” window
If you need to delete a schedule for a date, click the button ![]() , without opening the drop-down menu, having first selected a date in the calendar (3) (Fig. 94). After which a window will appear asking you to confirm deleting the schedule for the specified date.
, without opening the drop-down menu, having first selected a date in the calendar (3) (Fig. 94). After which a window will appear asking you to confirm deleting the schedule for the specified date.

Rice. 112. Window asking for confirmation of deleting a schedule for a date
4.2. Working with clinic areas
The program allows you to process a table of clinic sites - create a new site, assign a territory, doctors to it, and so on. When selecting an operation "Plot" (Error! Link source not found.)

a table of site records appears in the Program work area (Fig. 113).
https://pandia.ru/text/78/352/images/image098_2.gif" width="23" height="22">. A window will appear "Doctor's Station"(Fig. 114).
https://pandia.ru/text/78/352/images/image205_0.jpg" width="224" height="249 src=">
Rice. 115. Selecting the operation “Doctors”
When you select an operation in the Program work area, a table of records appears "Medical staff"(Fig. 116).
https://pandia.ru/text/78/352/images/image098_2.gif" width="23" height="22">. A form for adding a new employee of the medical institution will appear (Fig. 117).

Rice. 117. Form for adding a healthcare facility employee
If this employee is a doctor, you must check the box “This employee is a doctor.” In order for an employee to become available in the schedule, you must check the “Available on schedule” field.
MIS CAUSE (version 0.7.2014.23 and higher)Subsystem “Electronic medical card: outpatient clinic”
(“EMK - workstation of a doctor at an outpatient clinic (polyclinic)”)
(brief description of features and functions)
Subsystem “Electronic medical record: outpatient clinic” MIS KAUZ (mislpu.
ru) intended for:
automation of document flow of outpatient clinics (polyclinics) medical organization(MO);
automation of the doctor’s workplace at an outpatient clinic (polyclinic) of the Moscow Region during an outpatient appointment;
worker automation nurse outpatient clinics (polyclinics) of the Moscow Region for outpatient appointments;
obtaining reports necessary for the work of a doctor at an outpatient clinic (polyclinic) of the Moscow Region;
exchange of information on the results of outpatient examinations with other subsystems of MIS KAUZ.
To register EHR data in the outpatient clinic of the Moscow Region, the module “Registration of Primary Documents” (REGDOC) mode “AMB - POLYCLINIC (EMR)” is used.
You need to fill in the user settings similar to the example below -
Subsystem “EMK - workstation of a doctor at an outpatient clinic (polyclinic)”: provides the following options:
registration (adding, changing, deleting) patient data –

registration of a new preferential prescription (federal and regional benefit) –

viewing the list of preferential prescriptions (RP) and changing them –

Viewing a list of patient EHRs registered at the outpatient clinic (clinic) -

Viewing a list of patient EHRs registered in a hospital (day hospital) -

printing of patient documents necessary for his care in an outpatient clinic (clinic) –

registration of a new need for preferential medicines (PMP) federal beneficiary, regional beneficiary, “refuser” from the NSO –

viewing the list and changing the need for preferential medicines (PMP) of a federal beneficiary, a regional beneficiary, or a “refuser” from the NSU –

doctor functionality general practice(GP) –

ATTENTION!
More information about the functionality of the popsystem “Workstation GP” can be found in the instructions contained in the file – Workstation GP - user manual.doc
work in “mode” Electronic recording to see a doctor (test, procedure)” -

ATTENTION!
More details about the functionality of the popsystem “Electronic appointment with a doctor (study, procedure)” can be found in the instructions contained in the files:
- Electronic registry - user manual.doc
- Organization of work with the ELECTRONIC REGISTRATION mode MIS LPU.doc
registration of outpatient examination data –


ATTENTION!
The list of examinations displays ONLY referrals to a doctor of the medical specialty that is specified in the settings for the user’s workplace.
To fill out the outpatient examination (referral) data, you must select... 
... and fill in the data - 
ATTENTION!
It is assumed that referral for outpatient examination is made from:
- outpatient registration desk (when registering a patient for an appointment with a doctor);
hospital ( day hospital) (eg, upon admission of the patient);
outpatient clinic (for example, when a general practitioner (pediatrician, GP) refers a patient for examinations to “specialists”).
If there is no data on the patient’s referral (for example, when the patient self-referred to the clinic, bypassing the registry), then data on his outpatient examination can be entered in the same mode.
When filling out the following data:
Complaints
Anamnesis
Objectively (objective status)
SpecialStatus (special status)
Treatment plan
Survey plan
Recommendations
To add a new template, you need to enter a new name -

Add a new template



To select an existing template, you must select it from the corresponding list -

To change the text you need to do it manually -

The choice of examination text template depends on the medical specialty and the patient’s diagnosis -

ATTENTION!
Test templates for examinations by outpatient doctors m.b. added and changed in the “MIS Administrator” module (ADMINDOC). The addition of such templates must be done before the start of use of the subsystem “EMK - Workstation of a doctor at an outpatient clinic (polyclinic)” by doctors.
After filling in the required fields, you must save the outpatient examination data (F2) ... 
... and, if necessary, print the examination protocol using a printer on paper (for example, to add (paste) a paper protocol to the patient’s paper medical record) – 

After saving the outpatient examination data (confirmation by the doctor), the data can be viewed in the “Results” mode.
viewing and printing the results of outpatient examinations –

ATTENTION!
The list of results displays examinations of all medical specialties (without limitation on medical specialty, specified in the settings for the user’s workplace) on a gray-blue background - confirmed by the doctors who examined the patient.

viewing and printing data from clinical and biochemical studies of the patient –


ATTENTION! The mode is available if the health care facility uses the subsystem “LIS - laboratory information system” MIS KAUZ (mislpu.ru)
viewing and printing data functional studies patient -


ATTENTION! The mode is available if the healthcare facility uses the subsystem “EMC - Doctor’s Workstation” functional diagnostics” MIS KAUZ (mislpu.ru)
viewing and printing patient ultrasound data –


ATTENTION! The mode is available if the healthcare facility uses the subsystem “EMC - Doctor’s Workstation” ultrasound diagnostics” MIS KAUZ (mislpu.ru)
viewing and printing data X-ray studies(RTI) of the patient –


ATTENTION! The mode is available if the healthcare facility uses the “RIS - Radiological Information System” subsystem MIS KAUZ (mislpu.ru)
registration of data on preventive vaccinations –

ATTENTION! The user guide for working with the “Immunoprophylaxis” subsystem is contained in the file - User Guide immunoprophylaxis.doc
18) adding, changing, viewing and printing shocking epicrisis on VK– 


19) generation of reports – 
Customer support service
mislpu @ yandex. ru
The latest developments in information technology today find their application in various fields, including medicine. The main goal of introducing automated workstations for doctors is the systematic use of IT methods, which are based on digital data processing, replacing lengthy processes of “manual” data management, and optimizing routine operations.
Operating principles of automated workplaces should be based on the principles of consistency, sustainability, flexibility and efficiency. This means that a certain doctor’s workstation is a separate section of the general structural network, capable of undergoing modernization, while remaining functional, independent of external or internal influences. negative factors. The effectiveness of using automated workplaces implies the economic feasibility of implementation, effective redistribution functional responsibilities between a specialist and information technology.
An automated doctor's workstation is a complex of hardware and software work process associated with the performance of professional duties of a specialist. The main purpose of the automated workplace is to facilitate and speed up the execution of a certain range of tasks by a doctor.
Main features of a doctor's workstation
The functionality included in a doctor’s automated workstation may differ depending on the specialist’s profile, but the main tasks are basic:
- Maintaining an electronic medical history, with the ability to divide the document into outpatient, dispensary, preventive, and patient examination records. Collection, entry and storage in the database of medical history, complaints, dynamic changes in the patient’s health.
- Recording the diagnostic and treatment process, determining the diagnosis according to ICD-10.
- Planning work, inspections, carrying out preventive measures(immunization, vaccination, etc.), monitoring compliance with deadlines.
- Creation individual programs examinations and treatment.
- Access to clinical disease protocols.
- Issuing prescriptions.
- Issuance of certificates of temporary incapacity for work.
- Output of necessary data on paper.
Entering, correcting and saving information is done by the doctor himself, in workflow mode, in template forms.
To protect the system from outside interference, individual identification is provided for each doctor. This could be a digital signature, password or access code.
Additional features of the workstation
For a doctor, an automated workplace is a tool not only for automating the management of medical histories of all his patients, from the first visit to discharge. A computerized automated workplace system becomes a functional assistant in maintaining records and processing information, with the possibility of virtual interaction with other doctors and specialists, accumulation and preservation of both one’s own knowledge, developments and observations, and specialized data received from colleagues.
Along with the main functions, the doctor’s automated workstation provides a number of additional features:
- Access to reference information from databases of health care facilities, the Ministry of Health, medical research institutions.
- Maintaining various reports, with the ability to generate and group information by areas, departments of health care facilities, and reporting periods.
- Collection of analytical and statistical data on patient groups - pensioners registered as “D”, beneficiaries, disabled people, etc.
- Control of resources used in the treatment process (hardware and laboratory tests, medications, availability of places in dispensaries, etc.).
The communication capabilities of the automated workplace ensure the rapid exchange of information, sending reporting documentation, and also, if appropriate technical means, allow you to create and participate in video conferences, consultations, etc.
Doctor's workstation hardware and software
The main hardware requirements for an automated doctor's workstation are the technical and software components. Thus, the workstation implies the presence of the following hardware:
- computer unit, with different system architecture, which is adapted to the user performing certain tasks (the power of the processor, video card, volume random access memory, ROM (installation, if necessary, of an infrared port, network card, etc.);
- high-resolution monitor with a diagonal of at least 19 inches;
- peripheral data input devices – keyboard, mouse;
- devices for outputting data to paper – a printer.
A doctor’s workstation, as a rule, is equipped with network hardware tools for connecting to Internet resources and common system LPU – modem, network adapter, network communication channels, etc.
If necessary, the doctor's workstation is provided with special devices, such as a digital photo and video camera, scanner, and ADC.
Doctor's workstation software is a set of programs that provide efficient computing and organizational processes. The software of the doctor's automated workstation must meet the following requirements:
- convenient user interface of the program;
- efficiency of data entry, with the ability to detect errors;
- accelerated search and processing of documents;
- exchange of information between workstations;
- the ability to customize the program for a specific user.
It is important for doctors not to change the usual rhythm of work, therefore training in the skills of using an automated workplace should not be lengthy, labor-intensive and take place without learning the basics of programming and other specific knowledge.
The use of an automated workstation by a doctor increases the efficiency of a specialist, increases the time for personal contact with the patient, and, taking into account professional employment, facilitates the process of improving specialized knowledge and increasing qualifications.
USER MANUAL MODULE “POLYCLINIC”
AUTOMATED WORKPLACE
DOCTOR AND NURSE POLYCLINIC
annotation
This document is a user manual for the automated workstation of a doctor and a nurse in a polyclinic of a medical institution.
Introduction
This document is a user manual for the software of the regional segment of the unified state information system in the field of healthcare (hereinafter referred to as RMIS), designed to automate the work of medical personnel at health care facilities. The manual includes a description of the work methodology for the “Polyclinic” module, which automates the activities of doctors and nurses.
1.1 Scope of application
The "Polyclinic" module is used to automate the activities of medical organizations providing outpatient care. The module is designed for visualization current lists patients who made an appointment or called a doctor to their home, as well as those who came for an appointment without an appointment; quick search for personal and medical information by appointment; records of the results of rendering medical care.
1.2 Brief description of features
The “Polyclinic” module is designed to perform the following functions:
- registration and accounting personal information patients seeking medical care;
- recording patient requests to medical specialists providing outpatient care;
- maintaining an electronic medical record of the patient with registration of the results of patient requests;
- generation of statistical reporting on the activities of a medical organization in accordance with accepted forms both within the Moscow Region and for regulatory organizations based on accumulated information and many others.
1.3 User level
To work in the system, the user must have basic skills in working with a personal computer and an Internet browser (Internet browser).
2. Purpose and conditions of use
2.1 Automated functions
The "Polyclinic" module automates the following tasks of medical institutions:
- medical case management;
- registration of a patient’s appointment with the ability to fill out statistical data and a protocol;
- editing patient personal information;
- pre-registration at your readmission, as well as to other specialists;
- registration of documents such as certificates of incapacity for work, prescriptions, directions and others.
2.2 Software and hardware system requirements
The workplace must meet the requirements presented in Table 1.
Table 1 - Software and hardware requirements for the system
3. Preparation for work
3.1 System startup
- launch an Internet browser;
- Enter the application URL into your browser's address bar. Wait for the login page to load.
After establishing a connection to the system, the user authorization page will open in accordance with Figure 1:
Figure 1 – User authorization page
To log in, you must complete the following steps:
- In the “Username” field, enter your username (login);
- enter the password in the “Password” field;
- Click the “Login” button.
If you are not registered in the system, contact your administrator. After registration, your login and password will be sent to your address Email.
If authorization is successful, the main system window opens in accordance with Figure 2. Otherwise, an authorization error message is displayed in accordance with Figure 3.
In case of an authorization error, you must repeat the authorization data entry, taking into account the case and keyboard layout. 
Figure 2 – Main window of the system 
Figure 3 – Authorization error message
3.2 Checking system functionality
The software is operational if, as a result of the user actions set out in section 3.1, the page of the main system window is loaded without displaying error messages to the user.
4. Description of operations
4.1 Name of operations
In the “Polyclinic” module, the functions of the doctor and nurse are:
- quick transition to your own appointment schedule to book a patient for a follow-up appointment;
- transition to editing the patient’s personal information;
- entering patient examination data using specialized medical service protocols;
- quick entry of the patient’s main diagnosis along with visit parameters;
- the ability to enter several types of diagnoses according to ICD-10;
- appointment for procedures;
- creating referrals for services, research, hospitalization;
- issuing prescriptions;
- registration of certificates of incapacity for work;
- entering statistical data necessary to generate a patient’s outpatient card;
- issuing a certificate “On the cost of medical care provided to the insured person within the framework of compulsory health insurance programs.”
4.2 Conditions for performing operations
To successfully complete operations, you must launch the application and log in in accordance with section 3.1.
4.3 Basic operations
To get started, you need to log in to the Regional Medical information system(RMIS).
The transition to the “In the clinic” section is possible by calling up the module navigation menu and selecting the “Policlinic” module in accordance with Figure 2.
4.3.1 Description of the interface of the “In the clinic” section
The “In the clinic” section displays a list of patients for a certain day who made an appointment or came to an appointment without an appointment. The form allows you to quickly go to the personal and medical information of those who signed up, to record the results of medical care.
To start working with patient lists, you need to fill out the “Resource” field at the top. The drop-down list of the field provides a list of all available MO resources. This is necessary so that users of different levels (administrators, statisticians, nurses) can work in the system.
If the user from the context does not enter any resource, then the entire list of MO resources is displayed in the list of resources. If resources are configured for a user from the context, then the list displays a list of these resources. If the user has one resource, then the field is filled in with this value automatically: 
Figure 4 – Basic form of the section “In the clinic”
The section “In the clinic” can be divided into two subsections:
- list of patients;
- cases of appeal.
The “In the clinic” section contains a filter. In the upper right part of the form there is a filter control button. You can filter by the following fields:
- field “Date” – the interval of opening and closing dates of the case. By default, both values are the current date;
- field “Patient” – element of searching for a patient by full name;
- field “Record type” – values “By coupon” and “Without record”;
- field “Status” – values “Provided”, “Not provided”;
- “Do not show empty entries” flag – a flag that allows you to hide and display free time on the chart. Enabled by default, hides free time.
The “Patient List” subsection displays a list of patients scheduled for appointments for a specific day. Contains the following fields:
- field “Time” – displays the time for which the appointment is scheduled;
- field “Status” – displays the status of the electronic queue, record or visit:
- status “Waiting/Called/No show” – the value can only be taken by an entry created through the schedule;
- “Provided” status – visit status;
- status “Canceled” – the value can only be taken by a record created through the schedule;
- field “Full name” – last name, first name and patronymic of the patient;
- field “Coupon No.” – coupon number if the patient is registered through the schedule. The field will take the value “No appointment” if the patient has an unscheduled appointment;
- field “Service” – name of the service for which the patient is registered;
- field “Recording method” – the field can take the value “Portal”, “Registration” or “Infomat”, depending on the means of recording the patient;
- field “Date of appointment” – the date when the appointment was made;
- field “Type of payment” – the type of payment specified when registering the patient.
The following functions are applicable to the “Patient List” subsection:
- “EMR” button – to go to the patient’s electronic medical record;
- “Patient” button – transition to the patient’s personal information;
- “No appointment” button – to make an appointment for a patient, bypassing the schedule. Click the button to open the modal form “Without recording” in accordance with Figure 5;
- “Results” button – to proceed to registration of the visit. Click the button to open the “Reception Results” form in accordance with Figure 7;
- “Cancel appointment” button – displayed if the visit is not provided. The button allows you to cancel your appointment. If the entry was created through the schedule, then the “Cancel entry” modal form opens in accordance with Figure 6. If the entry was created without going through the schedule, the entry is completely deleted from the list of patients;
- “Delete visit” button – is displayed only if the visit has been completed and saved. The button allows you to delete a rendered visit. If a case contains only one current visit, both the case and the visit are deleted. The appointment remains on the patient list. If the entry was created through the schedule, then the status of the coupon changes to “Scheduled” or “Overdue” depending on the day for which the patient was recorded;
- “Reschedule appointment” button – allows you to reschedule a patient’s appointment to another day and time. Click the button to go to the doctor’s schedule in the “Pre-appointment management” module (for more information about the operation of the module, see RP_RMIS_Polyclinic_User’s Guide (Resources, house calls, PP);
- “No Show” button – allows you to manage the status of the electronic queue. Displayed if the entry was made through the schedule, and the ticket status is “Called”. Click the button to change the status to “Did not show up”;
- “Call” button – allows you to manage the status of the electronic queue. Displayed if the entry was made through the schedule, and the status of the coupon is “Waiting” or “No show.”
The “Cases” subsection displays a list of all outpatient cases of a patient in the current medical organization. In the upper right part of the subsection there is a filter control button. You can filter by the following fields:
- field “Specialty” – the specialty of the doctor who opened the case. The default filter is set to the specialty of the current doctor;
- field “Doctor” – the doctor who opened the case;
- The “Open cases” checkbox indicates that only open cases are displayed. Enabled by default.
The “Cases” subsection contains the following fields:
- “Status” field – current status of the case: open/closed;
- field “Case” – case number;
- field “Opening/closing date” – date of opening and closing of the case;
- field “Doctor” – the doctor and the position of the doctor who opened the case;
- field “Specialty” – the specialty of the doctor who opened the case;
- field “Diagnosis” – the main diagnosis of the case.
4.3.1.1 “No entry” form

Figure 5 – “No entry” form
The “No Appointment” form allows you to add a patient to your appointment, bypassing the schedule. The form contains a drop-down list “Patient” - an element for searching for a patient from the patient file (the work of the search element is described in detail in RP_RMIS_Basics of working in the system).
The “Save” button registers the patient for an appointment for the current day, the “Cancel” button is used to exit the “No Appointment” modal form without saving.
4.3.1.2 “Cancel entry” form

Figure 6 – “Cancel entry” form
The form allows you to cancel your appointment.
- “Name” field – displays the patient’s full name;
- field “Reason” – drop-down list for specifying the reason for cancellation;
- “Save” button – the coupon status changes to “Canceled”;
- “Cancel” button – to exit the “Cancel entry” modal form without saving.
4.3.1.3 Description of the “Admission results” form
The “Results of appointment” form is the main working window of the doctor and nurse. The form allows you to register a visit, note all services provided, write out directions, make appointments, write prescriptions, issue certificates of incapacity for work, go to the patient’s vaccination record, and issue a certificate of the cost of treatment. 
Figure 7 – Form “Results of reception”
The “Results of Admission” form can be divided into five subsections:
- information panel;
- data on the location of a paper copy of the outpatient medical record;
- case data
- visit data;
- preparation of protocols and documents.
The “Information Panel” subsection is a standard component of the System; it contains the patient’s personal and medical data, as well as administrative information (information about the patient’s attachments).
The “Information Panel” subsection contains interface elements:
The subsection “Data on the location of a paper copy of an outpatient medical record” contains a drop-down list “AMK” - a directory of the location of the card: 
Figure 8 – Data and location of a paper copy of the map
The subsection contains the following functions:
- “Save” button – allows you to save the value selected in the “AMK” field;
- “History” button – allows you to view the history of AMK’s location. Click the button to open the modal form “Location of AMK”:

Figure 9 – Form “Location of AMK”
The form allows you to view the history of the movement of a paper copy of the outpatient medical record, proceed to add a location or delete it.
The “Case Case” subsection contains interface elements:
- field “Case” – information about the case of treatment in the context of which the doctor sees the patient. Information is displayed in the format: case number, status, opening (closing) date, diagnosis. Implemented automatic selection of cases. It is possible to select a case from the list. The list is limited by the resource profile of all open cases of the current MO;
- attribute “Case parameters” – set to display or hide the parameters of the case;
- “Opening date” field – the date the case was opened; the date cannot be edited. If the visit date is earlier than the case opening date, then when you save the form, the case opening date changes to the visit date. When the visit date changes, the diagnosis date also changes;
- The “Conditions of service” field is “Outpatient” by default. When filling out the field, the “Payment Method” field becomes available;
- field “Level of medical help” – by default it is filled with the value from the current doctor’s data;
- field “Type of financing” – the type of financing that was specified when registering the patient;
- field “Form of provision of medical care” – form of provision of medical care;
- field “Treatment mode”;
- field “Type of case” – by default “Case of outpatient service”;
- field “Purpose of appeal”;
- “Direction” field – the direction that was indicated when the patient made an appointment;
The “Visit” subsection contains interface elements
- “Date of visit” field – if the patient is registered via a schedule, then the field is filled by default with the date of the coupon. If the patient is registered without a schedule, then by default it is filled in with the current date;
- “Profile” field – if the patient is registered via a schedule, then by default it is filled in with the profile of the current composite resource. If a patient makes an appointment without going through the schedule, then it is filled in with the profile of a composite resource, which includes the current doctor at the position;
- field “Service” – the main service of the visit. If the patient is registered via a schedule, then by default it is filled in with the service for which the patient is registered. If the patient is scheduled for an appointment, then the main service of the composite resource is filled in, which includes the current doctor at the position;
- “Department” field – if the patient has an appointment without an appointment, then the field value is pulled from the department of the simple resource that is selected in the context. If the patient is registered through the schedule, then from the person responsible from the composite resource of the coupon;
- field “Service location” – by default the value “at the APU” is filled in;
- field “Diagnosis” – the main diagnosis of the visit;
- field “Nature of the disease” – the nature of the disease in the context of the main diagnosis. Becomes optional if the Diagnosis field contains the value "Z";
- “Active” checkbox – indicated if the doctor visits the patient in connection with this disease without calling. Enabled by default.
The “Case and Visit Data” subsection contains the following interface elements:
- “Save” button – a visit is created, as well as the case if a new one is selected. The button is active if the case of the current visit is not closed;
- “Make a second appointment” button – goes to the doctor’s schedule to make a second appointment. The button is only available after saving the visit. When making a follow-up appointment, the default service of the resource or visit is transferred;
- “Case Information” button – goes to the form for viewing all visits to the current case. The button is only available after saving the visit;
- “Close Case” button – transition to the “Close Case” modal form, detailed description forms in section 4.3.1.4. The button is active if the visit is saved. The button is not displayed if the case is closed;
- “Reopen case” button – to change the case status “Closed” to “Open”. The button is displayed if the case is closed and the case data has not yet been included in the account register;
- “Link another case” button - the button is visible if a case is re-selected on the page. The current visit is reassigned to the selected case;
- “Reports” button – a button to which the necessary reports are attached. Clicking the button opens the registration form of a coupon for a patient receiving medical care on an outpatient basis.
4.3.1.3.1 “Protocol” tab
The “Protocol” tab allows you to enter the protocol of the main service in accordance with Figure 10: 
Figure 10 – “Protocol” tab
Contains interface elements:
- “Protocol” field – a field or several fields to describe the results of the main service;
- “Save protocol” button – to save protocol data;
- “Print” button – to print the protocol. The button is active if the protocol contains data;
- “Save as template” button – allows you to save the protocol as a template. Clicking the button opens a form in which you can specify the name of the protocol, the level of access to it and the group in which it will be located:

Figure 11 – Form for saving the protocol template
- “Select template” button – to select a protocol template. Click the button to open a form for selecting a template:

Figure 12 – “Select template” form
If the template was previously created and saved, then it can be found using the “Search” button.
- “Clear protocol” button – clears the protocol fields.
You can fill out and save the protocol before saving the diagnosis and providing the service (this is necessary so that the functions of the nurse and the doctor can be separated).
Important! If a protocol has already been saved for a service, and then another service is selected, then when saving the form a warning appears: “There is a saved protocol that does not match the service. Do you want to leave a protocol?" By clicking the “Yes” button, the service type is overwritten, the protocol remains. Clicking the “No” button deletes the protocol and tightens new protocol current service.
4.3.1.3.2 “Services” tab
“Services” tab in accordance with Figure 13:
Figure 13 – “Services” tab
The tab allows you to enter all services provided during the visit and displays a list of services. Contains interface elements:
- “Add” button – opens the “Service Provision” form for creation; a detailed description of the form is in section 4.3.1.5;
- “Edit” button – opens the “Service Provision” form for editing;
- “Delete” button – causes a request to delete the service.
4.3.1.3.3 Diagnosis tab
“Diagnosis” tab according to Figure 14:
Figure 14 – “Diagnosis” tab
The “Diagnosis” tab allows you to enter all types of diagnoses made during the visit and displays a list of diagnoses. The tab contains interface elements:
- “Add” button – opens the “Diagnosis” form for creation, a detailed description of the form is in section 4.3.1.6;
- “Change” button – opens the “Diagnosis” form for editing;
- “Get from protocol” button - click on the button to copy diagnoses from visit service protocols, if there are any, such diagnoses are not yet in the list and they have the type of diagnosis and the stage of establishment filled in.
4.3.1.3.4 Directions tab
“Directions” tab according to Figure 15: 
Figure 15 – “Directions” tab
The tab allows you to enter directions and register the patient for a service through the schedule. The tab displays a list of all case referrals and a list of all patient records. The tab contains interface elements:
- button “Add for laboratory tests” – opens the “Referral for laboratory tests of a patient” form to create, a detailed description of the form is in section 4.3.1.7.3;
- “Add to Services” button – opens the “Referral to Services” form for creation; a detailed description of the form is in section 4.3.1.7.2;
- button “Add for hospitalization” – opens the “Referral” form for creation, detailed description of the form 4.3.1.7;
- “Edit” button – opens the “Direction” form for editing;
- “Delete” button – causes a request to delete the diagnosis;
- “Print” button – to print the directions;
- destination list fields:
- field “Direction number”;
- field “Date of referral”;
- “Completed” checkbox – determines the status of the direction;
- field “In Moscow Region” – name of the medical organization to which the patient is referred;
- field “To the department” – the name of the department to which the patient is sent;
- field “To see a doctor” – the doctor to whom the patient is referred;
- field “Diagnosis” – diagnosis and code according to ICD-10, which is indicated in the direction;
- “Urgent” checkbox – determines the urgency of the direction;
- field “Service” – name of the service to which the patient is referred;
- "Previous" button record” – to go to the schedule;
- “Print” button – a button for printing a coupon for an appointment with a doctor.
4.3.1.3.5 “Assignments” tab
“Assignments” tab in accordance with Figure 16:
Figure 16 – “Assignments” tab
The tab allows you to add assignments and view all assignments of a case. The tab contains interface elements:
- “View” button – opens the “Service Purpose” form for viewing; a detailed description of the form is in section 4.3.1.8;
- “Add” button – opens the “Service Assignment” form for creation;
- “Edit” button – opens the “Service Purpose” form for editing;
- “Delete” button – causes a request to delete an assignment;
- “Confirm” button – changes the appointment status to “Scheduled”; creates an appointment schedule that is displayed to the procedural nurse;
- “Cancel” button – active if the assignment status is “In Progress”. Click the button to cancel any still unfulfilled assignments if some of the assignments have already been completed.
4.3.1.3.6 Recipes tab
“Recipes” tab according to Figure 17:
Figure 17 – “Recipes” tab
The tab allows you to add a recipe and view all recipes for the case. The tab contains interface elements:
- “Add regular” button – opens the “Recipe” form for creation, a detailed description of the form is in section 4.3.1.9;
- “Edit” button – opens the “Recipe” form for editing;
- “Delete” button – causes a request to delete the recipe;
- “Print” button – to print the recipe.
4.3.1.3.7 Tab “Sick leave sheets”
Tab “Sick leave sheets” in accordance with
Figure 18:
Figure 18 – “Sick leave sheets” tab
The tab allows you to add disability sheets and view the list of case sheets. The tab contains interface elements:
- “Add” button – click on the button to select adding LN or applications:

Figure 19 – Adding LN
If “Sickness Sheet” is selected, then the “Sickness Sheet” form opens for creation in LSD. If “Application” is selected, then the form opens in accordance with Figure 20: 
Figure 20 – Application
The periods of incapacity for work of the application must not overlap with the periods of already created sick leave sheets for the current case. The application start date must not be less than the case opening date.
- “Issued in another MO” button - click on the button to open the “Issued in another MO” form:

Figure 21 – Form “Issued to another MO”
On the form you need to enter the LN number, select the type, validity period and date of issue;
- “Change” button – opens the “Sickness Sheet” form for editing;
- “Delete” button – causes a request to delete the certificate of incapacity for work.
4.3.1.3.8 “Vaccination Card” tab
Tab “Vaccination Card” in accordance with Figure 22: 
Figure 22 – “Vaccination Card” tab
The tab allows you to add a vaccination, a sample, go to the individual planning form, view the list of vaccinations and case samples. The tab contains interface elements:
- “Grafting” button – opens the “Create a graft/sample” form, a detailed description of the form is in section 4.3.1.10;
- “Sample” button – opens the “Create graft/sample” form;
- “Edit” button – opens the “Edit mantoux/grafting” form;
- “Delete” button – causes a request to delete;
- “Individual planning” button – opens the “Individual planning” form (for more details, see the Doctor’s Guide to Vaccine Prevention).
4.3.1.3.9 Help tab
The “Certificates” tab contains a list of issued certificates about the cost of medical care and refusals to receive certificates within the framework of a disease case. Provides the ability to issue certificates and refusals, cancel them or cancel the cancellation, print forms:
Figure 23 – “Help” tab
The tab allows you to add certificates about the cost of treatment under compulsory medical insurance. The tab contains interface elements:
- “View” button – opens the “Certificate of cost of services” / “Refusal of certificate of cost of services” form for viewing;
- button “Issue a certificate” – opens the “Certificate of cost of services” form for creation;
- “Register refusal” button – opens the “Refusal of a certificate of cost of services” form to create;
- “Cancel” button – the status of the certificate changes to “Cancelled”;
- “Cancel cancellation” button – cancels the cancellation.
To issue a certificate, you need to click on the “Issue certificate” button. A form will open in accordance with Figure 24, in which all the main fields are filled in by default: 
Figure 24 – Certificate of cost of services
The form contains interface elements:
- field “Number” - the certificate number is assigned automatically;
- “Recipient” field – a field with the ability to select the recipient of the certificate/refusal if it is not the patient who receives it;
- “Save” button – to create a certificate/refusal;
4.3.1.3.10 “Incidents” tab
The page allows you to register incidents and contains a list with registered incidents.
Figure 25 – “Incidents” tab
To add an incident, click on the “Add” button. A form will open in accordance with Figure 26: 
Figure 26 – Incident registration form
The following fields must be filled in on the form:
- field “Type” - select the type of incident from the list;
- field “Date of incident” - the current date is set by default;
- field " Short description incidents” - text field for describing the incident;
- field “Organization to which the incident was reported” - a drop-down list of organizations available in the system;
- field “Organization phone number” - text field;
- field “Last name of the person who received the call” - text field;
- field “Telephone message number” is a text field.
4.3.1.4 Case Closing Form

Figure 27 – “Case Closing” form
The form allows you to close the case. The “Case Closing” form contains interface elements:
- field “Closing date” – the date the case was closed. The default is the date of the last visit to the case;
- field “Contact with this disease in the current year” – frequency of treatment. Default – “Primary”, if it occurs for the first time in the current year with the same final diagnosis; “Repeat” if there has already been a visit in the current year with the same final diagnosis;
- field “Result of request”;
- field “Disease outcome”;
- “Save” button – allows you to close the case;
- “Cancel” button – to exit the “Close Case” modal form without saving.
When a case is closed, the “Stage of Establishment” field for all diagnoses from the last visit changes to “Final.” Also, when a case is closed, the “Establishment Stage” of all diagnoses from all case visits except the last one changes to “Preliminary.”
4.3.1.5 Description of the “Service Provision” form

Figure 28 – “Service Provision” form
The form allows you to add Additional services provided at the reception. The form contains interface elements:
- field “Provided” – date of service provision;
- sign “Emergency” – to mark the urgency of the service;
- “Branch” field – available only for additional services. The value is populated from the resource department specified in the Resource field;
- “Resource” field – allows you to add additional case services performed by other doctors to the visit. To do this, you need to set the “Select Resource” checkbox, after which the “Resource” field will become available. If the attribute is not set, then the field is blocked for editing and filled with the resource of the current doctor;
- field “Service” – directory of services. If the patient has died and the date of death is earlier than the date of visit or date of service, then the list of services displays only those services that are provided to the patient after registration of death. When the date of visit changes, the list changes;
- field “Quantity” – the frequency of the service provided;
- field “Duration” – duration of service provision;
- duration unit;
- field "Diagnosis".
4.3.1.6 Diagnosis form

Figure 29 – “Diagnosis” form
The form allows you to add additional visit diagnoses. The form contains interface elements:
- field “Diagnosis” – indicates the established diagnosis according to the ICD-10 reference book;
- attribute “Basic” – determines that the type of diagnosis is “Basic”; by default, it is inactive. If a flag is set in the field, the “View” field disappears from the form;
- field “Type” – type of diagnosis; by default, “Concomitant” is set. You can also select the value “Complication of the main” in the field;
- field “Determination stage” - select the type of diagnosis from the list;
- attribute “The diagnosis is subject to D-registration” - the field is not available for editing, it is filled in automatically based on the selected diagnosis;
- field “Nature of the disease” - select the nature of the disease from the list (for example, “Acute”);
- the “Doctor” field - the doctor who made the diagnosis, is not available for editing;
- field “Date” - date of diagnosis, current by default;
- “Save” button – to save the diagnosis;
- “Cancel” button – to exit the “Diagnosis” modal form without saving.
4.3.1.7 Description of the “Direction/Record” tab
Select the type of direction from the drop-down list of the “Add” button: 
Figure 30 – Selecting direction type
4.3.1.7.1 Referral to hospitalization
When you select the “Referral for hospitalization” item, a form opens in accordance with Figure 31: 
Figure 31 – Form “Referral for hospitalization”
The form contains interface elements:
- “Direction from” block:
- field "Type of organization";
- field "Organization";
- field "Branch";
- field "Specialist";
- block “Dispatched to”:
- field "Organization";
- field "Branch";
- field "Specialist";
- block basic data:
- “Date” field – the current date is indicated by default;
- field “Number” – filled in automatically according to the counter, link “Fill”;
- sign “Cito” – determines that the direction is urgent;
- field “Type of direction”;
- field “Terms of service”;
- field “Type of financing”;
- field “Diagnosis of direction”;
- field “Addition” – for a comment on the diagnosis;
- field "Status".
4.3.1.7.2 Description of the “Referral to Services” form

Figure 32 – Form “Referral to services”
The form allows you to add a referral for services. The form contains interface elements:
- field “Number” – direction number;
- field “Date of referral creation”;
- sign “Urgent”;
- field "Diagnosis";
- field “Type of direction”;
- “Receiving Party” block:
- field “Organization” – the medical organization to which the patient is referred;
- field “Unit” – the unit to which the patient is sent;
- field “Specialist” – the specialist to whom the patient is referred;
- "Contents" block:
- field “Service No. 1” – name of the service;
- field “Type of financial.” – type of financing;
- field “Rationale” – field for comment;
- “Application” block – for attaching files:
- field “Type” – type of application;
- field “Document” – indicate the name of the document;
- “File” field – select the file that needs to be attached;
- "Comment" field.
4.3.1.7.3 Description of the form “Referral for laboratory testing”

Figure 33 – Form “Referral for laboratory testing”
The form allows you to add a referral for laboratory testing. The form contains interface elements:
- field “Patient” – displays the patient’s full name and date of birth;
- field “Date of referral”;
- field “Direction number”;
- sign “Cito” – a sign of urgency of the direction;
- field "Diagnosis";
- field “Type of financing”;
- block “Information about the sending organization”:
- field "Organization";
- field "Branch";
- field "Specialist";
- block “Information about the laboratory”:
- field "Organization";
- field "Branch";
- field “Study” – the study to which the patient is referred;
- field “Biomaterial” – biomaterial for collection. You can add several in one direction laboratory research(click on the “+” button);
- "Notes" field.
4.3.1.7.4 Quick appointment booking
On the direction tab, you can quickly make an appointment with specialists by clicking the “Pre-booking” button - the button serves to go to the “Pre-booking” module without selecting a direction, where the parameters of the medical center, department and patient data are transferred.
Figure 34 – Button for pre-booking an appointment
4.3.1.8 Description of the “Assignments” form
 Figure 35 – Form “Service Purpose”
Figure 35 – Form “Service Purpose”
The form allows you to add a service purpose. The form contains interface elements:
- “Name” field – text field for entering the name of the destination. Filled in automatically if you fill in the “Service” field;
- field “Service” – reference book for selecting a service;
- field “Period” – assignment period. There is a check for the first date of the period when creating and changing an assignment. If the start date of the period is less than the date of opening the case, then the message is displayed: “The start date must not be less than the date of opening the case”;
- field “Duration” – duration of the assignment;
- field "unit" change." – unit of measurement of duration;
- field “Quantity” – calculated field, number of assigned services (total);
- field “Frequency” – a list for selecting frequency from the directory;
- field “Condition” – condition for fulfilling the assignment;
- “Save” button – to save the assignment. After saving, the appointment takes on the “Scheduled” status;
- “Cancel” button – to exit the “Service Appointment” modal form without saving.
4.3.1.9 Description of the “Recipe” form

Figure 36 – “Recipe” form
The form allows you to create a regular recipe. The form contains interface elements:
- field “Date” – the date the prescription was issued, the current date is set by default;
- field “Recipe validity period” – by default it is filled with the value “15 days”;
- field "Series";
- field "Number";
- “Medicines” buttons – buttons for adding and removing drugs; you can add up to three drugs to one prescription;
- field “INN” – name of the recipe by international nonproprietary name;
- field “TN” – name of the recipe by trade name;
- field “Issue form” – a list for selecting the release form;
- “Dosage” field is a required field;
- field “Method of use” is a required field;
- field “Recommendations for admission” – in the field you can enter additional recommendations in any form.
When adding a preferential prescription, if the patient has drug intolerance, the information message “Drug intolerance: list of drugs” is displayed at the top of the window: 
Figure 37 – Adding a preferential prescription, drug intolerance
4.3.1.10 Description of the form “Creating a graft/sample”

Figure 38 – Form “Creating a graft/sample”
Form for creating a graft or sample. The form contains interface elements:
- field “Status” – vaccination/sample status: “Assigned”, “Planned”, “Completed”;
- field “Patient” – full name and date of birth of the patient;
- field "MO";
- field “Med. worker";
- field "Date";
- field "Vaccine";
- field "Infection";
- field "Stage";
- field "Dose";
- field “Introduction type”;
- field "Series";
- field “Best before”;
- “Create” button – to add a series;
- “Save” button – to create a graft/sample;
- “Cancel” button – to exit the modal form without saving.
4.3.2 Final actions
Once you are finished using the system, click the “Exit” button in the upper right corner of the screen. Close your Internet browser window and turn off your computer. 
Figure 39 – Logout button
5. Emergency situations
If the equipment fails, normal operation of the system must be restored after a reboot. operating system.
In case of incorrect user actions, incorrect formats or invalid input data values, the system issues appropriate messages to the user, after which it returns to the operating state that preceded the incorrect (invalid) command or incorrect data entry.
To successfully master it, you must have PC skills and also study this user manual.
Before you start, you need to launch the application and go through authorization.
7. List of symbols
Table 2 – List of symbols
delete an entry in a multiple selection field
8. List of abbreviations
Table 3 – List of abbreviations
Reduction | Definition |
international classifier of diseases |
|
medical organization |
|
medical-economic standard |
|
main state registration number |
|
regional medical information system |
|
All-Russian classifier of medical services |
|
Personal Computer |
|
Full Name |
9. List of terms
Table 4 – List of terms
Definition |
|
URL (Universal Resource Locator) | A standardized way to record the address of a resource on the Internet |
Granting a certain person or group of persons the rights to perform certain actions, as well as the process of checking (confirming) these rights when attempting to perform these actions |
|
Administrator | Software and Hardware Maintenance Specialist |
An element of the graphical user interface that allows, in one application window, switching between several predefined sets of interface elements when several of them are available, and only one of them can be shown in the window space allocated for them |
|
Internet browser, internet browser | Software for requesting, viewing, processing, displaying web pages and navigating from one page to another |
Name (identifier) account user in a computer system |
|
A functionally complete fragment of a program (system) |
|
A graphical interface element into which text can be entered. The field can be active (text input function is available) or inactive (text input function is not available) |
|
Software | Computer programs, procedures, and possibly related documentation and data related to the operation of the computer system |
Technology and the services it provides for sending and receiving electronic mail messages over a computer network |
- No tags
The computer has entered all spheres of human activity. A doctor’s workstation is a computer program that should help the doctor in the diagnostic and treatment process, providing maximum useful information and not loading additionally medical work. But reality is not always rosy and beautiful.
A doctor is either friends with a computer or not...
Doctor's workstation - what is it?
An automated workstation (doctor's workstation) is a computer terminal with special program, allowing you to use modern technologies in the daily work of a medical institution. Widespread digitalization has entered all spheres of life, and it is foolish to refuse progress: a computer can become an excellent and indispensable assistant to a doctor, but under the following conditions:
- the doctor knows new technologies;
- the medical institution purchased powerful computers;
- a good network with Internet access has been created;
- easy-to-use programs for processing information are used;
- An experienced system administrator maintains the equipment.
Any of the conditions is absent, and the doctor’s workstation becomes a daily problem, which is difficult for the doctor to solve, sometimes impossible, and, most importantly, this situation prevents him from caring for patients. Often the doctor becomes a slave and an appendage of the computer with all the ensuing consequences.
Real help for the doctor
Modern information Technology create a lot of convenience for the doctor - from finding the necessary medical information on the Internet to effective use computer programs in disease diagnosis. A doctor’s workstation is a database for each patient, from which you can find out:
- all diagnoses and diseases of the person seeking help (by looking at the electronic card, you can sometimes find out much more than when collecting anamnesis from the patient);
- results of recent tests, diagnostic studies and advisory opinions;
- location of the patient in the dynamics of treatment (inpatient and outpatient therapy);
- part of a person’s individual data (passport, medical insurance, SNILS, phone);
- statistics on daily work.
It is the relationship between different medical institutions and specialists in the doctor’s workstation that is best assistant for a doctor: by clicking on the patient’s name, you can find out as much medical information about the person as possible in a short period of time.
Doctor's workstation - what are the disadvantages
Having an electronic card for each person is wonderful and convenient. But only under ideal conditions. In the life and reality of each specific medical institution there are significant nuances, insurmountable barriers and enormous difficulties. A doctor’s workstation becomes a burden for the doctor in the following cases:
- Cheap and low-power computer terminals with easily breaking printers were purchased;
- a cumbersome and unfinished medical program is used;
- there is no unification for the entire country (each region uses its own program for maintaining an electronic map);
- funds were saved for creating an intra-hospital network, which affects the speed of Internet access;
- the hospital does not buy to save money office paper(the doctor’s examination can be printed and pasted into a paper card, which no one has canceled), therefore the doctor, in addition to entering information into the program, is obliged to write with a regular pen on regular paper, as required;
- an incompetent programmer who does not know network technologies was hired;
- The doctor does not own a computer, typing with one finger and having difficulty understanding why the Enter button is needed.
In large institutions there are problems with