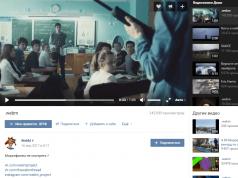ખૂબ જ પ્રથમ કમ્પ્યુટર્સ માત્ર સરળ ઓડિયો સિગ્નલો ઉત્પન્ન કરે છે. પ્રથમ સાઉન્ડ કાર્ડ્સના દેખાવની તરત જ રમનારાઓ દ્વારા ખૂબ પ્રશંસા કરવામાં આવી હતી. ચાલુ આપેલ સમય આધુનિક ગુણવત્તાપીસી પર સાઉન્ડ કાર્ડ દ્વારા આપવામાં આવેલ અવાજ મોટાભાગના સંગીત પ્રેમીઓને આકર્ષે છે. તેથી, સાઉન્ડ કાર્ડ અથવા સાઉન્ડ કાર્ડ શું છે? તે એક ઉપકરણ છે જે તમને કમ્પ્યુટર પર અવાજ સાથે કામ કરવાની મંજૂરી આપે છે. સાઉન્ડ પ્લેટ પર ઇન્સ્ટોલ કરેલા ડ્રાઇવરો અવાજની ગુણવત્તા માટે જવાબદાર છે. ડ્રાઇવરો ઇન્સ્ટોલ કરવા માટે, તમારે તમારા PC પર કયું સાઉન્ડ કાર્ડ ઇન્સ્ટોલ કરેલું છે તે જાણવાની જરૂર છે. ચાલો જાણીએ કે તમારા કમ્પ્યુટર પર કયું સાઉન્ડ કાર્ડ ઇન્સ્ટોલ કરેલું છે તે કેવી રીતે તપાસવું.
સાઉન્ડ કાર્ડનું મોડેલ નક્કી કરવું
ધ્વનિ ઉચ્ચપ્રદેશ અથવા કાર્ડ નક્કી કરવા માટે, તમારે જરૂર પડશે: કમ્પ્યુટર, પીસી વિઝાર્ડ પ્રોગ્રામ, સાઉન્ડ કાર્ડ પોતે અને ઇન્ટરનેટ ઍક્સેસ. તેથી, ચાલો રીતો જોઈએ ચોક્કસ વ્યાખ્યાતમારું કાર્ડ:
- કેટલીકવાર સાઉન્ડ કાર્ડ મોડેલ કોઈપણ પ્રોગ્રામ્સના વધારાના ઉપયોગ વિના નક્કી કરવામાં આવે છે. આ કરવા માટે, તમારે "કંટ્રોલ પેનલ" માં "ડિવાઇસ મેનેજર" લોંચ કરવાની જરૂર છે. "સાઉન્ડ, ગેમિંગ અને વિડિયો ઉપકરણો" જૂથમાં, તમારે "ઉપકરણ હાઇ ડેફિનેશન ઑડિઓને સપોર્ટ કરતું ઉપકરણ" પસંદ કરવાની જરૂર છે, તેના પર જમણું-ક્લિક કરો અને "ગુણધર્મો" પર જાઓ. "વિગતો" ટૅબમાં, સૂચિમાંથી "ઉપકરણ ID" પસંદ કરો. આગળ, "વેલ્યુ" લાઇન પસંદ કરો અને તેને કોઈપણ સર્ચ એન્જિન પર કૉપિ કરો. શોધ પરિણામોના આધારે, તમને સાઉન્ડ કાર્ડ મોડેલ વિશેની બધી માહિતી બતાવવામાં આવશે. કમનસીબે, તમે ઇન્ટરનેટ પર તમામ પ્રકારના સાઉન્ડ કાર્ડ્સ વિશેની માહિતી શોધી શકતા નથી.
- તે વધુ છે વિશ્વસનીય માર્ગ, જેને આ માટે રચાયેલ પ્રોગ્રામ્સમાંથી એકનો ઉપયોગ કરવાની જરૂર છે. તમે ઉપયોગ કરી શકો છો: AIDA64, SiSoft Sandra, PC Wizard, HWiNFO32, તેમજ તમારી પસંદગીની અન્ય ઉપયોગિતાઓ. આ કરવા માટે, તમારે પ્રોગ્રામ ડાઉનલોડ કરવાની અને તેને તમારા PC પર ઇન્સ્ટોલ કરવાની જરૂર છે.
આગળ, પ્રોગ્રામ લોંચ કરો અને "હાર્ડવેર" ટેબ પર જાઓ જ્યાં તમે "મલ્ટીમીડિયા" આયકનને ક્લિક કરો છો. "ઉપકરણ ઑડિઓ" ની સામે સાઉન્ડ પ્લેટનું મોડેલ સામાન્ય રીતે સૂચવવામાં આવે છે. આ તત્વ પર ક્લિક કરીને, તમે સાઉન્ડ કાર્ડની લાક્ષણિકતાઓ અને ઉત્પાદક વિશેની માહિતી જોશો.
કાર્યક્ષમતા તપાસ
જ્યારે તમે ઘરે પાછા ફરો અને જોશો કે તમારા કમ્પ્યુટરમાંથી કોઈ અવાજ આવતો નથી, ત્યારે તમે ચોક્કસપણે આશ્ચર્ય પામશો કે તમારા સાઉન્ડ કાર્ડની કાર્યક્ષમતા કેવી રીતે તપાસવી. આ કરવા માટે, નીચેના હાથ ધરવામાં આવે છે: સ્પીકર્સનું પરીક્ષણ, કનેક્ટિંગ વાયર, તેમજ સાઉન્ડ કાર્ડ પોતે.
- તપાસવાની પ્રથમ વસ્તુ સાઉન્ડ કાર્ડથી સ્પીકર્સ સુધી ચાલી રહેલ મુખ્ય વાયર છે. સ્પીકર્સ તરફ સીધા જ જતા વાયરો પણ ખામી માટે તપાસવામાં આવે છે. આ કરવા માટે, તમે કનેક્ટ કરી શકો છો, ઉદાહરણ તરીકે, MP3 પ્લેયર, તેમજ કોઈપણ ધ્વનિ-પ્રજનન ઉપકરણને સ્પીકર્સ સાથે. ધ્વનિની હાજરીનો અર્થ છે કે સ્પીકર્સ યોગ્ય રીતે કામ કરી રહ્યા છે.
- તમે ઓપરેટિંગ સિસ્ટમ લોડ કરીને અને "ગુણધર્મો: ઓડિયો ઉપકરણો અને અવાજો" એપ્લેટ પસંદ કરીને તમારા સાઉન્ડ કાર્ડનું સ્વાસ્થ્ય ચકાસી શકો છો. આગળ, "પ્રારંભ કરો" પર ક્લિક કરો અને "નિયંત્રણ પેનલ" પસંદ કરો. તમારી સામે "ધ્વનિ અને ઉપકરણો" વિન્ડો ખુલશે, જેમાં તમારે "મ્યૂટ સાઉન્ડ" એપ્લેટમાંથી જો ત્યાં હોય તો, અનચેક કરવાની જરૂર છે.
- ચાલો જાણીએ કે સાઉન્ડ કાર્ડના ગુણધર્મોને સેટ કરીને તેની કામગીરી કેવી રીતે તપાસવી. આ કરવા માટે, "સ્ટાર્ટ" માં "કંટ્રોલ પેનલ" પસંદ કરો. આગળ, તમારા સાઉન્ડ કાર્ડના નામવાળી આઇટમ પર ક્લિક કરો અને તે ટેબ પસંદ કરો જે ધ્વનિ સંકેતનું પરીક્ષણ કરશે.
હવે તમે જાણો છો કે તમારા કમ્પ્યુટર પર સાઉન્ડ કાર્ડ કેવી રીતે તપાસવું.
કમ્પ્યુટર અથવા લેપટોપ પર. આ સમસ્યા ક્યાં તો ગુમ થયેલ અથવા ક્ષતિગ્રસ્ત ડ્રાઇવરો અથવા નિષ્ક્રિય સાઉન્ડ કાર્ડને કારણે હોઈ શકે છે. કોઈ પણ સંજોગોમાં, સાઉન્ડ ડ્રાઇવરોને ફરીથી ઇન્સ્ટોલ કરવા માટે પણ, તમારે સાઉન્ડ કાર્ડ મોડેલ જાણવાની જરૂર છે. ઘટક ભાગનું મોડેલ નક્કી કરવાની ઘણી રીતો છે. આ પણ વાંચો: Windows 10 પર સાઉન્ડ ડ્રાઇવરો ક્યાં ડાઉનલોડ કરવા અને કેવી રીતે ઇન્સ્ટોલ કરવા?
સાઉન્ડ કાર્ડ મોડલ નક્કી કરવા માટે સોફ્ટવેર પદ્ધતિ
ચાલતા પીસી પર સાઉન્ડ કાર્ડનું મોડેલ શોધો ઓપરેટિંગ સિસ્ટમવિન્ડોઝ 7 અને ઉચ્ચતર પ્રમાણભૂત માધ્યમોનો ઉપયોગ કરીને કરી શકાય છે: ડિવાઇસ મેનેજર અને ડાયરેક્ટએક્સ ડાયગ્નોસ્ટિક ટૂલનો ઉપયોગ કરીને. પ્રથમ કિસ્સામાં, સાઉન્ડ કાર્ડ મોડેલ નક્કી કરવા માટે, ચલાવો નીચેની ક્રિયાઓ:
- "સ્ટાર્ટ" પર ક્લિક કરો અને "કમ્પ્યુટર" આઇકોન પર જમણું-ક્લિક કરો અને "ગુણધર્મો" પસંદ કરો.
- નવી વિંડોમાં, "ડિવાઇસ મેનેજર" પર ક્લિક કરો.

- મેનેજરમાં આપણને "ઓડિયો ઓડિયો ઇનપુટ્સ અને ઓડિયો આઉટપુટ" શાખાની જરૂર છે.

- જો કે, તે નોંધવું યોગ્ય છે કે આ વિભાગ હંમેશા ડેટાને યોગ્ય રીતે પ્રદર્શિત કરતું નથી.
ડાયરેક્ટએક્સ ડાયગ્નોસ્ટિક ટૂલ દ્વારા સાઉન્ડ કાર્ડ શોધ નીચે મુજબ છે:
- “Win+R” દબાવો અને “dxdiag” દાખલ કરો.

- એક નવી વિન્ડો ખુલશે. "સાઉન્ડ" ટેબ પર જાઓ. ઉલ્લેખિત કોડનો ઉપયોગ કરીને તમે સાઉન્ડ કાર્ડ મોડેલ શોધી શકો છો.

- જો કે, ફરીથી આ પદ્ધતિ 100% સચોટ નથી. તેથી, જો તમે તમારા ઉપકરણનું બરાબર મોડેલ જાણવા માંગતા હો, તો તમારે ઇન્સ્ટોલ કરવું પડશે વધારાના કાર્યક્રમો. સૉફ્ટવેરમાં, અમે પીસી વિઝાર્ડ અને એવરેસ્ટની ભલામણ કરીએ છીએ.
પ્રથમ પ્રોગ્રામનો ઉપયોગ કરીને સાઉન્ડ કાર્ડ મોડેલ નક્કી કરવું નીચે મુજબ છે:
- તમારા PC પર પ્રોગ્રામ ડાઉનલોડ કરો અને ચલાવો.
- કાર્યક્રમ ખુલશે. "સ્પીકર્સ" આયકન પર ક્લિક કરો. "ઉપકરણ ઑડિઓ" પરિમાણ બરાબર સાઉન્ડ કાર્ડ મોડેલ છે.

તમે નીચેની રીતે એવરેસ્ટ પ્રોગ્રામનો ઉપયોગ કરીને સાઉન્ડ કાર્ડ મોડેલ નક્કી કરી શકો છો:
- તમારા PC પર સોફ્ટવેર ડાઉનલોડ કરો અને ઇન્સ્ટોલ કરો.
- "મલ્ટીમીડિયા" શાખા પર જાઓ અને "ઓડિયો PCI/PnP" પસંદ કરો.

સાઉન્ડ કાર્ડ મોડેલ નક્કી કરવાની ભૌતિક રીત
આ પદ્ધતિ સ્થિર પીસી માટે વધુ યોગ્ય છે, કારણ કે લેપટોપને ડિસએસેમ્બલ કરવું અને નાના ભાગો શોધવાથી મુશ્કેલીઓ થઈ શકે છે અને ઘટકોને નુકસાન થઈ શકે છે. સાઉન્ડ કાર્ડ મોડેલને શારીરિક રીતે શોધવા માટે, નીચેના પગલાંઓ કરો:
- સિસ્ટમ યુનિટના સાઇડ કવરને દૂર કરો.
- અમે મધરબોર્ડ પર નાની ચિપ શોધી રહ્યા છીએ. તે આના જેવું દેખાઈ શકે છે. તેની નજીક ચોક્કસપણે સાઉન્ડ ચિપ માટે પાવર સ્ટેબિલાઇઝર હશે.

- ઉપરાંત, સાઉન્ડ કાર્ડ બિલ્ટ-ઇન હોઈ શકે છે, પછી તે ઑડિઓ ઇનપુટ્સ અને આઉટપુટની નજીક સ્થિત હશે અને નાના બોર્ડ જેવું દેખાશે.

- કોઈપણ કિસ્સામાં, ચિપમાં એવી માહિતી હશે જે યોગ્ય ડ્રાઇવરો શોધવા માટે જરૂરી છે.
સાઉન્ડ કાર્ડ મોડેલ નક્કી કરવાની અન્ય રીતો માટે, વિડિઓ જુઓ:
તમારા કમ્પ્યુટર પરનું સાઉન્ડ કાર્ડ તૂટી ગયું હોવાની શંકા કરતાં પહેલાં, બાહ્ય નુકસાન માટે હાલના PC કનેક્ટર્સનું કાળજીપૂર્વક નિરીક્ષણ કરો. તમારે સ્પીકર્સ અથવા હેડફોન્સ સાથે સબવૂફરની કાર્યક્ષમતા પણ તપાસવી જોઈએ જેના દ્વારા અવાજ વગાડવામાં આવે છે - તેમને કોઈપણ અન્ય ઉપકરણ સાથે કનેક્ટ કરવાનો પ્રયાસ કરો. કદાચ સમસ્યાનું કારણ તમે જે સાધનોનો ઉપયોગ કરી રહ્યાં છો તેમાં ચોક્કસપણે રહેલું છે.
સંભવ છે કે ઑપરેટિંગ સિસ્ટમને ફરીથી ઇન્સ્ટોલ કરવાથી તમારી પરિસ્થિતિમાં મદદ મળશે વિન્ડોઝ સિસ્ટમ્સ, તે 7, 8, 10 અથવા Xp સંસ્કરણ હોય, કારણ કે જરૂરી સેટિંગ્સ ખાલી ખોવાઈ શકે છે.
ચાલો સાઉન્ડ કાર્ડ તપાસવા આગળ વધીએ
પદ્ધતિ 1
પ્રથમ પગલું એ ઉપકરણ ડ્રાઇવરો સાથે વ્યવહાર કરવાનું છે. આ કરવા માટે તમારે જરૂર છે:

આ પછી, ડ્રાઇવરોને અપડેટ કરવામાં આવશે અને સમસ્યાનું નિરાકરણ કરવામાં આવશે.
પણ આ પ્રક્રિયાજો તમારી પાસે વર્તમાન સંસ્કરણ હોય તો કરી શકાય છે સોફ્ટવેરદૂર કરી શકાય તેવા મીડિયા પર. આ પરિસ્થિતિમાં, તમારે ચોક્કસ ફોલ્ડરનો પાથ સ્પષ્ટ કરીને ઇન્સ્ટોલ કરવાની જરૂર છે.
જો ઑડિઓ કાર્ડ ડિવાઇસ મેનેજરમાં બિલકુલ નથી, તો પછી આગલા વિકલ્પ પર જાઓ.
પદ્ધતિ 2
આ કિસ્સામાં, સાચી ખાતરી કરવા માટે સંપૂર્ણ નિદાન જરૂરી છે તકનીકી જોડાણ. તમારે ચોક્કસ ક્રમમાં નીચેના કરવું આવશ્યક છે:

મહેરબાની કરીને નોંધ કરો કે આ વિકલ્પ ફક્ત અલગ ઘટકો માટે જ યોગ્ય છે જે અલગ બોર્ડ પર ઇન્સ્ટોલ કરેલ છે.
પદ્ધતિ 3
જો, દ્રશ્ય નિરીક્ષણ પછી અને સ્પીકર્સ અથવા હેડફોન તપાસ્યા પછી, તેઓ કાર્યકારી ક્રમમાં છે, અને OS પુનઃસ્થાપિત કરવાથી કોઈ પરિણામ આવ્યું નથી, તો અમે આગળ વધીએ છીએ:

સાઉન્ડ કાર્ડ પરીક્ષણ પૂર્ણ થયા પછી, સિસ્ટમ તમને તેની સ્થિતિ વિશે અને જો તે અંદર છે તો તેની જાણ કરશે નિષ્ક્રિય, તમે પરિણામોના આધારે આ સમજી શકશો.
પદ્ધતિ 4
વિન્ડોઝ ઓએસ પર સાઉન્ડ કાર્ડને ઝડપથી અને સરળતાથી કેવી રીતે તપાસવું તે અંગેનો બીજો વિકલ્પ:

આ રીતે, અમે કમ્પ્યુટર પર ઑડિઓ સમસ્યાઓનું નિદાન ચલાવીશું.
પ્રોગ્રામ તમને સમસ્યાઓ માટે ઘણા વિકલ્પો પ્રદાન કરશે અને કનેક્ટેડ ઑડિઓ ઉપકરણોને પણ સૂચવશે. જો એમ હોય, તો ડાયગ્નોસ્ટિક વિઝાર્ડ તમને આને ઝડપથી ઓળખવા દેશે.
પદ્ધતિ 5
સાઉન્ડ કાર્ડ કામ કરી રહ્યું છે કે કેમ તે તપાસવા માટેનો ત્રીજો વિકલ્પ નીચે મુજબ છે.

"ડ્રાઈવર" અને "માહિતી" ટૅબ્સમાં, તમને તમારા PC પર ઇન્સ્ટોલ કરેલા તમામ ઉપકરણોના પરિમાણો વિશે વધારાનો ડેટા પ્રાપ્ત થશે, બંને સંકલિત અને અલગ. આ પદ્ધતિ તમને સૉફ્ટવેર પરીક્ષણ દ્વારા સમસ્યાઓનું નિદાન કરવા અને તેમને ઝડપથી ઓળખવા માટે પણ પરવાનગી આપે છે.
હવે તમે જાણો છો કે કેવી રીતે ઝડપથી અને સરળતાથી તમારા સાઉન્ડ કાર્ડને ઘણી રીતે તપાસવું. તેમનો મુખ્ય ફાયદો એ છે કે આ માટે તમારે ઇન્ટરનેટની ઑનલાઇન ઍક્સેસની જરૂર નથી, અને બધી પ્રક્રિયાઓ વિશિષ્ટ સેવાનો સંપર્ક કર્યા વિના સ્વતંત્ર રીતે હાથ ધરવામાં આવી શકે છે.
આ વિડિઓમાં વધુ વિગતવાર ચર્ચા કરવામાં આવી છે
પીસી કાર્યક્ષમતા સાથે સમસ્યાઓ કારણે થઈ શકે છે વિવિધ કારણો. જો કે, આ અથવા તે સમસ્યાને ઉકેલવા માટે ઘણા ઉકેલો છે. પરંતુ માં હમણાં હમણાંઘણા વપરાશકર્તાઓ ક્વેરી સાથે સર્ચ એન્જિનમાં વધુને વધુ લેખો શોધી રહ્યા છે: કમ્પ્યુટર પર કોઈ અવાજ નથી, મારે શું કરવું જોઈએ?સમાન પરિસ્થિતિમાં?
ચાલો 10 કારણો જોઈએ જે ધ્વનિ પ્રજનનને સીધી અસર કરે છે.
નજીવા કારણોસર અવાજ વગાડી શકાતો નથી: વોલ્યુમ સ્લાઇડર ન્યૂનતમ અથવા તો 0 પર છે. ટ્રેમાં સ્થિત સ્પીકર આઇકોન પર ક્લિક કરો અને ખાતરી કરો કે વોલ્યુમ સ્તર ન્યૂનતમ પર સેટ નથી.


ઉપરાંત, તમે તરત જ સ્લાઇડરના તળિયે સ્થિત બટન પર ધ્યાન આપી શકો છો. તે તમને અવાજને સંપૂર્ણપણે બંધ કરવાની મંજૂરી આપે છે. કદાચ આ જ કારણ છે, કારણ કે વોલ્યુમ લેવલ મહત્તમ હોવા છતાં, પ્લેબેક ઉપકરણોમાંથી કોઈ અવાજ આવશે નહીં.

એક અથવા વધુ વિશિષ્ટ પ્રોગ્રામ્સમાં પ્લેબેક સમસ્યાઓ પણ હોઈ શકે છે. આ કિસ્સામાં, તમારે વોલ્યુમ મિક્સર ખોલવાની અને સ્લાઇડરને ન્યૂનતમથી ખસેડવાની જરૂર છે.

એ પણ ભૂલશો નહીં કે જો તમારા હેડફોન સ્પીકર્સ દ્વારા કનેક્ટેડ છે, તો પ્લેબેક ફક્ત તેમના દ્વારા જ વગાડવામાં આવશે, અને સ્પીકર્સમાંથી કંઈ જ સંભળાશે નહીં.
પ્લેબેક ઉપકરણો સુયોજિત કરી રહ્યા છીએ
જો તમારી પાસે તમારા કમ્પ્યુટર સાથે બહુવિધ પ્લેબેક ઉપકરણો જોડાયેલા છે, તો સમસ્યા એ હોઈ શકે છે કે વિશિષ્ટ સ્પીકર્સ "ડિફૉલ્ટ" ઉપકરણ તરીકે પસંદ કરેલ નથી. આ કરવા માટે, સમાન સ્પીકર આયકન પર જમણું-ક્લિક કરો અને "પ્લેબેક ઉપકરણો" લાઇન પસંદ કરો.

પ્રદર્શિત ઉપકરણોની સૂચિ પર નજીકથી નજર નાખો અને ખાતરી કરો કે સ્પીકર્સ પર લીલો ચેક માર્ક છે જે દર્શાવે છે કે આ ઉપકરણ ડિફોલ્ટ છે.

જો ત્યાં કોઈ ચેકમાર્ક ન હોય, તો સ્પીકર્સ પર જમણું-ક્લિક કરો (અથવા અન્ય ઉપકરણ કે જે પ્લેબેક સાધનો તરીકે કાર્ય કરે છે) અને "ડિફોલ્ટ તરીકે ઉપયોગ કરો" લાઇન પર ક્લિક કરો.

જો સ્પીકર આયકન કાળા અને સફેદ રંગમાં પ્રદર્શિત થાય છે, તો તેનો અર્થ એ છે કે ઉપકરણ અક્ષમ છે. તેને સક્ષમ કરવા માટે, તમારે જમણું-ક્લિક કરવાની અને સક્ષમ આઇટમ પર ક્લિક કરવાની પણ જરૂર છે.

જો જરૂરી ઉપકરણ પ્રદાન કરેલ સૂચિમાં નથી, તો તમારે બધા અક્ષમ ઉપકરણોના પ્રદર્શનને સક્ષમ કરવાની જરૂર છે. આ કરવા માટે, કોઈપણ ખાલી જગ્યા પર જમણું-ક્લિક કરો અને "ડિસ્પ્લે અક્ષમ કરેલ ઉપકરણો" બૉક્સને ચેક કરો, તે પછી તમે તેમને સક્ષમ કરી શકો છો અને તેમને ડિફૉલ્ટ ઉપકરણ તરીકે સેટ કરી શકો છો.

સાઉન્ડ કાર્ડની કાર્યક્ષમતા તપાસી રહ્યું છે
જો ધ્વનિ હજુ પણ વાગતું નથી, તો તમારે સાઉન્ડ કાર્ડ ચાલુ છે કે કેમ તે તપાસવાની જરૂર છે? આ કરવા માટે, "માય કમ્પ્યુટર" પર જમણું-ક્લિક કરો, પછી "મેનેજ" પર ક્લિક કરો અને "ડિવાઇસ મેનેજર" પસંદ કરો.
ધ્વનિ ઉપકરણો મેનૂને વિસ્તૃત કરો અને ખાતરી કરો કે તમારું સાઉન્ડ કાર્ડ સક્ષમ છે. જો આ કિસ્સો ન હોય તો (આયકન નીચે તીર બતાવે છે), જમણું-ક્લિક કરો અને "એંગેજ" લાઇન પસંદ કરો.
જો સૂચિમાં કોઈ ધ્વનિ ઉપકરણો નથી, તો "અન્ય ઉપકરણો" આઇટમ શોધો, જ્યાં મોટે ભાગે, આ કિસ્સામાં, તમે જે ઉપકરણ શોધી રહ્યાં છો તે પ્રદર્શિત થશે, પરંતુ ઇન્સ્ટોલ કરેલ (અપ્રસ્તુત) ડ્રાઇવરો વિના.

ડ્રાઇવર ઇન્સ્ટોલેશનના મુદ્દાની ચર્ચા આગામી ફકરામાં કરવામાં આવી છે.
સાઉન્ડ ડ્રાઇવર ઇન્સ્ટોલ કરી રહ્યું છે
ડ્રાઇવરને આપમેળે શોધવાનો સૌથી યોગ્ય રસ્તો છે. આ કરવા માટે, ઉપકરણ પર જમણું-ક્લિક કરો અને "અપડેટ ડ્રાઇવર્સ" ક્લિક કરો, પછી સ્વચાલિત શોધ પસંદ કરો. જો સિસ્ટમને યોગ્ય લાગે, તો તે આપમેળે તેને ઇન્સ્ટોલ કરશે અને તમારે માત્ર રાહ જોવાની જરૂર છે. જો શોધ અસફળ છે, તો તમારે તેને સત્તાવાર વેબસાઇટ પરથી ડાઉનલોડ કરવાની જરૂર છે. આ કરવા માટે, તમારે સાઉન્ડ કાર્ડના સંપૂર્ણ નિશાનો જાણવાની જરૂર છે. તમે તેને દસ્તાવેજીકરણમાં શોધી શકો છો આ ઉપકરણની, અથવા વિશિષ્ટ AIDA64 એપ્લિકેશનનો ઉપયોગ કરો, જ્યાં તમામ કનેક્ટેડ ઉપકરણોની સૂચિ રજૂ કરવામાં આવશે.
સાઉન્ડ કાર્ડનું પૂરું નામ પ્રાપ્ત કર્યા પછી, તેને સત્તાવાર વેબસાઇટ પર શોધો નવીનતમ સંસ્કરણતમારી ઓપરેટિંગ સિસ્ટમ માટે ડ્રાઇવરો અને તેને ડાઉનલોડ કરો.
અજાણ્યા ઉપકરણ પર ફરીથી જમણું-ક્લિક કરો અને સીધા તમારા PC પર શોધો.

શોધ ફોલ્ડર પસંદગી ક્ષેત્રમાં, તમે જ્યાં ડ્રાઈવર ડાઉનલોડ કર્યો છે તે સરનામું દાખલ કરો.

આ પછી, ઇન્સ્ટોલેશન શરૂ થશે.

નોંધ: Realtek દ્વારા ઉત્પાદિત ઑડિઓ કાર્ડ્સ માટે, તમે Realtek હાઇ ડેફિનેશન ઑડિઓ ડ્રાઇવરને ડાઉનલોડ કરી શકો છો, જે ફક્ત અવાજને પુનઃસ્થાપિત કરવામાં જ નહીં, પરંતુ વિશિષ્ટ એપ્લિકેશન વિંડોમાં માઇક્રોફોન જેવા અન્ય ઉપકરણોને સરળતાથી કનેક્ટ કરવામાં પણ મદદ કરશે.
આ વિન્ડો ખોલવા માટે, ફક્ત ટ્રેમાંના ચિહ્ન પર ક્લિક કરો (સ્ક્રીનશોટમાં બતાવેલ).

જો ડ્રાઇવરો અગાઉ ઇન્સ્ટોલ કરેલા હતા, પરંતુ ત્યાં કોઈ અવાજ નથી, તો તમારે ડ્રાઇવરોને અપડેટ કરવાની જરૂર છે. આ કરવા માટે, ઉપકરણ મેનેજરમાં સ્પીકર આયકન પર જમણું-ક્લિક કરો અને "ગુણધર્મો" આઇટમ ખોલો, પછી, ડ્રાઇવર ટૅબમાં, "અપડેટ" બટન પર ક્લિક કરો.

કમ્પ્યુટર સાથે સ્પીકર્સનું ભૌતિક જોડાણ તપાસી રહ્યું છે
સિસ્ટમ યુનિટને ફેરવો જેથી તમે બધા કનેક્ટેડ વાયરને સ્પષ્ટ રીતે જોઈ શકો. ખાતરી કરો કે સ્પીકર કનેક્શન્સ સ્થિર છે અને જેકમાં નિશ્ચિતપણે બેઠેલા છે. કયા કનેક્ટરમાં પ્લગ દાખલ કરવામાં આવ્યો છે તેના પર પણ ધ્યાન આપો, કારણ કે, 99% કિસ્સાઓમાં, તે લીલા કનેક્ટર સાથે જોડાયેલ હોવું જોઈએ.

Windows ઑડિઓ સેવાને સક્ષમ કરો
કેટલીકવાર ગંભીર નિષ્ફળતાઓ પછી, ધ્વનિ પ્લેબેક માટે જવાબદાર સહિત કેટલીક સેવાઓ અક્ષમ કરવામાં આવે છે. તેને ફરીથી શરૂ કરવા માટે, આ પગલાં અનુસરો:
- Win+R સંયોજન દબાવો અને દેખાતી વિંડોમાં services.msc દાખલ કરો;

- વિન્ડોઝ ઑડિઓ સેવા શોધો અને ખાતરી કરો કે "સ્થિતિ" કૉલમ "રનિંગ" બતાવે છે. જો આ કિસ્સો હોય, તો તમે વિન્ડો બંધ કરી શકો છો, પરંતુ જો નહીં, તો સેવા ફરી શરૂ કરવી આવશ્યક છે. તેના પર જમણું-ક્લિક કરો અને પછી "ગુણધર્મો";

- "સ્ટાર્ટઅપ પ્રકાર" ફીલ્ડમાં, મૂલ્યને "ઓટોમેટિક" પર સેટ કરો, પછી "ચલાવો";

- ફેરફારો સંગ્રહ.
પ્લેબેક ઉપકરણોની કાર્યક્ષમતા તપાસી રહ્યું છે
તે સ્પષ્ટ છે કે તમે કદાચ પહેલાથી જ તમારા સ્પીકર્સ અથવા હેડફોન્સને તપાસ્યા છે, પરંતુ તેમ છતાં, તેઓ કામ કરી રહ્યાં છે તેની ખાતરી કરવા માટે તેમને બીજા કમ્પ્યુટર, ટીવી અથવા પ્લેયર સાથે કનેક્ટ કરો. જો અન્ય ઉપકરણો સાથે કનેક્ટ કરતી વખતે કોઈ અવાજ નથી, તો સમસ્યા સ્પીકર્સ (હેડફોન્સ) સાથે છે.
BIOS સેટઅપ
જો તમે BIOS સેટિંગ્સ બદલ્યું હોય, તો તમે પ્લેબેકને અક્ષમ કરીને, આકસ્મિક રીતે ઑડિઓ સેટિંગ્સને સ્પર્શ કરી શકો છો. ઉન્નત ટેબમાં ઉચ્ચ ઉપકરણ રૂપરેખાંકન રેખા શોધો અને જો તે સક્ષમ પર સેટ ન હોય, તો આમ કરો.

વાયરસ હુમલો
અને તેમ છતાં વાયરસ ભાગ્યે જ સેવાઓ અને સાઉન્ડ ડ્રાઇવરોને અસર કરે છે, આ પણ તપાસવાની જરૂર છે. તમારી સિસ્ટમને એન્ટિવાયરસ પ્રોગ્રામથી સ્કેન કરો અને, જો મળી આવે, તો કોઈપણ દૂષિત ફાઇલોને કાઢી નાખો. આગળ, તમારે પાછા જવું પડશે અને પ્રથમ બિંદુથી તપાસ કરવાનું શરૂ કરવું પડશે.
OS પુનઃસ્થાપિત અથવા પુનઃસ્થાપિત કરી રહ્યું છે
આ આત્યંતિક પગલું ફક્ત ત્યારે જ કરી શકાય છે જો તમે ચોક્કસ બિંદુ (દિવસ) પર અવાજ ગુમાવ્યો હોય. આ થઈ શકે છે, ઉદાહરણ તરીકે, OS અપડેટને કારણે. "સિસ્ટમ રીસ્ટોર" વિન્ડો ખોલો અને પુનઃસ્થાપિત તારીખ પસંદ કરો જ્યારે તમને ખાતરી હોય કે અવાજ કામ કરી રહ્યો છે.

જો ઉલ્લેખિત ઉકેલોમાંથી કોઈ પણ અવાજને પુનઃસ્થાપિત કરવામાં મદદ કરતું નથી, તો સંભવ છે કે તમારું ઑડિઓ કાર્ડ તૂટી ગયું છે, અને આ કિસ્સામાં સેવા કેન્દ્રઅથવા નવું ખરીદવું પૂરતું નથી.
ના સંપર્કમાં છે
તમે ખામીયુક્ત સાઉન્ડ કાર્ડ પર શંકા કરો તે પહેલાં, તમારે બાહ્ય નુકસાન માટે કમ્પ્યુટર કનેક્ટર્સનું કાળજીપૂર્વક નિરીક્ષણ કરવું જોઈએ. સ્પીકરના વાયરને પણ તપાસો: તેમને તમારા ફોન અથવા અન્ય પ્લેયિંગ ડિવાઇસ સાથે કનેક્ટ કરો. અવાજની અછતનું કારણ ધ્વનિ સાધનો હોઈ શકે છે. ઑપરેટિંગ સિસ્ટમને પુનઃપ્રારંભ કરવાનું પણ એક સારો વિચાર હશે - કદાચ તમારા કમ્પ્યુટરની ધ્વનિ સેટિંગ્સ ખાલી ખોવાઈ ગઈ છે.
જો, દ્રશ્ય નિરીક્ષણ દરમિયાન, ધ્વનિ કનેક્ટર્સ અકબંધ હોય, સ્પીકર્સ અન્ય ઉપકરણો દ્વારા સંચાલિત હોય, અને રીબૂટ પરિણામો ઉત્પન્ન કરતું નથી, તો નીચે પ્રમાણે આગળ વધો:- મેનૂ દબાવો<Пуск>ડેસ્કટોપના નીચેના ડાબા ખૂણામાંના આઇકન પર જમણું-ક્લિક કરીને.
- એક વિકલ્પ પસંદ કરો<Панель управления>.
















તમારા કમ્પ્યુટરના સાઉન્ડ ઇનપુટ્સ અને કનેક્ટર્સને નુકસાનના સ્પષ્ટ સંકેતોને બાદ કરતાં, સાઉન્ડ કાર્ડની ખામી ખૂબ જ દુર્લભ છે. જો, બાહ્ય નિરીક્ષણ પર, ઑડિઓ સાધનો અને કનેક્ટર્સને નુકસાન થયું નથી, તો પછી ધ્વનિ સમસ્યાઓનું કારણ કમ્પ્યુટરમાં રહેલું છે, અને સાઉન્ડ કાર્ડને તપાસવા માટેની સૂચિત પદ્ધતિઓમાંથી એક ચોક્કસપણે ધ્વનિ સમસ્યાઓ હલ કરવામાં મદદ કરશે.