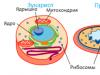मुद्रण के लिए इच्छित दस्तावेज़ों का प्रारूपण मुद्रित पृष्ठ के मापदंडों के संबंध में किया जाता है। इसलिए, एक दस्तावेज़ का निर्माण, एक नियम के रूप में, पृष्ठ, फ़ॉन्ट और पैराग्राफ के बुनियादी मापदंडों को सेट करने से शुरू होता है। हालाँकि, यह ध्यान दिया जाना चाहिए कि सभी मापदंडों को बाद में बदला जा सकता है, व्यक्तिगत शब्दों या पैराग्राफों और संपूर्ण दस्तावेज़ दोनों के लिए।
पेज विकल्प सेट करना
संवाद विंडो पेज सेटिंगमेनू से खुलता है फ़ाइल4 पेज सेटिंग.टैब पर पेपर का आकार(चित्र 7.1) ड्रॉप-डाउन सूची से आप वांछित प्रारूप का चयन कर सकते हैं या दर्ज कर सकते हैं संख्यात्मक मानखेतों में चौड़ाईऔर ऊंचाई. डिफ़ॉल्ट रूप से, मानक A4 प्रारूप (210x297 मिमी) स्थापित है।चावल। 7.1. पेज सेटअप डायलॉग बॉक्स पेपर साइज टैब
टैब पर खेत(चित्र 7.2) पृष्ठ हाशिये का आकार निर्धारित है। उसी टैब पर, पेज ओरिएंटेशन सेट किया गया है - किताबया परिदृश्य।खेत मेँ नमूनाकिए गए परिवर्तन प्रदर्शित होते हैं.
चावल। 7.2. पेज सेटअप डायलॉग बॉक्स पेपर साइज टैब
टिप्पणी . फ़ील्ड का आकार सीधे बदला जा सकता है समन्वय पट्टियों परदस्तावेज़ विंडो में.पाठ स्वरूपण तकनीकें
वर्ड कैरेक्टर फ़ॉर्मेटिंग और पैराग्राफ़ फ़ॉर्मेटिंग के बीच अंतर करता है।
इसके अलावा, "प्रतीक" की अवधारणा में न केवल एक अलग प्रतीक शामिल है, बल्कि एक शब्द, एक वाक्यांश, साथ ही पाठ का एक टुकड़ा भी शामिल है जो एक पैराग्राफ नहीं है। वर्णों को स्वरूपित करते समय, एक नियम के रूप में, फ़ॉन्ट पैरामीटर सेट किए जाते हैं: टाइपफेस और आकार, शैली और अंडरलाइनिंग का प्रकार, अक्षर रिक्ति, छिपा हुआ पाठ, आदि। पैराग्राफ को स्वरूपित करते समय, फ़ॉन्ट पैरामीटर के अलावा, पैराग्राफ स्थान पैरामीटर सेट किए जाते हैं: संरेखण और इंडेंटेशन पृष्ठ हाशिये के सापेक्ष, अनुच्छेदों के बीच और अनुच्छेद के भीतर पंक्तियों के बीच का अंतर, साथ ही पृष्ठ पर अनुच्छेद की स्थिति भी।
फ़ॉर्मेटिंग ऑब्जेक्ट, एक नियम के रूप में, पहले आवंटित किया जाना चाहिए।
फ़ॉर्मेटिंग विकल्प पैराग्राफ़ वर्ण के अंत में संग्रहीत होते हैं। यदि आप वर्तमान पैराग्राफ के अंतिम अक्षर को हटा देते हैं, तो पैराग्राफ उसके बाद आने वाले पैराग्राफ की फ़ॉर्मेटिंग सेटिंग्स को अपना लेता है। जब आप कोई कुंजी दबाते हैं तो नया पैराग्राफ बनता है प्रवेश करना, पिछले पैराग्राफ के फ़ॉर्मेटिंग विकल्पों को स्वीकार करता है।
वर्ड में टेक्स्ट को फ़ॉर्मेट करने के दो मौलिक रूप से अलग-अलग तरीके हैं - प्रत्यक्ष (या तत्काल) फ़ॉर्मेटिंग और शैलियों का उपयोग करके फ़ॉर्मेटिंग।
पर प्रत्यक्षस्वरूपण करते समय, चयनित टुकड़े को एक-एक करके आवश्यक डिज़ाइन पैरामीटर निर्दिष्ट किए जाते हैं। फ़ायदा शैली संबंधीफ़ॉर्मेटिंग में चयनित ऑब्जेक्ट (आमतौर पर एक पैराग्राफ) को फ़ॉर्मेटिंग पैरामीटर (फ़ॉर्मेटिंग शैली) का एक पूरा सेट सौंपा जाता है, जो पहले से तैयार होता है और इसका एक अद्वितीय नाम होता है। एक फ़ॉर्मेटिंग शैली में, फ़ॉन्ट और पैराग्राफ़ मापदंडों के अलावा, टैब, बॉर्डर और भरण, फ़्रेम, नंबरिंग और हाइफ़नेशन और वर्तनी जाँच के लिए उपयोग की जाने वाली भाषा का संकेत भी शामिल हो सकता है। फ़ॉर्मेटिंग शैलियाँ चयनित अनुच्छेदों या उस अनुच्छेद को निर्दिष्ट की जा सकती हैं जिसके भीतर कर्सर स्थित है।
डायरेक्ट फ़ॉर्मेटिंग किसी दस्तावेज़ के अलग-अलग हिस्सों को फ़ॉर्मेट करने का एक सुविधाजनक तरीका है। लगभग किसी भी प्रकृति और आकार के दस्तावेज़ तैयार करते समय, स्टाइल फ़ॉर्मेटिंग का उपयोग करने की सलाह दी जाती है, जो आपको डिज़ाइन प्रक्रिया को स्वचालित करने की अनुमति देता है और समान दस्तावेज़ तत्वों के समान फ़ॉर्मेटिंग सुनिश्चित करता है, अर्थात। पूरे दस्तावेज़ में एक समान शैली। दोनों विधियां बहिष्कृत नहीं हैं, बल्कि एक दूसरे की पूरक हैं। आमतौर पर, व्यक्तिगत वर्णों या शब्दों के लिए गैर-मानक फ़ॉन्ट डिज़ाइन पैराग्राफ की शैली स्वरूपण के "शीर्ष पर" लगाए जाते हैं।
फ़ॉन्ट सेटिंग्स
फ़ॉन्ट संवाद बॉक्स में कॉन्फ़िगर किया गया है फ़ॉन्टया पैनल उपकरण का प्रारूपण. संवाद विंडो फ़ॉन्ट(चित्र 7.3) मेनू कमांड से खोलें प्रारूप4 फ़ॉन्ट.चावल। 7.3. फ़ॉन्ट संवाद बॉक्स, फ़ॉन्ट टैब
टैब पर फ़ॉन्टफ़ॉन्ट नाम, शैली और आकार निर्धारित हैं। मैदान नमूनाचयनित फ़ॉन्ट का टाइपफेस दिखाता है। फ़ील्ड सूची में फ़ॉन्टविंडोज़ पर स्थापित सभी फ़ॉन्ट प्रस्तुत किए गए हैं। फ़ॉन्ट्स टाइम्स न्यू रोमन (एक सेरिफ़ फ़ॉन्ट) और एरियल (एक सैन्स-सेरिफ़ फ़ॉन्ट) को सिरिलिक वर्णमाला (रूसी वर्णमाला) का समर्थन करने की गारंटी है। विशेष फ़ॉन्ट शैलियाँ ( मोटे, तिर्छाया रेखांकित) व्यक्तिगत पाठ अंशों पर लागू होता है - शैली मुख्य पाठ पर लागू होती है साधारण. फ़ॉन्ट का आकार मुद्रण इकाइयों में मापा जाता है अंक. सीआईएस देशों में, 1 अंक एक इंच के लगभग 1/72 (0.3759 मिमी) के बराबर है। आकार दस्तावेज़ के उद्देश्य के आधार पर चुना जाता है। टाइप किया गया पाठ फ़ॉन्ट आकार 14 टाइम्स न्यू रोमन है। ![]() पैनल पर का प्रारूपणकिसी भी फ़ॉन्ट टाइपफेस को स्थापित करने के लिए उपकरण मौजूद हैं। फ़ील्ड विस्तार बटन फ़ॉन्टसभी पंजीकृत फ़ॉन्ट्स की एक सूची प्रदर्शित करता है। फ़ॉन्ट्स का उपयोग किया जाता है हाल ही में, सूची के आरंभ में स्थित हैं, फिर सभी फ़ॉन्ट वर्णानुक्रम में हैं। चयन माउस क्लिक करके किया जाता है.
पैनल पर का प्रारूपणकिसी भी फ़ॉन्ट टाइपफेस को स्थापित करने के लिए उपकरण मौजूद हैं। फ़ील्ड विस्तार बटन फ़ॉन्टसभी पंजीकृत फ़ॉन्ट्स की एक सूची प्रदर्शित करता है। फ़ॉन्ट्स का उपयोग किया जाता है हाल ही में, सूची के आरंभ में स्थित हैं, फिर सभी फ़ॉन्ट वर्णानुक्रम में हैं। चयन माउस क्लिक करके किया जाता है.
मैदान आकारएक रिलीज़ बटन भी है. आप सूची से वांछित फ़ॉन्ट आकार का चयन कर सकते हैं या पहले उस पर क्लिक करके और फिर कुंजी दबाकर सीधे टेक्स्ट फ़ील्ड में मान दर्ज कर सकते हैं<प्रवेश करना>.
विशेष स्टाइल मोड सेट करने के लिए तीन बटनों का उपयोग किया जाता है - ( मोटे, तिर्छाया रेखांकित). बटन पर क्लिक करने से संबंधित सेटिंग सक्षम हो जाती है।आप फ़ॉन्ट बदलने के लिए कीबोर्ड का उपयोग कर सकते हैं:
- इटैलिक शैली जोड़ना: Ctrl+I
- बोल्ड जोड़ना: Ctrl+B
- पाठ को रेखांकित करें: Ctrl+U
- प्रतीक फ़ॉन्ट में चयनित वर्णों को फ़ॉर्मेट करना: Ctrl+Shift+Q
- फ़ॉन्ट आकार बढ़ाएँ: Ctrl+]
- फ़ॉन्ट आकार घटाएँ: Ctrl+[
सवार मध्यान्तरआप विरल या संक्षिप्त फ़ॉन्ट स्थापित कर सकते हैं. ऐसा करने के लिए आपको मैदान में जाना होगा मध्यान्तरउपयुक्त मोड और फ़ील्ड का चयन करें पर:वैक्यूम या सील का आकार।
पैराग्राफ़ विकल्प सेट करना
वर्ड प्रोसेसर के नजरिए से, पैराग्राफ टेक्स्ट का कोई भी टुकड़ा है जिसके बाद ¶ ("कैरिज रिटर्न") अक्षर आता है। जब भी आप कोई कुंजी दबाते हैं तो यह प्रतीक प्रकट होता है<प्रवेश करना>. इस प्रकार, पाठ में कोई भी शीर्षक एक अनुच्छेद भी है जिस पर विशेष स्वरूपण लागू किया जा सकता है।
प्राथमिक पैराग्राफ सेटिंग्स का उद्देश्य दस्तावेज़ में अपनाए गए सामान्य प्रारूप को सेट करना है। हालाँकि, आप किसी विशिष्ट अनुच्छेद पर अपनी विशेष सेटिंग्स लागू कर सकते हैं।
फ़ॉर्मेटिंग की जाती है पेज लेआउट मोड मेंयह निर्धारित करने के लिए कि मुद्रित होने पर दस्तावेज़ कैसा दिखेगा।
पैराग्राफ़ पैरामीटर कॉन्फ़िगर किए गए हैं डायलॉग बॉक्स में अनुच्छेदया उपयोग कर रहे हैं टूलबार और शासक .संवाद विंडो अनुच्छेद(चित्र 7.4) मेनू कमांड से खोलें प्रारूप4 अनुच्छेदया एक टीम चुनें अनुच्छेदपैराग्राफ संदर्भ मेनू से.
चावल। 7.4. अनुच्छेद संवाद बॉक्स
अनुच्छेदों को संरेखित करने के तरीके
Word चार प्रकार के पैराग्राफ़ संरेखण का समर्थन करता है:- बाएँ किनारे पर;
- दाहिने किनारे पर;
- केंद्र में;
- चौड़ाई में (पैराग्राफ के दोनों किनारे सम हैं)।
चयनित विधि वर्तमान पैराग्राफ और उसके बाद के नए दर्ज पैराग्राफ पर लागू होती है।
पैराग्राफ की पहली पंक्ति की स्थिति
पहली पंक्ति के लिए शब्द अनुच्छेदतीन प्रावधान प्रदान करता है:
- नहीं (पैराग्राफ की सभी पंक्तियाँ एक ही स्थान से शुरू होती हैं);
- इंडेंट (रेडलाइन);
- इंडेंटेशन (पैराग्राफ की सभी पंक्तियाँ पहली पंक्ति की स्थिति की तुलना में बाईं ओर स्थानांतरित हो जाती हैं)।
पहली पंक्ति की स्थिति विंडो में सेट की गई है अनुच्छेद(चित्र 7.4 देखें) फ़ील्ड ड्रॉप-डाउन सूची से पहली पंक्तिया रूलर पर स्लाइडर्स को घुमाकर। आपसी व्यवस्थाप्रत्येक मामले के लिए लाइन पर मौजूद इंजन नीचे दिखाए गए हैं।
|
रूलर पर स्लाइडर्स का उपयोग करके पहली पंक्ति की स्थिति निर्धारित की जा सकती है ए:) खरोज |
|
बी) अनुमान |
|
वी) नहींइंडेंटेशन और फलाव |
पैराग्राफ मार्जिन
रूलर पर, स्लाइडर्स को घुमाकर हाशिये से पैराग्राफ इंडेंट सेट किए जाते हैं।
|
पैराग्राफ बाएँ से दाएँ हाशिए तक है |
|
पैराग्राफ में प्रत्येक फ़ील्ड से 2 सेमी का इंडेंटेशन है। |
पंक्ति रिक्ति
पंक्ति रिक्ति निर्धारित है अंकों में. इसका मान विंडो में संबंधित फ़ील्ड की ड्रॉप-डाउन सूची से चुना जाता है अनुच्छेद.
अकेलाअंतराल लगभग ऊंचाई के बराबर है बड़ा अक्षरचयनित फ़ॉन्ट. तो आकार 14 फ़ॉन्ट के लिए, एकल पंक्ति रिक्ति 14 अंक से थोड़ी अधिक होगी। इस अंतराल को मानक माना जाता है और डिफ़ॉल्ट रूप से सेट किया जाता है। दस्तावेज़ की आवश्यकताओं के आधार पर पंक्ति रिक्ति निर्धारित की जाती है।
अर्थ बिल्कुलड्रॉप-डाउन सूची से आप वांछित पंक्ति रिक्ति के अनुरूप किसी भी संख्या में आइटम सेट कर सकते हैं।
अनुच्छेद रिक्ति
आप पैराग्राफ के भीतर पंक्तियों के बीच की तुलना में पैराग्राफ के बीच थोड़ा बड़ा अंतर (पैराग्राफ के बीच का स्थान) सेट कर सकते हैं। उदाहरण के लिए, इस अभ्यास का उपयोग जटिल संरचना (तकनीकी) के दस्तावेज़ों के लिए किया जाता है। अंतराल मापा जाता है अंकों में. कट का आकार प्रयोगात्मक रूप से चुना गया है।
एक पैटर्न के रूप में स्वरूपण
Word इसके लिए उपकरण प्रदान करता है प्रतिलिपि प्रारूप, आपको प्रदर्शन करने की अनुमति देता है पैटर्न स्वरूपणपैराग्राफ और व्यक्तिगत शब्द दोनों।
किसी नमूने का उपयोग करके किसी अनुच्छेद को प्रारूपित करने के लिए, आपको नमूना अनुच्छेद पर कर्सर रखना होगा और बटन पर क्लिक करना होगा नमूना प्रारूपटूलबार में.
यदि आप फॉर्मेट को कई पैराग्राफ पर लागू करना चाहते हैं, तो सैंपल पैराग्राफ पर कर्सर रखने के बाद आपको बटन पर डबल-क्लिक करना होगा नमूना प्रारूप, और फिर उन सभी पैराग्राफों पर क्लिक करें जिन्हें आप ठीक से प्रारूपित करना चाहते हैं। माउस पॉइंटर अपना मूल स्वरूप ("व्हिस्क") बरकरार रखेगा। जब आप परिवर्तन करना समाप्त कर लें, तो आपको फिर से बटन पर क्लिक करना होगा नमूना प्रारूप(इसे “दबाएँ”) या कोई कुंजी दबाएँ < ईएससी> .
आप इसी तरह कैरेक्टर फॉर्मेट को कॉपी कर सकते हैं. उदाहरण के लिए, किसी शब्द का प्रारूप एक बार सेट करने के बाद, आप बाद में हर बार विंडो खोलने के बजाय, इस प्रारूप को दूसरे शब्दों में कॉपी कर सकते हैं फ़ॉन्टऔर वर्ण रिक्ति सेट करें।
रिच पाठपाठक का ध्यान दस्तावेज़ के विशिष्ट भागों की ओर आकर्षित कर सकता है और ज़ोर दे सकता है महत्वपूर्ण सूचना. वर्ड में आपके पास कई विकल्प हैं पाठ स्वरूपण , फ़ॉन्ट, आकार और रंग सहित। आप पाठ संरेखण को यह बदलने के लिए भी समायोजित कर सकते हैं कि यह पृष्ठ पर कैसा दिखाई देता है।
फ़ॉन्ट का आकार बदलना
फ़ॉन्ट
- होम टैब पर, फ़ॉन्ट आकार ड्रॉप-डाउन तीर पर क्लिक करें। मेनू से फ़ॉन्ट आकार चुनें. यदि आपका इच्छित फ़ॉन्ट आकार मेनू में उपलब्ध नहीं है, तो आप "फ़ॉन्ट आकार" फ़ील्ड पर क्लिक कर सकते हैं और अपना इच्छित आकार टाइप कर सकते हैं, फिर "एंटर" दबाएँ।

वर्ड में टेक्स्ट को फ़ॉर्मेट करना - फ़ॉन्ट का आकार बदलना
- दस्तावेज़ में फ़ॉन्ट का आकार बदल जाएगा.

आप कमांड का भी उपयोग कर सकते हैं " फ़ॉन्ट आकार बढ़ाएँ" और " फ़ॉन्ट का आकार कम करें"फ़ॉन्ट आकार बदलने के लिए.

वर्ड में टेक्स्ट को फ़ॉर्मेट करना - फ़ॉन्ट का आकार बढ़ाएँ या घटाएँ
फ़ॉन्ट बदलना
डिफ़ॉल्ट रूप से, प्रत्येक नए दस्तावेज़ का फ़ॉन्ट Calibri पर सेट होता है। हालाँकि, Word कई अन्य फ़ॉन्ट प्रदान करता है जिनका आप उपयोग कर सकते हैं पाठ स्वरूपण .
- वह टेक्स्ट चुनें जिसे आप बदलना चाहते हैं.

वर्ड में टेक्स्ट को फ़ॉर्मेट करना - फ़ॉर्मेटिंग के लिए टेक्स्ट का चयन करना
- होम टैब पर, फ़ॉन्ट फ़ील्ड के आगे ड्रॉप-डाउन तीर पर क्लिक करें। फ़ॉन्ट शैलियों का एक मेनू दिखाई देगा.
वह फ़ॉन्ट शैली चुनें जिसका आप उपयोग करना चाहते हैं.

वर्ड में टेक्स्ट को फ़ॉर्मेट करना - फ़ॉन्ट बदलना
- दस्तावेज़ में फ़ॉन्ट बदल जाएगा.

वर्ड में टेक्स्ट को फ़ॉर्मेट करना - फ़ॉन्ट बदलकर टेक्स्ट को फ़ॉर्मेट करना
फ़ॉन्ट का रंग बदलना
- वह टेक्स्ट चुनें जिसे आप बदलना चाहते हैं.

वर्ड में टेक्स्ट को फ़ॉर्मेट करना - फ़ॉर्मेटिंग के लिए टेक्स्ट का चयन करना
- होम टैब पर, टेक्स्ट कलर तीर पर क्लिक करें। एक मेनू दिखाई देगा.

वर्ड में टेक्स्ट को फ़ॉर्मेट करना - टेक्स्ट का रंग बदलना
- वह फ़ॉन्ट रंग चुनें जिसका उपयोग आप अपने टेक्स्ट को प्रारूपित करने के लिए करना चाहते हैं। दस्तावेज़ में फ़ॉन्ट का रंग बदल जाएगा.

वर्ड में टेक्स्ट को फ़ॉर्मेट करना - टेक्स्ट को फ़ॉर्मेट करना, टेक्स्ट का रंग बदलना
रंग चयन ड्रॉप-डाउन मेनू तक सीमित नहीं है। रंग संवाद बॉक्स खोलने के लिए आप मेनू के नीचे "अधिक रंग..." का चयन कर सकते हैं। अपना पसंदीदा रंग चुनें और ओके पर क्लिक करें।

वर्ड में टेक्स्ट को फ़ॉर्मेट करना - कलर्स विंडो
बोल्ड, इटैलिक और अंडरलाइन शैलियों का उपयोग करना
महत्वपूर्ण शब्दों या वाक्यांशों पर ध्यान आकर्षित करने में मदद के लिए बोल्ड, इटैलिक और अंडरलाइन कमांड का उपयोग किया जा सकता है।
- वह टेक्स्ट चुनें जिसे आप बदलना चाहते हैं.

वर्ड में टेक्स्ट को फ़ॉर्मेट करना - फ़ॉर्मेटिंग के लिए टेक्स्ट का चयन करना
- "होम" टैब पर, "बोल्ड" (एफ), "इटैलिक" (के) या "अंडरलाइन्ड" कमांड का चयन करें। एच) “फ़ॉन्ट” समूह में। हमारे उदाहरण में, हम बोल्ड पर क्लिक करेंगे।

वर्ड में टेक्स्ट को फ़ॉर्मेट करना - बोल्ड शैली
- दस्तावेज़ में चयनित टेक्स्ट बदल दिया जाएगा.

वर्ड में टेक्स्ट को फ़ॉर्मेट करना - शैली के साथ टेक्स्ट को फ़ॉर्मेट करना
टेक्स्ट केस बदलना
जब आपको किसी टेक्स्ट फ़ाइल को शीघ्रता से बदलने की आवश्यकता होती है, तो आप टेक्स्ट को हटाने और पुनः दर्ज करने के बजाय रजिस्टर कमांड का उपयोग कर सकते हैं।
- वह टेक्स्ट चुनें जिसे आप बदलना चाहते हैं.

वर्ड में टेक्स्ट को फ़ॉर्मेट करना - फ़ॉर्मेटिंग के लिए टेक्स्ट का चयन करना
- "होम" टैब पर, "फ़ॉन्ट" समूह में "रजिस्टर" बटन पर क्लिक करें।
एक ड्रॉप-डाउन मेनू दिखाई देगा. इच्छित विकल्प चुनें.

वर्ड में टेक्स्ट को फ़ॉर्मेट करना - टेक्स्ट केस बदलना
- दस्तावेज़ में टेक्स्ट केस बदल दिया जाएगा.

वर्ड में टेक्स्ट को फ़ॉर्मेट करना - केस बदलकर टेक्स्ट को फ़ॉर्मेट करना
पाठ चयन
किसी दस्तावेज़ में महत्वपूर्ण टेक्स्ट को फ़ॉर्मेट करने के लिए हाइलाइटिंग एक उपयोगी उपकरण हो सकता है।
- वह टेक्स्ट चुनें जिसे आप हाइलाइट करना चाहते हैं.

वर्ड में टेक्स्ट को फ़ॉर्मेट करना - फ़ॉर्मेटिंग के लिए टेक्स्ट का चयन करना
- होम टैब पर, ड्रॉप-डाउन तीर पर क्लिक करें टेक्स्ट हाइलाइट रंग" "हाइलाइट कलर" मेनू दिखाई देगा।

वर्ड में टेक्स्ट को फ़ॉर्मेट करना - फ़ॉर्मेटिंग के लिए टेक्स्ट का चयन करना
- अपना इच्छित हाइलाइट रंग चुनें. चयनित पाठ को दस्तावेज़ में हाइलाइट किया जाएगा।

वर्ड में टेक्स्ट को फ़ॉर्मेट करना - हाइलाइटिंग के साथ टेक्स्ट को फ़ॉर्मेट करना
चयन को हटाने के लिए, चयनित टेक्स्ट को हाइलाइट करें, फिर ड्रॉप-डाउन तीर पर क्लिक करें " टेक्स्ट हाइलाइट रंग" ड्रॉप-डाउन मेनू से "कोई रंग नहीं" चुनें।

वर्ड में टेक्स्ट को फ़ॉर्मेट करना - हाइलाइट रंग हटाएं
पाठ्य संरेखण
डिफ़ॉल्ट रूप से, Word नए दस्तावेज़ों में टेक्स्ट को बाईं ओर संरेखित करता है। हालाँकि, आपको आवश्यकता हो सकती है पाठ को प्रारूपित करेंकेन्द्रित या दाएँ-संरेखित।
- वह टेक्स्ट चुनें जिसे आप बदलना चाहते हैं.

वर्ड में टेक्स्ट को फ़ॉर्मेट करना - फ़ॉर्मेटिंग के लिए टेक्स्ट का चयन करना
- "होम" टैब पर, "पैराग्राफ" समूह में चार संरेखण विकल्पों में से एक का चयन करें। हमारे उदाहरण में, हमने चुना " मध्य में संरेखित करें».

वर्ड में टेक्स्ट को फ़ॉर्मेट करना - टेक्स्ट संरेखण को केन्द्रित करना
- पाठ दस्तावेज़ में केन्द्रित होगा.

वर्ड में टेक्स्ट को फ़ॉर्मेट करना - संरेखण के साथ टेक्स्ट को फ़ॉर्मेट करना
आइए यहीं समाप्त करें। अब आप ठीक से जानते हैं कि कैसे बदलाव करना है वर्ड में टेक्स्ट को फ़ॉर्मेट करनासरल लेकिन प्रभावी उपकरण.
विषय पर भी वर्ड में टेक्स्ट को फ़ॉर्मेट करना हम निम्नलिखित लेखों की अनुशंसा कर सकते हैं.
MS Word दस्तावेज़ में आपके द्वारा टाइप किया गया लगभग हर पाठ ठीक से संपादित और स्वरूपित होना चाहिए। एकमात्र अपवाद यह है कि यदि आप अपने लिए कुछ प्रिंट कर रहे हैं। और फिर भी, एक अच्छी तरह से लिखे गए पाठ को देखना अधिक सुखद है जिसमें महत्वपूर्ण भागों पर प्रकाश डाला गया है।
वर्ड में मुद्रित दस्तावेज़ को संपादित करने का अर्थ है शब्दों, पाठ के टुकड़ों को बदलना, त्रुटियों को सुधारना, यानी सामग्री को बदलना। फ़ॉर्मेटिंग से आपको पाठ को पैराग्राफों में विभाजित करने, उसे शीट पर संरेखित करने, अक्षरों के लिए वांछित प्रकार और आकार निर्धारित करने, पाठ, तालिकाओं आदि में सूचियाँ बनाने, यानी पढ़ने में आसान बनाने में मदद मिलेगी।
विभिन्न संगठनों में, विभिन्न दस्तावेजों के लिए, सही ढंग से स्वरूपित पाठ एक अनिवार्य आवश्यकता है। ये कानूनी कागजात, कंपनी रिपोर्ट, सार या प्रयोगशाला कागजात, पाठ्यक्रम या डिप्लोमा हो सकते हैं।
यह संपादन और फ़ॉर्मेटिंग के बारे में है हम बात करेंगेइस आलेख में।
Word में दस्तावेज़ संपादित करना
पाठ संपादन में कई चरण शामिल हैं। हम शुरुआत करेंगे चरित्र संपादन. ऐसा करने के लिए, "बैकस्पेस" या "डिलीट" कुंजियों का उपयोग करें। "बैकस्पेस" कर्सर के बाईं ओर स्थित वर्ण को हटा देता है, "हटाएं" - दाईं ओर। आप किसी शब्द, चिन्ह या संख्या पर माउस से डबल-क्लिक करके उसका चयन कर सकते हैं। इसके बाद, या तो कोई अन्य शब्द टाइप करें, या उसे हटाने के लिए बताए गए बटनों में से एक दबाएं।
अब आइए पैराग्राफ संपादित करें. यदि आप चाहते हैं कि पाठ में एक वाक्य एक नए पैराग्राफ से शुरू हो, तो इस वाक्य में पहले शब्द से पहले कर्सर रखें और "एंटर" दबाएँ। दो अनुच्छेदों को संयोजित करने के लिए, कर्सर को बाद में रखें अंतिम शब्दपहला वाक्य और "हटाएं" पर क्लिक करें।

को पाठ के टुकड़े संपादित करें, इसे माउस से चुनें: कर्सर को टुकड़े की शुरुआत में रखें, बायाँ माउस बटन दबाएँ और, इसे छोड़े बिना, कर्सर को टुकड़े के अंत तक ले जाएँ। आप टेक्स्ट को दूसरे तरीके से भी चुन सकते हैं: कर्सर को वांछित टेक्स्ट की शुरुआत में रखें, Shift कुंजी दबाए रखें और कर्सर को उस टेक्स्ट के अंत में रखें जिसे आप चुनना चाहते हैं।
चयनित टुकड़े को "बैकस्पेस" या "डिलीट" कुंजी दबाकर हटाया जा सकता है। आप बाईं माउस बटन से भी उस पर क्लिक कर सकते हैं और, उसे छोड़े बिना, टुकड़े को दस्तावेज़ के वांछित भाग में ले जा सकते हैं।
यदि आपको किसी टुकड़े को किसी अन्य Word दस्तावेज़ में खींचने की आवश्यकता है, तो दो दस्तावेज़ खोलें ताकि दोनों स्क्रीन पर दिखाई दें। फिर, अपने माउस का उपयोग करके, टेक्स्ट को दूसरे दस्तावेज़ में खींचें।
पाठ के एक टुकड़े के साथ काम करने के लिए, आप हॉटकी का भी उपयोग कर सकते हैं। टेक्स्ट का चयन करें, कॉपी करने के लिए "Ctrl+C" दबाएँ, या काटने के लिए "Ctrl+X" दबाएँ। फिर कर्सर को दस्तावेज़ के दूसरे भाग में रखें और "Ctrl + V" दबाएँ - पेस्ट करें।

अगर आपको चाहिये अंतिम क्रिया पूर्ववत करें, त्वरित पहुंच पैनल पर "इनपुट रद्द करें" बटन पर क्लिक करें। इसमें फ्लॉपी डिस्क के रूप में भी एक बटन होता है, उस पर क्लिक करके डॉक्यूमेंट को सेव करें। आप कुंजी संयोजन "Ctrl+Z" दबाकर रद्द कर सकते हैं।
![]()
अगर आपको चाहिये विशेष वर्ण सम्मिलित करेंदस्तावेज़ टेक्स्ट में, "सम्मिलित करें" टैब पर जाएं और "प्रतीक" बटन पर क्लिक करें, चुनें "अन्य प्रतीक".

अगली विंडो में, "फ़ॉन्ट" फ़ील्ड में, चुनें "(विशेष वर्ण)", जिसे आप दस्तावेज़ में सम्मिलित करना चाहते हैं उसे ढूंढें, उसे माउस से चुनें और "सम्मिलित करें" पर क्लिक करें। यह अक्षर दस्तावेज़ में उस स्थान पर जोड़ा जाएगा जहां कर्सर रखा गया था। आप टैब पर भी जा सकते हैं "विशेष संकेत". फिर विंडो बंद कर दें.

उदाहरण के लिए, "कंप्यूटर" शब्द अक्सर किसी दस्तावेज़ में दोहराया जाता है, लेकिन आप चाहते हैं कि इसके बजाय "लैपटॉप" शब्द का उपयोग किया जाए। सौ बार डिलीट न करने और एक ही चीज़ न लिखने के लिए, हम दस्तावेज़ में रिप्लेस फ़ंक्शन का उपयोग करेंगे। आप लिंक का अनुसरण करके पढ़ सकते हैं कि वर्ड में प्रतिस्थापन कैसे करें। खिड़की "ढूँढें और बदलें"कुंजी संयोजन "Ctrl+H" द्वारा कॉल किया जाता है।

एक महत्वपूर्ण बात यह भी है वर्तनी की जाँचदस्तावेज़ में. पाठ में वर्तनी की त्रुटियों को लाल लहरदार रेखा, व्याकरण संबंधी त्रुटियों - हरे रंग से रेखांकित किया गया है।

टैब पर जाएं "समीक्षा"और "वर्तनी" बटन पर क्लिक करें।

व्याकरण संबंधी त्रुटियों के लिए, Word सुझाव देगा संभव शब्दप्रतिस्थापन के लिए, वर्तनी त्रुटियों के लिए, त्रुटि का स्पष्टीकरण विंडो में लिखा जाएगा।

जब दस्तावेज़ में वर्तनी जांच पूरी हो जाए, तो एक संबंधित डायलॉग बॉक्स दिखाई देगा, इसमें "ओके" बटन पर क्लिक करें।
गैर-मुद्रण योग्य वर्णों को सक्षम करके संपादित करना अधिक सुविधाजनक है। वे पैराग्राफ का अंत, टैब, पेज ब्रेक और बहुत कुछ दिखाते हैं। आप बटन पर क्लिक करके इन्हें चालू कर सकते हैं "सभी पात्र दिखाएँ""होम" टैब पर. पहले तो यह असामान्य होगा, लेकिन समय के साथ, इससे दस्तावेज़ों के साथ काम करना बहुत आसान हो जाएगा।

Word में दस्तावेज़ों को फ़ॉर्मेट करना
आइए अब संपादित पाठ को पढ़ना आसान बनाएं। ताकि दूसरा व्यक्ति इसे देखकर महत्वपूर्ण शब्द, डेटा और अन्य जानकारी पकड़ सके।
होम टैब पर जाएं. यहां आपको बड़ी संख्या में विभिन्न टूल मिलेंगे। "फ़ॉन्ट" समूह में, आप आवश्यक फ़ॉन्ट और अक्षर आकार का चयन कर सकते हैं, टेक्स्ट को बोल्ड या इटैलिक में हाइलाइट कर सकते हैं, रेखांकित या स्ट्राइकथ्रू कर सकते हैं, एक सबस्क्रिप्ट या सुपरस्क्रिप्ट सम्मिलित कर सकते हैं। आप टेक्स्ट के लिए विभिन्न एनीमेशन विकल्पों को कॉन्फ़िगर कर सकते हैं, इसके लिए पृष्ठभूमि या अक्षर का रंग चुन सकते हैं।

"पैराग्राफ" समूह में बनाने के लिए बटन हैं विभिन्न प्रकार केसूची बनाना और शीट पर टेक्स्ट को संरेखित करना। यहां आप पैराग्राफ के लिए पृष्ठभूमि का चयन कर सकते हैं, पंक्ति रिक्ति और पैराग्राफ के बीच की दूरी को समायोजित कर सकते हैं। लिंक का अनुसरण करके वर्ड में रिक्ति को समायोजित करने के तरीके के बारे में पढ़ें।

इन्सर्ट टैब आपको वर्ड में एक टेबल बनाने और वर्ड में एक हाइपरलिंक बनाने की अनुमति देता है। "शीर्षलेख और पादलेख" समूह में, बटन पर क्लिक करें "पृष्ठ संख्या", आप किसी Word दस्तावेज़ में पृष्ठों को क्रमांकित कर सकते हैं।

टैब पर "पेज लेआउट"आप दस्तावेज़ पृष्ठों का ओरिएंटेशन बदल सकते हैं, टेक्स्ट को कॉलम में विभाजित कर सकते हैं, या हाइफ़न जोड़ सकते हैं।


कुछ समूहों में, नीचे दाईं ओर एक छोटा तीर है; उस पर क्लिक करने से अतिरिक्त मापदंडों के साथ एक संवाद बॉक्स खुलेगा।

वर्ड प्रोसेसर स्वचालित रूप से दस्तावेज़ को पृष्ठों में तोड़ देता है, लेकिन एक नए पृष्ठ पर संक्रमण मैन्युअल रूप से किया जा सकता है।
संक्रमण के तरीके:
Ctrl+Enter संयोजन का उपयोग करें,
"टेप डालें ( संस्करण के लिएएमएस शब्द 2007) और "सम्मिलित करें" - "तोड़ें" - "नया पृष्ठ प्रारंभ करें" ( संस्करण के लिएएमएस शब्द 2003) .
विकल्पपेज लेआउट रिबन पर पृष्ठों को फ़ॉर्मेट करना ( संस्करण के लिएएमएस शब्द 2007) और पेज सेटअप संवाद बॉक्स में (फ़ाइल मेनू ( संस्करण के लिएएमएस शब्द 2003) ):
शीट कागज़ का आकार. पेपर विकल्प टैब आपको कई मानक, निश्चित पेपर आकार सेट करने की अनुमति देता है; A4 डिफ़ॉल्ट रूप से मानक है. सूची में एक तत्व शामिल है - "अन्य" - कागज की एक शीट के मनमाने आकार को निर्दिष्ट करने की क्षमता
पेज मार्जिन. वे "मार्जिन" टैब पर सेट हैं - मार्जिन का आकार, शीट का ओरिएंटेशन और हेडर और फुटर का स्थान। डिफ़ॉल्ट रूप से, विभिन्न दस्तावेज़ों में सभी मार्जिन 2.5 सेमी होते हैं विभिन्न आकारफ़ील्ड, इसलिए टैब में 4 इनपुट फ़ील्ड हैं: ऊपर, नीचे, दाएँ, बाएँ। बाएं वाले को - दो तरफा मुद्रण के लिए - "अंदर" कहा जाता है - सम पृष्ठों के लिए, दाएं वाले को "बाहर" कहा जाता है - विषम पृष्ठों के लिए। "नमूना" क्षेत्र में - शीट प्रारूप का दृश्य नियंत्रण, साथ ही क्षैतिज और ऊर्ध्वाधर शासकों पर।
शीट ओरिएंटेशन. चित्र या भूदृश्य.
ऊर्ध्वाधर संरेखण. "पेपर सोर्स" टैब पर, आप पृष्ठ पर टेक्स्ट के लंबवत संरेखण का प्रकार सेट करते हैं:
द्वारा शीर्ष बढ़त- पाठ की शीर्ष पंक्ति का शीर्ष फ़ील्ड की निचली सीमा से संरेखण;
केंद्र—ऊपर और नीचे के हाशिये के बीच पैराग्राफ को केंद्र में रखें;
ऊँचाई से - जोड़ता है खाली जगहपैराग्राफ के बीच;
निचला - पाठ की निचली पंक्ति को संरेखित करता है ऊपरी सीमानिचला क्षेत्र.
पृष्ठ क्रमांक. "पेज नंबर" डायलॉग बॉक्स में "इन्सर्ट" मेनू में, नंबरिंग पैरामीटर सेट करें:
स्थिति: नीचे, ऊपर;
संरेखण: बाएँ, मध्य, दाएँ, (अंदर और बाहर);
"नमूना" क्षेत्र में, दृश्य मूल्यांकन;
"फ़ॉर्मेट" बटन - "पेज नंबर फ़ॉर्मेट" संवाद बॉक्स खोलता है - आपको चयन करने की अनुमति देता है विभिन्न विकल्पक्रमांकन.
बहु-पृष्ठ दस्तावेज़ों में, पहले पृष्ठ पर नंबर नहीं रखा जाता है; यदि आपको इसे सेट करने की आवश्यकता है, तो "पहले पृष्ठ पर नंबर" चेकबॉक्स चालू करें।
शीर्षलेख और पादलेख।
समाचार पत्र शैली के लिए - स्तंभों की संख्या.
पृष्ठ फ़ॉर्मेटिंग विकल्प संपूर्ण दस्तावेज़ या अलग-अलग हिस्सों के लिए सेट किए जा सकते हैं। तालिका 1 डिज़ाइन मापदंडों के बारे में बुनियादी जानकारी प्रदान करती है पाठ दस्तावेज़.
तालिका नंबर एक
|
तत्वों का नाम |
पहला विकल्प |
दूसरा विकल्प |
|
1 अनुभाग शीर्षक |
||
|
नया पृष्ठ | ||
|
फ़ॉन्ट (पीटी) |
16 (आधा) |
14 (आधा) |
|
पैराग्राफ इंडेंट (सेमी) | ||
|
(शुक्रवार) तक का अंतराल | ||
|
के बाद अंतराल | ||
|
संरेखण | ||
|
पंक्ति रिक्ति | ||
|
2 उपखंड शीर्षक |
||
|
नया पृष्ठ | ||
|
फ़ॉन्ट (पीटी) |
14 (आधा) |
12 (आधा) |
|
पैराग्राफ इंडेंट (सेमी) | ||
|
(शुक्रवार) तक का अंतराल | ||
|
के बाद अंतराल | ||
|
संरेखण | ||
|
पंक्ति रिक्ति | ||
|
3 मुख्य पाठ |
||
|
फ़ॉन्ट (पीटी) | ||
|
पैराग्राफ इंडेंट (सेमी) | ||
|
संरेखण |
चौड़ाई |
चौड़ाई |
|
पंक्ति रिक्ति | ||
|
4 चित्र कैप्शन और तालिका शीर्षक |
||
|
5 दस्तावेज़ विकल्प |
||
|
पेपर का आकार |
ए4 (21x29.7 सेमी) | |
|
ऊपरी किनारा | ||
|
नीचे में मार्जिन | ||
|
सही मार्जिन | ||
|
बायां मार्जिन | ||
टिप्पणी।
पैराग्राफ इंडेंटेशन पूरे दस्तावेज़ में समान होना चाहिए।
गणितीय अभिव्यक्तियों में वर्णों का आकार हमेशा कार्य के मुख्य पाठ के आकार से मेल खाना चाहिए।
दस्तावेज़ का एक अनुभाग जो कम से कम एक पृष्ठ फ़ॉर्मेटिंग पैरामीटर के मान में बाकी हिस्सों से भिन्न होता है - अध्याय. अनुभागों को अनुभाग मार्कर के अंत द्वारा एक दूसरे से अलग किया जाता है - पूरे पृष्ठ को पार करने वाली एक दोहरी क्षैतिज रेखा (केंद्र में "अनुभाग का अंत" शब्दों के साथ)।
किसी दस्तावेज़ में प्रवेश शुरू करने से पहले या उस पर काम करते समय पैरामीटर मान सेट करें।
यदि पैरामीटर पूरे दस्तावेज़ के लिए सेट किए गए हैं, तो इसमें एक अनुभाग शामिल है; पैरामीटर मानों में किसी भी परिवर्तन का अर्थ है एक अनुभाग का अंत - एक नए की शुरुआत। दस्तावेज़ों के किसी भी भाग में पैरामीटर मान बदलने के लिए, दस्तावेज़ के एक भाग का चयन करें और पैरामीटर मान सेट करें।
नियंत्रण प्रश्न:
किसी दस्तावेज़ को संपादित और स्वरूपित करने से आपका क्या तात्पर्य है?
फ़ॉन्ट मापदंडों के उदाहरण दें और उन्हें कैसे सेट करें।
गैर-मुद्रण योग्य अक्षर (प्रतीक) क्या दर्शाते हैं? उदाहरण दो।
दस्तावेज़ टेक्स्ट में खोज और प्रतिस्थापन कैसे कार्य करता है?
सूचियाँ क्या हैं और उनके स्वरूपण प्रकार क्या हैं?
टेक्स्ट संपादकों और प्रोसेसरों द्वारा टेक्स्ट के साथ कौन से ऑपरेशन किए जाते हैं?
सहेजे जाने पर Word दस्तावेज़ फ़ाइलों को कौन सा एक्सटेंशन मिलता है?
शीर्षकों को कैसे प्रारूपित करें और विषय-सूची कैसे सम्मिलित करें?
तालिका स्वरूपण विकल्प क्या हैं?
इसलिए, यदि आपने पहले ही काम का सबसे कठिन हिस्सा - टेक्स्ट टाइप करना और उसे सहेजना - पूरा कर लिया है, तो अब काम के अधिक दिलचस्प हिस्से - इस टेक्स्ट को खूबसूरती से फ़ॉर्मेट करना - पर आगे बढ़ें।
माइक्रोसॉफ्ट वर्ड 2010
चलो साथ - साथ शुरू करते हैं उपस्थितिपाठ संपादक माइक्रोसॉफ्ट वर्ड। 2007 से माइक्रोसॉफ्ट वर्ड के नए संस्करणों में, सभी टूलबार को टूलबार में रखा गया था। टैब के बीच स्विच करने से, हमें विभिन्न वर्ड प्रोसेसर टूल तक त्वरित पहुंच मिलती है। प्रत्येक टैब में, टूल को अलग-अलग टूलबार की तरह एक साथ समूहीकृत किया जाता है।
यह आंकड़ा संपादक संस्करण 2010 और उच्चतर का स्वरूप दर्शाता है। शीर्ष पंक्ति (ए) में हम सबसे पहले कई त्वरित एक्सेस टूलबार बटन और वह नाम देखते हैं जिसके तहत हमने दस्तावेज़ को सहेजा है।
नीचे (बी) विभिन्न टैब के साथ एक मेनू रिबन है। प्रत्येक टैब का अपना नाम होता है और उसमें विभिन्न नाम होते हैं उपकरण पट्टियाँ(सी)। रिबन के पहले टैब को फ़ाइल कहा जाता है। दस्तावेज़ फ़ाइल के साथ काम करने के लिए आदेश यहां दिए गए हैं।
में इस मामले मेंहम सक्रिय टैब की सामग्री देखते हैं घर(सी)। इसमें टेक्स्ट टाइप करने और संपादित करने के लिए सबसे अधिक आवश्यक उपकरण शामिल हैं।
इस टैब के मुख्य समूह:

टूल टेप के नीचे (चित्र 1) एक रूलर (डी) है (नीले रंग में हाइलाइट किया गया है)। रूलर पर मार्कर (त्रिकोण) का उपयोग करके, आप किसी पैराग्राफ को शीघ्रता से प्रारूपित कर सकते हैं। उदाहरण के लिए, एक लाल रेखा या रेखा उभार सेट करें, पृष्ठ पर पाठ क्षेत्र की सीमाएँ निर्धारित करें।
आगे हम एक शीट देखते हैं जिस पर टेक्स्ट मुद्रित होता है और विंडो के बिल्कुल नीचे एक स्टेटस बार (ई) होता है (भूरे रंग के फ्रेम के साथ हाइलाइट किया गया)। इस पंक्ति में कर्सर के वर्तमान स्थान के बारे में जानकारी (चित्र 4) है (भूरे रंग के फ्रेम के साथ हाइलाइट किया गया है) और कुल गणनाकिसी दस्तावेज़ में पृष्ठ. पाठ में शब्दों की संख्या इसके आगे प्रदर्शित होती है (गहरे हरे फ्रेम के साथ हाइलाइट की गई)।
अगला वर्तनी जांच क्षेत्र (लाल रंग में हाइलाइट किया गया) और वर्तमान भाषा शब्दकोश है। अगला क्षेत्र (हल्का हरा फ़्रेम) वर्तमान दस्तावेज़ का प्रदर्शन मोड है। चित्र में, मार्कअप मोड सक्षम है। और पंक्ति का अंतिम भाग (नीले रंग में हाइलाइट किया गया) शीट के दृश्य क्षेत्र को फिर से स्केल करने के लिए एक उपकरण है।
वर्ड 2010 में महारत हासिल करने की शुरुआत में, मैं यह जानकर भयभीत हो गया कि टूलबार गायब हो गया था और मुझे नहीं पता था कि आगे क्या करना है। कृपया ध्यान दें कि प्रश्न चिह्न के आगे वाला बटन (चित्र 3 में नीले फ्रेम से हाइलाइट किया गया) उपकरण की मदद से रिबन को ढहाता और फैलाता है।
मैं आपको एक रहस्य बताऊंगा: प्रश्न चिह्न वाला बटन वर्ड हेल्प सिस्टम है, और इसमें टेक्स्ट को संपादित करने और फ़ॉर्मेट करने के उत्तर शामिल हैं विस्तृत निर्देश. इसके अलावा, यदि आप किसी टूल पर कर्सर तीर दबाते हैं, तो आप इस बटन के उद्देश्य के बारे में एक टेक्स्ट संकेत देख सकते हैं।
माइक्रोसॉफ्ट वर्ड 2003
आइए माइक्रोसॉफ्ट वर्ड टेक्स्ट एडिटर की उपस्थिति से शुरुआत करें।
 चावल। 5
चावल। 5
शीर्ष पंक्ति (ए) में हम वह नाम देखते हैं जिसके अंतर्गत हमने दस्तावेज़ सहेजा है।
नीचे (बी) मेनू बार है।
उसके नीचे उपकरण पट्टियाँ. इस मामले में हम मानक पैनल (सी) और प्रारूप पैनल (डी) देखते हैं। कंप्यूटर में महारत हासिल करने की शुरुआत में, मैं यह जानकर भयभीत हो गया कि फ़ॉर्मेटिंग पैनल गायब हो गया था और मुझे नहीं पता था कि आगे क्या करना है। मैं आपको एक रहस्य बताता हूँ: आप स्वयं नए पैनल जोड़ सकते हैं और अनावश्यक पैनल छिपा सकते हैं।
ऐसा करने के लिए, माउस कर्सर को टूलबार पर ले जाएँ और दाएँ माउस बटन पर क्लिक करें। टूलबार की पूरी सूची खुल जाएगी. वांछित पैनल के सामने एक चेकमार्क रखें - यह दिखाई देगा, चेकमार्क हटा दें - पैनल गायब हो जाएगा। इस स्थिति में, ड्रॉइंग पैनल विंडो के नीचे दिखाई देता है, और शेष पैनल विंडो के ऊपर या बीच में दिखाई देते हैं। यदि कोई पैनल विंडो के मध्य में स्थित है, तो आप इसे माउस कर्सर से पकड़ सकते हैं, इसे ऊपर खींच सकते हैं, और यह अन्य टूलबार पर "चिपक जाएगा"।
आइए ध्यान दें फ़ॉर्मेटिंग पैनल(डी)।
मैं आपका ध्यान इस तथ्य की ओर आकर्षित करता हूं केवल चयनित पाठ को ही स्वरूपित किया जा सकता है. यानी सबसे पहले आप उस अक्षर, शब्द, वाक्य, पैराग्राफ या पूरे टेक्स्ट का चयन करें जिसे आप फॉर्मेट करने जा रहे हैं।
हाइलाइट कैसे करें? सबसे सामान्य विधि: माउस कर्सर को चयनित टेक्स्ट के सामने रखें, बायाँ माउस बटन दबाएँ और कर्सर को टेक्स्ट पर दाईं ओर खींचें (यदि आप एक शब्द या वाक्य चुनते हैं) या दाईं ओर (यदि आप कई का चयन करेंगे) पैराग्राफ)। इस स्थिति में, बाईं माउस बटन को तब तक न छोड़ें जब तक कि आप पाठ के आवश्यक भाग का चयन न कर लें।
अब, यदि आपका टेक्स्ट चयनित है, जैसा कि मैंने चित्र में दिखाया है। 5, आप उसका मजाक उड़ा सकते हैं. चलो साथ - साथ शुरू करते हैं पाठ्य संरेखण(5). यहां हमें 4 बटन दिखाई देते हैं। उन पर एक-एक करके क्लिक करें और आप देखेंगे कि चयनित टेक्स्ट का स्थान कैसे बदल जाएगा
(शेष पाठ अपरिवर्तित रहेगा)।
संरेखण बाएँ किनारे पर(इस प्रकार पाठ डिफ़ॉल्ट रूप से संरेखित होता है)।
केंद्रित- शीर्षकों को आमतौर पर इसी प्रकार संरेखित किया जाता है।
सही- इस प्रकार पुरालेख लिखे जाते हैं।
चौड़ाई- इस प्रकार पुस्तकों और लेखों का मुख्य पाठ संरेखित होता है।
अब फ़ॉन्ट चयन बटन (4) पर चलते हैं। बटन दबाएँ F और फ़ॉन्ट बोल्ड हो जाएगा। इस बटन को दूसरी बार दबाएँ औरफ़ॉन्ट सामान्य पर वापस आ जाएगा.
बटन दबाएँ को और फ़ॉन्ट इटैलिकाइज़ किया जाएगा, जाने दो - यह सामान्य हो जाएगा।
बटन दबाएँ एच- फ़ॉन्ट रेखांकित हो जाएगा.
और यदि आप सभी 3 बटन दबाते हैं, तो फ़ॉन्ट हाइलाइट हो जाएगा बोल्ड रेखांकित इटैलिक.
खिड़की में 2 आप ड्रॉप-डाउन सूची से कोई भी चुन सकते हैं फ़ॉन्ट, लेकिन दस्तावेज़ों को प्रिंट करते समय आमतौर पर टाइम्स न्यू रोमन का उपयोग किया जाता है। फ़ॉन्ट विकल्प प्रदर्शित करने के लिए, फ़ॉन्ट नाम पर नहीं, बल्कि फ़ॉन्ट नाम के दाईं ओर छोटे त्रिकोण पर क्लिक करें।
विंडो 3 में, ड्रॉप-डाउन सूची से भी चयन करें फ़ॉन्ट आकार. दस्तावेज़ आमतौर पर 12 या 14 आकार में मुद्रित होते हैं।
बटन 6 का उपयोग करके आप पंक्तियों के बीच की दूरी को बदल सकते हैं, इसे दोगुना, तिगुना आदि बना सकते हैं।
7 बटन दबाकर आप टेक्स्ट को किसी भी रंग (सेलेक्ट) में हाईलाइट कर सकते हैं।
बटन 8 दबाकर आप फॉन्ट का रंग सेट कर सकते हैं।
यदि आप कोई विशिष्ट, पूर्व निर्धारित निर्दिष्ट करना चाहते हैं, शैलीटेक्स्ट, फिर ड्रॉप-डाउन सूची से 1 चुनें, उदाहरण के लिए, शीर्षक 1 (सबसे बड़ा), शीर्षक 6 (सबसे छोटा), क्रमांकित सूची, आदि।
आइए सबसे आवश्यक बटनों पर नजर डालें मानक पैनल. एक बटन दबाना काटना 9, आप चयनित पाठ को हटा दें। लेकिन साथ ही यह क्लिपबोर्ड में सेव हो जाता है। माउस कर्सर को उस स्थान पर रखें जहाँ आप कटे हुए टेक्स्ट को पेस्ट करना चाहते हैं और बटन दबाएँ डालना 11 और कृपया - पाठ एक नई जगह पर दिखाई दिया है!
यदि आप पुरानी जगह पर मौजूद टेक्स्ट को डिलीट नहीं करना चाहते हैं और साथ ही उसे दूसरी जगह पर जोड़ना चाहते हैं तो बटन दबाएं प्रतिलिपि 10, और फिर पिछले पैराग्राफ की तरह आगे बढ़ें।
बटन रद्द करना 12 दिलचस्प है क्योंकि यह आपके पिछले एक या कई कार्यों को पूर्ववत कर सकता है। उदाहरण के लिए, आपने गलती से एक बटन दबा दिया और पाठ का एक टुकड़ा गायब हो गया या पाठ बदसूरत दिखने लगा। समय से पहले घबराओ मत! बटन दबाएँ रद्द करनाऔर आप दस्तावेज़ खोलने तक कुछ कदम पीछे जा सकते हैं। अगर आप दोबारा आगे जाना चाहते हैं तो बटन दबाएं वापस करना, जो रद्द करें बटन के दाईं ओर स्थित है।
खिड़की में पैमाना 13 आप पृष्ठ का आकार निर्धारित कर सकते हैं ताकि पाठ हो सही आकारऔर पढ़ते समय दृष्टि खराब नहीं होती। कृपया ध्यान दें कि इस मामले में आप केवल मॉनिटर स्क्रीन पर छवि का आकार बदलते हैं। मुद्रित दस्तावेज़ स्वयं किसी भी तरह से नहीं बदलेगा।
बाईं ओर विंडो के बिल्कुल नीचे बटन हैं जो निर्दिष्ट करते हैं देखने के तरीके. मैंने उस पर लाल पेंसिल से घेरा बनाया मार्कअप मोड. मैं हर समय इस मोड का उपयोग करता हूं। यह आपको पृष्ठ को उसके वास्तविक रूप में देखने की अनुमति देता है, मुद्रित होने पर यह कैसा दिखेगा। मनोरंजन के लिए अन्य तरीके देखें। इनका उपयोग बहुत कम किया जाता है।