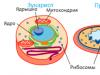Çap üçün nəzərdə tutulan sənədlərin formatlaşdırılması çap vərəqinin parametrlərinə uyğun olaraq həyata keçirilir. Buna görə də, sənədin yaradılması, bir qayda olaraq, səhifənin, şriftin və paraqrafın əsas parametrlərinin təyin edilməsi ilə başlayır. Bununla belə, qeyd etmək lazımdır ki, bütün parametrlər daha sonra həm ayrı-ayrı sözlər və ya paraqraflar üçün, həm də bütün sənəd üçün dəyişdirilə bilər.
Səhifə Seçimlərinin qurulması
Dialoq pəncərəsi Səhifə parametrləri menyudan açılır Fayl4 Səhifə parametrləri. Nişanda Kağız ölçüsü(Şəkil 7.1) açılan siyahıdan istədiyiniz formatı seçə və ya daxil edə bilərsiniz rəqəmli dəyərlər sahələrinə Genişlik Və Hündürlük. Varsayılan olaraq, standart A4 formatı (210x297 mm) quraşdırılmışdır.düyü. 7.1. Səhifə Quraşdırma dialoq qutusu Kağız Ölçüsü nişanı
Nişanda Sahələr(Şəkil 7.2) səhifə kənarlarının ölçüsü təyin edilir. Eyni sekmədə səhifənin istiqaməti təyin olunur - kitab və ya mənzərə.Sahədə Nümunə edilmiş dəyişikliklər göstərilir.
düyü. 7.2. Səhifə Quraşdırma dialoq qutusu Kağız Ölçüsü nişanı
Şərh . Sahə ölçüləri birbaşa dəyişdirilə bilər koordinat çubuqları üzərində sənəd pəncərəsində.Mətn Formatlaşdırma Texnikaları
Word simvol formatını və paraqraf formatını fərqləndirir.
Üstəlik, “simvol” anlayışı təkcə ayrıca simvolu deyil, həm də sözü, ifadəni, həmçinin abzas olmayan mətn fraqmentini ehtiva edir. Simvolları formatlaşdırarkən, bir qayda olaraq, şriftin parametrləri təyin edilir: şrift və ölçü, üslub və alt xətt növü, hərflər arası məsafə, gizli mətn və s. Paraqrafları formatlaşdırarkən, şrift parametrlərindən əlavə, paraqrafın yerləşmə parametrləri təyin olunur: düzülmə və abzas səhifə kənarlarına nisbətən, paraqraflar arasında və paraqraf daxilində sətirlər arasında məsafə, həmçinin paraqrafın özünün səhifədəki mövqeyi.
Formatlaşdırma obyekti, bir qayda olaraq, əvvəllər ayrılmalıdır.
Formatlaşdırma seçimləri paraqraf simvolunun sonunda saxlanılır. Cari abzasın son simvolunu silsəniz, paraqraf ondan sonrakı paraqrafın formatlama parametrlərini qəbul edir. Düyməni basdığınız zaman yeni abzas yaradılır Daxil edin, əvvəlki paraqrafın formatlama seçimlərini qəbul edir.
Word-də mətni formatlaşdırmağın iki əsas fərqli yolu var - birbaşa (və ya dərhal) formatlaşdırma və üslublardan istifadə edərək formatlaşdırma.
At birbaşa Formatlaşdırma zamanı seçilmiş fraqmentə tələb olunan dizayn parametrləri bir-bir verilir. Üstünlük stilistik formatlaşdırma ondan ibarətdir ki, seçilmiş obyektə (adətən abzas) əvvəlcədən yaradılan və unikal ada malik formatlaşdırma parametrlərinin (formatlaşdırma üslubu) bütün dəsti təyin olunur. Şrift və paraqraf parametrlərinə əlavə olaraq formatlaşdırma üslubunda nişanlar, haşiyələr və dolgular, çərçivələr, nömrələmə və tire və orfoqrafiya yoxlaması üçün istifadə olunan dilin göstəricisi də ola bilər. Formatlaşdırma üslubları seçilmiş paraqraflara və ya kursorun yerləşdiyi paraqrafa təyin edilə bilər.
Birbaşa formatlaşdırma sənədin ayrı-ayrı hissələrini formatlamaq üçün əlverişli üsuldur. Demək olar ki, hər hansı bir xarakterli və ölçülü sənədləri hazırlayarkən, dizayn prosesini avtomatlaşdırmağa imkan verən və oxşar sənəd elementlərinin eyni formatlaşdırılmasını təmin edən üslub formatından istifadə etmək məsləhətdir, yəni. sənəd boyu vahid üslub. Hər iki üsul bir-birini istisna etmir, əksinə tamamlayır. Tipik olaraq, ayrı-ayrı simvollar və ya sözlər üçün qeyri-standart şrift dizaynları paraqrafın üslub formatının "üstündə" yerləşdirilir.
Şrift parametrləri
Şrift dialoq qutusunda konfiqurasiya edilir Şrift və ya panel alətləri Formatlama. Dialoq pəncərəsi Şrift(Şəkil 7.3) menyu əmri ilə açın Format4 Şrift.düyü. 7.3. Şrift dialoq qutusu, Şrift nişanı
Nişanda ŞriftŞriftin adı, üslubu və ölçüsü müəyyən edilir. Sahə Nümunə seçilmiş şriftin şriftini göstərir. Sahə siyahısında Şrift Windows-da quraşdırılmış bütün şriftlər təqdim olunur. Times New Roman (serif şrifti) və Arial (sans-serif şrifti) şriftlərinin kiril əlifbasını (rus əlifbası) dəstəkləməsinə zəmanət verilir. Xüsusi şrift üslubları ( yağlı, kursiv və ya vurğulamaq) ayrı-ayrı mətn fraqmentlərinə tətbiq edilir - üslub əsas mətnə tətbiq olunur Adi siravi. Şriftin ölçüsü çap vahidləri ilə ölçülür xal. MDB ölkələrində 1 nöqtə təxminən 1/72 düym (0,3759 mm) bərabərdir. Ölçü sənədin məqsədindən asılı olaraq seçilir. Yazı tipli mətn 14 Times New Roman şrift ölçüsüdür. ![]() Paneldə Formatlamaİstənilən şrift şriftini quraşdırmaq üçün alətlər var. Sahənin genişləndirilməsi düyməsi Şrift bütün qeydə alınmış şriftlərin siyahısını göstərir. İstifadə olunan şriftlər Son vaxtlar, siyahının əvvəlində yerləşir, sonra bütün şriftlər əlifba sırası ilə yerləşdirilir. Seçim siçan düyməsini sıxmaqla həyata keçirilir.
Paneldə Formatlamaİstənilən şrift şriftini quraşdırmaq üçün alətlər var. Sahənin genişləndirilməsi düyməsi Şrift bütün qeydə alınmış şriftlərin siyahısını göstərir. İstifadə olunan şriftlər Son vaxtlar, siyahının əvvəlində yerləşir, sonra bütün şriftlər əlifba sırası ilə yerləşdirilir. Seçim siçan düyməsini sıxmaqla həyata keçirilir.
Sahə Ölçü buraxma düyməsi də var. Siyahıdan istədiyiniz şrift ölçüsünü seçə və ya əvvəlcə üzərinə klikləməklə və sonra düyməni basmaqla dəyəri birbaşa mətn sahəsinə daxil edə bilərsiniz.<Daxil edin>.
Xüsusi üslub rejimlərini təyin etmək üçün üç düymədən istifadə olunur - ( yağlı, kursiv və ya vurğulamaq). Düyməni sıxmaq müvafiq parametri aktivləşdirir.Şrifti dəyişmək üçün klaviaturadan istifadə edə bilərsiniz:
- Kursiv üslubun əlavə edilməsi: Ctrl+I
- Qalın əlavə edin: Ctrl+B
- Mətnin altını cızmaq: Ctrl+U
- Simvol şriftində seçilmiş simvolların formatlanması: Ctrl+Shift+Q
- Şriftin ölçüsünü artırın: Ctrl+]
- Şriftin ölçüsünü azaldın: Ctrl+[
Gəmidə İnterval Siz seyrək və ya sıxlaşdırılmış şrift quraşdıra bilərsiniz. Bunu etmək üçün sahəyə getmək lazımdır interval müvafiq rejimi seçin və sahədə üstündə: vakuumun və ya möhürün ölçüsü.
Paraqraf Seçimlərinin qurulması
Mətn prosessorunun nöqteyi-nəzərindən abzas hər hansı mətn parçasıdır və ardınca ¶ (“karetanın qaytarılması”) simvolu gəlir. Bu simvol hər dəfə düyməni basdığınız zaman görünür<Daxil edin>. Beləliklə, mətndəki istənilən başlıq həm də xüsusi formatlaşdırmanın tətbiq oluna biləcəyi paraqrafdır.
Əsas paraqraf parametrləri sənəddə qəbul edilmiş ümumi formatı təyin etmək üçün nəzərdə tutulub. Bununla belə, hər hansı xüsusi paraqrafa öz xüsusi parametrlərinizi tətbiq edə bilərsiniz.
Formatlaşdırma aparılır səhifə düzümü rejimində sənədin çap edildikdə necə görünəcəyini dəqiq müəyyən etmək.
Paraqraf parametrləri konfiqurasiya edilmişdir dialoq qutusunda Paraqraf və ya istifadə edir alətlər panelləri və hökmdarlar .Dialoq pəncərəsi Paraqraf(Şəkil 7.4) menyu əmri ilə açın Format4 Paraqraf və ya komanda seçin Paraqraf paraqrafın kontekst menyusundan.
düyü. 7.4. Paraqraf dialoq qutusu
Paraqrafların düzülməsi yolları
Word dörd növ paraqraf düzülməsini dəstəkləyir:- sol kənarında;
- sağ kənarında;
- Mərkəzdə;
- enində (paraqrafın hər iki kənarı bərabərdir).
Seçilmiş metod cari paraqrafa və sonrakı yeni daxil edilmiş paraqraflara tətbiq edilir.
Paraqrafın birinci sətirinin mövqeyi
Birinci sıra üçün Söz abzasüç müddəa təklif edir:
- yox (paraqrafın bütün sətirləri eyni mövqedən başlayır);
- abzas (qırmızı xətt);
- abzas (bir paraqrafın bütün sətirləri birinci sətrin mövqeyi ilə müqayisədə sola sürüşdürülür).
Birinci sətrin mövqeyi pəncərədə müəyyən edilir Paraqraf(Şəkil 7.4-ə baxın) sahənin açılan siyahısından seçin Birinci xətt və ya hökmdardakı sürgüləri hərəkət etdirərək. Qarşılıqlı tənzimləmə Hər bir vəziyyət üçün xətt üzrə mühərriklər aşağıda göstərilmişdir.
|
Birinci sətrin mövqeyi hökmdardakı sürgülərdən istifadə etməklə təyin edilə bilər A :) girinti |
|
b) proyeksiya |
|
V) Yox girinti və çıxıntı |
Paraqraf kənarları
Hökmdarda, kənarlardan abzas abzasları sürüşdürənləri hərəkət etdirərək təyin olunur.
|
paraqraf soldan sağa kənara dəyişir |
|
paraqrafda sahələrin hər birindən 2 sm boşluq var. |
Sətir aralığı
Sətir aralığı təyin edilir ballarda. Onun dəyəri pəncərədə müvafiq sahənin açılan siyahısından seçilir Paraqraf.
subay interval təxminən hündürlüyə bərabərdir böyük hərf seçilmiş şrift. Beləliklə, 14 ölçülü şrift üçün tək sətir aralığı 14 nöqtədən bir qədər çox olacaq. Bu interval standart sayılır və standart olaraq təyin edilir. Sətir aralığı sənədə olan tələblərdən asılı olaraq təyin edilir.
Məna Tam olaraq açılan siyahıdan istədiyiniz sətir aralığına uyğun olan istənilən sayda elementi təyin etməyə imkan verir.
Paraqraf arası
Abzaslar arasında paraqraf daxilində sətirlər arasında olduğundan bir qədər böyük məsafə təyin edə bilərsiniz (paraqraflar arasındakı boşluq). Bu təcrübə, məsələn, mürəkkəb strukturlu sənədlər üçün istifadə olunur (texniki). Intervallar ölçülür ballarda. Kəsimin ölçüsü eksperimental olaraq seçilir.
Nümunə kimi formatlaşdırma
Word alətləri təmin edir surəti formatı, yerinə yetirməyə imkan verir modelin formatlaşdırılması həm paraqraflar, həm də fərdi sözlər.
Nümunədən istifadə edərək paraqrafı formatlaşdırmaq üçün kursoru nümunə paraqrafın üzərinə yerləşdirmək və düyməni sıxmaq lazımdır Nümunə formatı alətlər panelində.
Əgər formatı bir neçə abzasa tətbiq etmək istəyirsinizsə, kursoru nümunə paraqrafa qoyduqdan sonra düyməni iki dəfə sıxmalısınız. Nümunə formatı, sonra düzgün formatlaşdırmaq istədiyiniz bütün paraqrafların üzərinə klikləyin. Siçan göstəricisi orijinal görünüşünü saxlayacaqdır (“çırpma”). Dəyişiklikləri tamamladıqdan sonra düyməni yenidən basmalısınız Nümunə formatı(“basın”) və ya düyməni basın < Esc> .
Siz eyni şəkildə simvol formatını kopyalaya bilərsiniz. Məsələn, sözün formatını bir dəfə təyin etdikdən sonra hər dəfə pəncərəni açmaq əvəzinə bu formatı başqa sözlərə köçürə bilərsiniz. Şrift və simvol məsafəsini təyin edin.
Zəngin mətn sənədin konkret hissələrinə oxucunun diqqətini cəlb edə və vurğulaya bilər mühim informasiya. Word-də bir neçə seçiminiz var mətn formatı şrift, ölçü və rəng daxil olmaqla. Siz həmçinin mətnin səhifədə necə göründüyünü dəyişmək üçün düzülüşü tənzimləyə bilərsiniz.
Şrift ölçüsünün dəyişdirilməsi
şrift
- Əsas sekmesinde Şrift Ölçüsü açılan oxu klikləyin. Menyudan şrift ölçüsünü seçin. İstədiyiniz şrift ölçüsü menyuda mövcud deyilsə, "Şrift ölçüsü" sahəsinə klikləyib istədiyiniz ölçüsü daxil edə, sonra "Enter" düyməsini sıxa bilərsiniz.

Word-də mətnin formatlanması - Şriftin ölçüsünün dəyişdirilməsi
- Sənəddə şriftin ölçüsü dəyişəcək.

Siz həmçinin əmrlərdən istifadə edə bilərsiniz " Şriftin ölçüsünü artırın"Və" Şrift ölçüsünü azaldın" şrift ölçüsünü dəyişdirmək üçün.

Word-də mətnin formatlaşdırılması - Şriftin ölçüsünü artırın və ya azaldın
Şriftin dəyişdirilməsi
Varsayılan olaraq, hər bir yeni sənədin şrifti Calibri olaraq təyin edilir. Bununla belə, Word istifadə edə biləcəyiniz bir çox başqa şriftlər təqdim edir mətn formatı .
- Dəyişdirmək istədiyiniz mətni seçin.

Word-də mətnin formatlaşdırılması - Formatlaşdırma üçün mətnin seçilməsi
- Əsas sekmesinde, Şrift sahəsinin yanındakı açılan oxu klikləyin. Şrift üslubları menyusu görünəcək.
İstifadə etmək istədiyiniz şrift stilini seçin.

Word-də mətnin formatlanması - Şriftin dəyişdirilməsi
- Sənəddə şrift dəyişəcək.

Word-də mətnin formatlanması - Şriftin dəyişdirilməsi ilə mətnin formatlanması
Şrift rənginin dəyişdirilməsi
- Dəyişdirmək istədiyiniz mətni seçin.

Word-də mətnin formatlaşdırılması - Formatlaşdırma üçün mətnin seçilməsi
- Əsas səhifə nişanında Mətn Rəngi oxunu klikləyin. Menyu görünəcək.

Word-də mətnin formatlanması - Mətnin rənginin dəyişdirilməsi
- Mətninizi formatlaşdırmaq üçün istifadə etmək istədiyiniz şrift rəngini seçin. Sənəddə şriftin rəngi dəyişəcək.

Word-də mətnin formatlanması - Mətnin rəngini dəyişdirən mətnin formatlanması
Rəng seçimi açılan menyu ilə məhdudlaşmır. Rənglər informasiya qutusunu açmaq üçün menyunun altındakı "Daha çox rəng..." seçə bilərsiniz. İstədiyiniz rəngi seçin və OK düyməsini basın.

Word proqramında mətnin formatlanması - Rənglər pəncərəsi
Qalın, kursiv və alt xətt üslublarından istifadə
Qalın, Kursiv və Altını Xətt əmrləri diqqəti vacib söz və ya ifadələrə cəlb etmək üçün istifadə edilə bilər.
- Dəyişdirmək istədiyiniz mətni seçin.

Word-də mətnin formatlaşdırılması - Formatlaşdırma üçün mətnin seçilməsi
- "Ev" sekmesinde "Qalın" (F), "Kursiv" (K) və ya "Altı xəttli" əmrini seçin ( H) "Şrift" qrupunda. Nümunəmizdə Qalın düyməsini sıxacağıq.

Word-də mətnin formatlanması - Qalın üslub
- Seçilmiş mətn sənəddə dəyişdiriləcək.

Word-də mətnin formatlanması - Mətnin üslubla formatlanması
Mətn relyefinin dəyişdirilməsi
Mətn faylını tez dəyişdirmək lazım olduqda, mətni silmək və yenidən daxil etmək əvəzinə, Qeydiyyat əmrindən istifadə edə bilərsiniz.
- Dəyişdirmək istədiyiniz mətni seçin.

Word-də mətnin formatlaşdırılması - Formatlaşdırma üçün mətnin seçilməsi
- "Ev" sekmesinde, "Şrift" qrupunda "Qeydiyyat" düyməsini basın.
Açılan menyu görünəcək. İstədiyiniz seçimi seçin.

Word-də Mətnin Formatlanması - Mətn Rejissorunun Dəyişdirilməsi
- Sənəddə mətn relyefi dəyişdiriləcək.

Word-də mətnin formatlanması - Böyük hərflərin dəyişdirilməsi ilə mətnin formatlanması
Mətn seçimi
Vurğulama sənəddəki vacib mətni formatlamaq üçün faydalı vasitə ola bilər.
- Vurğulamaq istədiyiniz mətni seçin.

Word-də mətnin formatlaşdırılması - Formatlaşdırma üçün mətnin seçilməsi
- Əsas səhifə nişanında, açılan oxu klikləyin Mətnin vurğu rəngi" "Rəngi vurğulamaq" menyusu görünəcək.

Word-də mətnin formatlaşdırılması - Formatlaşdırma üçün mətnin seçilməsi
- İstədiyiniz vurğu rəngini seçin. Seçilmiş mətn sənəddə vurğulanacaq.

Word-də mətnin formatlanması - Mətnin vurğulanaraq formatlanması
Seçimi silmək üçün seçilmiş mətni vurğulayın, sonra açılan oxu klikləyin " Mətnin vurğu rəngi" Açılan menyudan "Rəng yoxdur" seçin.

Word-də mətnin formatlanması - Vurğulanan rəngin silinməsi
Mətnin uyğunlaşdırılması
Varsayılan olaraq, Word yeni sənədlərdəki mətni sola uyğunlaşdırır. Bununla belə, ehtiyacınız ola bilər mətni formatlayın mərkəzləşdirilmiş və ya sağa düzülmüşdür.
- Dəyişdirmək istədiyiniz mətni seçin.

Word-də mətnin formatlaşdırılması - Formatlaşdırma üçün mətnin seçilməsi
- "Ev" sekmesinde, "Paraqraf" qrupunda dörd hizalama variantından birini seçin. Nümunəmizdə " seçdik Mərkəzi hizalayın».

Word-də Mətnin Formatlanması - Mətnin Alignmentinin Mərkəzləşdirilməsi
- Mətn sənəddə mərkəzləşəcək.

Word-də mətnin formatlanması - Mətnin düzülmə ilə formatlanması
Gəlin burada bitirək. İndi necə dəyişdiriləcəyini dəqiq bilirsiniz Word-də mətnin formatlanması sadə, lakin təsirli vasitələr.
Həmçinin mövzuda Word-də mətnin formatlanması Aşağıdakı məqalələri tövsiyə edə bilərik.
MS Word sənədində yazdığınız demək olar ki, hər bir mətn düzgün redaktə edilməli və formatlaşdırılmalıdır. Yeganə istisna, özünüz üçün bir şey çap etməyinizdir. Və hətta bu halda, vacib hissələrin vurğulandığı yaxşı yazılmış mətnə baxmaq daha xoşdur.
Word proqramında çap edilmiş sənədin redaktə edilməsi sözlərin, mətn fraqmentlərinin dəyişdirilməsi, səhvlərin düzəldilməsi, yəni məzmunun dəyişdirilməsi deməkdir. Formatlaşdırma mətni abzaslara ayırmağa, vərəqdə düzləşdirməyə, hərflər üçün istədiyiniz növü və ölçüsünü təyin etməyə, mətndə, cədvəllərdə və s.-də siyahılar yaratmağa, yəni oxumağı asanlaşdırmağa kömək edəcək.
Müxtəlif sənədlər üçün, müxtəlif təşkilatlarda, düzgün formatlaşdırılmış mətn məcburi tələbdir. Bunlar hüquqi sənədlər, şirkət hesabatları, referatlar və ya laboratoriya sənədləri, kurs işi və ya diplomlar ola bilər.
Söhbət redaktə və formatlaşdırmadan gedir danışarıq bu məqalədə.
Word-də sənədlərin redaktə edilməsi
Mətnin redaktəsi bir neçə mərhələdən ibarətdir. ilə başlayacağıq xarakter redaktəsi. Bunu etmək üçün "Backspace" və ya "Delete" düymələrindən istifadə edin. "Backspace" kursorun solunda, "Sil" - sağda yerləşən simvolu silir. Siz söz, simvol və ya rəqəmi siçan ilə iki dəfə klikləməklə seçə bilərsiniz. Sonra ya başqa söz yazın, ya da onu silmək üçün göstərilən düymələrdən birini basın.
İndi paraqrafları redaktə edək. Mətndə bir cümlənin yeni abzasla başlamasını istəyirsinizsə, kursoru bu cümlədəki birinci sözdən əvvəl qoyun və "Enter" düyməsini basın. İki paraqrafı birləşdirmək üçün kursoru sonra qoyun son söz ilk cümləni seçin və "Sil" düyməsini basın.

Kimə mətn fraqmentlərini redaktə edin, onu siçan ilə seçin: kursoru fraqmentin əvvəlinə qoyun, sol siçan düyməsini basın və onu buraxmadan kursoru fraqmentin sonuna aparın. Siz mətni başqa yolla da seçə bilərsiniz: kursoru istədiyiniz mətnin əvvəlinə qoyun, Shift düyməsini basıb saxlayın və kursoru seçmək istədiyiniz mətnin sonuna qoyun.
Seçilmiş fraqment "Backspace" və ya "Delete" düyməsini sıxmaqla silinə bilər. Siz həmçinin siçanın sol düyməsi ilə üzərinə vura və onu buraxmadan fraqmenti sənədin istədiyiniz hissəsinə köçürə bilərsiniz.
Bir parçanı başqa Word sənədinə sürükləmək lazımdırsa, iki sənədi açın ki, hər ikisi ekranda görünsün. Sonra siçan vasitəsilə mətni ikinci sənədə sürükləyin.
Mətn parçası ilə işləmək üçün isti düymələrdən də istifadə edə bilərsiniz. Mətni seçin, kopyalamaq üçün “Ctrl+C”, kəsmək üçün isə “Ctrl+X” düymələrini basın. Sonra kursoru sənədin başqa bir hissəsinə qoyun və "Ctrl + V" düyməsini basın - yapışdırın.

Əgər ehtiyacın varsa son hərəkəti ləğv edin, sürətli giriş panelində "Daxiletməni ləğv et" düyməsini basın. Disket şəklində bir düymə də var, sənədi saxlamaq üçün üzərinə klikləyin. “Ctrl+Z” düymələr kombinasiyasına basaraq ləğv edə bilərsiniz.
![]()
Əgər ehtiyacın varsa xüsusi simvollar daxil edin sənəd mətninə daxil olun, "Daxil et" sekmesine keçin və "Simvol" düyməsini basın, seçin "Digər simvollar".

Növbəti pəncərədə "Şrift" sahəsində seçin "(xüsusi simvollar)", sənədə daxil etmək istədiyinizi tapın, siçan ilə seçin və "Daxil et" düyməsini basın. Simvol sənəddə kursorun yerləşdirildiyi yerə əlavə olunacaq. Siz həmçinin nişana keçə bilərsiniz "Xüsusi işarələr". Sonra pəncərəni bağlayın.

Məsələn, “kompüter” sözü tez-tez sənəddə təkrarlanır, lakin siz onun yerinə “noutbuk” sözünün istifadə olunmasını istəyirsiniz. Yüz dəfə silməmək və eyni şeyi yazmamaq üçün sənəddə dəyişdirmə funksiyasından istifadə edəcəyik. Word-də necə əvəz olunacağını linkə daxil olaraq oxuya bilərsiniz. Pəncərə "Tap və dəyişdir"“Ctrl+H” düymələr kombinasiyası ilə çağırılır.

Əhəmiyyətli bir məqam da var orfoqrafiya yoxlanışı sənəddə. Mətndə orfoqrafik xətaların altı qırmızı dalğalı xəttlə, qrammatik səhvlər yaşıl rənglə çəkilir.

Taba keçin "Baxış-icmal" və "Orfoqrafiya" düyməsini basın.

Qrammatik səhvlər üçün Word təklif edəcək mümkün sözlər dəyişdirmək üçün, orfoqrafik səhvlər üçün pəncərədə xətanın izahı yazılacaq.

Sənəddə orfoqrafiya yoxlanışı başa çatdıqda, müvafiq dialoq qutusu görünəcək, oradakı "OK" düyməsini basın.
Çap olunmayan simvolların aktivləşdirilməsi ilə redaktə etmək daha rahatdır. Onlar paraqrafın sonunu, nişanları, səhifə fasilələrini və s. Düyməni klikləməklə onları yandıra bilərsiniz "Bütün simvolları göstər""Ev" sekmesinde. Əvvəlcə bu qeyri-adi olacaq, lakin zaman keçdikcə bu, sənədlərlə işi xeyli asanlaşdıracaq.

Word proqramında sənədlərin formatlanması
İndi redaktə edilmiş mətni oxumağı asanlaşdıraq. Başqa bir şəxs ona baxaraq vacib sözləri, məlumatları və digər məlumatları tuta bilsin.
Əsas səhifə nişanına keçin. Burada çoxlu sayda müxtəlif alətlər tapa bilərsiniz. “Şrift” qrupunda siz tələb olunan şrift və hərf ölçüsünü seçə, mətni qalın və ya kursivlə vurğulaya, altından xətt çəkə və ya üstü xətt çəkə, alt və ya yuxarı işarə əlavə edə bilərsiniz. Siz mətn üçün müxtəlif animasiya seçimlərini konfiqurasiya edə, bunun üçün fon və ya hərf rəngi seçə bilərsiniz.

"Paraqraf" qrupunda yaratmaq üçün düymələr var müxtəlif növlər siyahısı və vərəqdəki mətni hizalamaq üçün. Burada abzas üçün fon seçə, sətir aralığını və paraqraflar arasındakı məsafəni tənzimləyə bilərsiniz. Word-də məsafəni necə tənzimləmək barədə linki izləyərək oxuyun.

Daxil et sekmesi Word-də cədvəl yaratmağa və Word-də hiperlink yaratmağa imkan verir. "Başlıq və Altbilgi" qrupunda düyməni basın "Səhifə nömrəsi", siz Word sənədində səhifələri nömrələyə bilərsiniz.

Nişanda "Səhifə tərtibatı" siz sənəd səhifələrinin oriyentasiyasını dəyişə, mətni sütunlara ayıra və ya defis əlavə edə bilərsiniz.


Bəzi qruplarda sağ altda kiçik bir ox var, üzərinə kliklədikdə əlavə parametrləri olan bir informasiya qutusu açılacaqdır.

Word prosessoru sənədi avtomatik olaraq səhifələrə bölür, lakin yeni səhifəyə keçid əl ilə edilə bilər.
Keçid üsulları:
Ctrl+Enter kombinasiyasından istifadə edin,
"Bant əlavəsi ( versiya üçünXanım Söz 2007) və "Daxil et" - "Qır" - "yeni səhifəyə başla" ( versiya üçünXanım Söz 2003) .
Seçimlər Səhifə Düzeni lentində səhifələrin formatlaşdırılması ( versiya üçünXanım Söz 2007) və Səhifə Quraşdırma dialoq qutusunda (Fayl menyusu ( versiya üçünXanım Söz 2003) ):
Vərəq kağızının ölçüsü. Kağız Seçimləri nişanı bir neçə standart, sabit kağız ölçüsünü təyin etməyə imkan verir; A4 standart olaraq standartdır. Siyahıya bir element daxildir - "digər" - kağız vərəqinin ixtiyari ölçülərini təyin etmək imkanı
Səhifə kənarları. Onlar "Kənarlar" nişanında quraşdırılmışdır - kənarların ölçüsü, vərəqin istiqaməti və başlıq və altbilgilərin yeri. Varsayılan olaraq, bütün kənarlar 2,5 sm-dir.Müxtəlif sənədlərdə müxtəlif ölçülərdə sahələr, buna görə də nişanın 4 giriş sahəsi var: yuxarı, aşağı, sağ, sol. Sol tərəf - ikitərəfli çap üçün - "daxili" adlanır - cüt səhifələr üçün, sağ tərəf "kənar" adlanır - tək səhifələr üçün. "Nümunə" sektorunda - vərəq formatına, həmçinin üfüqi və şaquli hökmdarlara vizual nəzarət.
Vərəq oriyentasiyası. Portret və ya mənzərə.
Şaquli düzülmə. "Kağız Mənbəsi" sekmesinde siz səhifədəki mətnin şaquli hizalanma növünü təyin edirsiniz:
By üst kənar– mətnin yuxarı sətirinin yuxarı sahənin aşağı sərhədinə düzülməsi;
Mərkəz — paraqrafları yuxarı və aşağı kənarlar arasında mərkəzləşdirir;
Hündürlüyə görə - əlavə edir boş yer paraqraflar arasında;
Aşağı - mətnin alt sətirini düzləşdirir yuxarı hədd alt sahə.
Səhifə nömrələri. "Səhifə nömrələri" informasiya qutusunda "Daxil et" menyusunda nömrələmə parametrlərini təyin edin:
Vəzifə: aşağıda, yuxarıda;
Hizalanma: sol, mərkəz, sağ, (daxili və xarici);
“Nümunə” sektorunda vizual qiymətləndirmə;
"Format" düyməsi - "Səhifə Nömrəsi Format" informasiya qutusunu açır - seçmək imkanı verir müxtəlif variantlar nömrələmə.
Çox səhifəli sənədlərdə birinci səhifədəki nömrə yerləşdirilmir, onu təyin etmək lazımdırsa, "Birinci səhifədəki nömrə" qutusunu yandırın.
Başlıqlar və altbilgilər.
Qəzet üslubu üçün - sütunların sayı.
Səhifənin formatlaşdırılması seçimləri bütün sənəd və ya ayrı-ayrı hissələr üçün təyin edilə bilər. Cədvəl 1 dizayn parametrləri haqqında əsas məlumatları təqdim edir mətn sənədləri.
Cədvəl 1
|
Elementlərin adı |
1-ci variant |
2-ci variant |
|
1 Bölmə başlığı |
||
|
Yeni səhifə | ||
|
Şrift (pt) |
16 (yarım) |
14 (yarım) |
|
Abzas abzas (sm) | ||
|
(Cümə) qədər interval | ||
|
Sonrakı interval | ||
|
Hizalanma | ||
|
Sətir aralığı | ||
|
2 Alt bölmənin başlığı |
||
|
Yeni səhifə | ||
|
Şrift (pt) |
14 (yarım) |
12 (yarım) |
|
Abzas abzas (sm) | ||
|
(Cümə) qədər interval | ||
|
Sonrakı interval | ||
|
Hizalanma | ||
|
Sətir aralığı | ||
|
3 Əsas mətn |
||
|
Şrift (pt) | ||
|
Abzas abzas (sm) | ||
|
Hizalanma |
Genişlik |
Genişlik |
|
Sətir aralığı | ||
|
4 Şəkil başlıqları və cədvəl başlıqları |
||
|
5 Sənəd seçimləri |
||
|
Kağız ölçüsü |
A4 (21x29,7 sm) | |
|
Üst marja | ||
|
Aşağı kənar | ||
|
Sağ kənar | ||
|
Sol kənar | ||
Qeyd.
Paraqraf abzası bütün sənəddə eyni olmalıdır.
Riyazi ifadələrdə simvolların ölçüsü həmişə əsərin əsas mətninin ölçüsünə uyğun olmalıdır.
Sənədin ən azı bir səhifə formatlama parametrinin dəyəri ilə digərlərindən fərqlənən bölməsi - fəsil. Bölmələr bir-birindən bölmənin sonu işarəsi ilə ayrılır - bütün səhifəni kəsən ikiqat üfüqi xətt (mərkəzdə "Bölmənin sonu" sözləri ilə).
Sənədi daxil etməyə başlamazdan əvvəl və ya üzərində işləyərkən parametr dəyərlərini təyin edin.
Parametrlər bütün sənəd üçün müəyyən edilirsə, o, bir bölmədən ibarətdir; parametr dəyərlərində hər hansı dəyişiklik bir bölmənin sonu - yenisinin başlanğıcı deməkdir. Sənədlərin hər hansı bir hissəsindəki parametr dəyərlərini dəyişdirmək üçün sənədin bir hissəsini seçin və parametr dəyərlərini təyin edin.
Nəzarət sualları:
Sənədi redaktə etmək və formatlaşdırmaq dedikdə nəyi nəzərdə tutursunuz?
Şrift parametrlərinə və onların necə qurulacağına nümunələr verin.
Çap olunmayan simvollar (simvollar) nəyi göstərir? Nümunələr verin.
Sənəd mətnində axtarış və dəyişdirmə necə işləyir?
Siyahılar nədir və onların formatlaşdırma növləri hansılardır?
Mətnlə hansı əməliyyatları mətn redaktorları və prosessorları yerinə yetirir?
Word sənəd sənədləri saxlandıqda hansı genişlənmə əldə edir?
Başlıqları necə formatlaşdırmaq və məzmun cədvəlini daxil etmək olar?
Cədvəl formatlama seçimləri hansılardır?
Beləliklə, əgər siz artıq işin ən yorucu hissəsini başa vurmusunuzsa - mətni yazın və yadda saxlayın, indi işin daha maraqlı hissəsinə keçin - bu mətni gözəl formatlaşdırın.
Microsoft Word 2010
ilə başlayaq görünüş Microsoft Word mətn redaktoru. Microsoft Word-ün yeni versiyalarında 2007-ci ildən başlayaraq bütün alətlər panelləri alətlər panelində yerləşdirilmişdir. Nişanlar arasında keçid etməklə biz müxtəlif mətn prosessoru alətlərinə sürətli çıxış əldə edirik. Hər tabda alətlər ayrı-ayrı alətlər panelləri kimi birlikdə qruplaşdırılıb.
Bu rəqəm redaktor versiyasının 2010 və daha yüksək görünüşünü göstərir. Üst sətirdə (A) əvvəlcə bir neçə sürətli giriş alətlər paneli düymələrini və sənədi saxladığımız adı görürük.
Aşağıda (B) müxtəlif nişanları olan bir menyu lentidir. Hər tabın öz adı var və müxtəlif var alətlər panelləri(C). Lentin ilk nişanı Fayl adlanır. Burada sənəd faylı ilə işləmək üçün əmrlər verilmişdir.
IN bu halda aktiv tabın məzmununu görürük ev(C). O, mətni yazarkən və redaktə edərkən ən çox tələb olunan alətləri ehtiva edir.
Bu tabın əsas qrupları:

Alət lentinin altında (şək. 1) bir hökmdar (D) var (mavi rənglə vurğulanır). Hökmdardakı markerlərdən (üçbucaqlardan) istifadə edərək, paraqrafı tez formatlaya bilərsiniz. Məsələn, qırmızı xətt və ya xətt çıxıntısı təyin edin, səhifədəki mətn sahəsinin sərhədlərini təyin edin.
Sonra mətnin çap olunduğu vərəqi görürük və pəncərənin ən aşağı hissəsində vəziyyət çubuğu (E) var (qəhvəyi çərçivə ilə vurğulanır). Bu sətirdə kursorun cari yeri (qəhvəyi çərçivə ilə vurğulanmış) haqqında məlumat (şək. 4) və ümumi sayı sənəddəki səhifələr. Onun yanında mətndəki sözlərin sayı göstərilir (tünd yaşıl çərçivə ilə vurğulanır).
Sonra orfoqrafiya yoxlama sahəsi (qırmızı ilə vurğulanmış) və cari dil lüğətidir. Növbəti zona (açıq yaşıl çərçivə) cari sənədin ekran rejimləridir. Şəkildə İşarələmə rejimi aktivdir. Və xəttin son hissəsi (mavi rənglə vurğulanmış) vərəqin görünən sahəsini yenidən ölçmək üçün bir vasitədir.
Word 2010-u mənimsəməyə başlayanda alətlər panelinin yoxa çıxdığını və bundan sonra nə edəcəyimi bilmədiyimi görəndə dəhşətə gəldim. Nəzərə alın ki, sual işarəsinin yanındakı düymə (Şəkil 3-də mavi çərçivə ilə vurğulanıb) lenti alətlərlə yıxır və genişləndirir.
Sizə bir sirr deyim: Sual işarəsi olan düymə Word yardım sistemidir və o, mətni redaktə etmək və formatlaşdırmaq üçün cavabları ehtiva edir. ətraflı təlimatlar. Həmçinin, kursor oxunu hər hansı alətin üzərində saxlasanız, bu düymənin məqsədi haqqında mətn işarəsini görə bilərsiniz.
Microsoft Word 2003
Microsoft Word mətn redaktorunun görünüşü ilə başlayaq.
 düyü. 5
düyü. 5
Üst sətirdə (A) sənədi saxladığımız adı görürük.
Aşağıda (B) menyu çubuğudur.
Onun altında alətlər panelləri. Bu halda biz standart paneli (C) və format panelini (D) görürük. Kompüteri mənimsəməyə başlayanda formatlama panelinin yoxa çıxdığını və bundan sonra nə edəcəyimi bilmədiyimi görəndə dəhşətə gəldim. Sizə bir sirr deyim: özünüz yeni panellər əlavə edə və lazımsız panelləri gizlədə bilərsiniz.
Bunu etmək üçün siçan kursorunu alətlər panelinin üzərinə aparın və sağ siçan düyməsini sıxın. Alət panellərinin bütün siyahısı açılacaq. İstədiyiniz panelin qarşısında bir işarə qoyun - görünəcək, işarəni çıxarın - panel yox olacaq. Bu halda, Drawing paneli pəncərənin aşağı hissəsində, qalan panellər isə pəncərənin yuxarısında və ya ortasında görünür. Pəncərənin ortasında hansısa panel yerləşirsə, siz onu siçan kursoru ilə tuta, yuxarıya çəkə bilərsiniz və o, digər alətlər panellərinə “yapışacaq”.
Gəlin üzərində dayanaq formatlama panelləri(D).
Buna diqqətinizi çəkirəm Yalnız seçilmiş mətn formatlana bilər. Yəni əvvəlcə formatlaşdıracağınız hərfi, sözü, cümləni, abzas və ya bütün mətni seçirsiniz.
Necə vurğulamaq olar? Ən çox yayılmış üsul: siçan kursorunu seçilmiş mətnin önünə qoyun, sol siçan düyməsini basın və kursoru mətnin üzərində sağa (söz və ya cümlə seçsəniz) və ya sağa sürüşdürün (bir neçə mətn seçsəniz) paraqraflar). Bu halda, tələb olunan mətn parçasını seçənə qədər siçanın sol düyməsini buraxmayın.
İndi, əgər mətniniz seçilibsə, Şəkildə olduğu kimi. 5, Siz onunla lağ edə bilərsiniz. ilə başlayaq mətnin uyğunlaşdırılması(5). Burada 4 düyməni görürük. Onları bir-bir vurun və siz seçilmiş mətnin yerinin necə dəyişəcəyini görəcəksiniz
(mətnin qalan hissəsi dəyişməz qalacaq).
Hizalanma sol kənarında(mətn standart olaraq belə düzülür).
Mərkəzləşdirilmiş- başlıqlar adətən belə düzülür.
Sağ- epiqraflar belə yazılır.
Genişlik- kitabların və məqalələrin əsas mətni belə düzülür.
İndi şrift seçim düymələrinə (4) keçək. Düyməyə bas F və şrift qalın olacaq. Bu düyməni ikinci dəfə basın vəşrift normal vəziyyətinə qayıdacaq.
Düyməyə bas Kimə Və şrift kursiv olacaq, buraxın - bu normal olacaq.
Düyməyə bas H- şriftin altından xətt çəkiləcək.
Və bütün 3 düyməni basarsanız, şrift vurğulanacaq qalın altı çizilmiş kursiv.
Pəncərədə 2 açılan siyahıdan hər hansı birini seçə bilərsiniz şrift, lakin sənədləri çap edərkən adətən Times New Roman istifadə olunur. Şrift seçimlərinin görünməsi üçün şrift adının özünə deyil, şrift adının sağındakı kiçik üçbucağın üzərinə klikləyin.
Pəncərə 3-də, həmçinin açılan siyahıdan seçin şrift ölçüsü. Sənədlər adətən 12 və ya 14 ölçüdə çap olunur.
6 düyməsini istifadə edərək, sətirlər arasındakı məsafəni dəyişdirə, ikiqat, üçqat və s.
7 düyməsini basaraq mətni istənilən rəngdə vurğulaya bilərsiniz (seçin).
8 düyməsini basaraq şriftin rəngini təyin edə bilərsiniz.
Xüsusi, əvvəlcədən təyin etmək istəyirsinizsə, üslub mətn, sonra açılan siyahıdan 1 seçin, məsələn, başlıq 1 (ən böyük), başlıq 6 (ən kiçik), nömrələnmiş siyahı və s.
Ən lazımlı düymələrə baxaq standart panel. Bir düyməyə basmaq kəsmək 9 , seçilmiş mətni silirsiniz. Amma eyni zamanda buferdə saxlanılır. Siçan kursorunu kəsilmiş mətni yapışdırmaq istədiyiniz yerə qoyun və düyməni basın Daxil et 11 və xahiş edirik - mətn yeni yerdə göründü!
Mətni köhnə yerdə silmək istəmirsinizsə və eyni zamanda onu başqa yerə əlavə etmək istəyirsinizsə, düyməni basın. Kopyalayın 10 və sonra əvvəlki bənddə olduğu kimi davam edin.
Düymə Ləğv et 12 maraqlıdır, çünki o, əvvəlki hərəkətlərinizin bir və ya bir neçəsini geri ala bilər. Məsələn, təsadüfən düyməni basdınız və mətn parçası yox oldu və ya mətn çirkin görünüş aldı. Vaxtından əvvəl panik etməyin! Düyməyə bas ləğv edin və sənədi açana qədər bir neçə addım geri qayıda bilərsiniz. Yenidən irəli getmək istəyirsinizsə, düyməni basın Qayıt, Ləğv et düyməsinin sağında yerləşir.
Pəncərədə Ölçək 13 səhifənin ölçüsünü elə təyin edə bilərsiniz ki, mətn belə olsun düzgün ölçü və oxuyarkən görmə qabiliyyətini korlamadı. Nəzərə alın ki, bu halda siz yalnız monitor ekranındakı təsvirin ölçüsünü dəyişirsiniz. Çap edilmiş sənədin özü heç bir şəkildə dəyişməyəcək.
Sol tərəfdəki pəncərənin ən aşağı hissəsində müəyyən edən düymələr var baxış rejimləri. Qırmızı karandaşla dairəni çəkdim İşarələmə rejimi. Mən hər zaman bu rejimdən istifadə edirəm. Bu, çap edildikdə görünəcəyi üçün səhifəni həqiqi formada görməyə imkan verir. Əyləncə üçün digər rejimləri yoxlayın. Onlar daha az istifadə olunur.