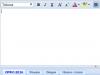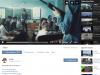Recientemente discutimos qué. Permítanme recordarles que UAC es un componente de Windows que monitorea y notifica al usuario sobre todos los intentos de realizar cambios en el sistema. Pero la constante ventana emergente de la ventana UAC puede resultar un poco molesta para algunos usuarios. Por ello, los desarrolladores de Windows han introducido la posibilidad de personalizar el funcionamiento de este componente, incluso deshabilitándolo por completo. Para configurar UAC, puede utilizar dos herramientas: Panel de control o políticas locales. En este artículo, veremos cómo habilitar UAC o cómo deshabilitar UAC y, en otras palabras, configuraremos UAC usando el Panel de control.
Configurar UAC a través del Panel de control
Todas las configuraciones de UAC disponibles están en la ventana Opciones de administración de credenciales de usuario, al que se puede acceder haciendo clic secuencialmente en las siguientes ventanas y botones:
- Panel de control
- Cuentas y seguridad familiar
- cuentas de usuario
- Cambiar los parámetros de control de tu cuenta de usuario
Si tiene algunas dificultades con la interfaz (por ejemplo, tiene un sistema operativo diferente), puede ejecutar el archivo
C:\Windows\System32\UserAccountControlSettings.exe
Independientemente de la ruta que elija, el resultado será el mismo: frente a usted se abrirá una ventana de UAC con un control deslizante en 4 posiciones, moviéndose, que es la única forma de configurar UAC a través del Panel de control. A continuación daré una lista de estas 4 posiciones y su funcionalidad:
- Siempre avisar. Cuando se selecciona este elemento, UAC notificará al usuario de cualquier acción, ya sea realizar cambios en el sistema o iniciar una aplicación de terceros. Las notificaciones se muestran en el escritorio seguro.
- Notificar solo cuando los programas intentan realizar cambios en la computadora. Notifica al usuario solo cuando se inicia software de terceros. La notificación se muestra en el escritorio seguro.
- Notificar solo cuando los programas intenten realizar cambios en la computadora (no atenúe el escritorio). Este punto es completamente similar al anterior. La única diferencia es que no se utiliza el escritorio seguro.
- Nunca notifique. Si desea desactivar UAC, debe seleccionar este elemento. Para habilitar UAC, puede seleccionar cualquiera de los primeros tres elementos.
Hay un concepto en la lista anterior que es nuevo para usted: un escritorio seguro. Probablemente muchos hayan adivinado lo que esto significa. Si las notificaciones de UAC aparecen en el escritorio seguro, significa que el usuario no puede cambiar a otra aplicación ni realizar ninguna otra acción. La única ventana activa en el escritorio seguro sigue siendo la ventana de notificación de UAC y el resto del escritorio está atenuado. Secure Desktop se desactiva inmediatamente después de que el usuario responde a la notificación de UAC. Un escritorio seguro garantiza que el malware no pueda falsificar la ventana de UAC para obtener su permiso necesario. El escritorio seguro permanece activo durante 150 segundos antes de rechazar automáticamente la solicitud de realizar cambios.
Así es como se configura el componente Control de cuentas de usuario. Pero aquí solo se enumera la funcionalidad del Panel de control, que, en términos generales, solo le permite habilitar o deshabilitar el Control de cuentas de usuario en Windows. El Editor de políticas de grupo local proporciona una gran funcionalidad para .
Muchos usuarios, tras instalar la nueva docena, se preguntan: Cómo deshabilitar el Control de cuentas de usuario (UAC) en el sistema operativo. En este artículo describiremos varias opciones para deshabilitar UAC en Windows 10, lo que a veces dificulta mucho la configuración del sistema operativo. Puede desactivarlo utilizando las docenas habituales de herramientas de administración o utilizando la consola CMD y el archivo de registro.
Deshabilitar UAC en Windows 10 usando controles estándar
En este capítulo, describiremos un método para deshabilitar UAC usando la configuración estándar de Windows 10. Para este método, usaremos una PC con Windows 10 recién instalado. Para que UAC funcione descargaremos el archivo ejecutable para instalar el reproductor de vídeo Reproductor de multimedia VLC. Después de abrir el archivo, veremos un mensaje en la pantalla oscura como se muestra a continuación.
Si hacemos clic en el botón Sí, se iniciará el archivo de instalación con el programa. Necesitamos deshacernos de la apariencia de este mensaje. Así que hagamos clic en el enlace “ Configurar la emisión de dichas notificaciones"ubicado en la parte inferior de la ventana del mensaje. Después de esta acción, aparecerá una ventana donde podrá editar la configuración de UAC.

Para desactivar completamente el Control de cuentas de usuario, debe bajar el control deslizante izquierdo hasta el final y guardar esta configuración con el botón Aceptar. También puede ver desde la ventana que el control deslizante se puede configurar en cuatro posiciones:
- La primera opción es completamente activa UAC para proteger decenas. En esta opción, se emite un mensaje por cualquier cambio en el sistema operativo.
- En la segunda opción, el mensaje solo se activa al intentar realizar cambios utilizando programas de terceros en el sistema.
- La tercera opción se diferencia de la segunda sólo en que La pantalla del usuario no se oscurece..
- Cuarta opción desactiva completamente UAC y no se muestran mensajes.
También puede acceder a la ventana de configuración de Control de cuentas de usuario a través del panel de control.

En el propio panel, puede encontrar la configuración de apagado en el menú " cuentas de usuario».
En esta sección, respondimos completamente la pregunta de cómo deshabilitar UAC en Windows 10.
Solucionamos el problema utilizando el archivo de registro.
Para desactivar UAC, crearemos un archivo especial con datos de registro. Este archivo tiene la extensión "*reg". A continuación se muestra un archivo abierto en el Bloc de notas con la configuración de registro que necesitamos.

En la línea del archivo ""EnableLUA"=dword:00000000" valor hexadecimal " 00000000 " significa que UAC debería estar deshabilitado. En UAC habilitado este valor será " 00000001 " A continuación, ejecutemos el archivo de registro que creamos y actualicemos los datos en el registro.

Después de actualizar el registro, se debe reiniciar la PC, después de lo cual se desactivará el Control de cuentas de usuario. Puede habilitar UAC de la misma manera cambiando el valor de "00000000" a "00000001". Además del archivo de registro, puedes solucionar nuestro problema en el propio editor de registro.

Con un archivo de registro, podrá completar la tarea más rápido y también utilizar este archivo en otras computadoras.
Resolvemos el problema usando la línea de comando.
Para este ejemplo, necesitaremos una consola ejecutándose como administrador. Por lo tanto, puede iniciar la consola a través del menú contextual, al que se accede mediante la combinación de teclas WIN + X. En la consola en ejecución, debemos ejecutar el comando que se muestra a continuación.

Después de escribir el comando, ejecútelo y luego reinicie la computadora. Este comando desactivará completamente UAC. Para volver a habilitarlo a través de la consola, debe escribir el mismo comando nuevamente y cambiar su parámetro de /t REG_DWORD /d 1 /f a /t REG_DWORD /d 0 /f
Solucionamos el problema usando la consola PowerShell.
Para deshabilitar UAC, primero inicie la consola Potencia Shell en nombre del administrador. Esto se puede hacer utilizando la búsqueda integrada de Windows 10. A continuación se muestra cómo abrir PowerShell como administrador.

En una consola en ejecución Potencia Shell debe escribir el comando que se muestra a continuación.

Después de ejecutar este comando, debe ingresar el comando Reiniciar computadora que reiniciará la PC

Puede volver a activar UAC en PowerShell usando el mismo comando, solo necesita cambiar el cero a uno.
Este ejemplo será de particular interés para administradores de sistemas novatos y usuarios avanzados de PC.
Conclusión
En este artículo, hablamos de todas las formas posibles de desactivar el Control de cuentas de usuario. También vale la pena prestar atención a la seguridad de desactivar UAC, porque inicialmente se activó para proteger contra malware. Esperamos que nuestros lectores aprecien este material y, después de leerlo, puedan desactivar UAC.
Vídeo sobre el tema.
UAC (Control de cuentas de usuario) es un servicio que notifica al usuario sobre acciones que requieren derechos de administrador. Si confía en todo el software que instala en su PC, puede desactivarlo. Aprenderá cómo deshabilitar UAC en Windows 10 o habilitarlo en una PC en este artículo.
¿Qué es UAC en Windows 10?
UAC es un elemento de seguridad que solicita el permiso del usuario para realizar cambios en el sistema operativo.
Protege al usuario de Windows 10 de la instalación y ejecución de software que pueda dañar el sistema operativo, así como de acciones potencialmente peligrosas. Este servicio se activa automáticamente, por lo que siempre requiere una solicitud para realizar cualquier operación que pueda afectar el rendimiento del sistema operativo.
Razones del cierre
No recomendamos desactivar el Control de cuentas de usuario. La única situación en la que un usuario puede dar ese paso es cuando el servicio interfiere con el trabajo rápido al utilizar una gran cantidad de archivos y programas al mismo tiempo.
En otros casos, no debes desactivar el servicio, porque además protege la PC.
Cómo deshabilitar UAC Windows 10
Hay varias formas de desactivar UAC en Windows 10:
- a través del panel de control;
- a través de la línea de comando;
- en el editor de registro.
Echemos un vistazo más de cerca a cómo desactivar cada método.
Panel de control
- RMB en el menú Inicio → Panel de control → instalar Ver: iconos pequeños → Cuentas de usuario.

- Haga clic en "Cambiar configuración de control de cuentas de usuario" → se abrirá una ventana en la que puede configurar notificaciones sobre cambios en la configuración de la computadora configurando el control deslizante en una de las cuatro posiciones sugeridas:
- Siempre avisar;
- Notificar cuando las aplicaciones intentan cambiar la configuración (valores predeterminados);
- Notificar sin atenuar la pantalla;
- Nunca notifique.
¡Saludable! Forma alternativa de abrir las opciones de administración de cuentas: presione Win+R e ingrese:
Ajustes de control de la cuenta de usuario
Línea de comando

Este comando realiza los cambios apropiados en el Editor del Registro de Windows.
Editor de registro

Para establecer un valor UAC específico, use la tabla para seleccionar los parámetros DWORD apropiados.
| ConsentimientoPromptBehaviorAdmin | HabilitarLUA | PromptOnSecureDesktop | |
| Nunca notifique | 0 | 1 | 0 |
| Notificar sin atenuar la pantalla | 5 | 1 | 0 |
| Notificar cuando las aplicaciones intentan cambiar la configuración | 5 | 1 | 1 |
| Siempre avisar | 2 | 1 | 1 |
¿Cómo encenderlo?
Habilitar el Control de cuentas de usuario se realiza de la misma manera que deshabilitarlo. Sólo necesita seleccionar cualquier valor que no sea "Desactivar UAC".
Windows tiene muchas protecciones contra cambios no deseados en la configuración de la computadora, el registro y otros parámetros que pueden afectar dramáticamente el rendimiento del sistema operativo.
Una de esas características de seguridad es el Control de cuentas de usuario (UAC).
Como suele ocurrir con este tipo de funciones del sistema, a pesar de su utilidad, pueden resultar molestas, recordándoles constantemente a sí mismas, lo que puede interferir con el trabajo del usuario con la computadora.
En este episodio, veremos cómo deshabilitar el Control de cuentas de usuario en Windows 10 y versiones anteriores del sistema operativo.
¿QUÉ ES EL CONTROL DE CUENTAS DE USUARIO (UAC) EN WINDOWS?
Control de cuentas es una utilidad de seguridad integrada en el sistema operativo Windows. Apareció por primera vez en Windows Vista y permanece en las variaciones modernas del sistema, hasta Windows 10.
Deshabilitar la utilidad Control de cuentas de usuario reducirá seriamente el nivel de seguridad informática, por lo que debes realizar estas acciones conscientemente.
Esta utilidad se manifiesta como una ventana que aparece al instalar un programa o juego en una computadora, así como al realizar cambios fundamentales en la configuración de la computadora. Se informa al usuario que al instalar este archivo, el editor puede realizar cambios irreversibles en el funcionamiento de la computadora, lo cual no es seguro.
Dependiendo de la configuración de UAC, la utilidad puede funcionar con todas las aplicaciones o, por ejemplo, sólo con programas sospechosos de editores no verificados.
El uso adecuado de la función Control de cuentas de usuario de Windows le permite proteger su computadora de la penetración de aplicaciones de virus, software espía, troyanos, programas maliciosos y publicitarios y otras utilidades no deseadas.
CÓMO CONFIGURAR EL CONTROL DE CUENTAS DE USUARIO EN WINDOWS 10
Se recomienda desactivar el Control de cuentas de usuario en Windows sólo en casos extremos; es mucho mejor configurar esta opción para que le recuerde su presencia sólo cuando exista una amenaza real de infección. De forma predeterminada, en Windows la utilidad está configurada con un alto nivel de protección, pero esto es fácil de solucionar.
Para configurar el Control de cuentas de usuario en Windows 10, escriba windows en el cuadro de búsqueda de la barra de tareas "Panel de control" y ve a ello. (Si lo tiene instalado, puede pedirle que abra el Panel de control).
Si no tiene un campo de búsqueda en la barra de tareas, haga clic en menú "Comenzar" E ir a "Opciones".
También debería haber un campo de búsqueda en el que puedas escribir una frase. "Panel de control".
Nota: En versiones anteriores de Windows, puede acceder al Panel de control haciendo clic derecho en el menú "Comenzar" y seleccionando el elemento en el menú contextual "Panel de control".
Después de haber ingresado al panel de control en la parte superior de la ventana, configure el modo de visualización "Iconos" E ir a "Cuentas de usuario".
Se abrirá una ventana donde deberá seleccionar el elemento.
Después de esto, se abrirá una ventana donde se configura la utilidad Control de cuentas de usuario.
El sistema de seguridad puede funcionar sólo en 4 modos:
- Máximo. En este modo, el usuario será notificado de todos los intentos de instalación de aplicaciones en la computadora. Y también sobre todas las situaciones en las que se realizan cambios importantes en la configuración del sistema operativo. Si configura este modo, los usuarios sin derechos de administrador deberán ingresar una contraseña especial para realizar cambios tan importantes. Los administradores de computadoras simplemente necesitarán confirmar su deseo de instalar/configurar una aplicación o sistema.
- Alto. Cuando el usuario realiza cambios en la configuración de Windows, no recibirá la notificación correspondiente. El Control de cuentas de usuario se activará en una situación en la que se puedan realizar cambios en el sistema como resultado de la instalación/operación de una aplicación específica.
- Promedio. Este elemento se diferencia del alto nivel de protección sólo en que cuando se advierte al usuario sobre una aplicación que intenta realizar cambios en la configuración del sistema, el escritorio no se oscurecerá. Se recomienda seleccionar esta opción solo en situaciones en las que atenuar el escritorio lleva mucho tiempo, por ejemplo, en computadoras de bajo rendimiento.
- Corto. Deshabilite completamente el Control de cuentas de usuario. El usuario no será notificado sobre sus intentos independientes de realizar cambios en la configuración de Windows, ni sobre los intentos de hacerlo por parte de las aplicaciones.
Nota: Al reducir el Control de cuentas de usuario al nivel mínimo, corre el riesgo de que aplicaciones de terceros introduzcan efectos irreversibles en la configuración de Windows. Esto también conlleva pérdida de datos.
VIDEO: Cómo configurar el Control de cuentas de usuario en Windows 10
Bueno, ¡eso es todo por hoy! Escriba en los comentarios si logró configurar o deshabilitar el Control de cuentas de usuario en Windows. Si te gustó el vídeo, compártelo en las redes sociales. Y Suscríbase a nuestro canal, si aún no te has suscrito a las alertas, ¡haciendo clic en la campana al lado del botón de suscripción!