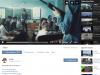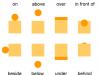இது முதல் பார்வையில் தெரிகிறது மைக்ரோசாப்ட் நிரல்வார்த்தை ஒன்றும் சிக்கலானது அல்ல, ஆனால் பின்வரும் கேள்வி இணையத்தில் பிரபலமாகிவிட்டது: " வேர்டில் தட்டச்சு செய்வது எப்படி" ஒரு கேள்வி இருந்தால், அதற்கு ஒரு பதில் இருக்க வேண்டும். குறிப்பாக பாடங்கள்-24 பயிற்சி போர்ட்டலுக்காக, இந்த பாடத்தை நான் தயார் செய்துள்ளேன், அதில் வேர்ட் டெக்ஸ்ட் எடிட்டரை எவ்வாறு தொடங்குவது என்பதை நான் உங்களுக்கு கூறுவேன்.
ஆரம்பத்தில், நாம் நிரலை இயக்க வேண்டும், இதை பல வழிகளில் செய்யலாம்:
1. முறை 1 - டெஸ்க்டாப்பில் நேரடியாக ஒரு புதிய ஆவணத்தை உருவாக்கவும். இதைச் செய்ய, டெஸ்க்டாப்பிற்குச் சென்று வெற்று இடத்தில் வலது கிளிக் செய்யவும். தோன்றும் சூழல் மெனுவில், "உருவாக்கு" மற்றும் "ஆவணம்" என்பதைத் தேர்ந்தெடுக்கவும். Microsoft Office Word" உங்களிடம் ஒரு புதிய கோப்பு இருக்கும், அது எப்படியாவது பெயரிடப்பட வேண்டும் அல்லது நிலையான தலைப்புடன் விடப்படும். இப்போது மீண்டும் கிளிக் செய்யவும் வெற்றிடம்டெஸ்க்டாப்பில் இடது சுட்டி பொத்தானைக் கொண்டு அல்லது "Enter" விசையை அழுத்தவும் - ஆவணம் உருவாக்கப்பட்டது. இடது சுட்டி பொத்தானைக் கொண்டு ஆவணத்தில் இருமுறை கிளிக் செய்வதன் மூலம், நீங்கள் அதைத் திறந்து அச்சிடத் தொடரலாம்.

2. முறை 2 - "அனைத்து நிரல்களும்" மூலம் நிரலைத் திறக்கவும். ஒவ்வொரு நபருக்கும் டெஸ்க்டாப்பில் வேர்ட் ஷார்ட்கட் இல்லை, எனவே அதை நீங்கள் கண்டுபிடிக்கவில்லை என்றால், அது ஒரு பொருட்டல்ல. கீழே உள்ள பேனலில் அல்லது விசைப்பலகையில் "தொடங்கு" பொத்தானைக் கிளிக் செய்து, "அனைத்து நிரல்களையும்" தேர்ந்தெடுக்கவும். நிரல்களில் உற்பத்தியாளரைக் கண்டறியவும் - மைக்ரோசாஃப்ட் ஆபிஸ், இடது சுட்டி பொத்தானைக் கொண்டு ஒரு முறை அதைக் கிளிக் செய்து, தோன்றும் சூழல் மெனுவில், " Microsoft Office Word" நீங்கள் நிரல் பெயரை ஒரு முறை மட்டுமே கிளிக் செய்ய வேண்டும்.
 |
 |
3. முறை - 3 - டெஸ்க்டாப்பில் இருந்து நிரலை துவக்கவும். நமக்குத் தேவையான பயன்பாட்டைத் திறக்க இதுவே எளிதான வழியாகும், ஆனால் டெஸ்க்டாப்பில் குறுக்குவழிகள், ஒரு விதியாக, நமக்குத் தேவையான எல்லா பயன்பாடுகளுக்கும் இல்லை.
ஆவணம் திறக்கப்பட்ட பிறகு, நீங்கள் நேரடியாக உரை அச்சிட ஆரம்பிக்கலாம். ஒரு வெள்ளைத் தாளில், இடது சுட்டி பொத்தானைக் கொண்டு ஒரு முறை கிளிக் செய்யவும். தாளின் தொடக்கத்திலேயே ஒளிரும் கர்சர் தோன்றும், தேவையான உரையை உள்ளிடத் தொடங்கலாம் என்று உங்களுக்குத் தெரிவிக்கும்.

எனவே, இந்த பாடத்தில் நாம் கண்டுபிடித்தோம் - மைக்ரோசாஃப்ட் ஆபிஸ் வேர்டில் தட்டச்சு செய்வது எப்படி.உங்களுக்கு ஏதாவது தெளிவாக தெரியவில்லை என்றால், கருத்துகளில் கேள்விகளைக் கேட்க தயங்காதீர்கள், நாங்கள் நிச்சயமாக அவற்றுக்கான தீர்வைக் கண்டுபிடிப்போம்.
அனைவருக்கும் வணக்கம், என் அன்பர்களே! நேற்றுதான் நான் இதை உணர்ந்தேன்: எனது வாசகர்களில் பலர் கணினியில் மிகவும் மோசமாக தேர்ச்சி பெற்றவர்கள். அதாவது, இணையத்தைப் பயன்படுத்தி பணம் சம்பாதிப்பது எப்படி, பயணத்தின் போது பணத்தைச் சேமிப்பதற்கான சில சிறந்த சேவைகளைப் பற்றி நான் இங்கே பேசுகிறேன், ஆனால் இது ஒரு வால்ப் போன்றது, ஏனென்றால் எனது சில விருந்தினர்களுக்கு கணினிகள் ஒரு இருண்ட காடு.
எனவே இன்று நான் இந்த தவறை சரிசெய்து மிகவும் தொடங்க முடிவு செய்தேன் விரிவான கதைகணினியில் உரையை எவ்வாறு தட்டச்சு செய்வது என்பது பற்றி. அதனால்...
இந்த கட்டுரையில்:
1. உரையுடன் வேலை செய்வதற்கான திட்டம்
ஒரு உரை மின்னணு ஆவணத்தை உருவாக்க, உள்ளன சிறப்பு திட்டங்கள். அவை உரையை அச்சிட உங்களை அனுமதிக்கின்றன, அதாவது மின்னணு வடிவத்தில் ஒரு ஆவணத்தின் தளவமைப்பை உருவாக்கவும், பின்னர் அதை கணினியில் அச்சிடலாம் அல்லது ஃபிளாஷ் டிரைவிற்கு மாற்றலாம்.
அத்தகைய திட்டங்கள் உள்ளன பெரிய தொகை, ஆனால் மிகவும் பிரபலமான சில மட்டுமே உள்ளன.
1
- மைக்ரோசாப்ட் ஆபிஸ் வேர்ட்
2
-சொல் தளம்
3
- எழுத்தாளர் (அரிதாகப் பயன்படுத்தப்படுகிறது, தனித்தனியாக நிறுவப்பட வேண்டும்).
2. உங்கள் கணினியில் விரும்பிய நிரலை எவ்வாறு கண்டுபிடிப்பது
முதல் கட்டத்தில் ஒரு தொடக்கக்காரருக்கு இந்த திட்டங்களைக் கண்டுபிடித்து திறப்பது மிகவும் கடினமான விஷயம் என்பதை எனது குடும்பத்திலிருந்து நான் அறிவேன்.
இந்த பணியைச் சமாளிக்க, நிரல் சின்னங்கள் எப்படி இருக்கும் என்பதை நீங்கள் புரிந்து கொள்ள வேண்டும். பெரும்பாலும் இது கடிதத்துடன் கூடிய ஆவண ஐகான் ஆகும் டபிள்யூ, அல்லது பிந்தைய வழக்கில் - கடிதத்துடன் ஏ(WordPad நிரல் இவ்வாறு குறிப்பிடப்படுகிறது):
டெஸ்க்டாப் மற்றும் கீழே உள்ள கருவிப்பட்டியை உற்றுப் பாருங்கள், எனது டெஸ்க்டாப்பில் உள்ளதைப் போன்ற ஒரு முக்கிய இடத்தில் நிரல்களை வைக்கலாம் (இங்கே உள்ளது, பயப்பட வேண்டாம்):

நீங்கள் அப்படி எதுவும் கண்டுபிடிக்கவில்லை என்றால், இரண்டாவது முறையை முயற்சிக்கவும்:
1 - பேனலைத் தொடங்கவும் தொடங்குஅல்லது கீழ் இடது மூலையில் உள்ள வட்ட ஐகானைக் கிளிக் செய்தால், ஒரு மெனு திறக்கும்.
அதில் நீங்கள் கோப்புகளைத் தேட ஒரு புலத்தைக் கண்டுபிடிக்க வேண்டும், நான் அதை அழைக்கிறேன் நிரல்கள் மற்றும் கோப்புகளைக் கண்டறியவும்:

இந்தத் துறையில்தான் நீங்கள் தேடும் நிரலின் பெயரை உள்ளிடுவீர்கள். எடுத்துக்காட்டாக, நான் Word என்ற வார்த்தையை உள்ளிட்டு Microsoft Office Word நிரல்களைப் பெறுகிறேன்:

நான் WordPad என்ற வார்த்தையை உள்ளிட்டால், அது எனக்கு இந்த நிரலைக் கண்டுபிடிக்கும்:

அதன் பிறகு, நீங்கள் கண்டுபிடிக்கப்பட்ட நிரலைக் கிளிக் செய்தால், உங்களுக்கு முன்னால் ஒரு வேலை சாளரம் திறக்கும், அதில் நீங்கள் ஒரு ஆவணத்தை உருவாக்கலாம்: உரையை அச்சிட்டு, அதைத் திருத்தவும் மற்றும் சேமிக்கவும்.
3. ஒரு ஆவணத்துடன் வேலை செய்தல் மற்றும் உரையைத் திருத்துதல்
எனவே, உங்களுக்கு முன்னால் ஒரு வேலை செய்யும் பகுதி, வெற்று தாள் என்று அழைக்கப்படுகிறது. இங்கே நீங்கள் உரை அச்சிடலாம் மற்றும் நீங்கள் விரும்பியபடி திருத்தலாம்.

வழக்கமாக, தொடக்கநிலையாளர்கள், இந்த தாளைப் பார்க்கும்போது மற்றும் ஏராளமான பொத்தான்களைப் பார்க்கும்போது, தொலைந்து போகிறார்கள், என்ன செய்வது என்று தெரியவில்லை. எல்லாவற்றிற்கும் மேலாக மூளை வெடிப்புக்கு காரணம் விசைப்பலகை: எங்கு, எதை அழுத்துவது என்பது தெளிவாகத் தெரியவில்லை.
எனவே, நீங்கள் இதைப் பற்றி பயப்படத் தேவையில்லை, நீங்கள் நிச்சயமாக அதைக் கண்டுபிடிக்க முடியும். இதைச் செய்ய, இந்த தகவலறிந்த வீடியோவைப் பாருங்கள்; அதில் உள்ள அனைத்தும் மிகவும் எளிமையானவை மற்றும் நிரலின் முக்கிய அம்சங்களை விரிவாக விளக்குகின்றன.
இந்த தகவலறிந்த வீடியோவை ஆரம்பம் முதல் இறுதி வரை பார்க்கவும், வழங்குபவருக்குப் பிறகு அனைத்து படிகளையும் மீண்டும் செய்ய நினைவில் கொள்ளுங்கள். டெக்ஸ்ட் எடிட்டர்களைக் கற்றுக்கொள்வதில் இது ஒரு மாபெரும் படி எடுக்கும்.
பின்னர் நீங்கள் செய்ய வேண்டியது பயிற்சி மட்டுமே, பின்னர் நீங்கள் எந்த உரை நிரல்களிலும் செல்ல முடியும், ஏனெனில் அவை அனைத்தும் ஏறக்குறைய ஒரே மாதிரியாக வடிவமைக்கப்பட்டுள்ளன.
4. உரையை எவ்வாறு சேமிப்பது
உங்கள் ஆவணத்தை உருவாக்கியதும், அதைச் சேமிக்கலாம். இதைச் செய்ய, மேல் இடது மூலையில் மெனுவை அழைக்கும் பொத்தானைக் கண்டுபிடித்து, இந்த மெனுவிலிருந்து தேர்ந்தெடுக்கவும் என சேமிக்கவும்மற்றும் எந்த பொருத்தமான வடிவம், எடுத்துக்காட்டாக வார்த்தை ஆவணம்:

ஒரு சாளரம் தோன்றும், அதில் நீங்கள் தேர்ந்தெடுக்கலாம்:
- கோப்பை எங்கு சேமிப்பது (நான் வழக்கமாக டெஸ்க்டாப்பை தேர்வு செய்கிறேன்,
- கோப்பிற்கு என்ன பெயரிடுவது (ஏதேனும் பொருத்தமான பெயரை உள்ளிடவும்),
- மற்றும் கோப்பு வடிவம் (நான் அதை மாற்றவில்லை, நான் அதை இயல்புநிலையாக விட்டுவிடுகிறேன்).

தயார்! இந்தக் கோப்பு இப்போது உங்கள் கணினியின் டெஸ்க்டாப்பில் தோன்றும்.

இந்த ஆவணத்தில் நீங்கள் என்ன வேண்டுமானாலும் செய்யலாம். எடுத்துக்காட்டாக, அதை ஒரு ஃபிளாஷ் டிரைவில் வைக்கவும், அதை அனுப்பவும் மின்னஞ்சல், மேலும் திருத்த அல்லது நீக்க திறக்க.
மூலம், நீங்கள் ஒரு பெரிய ஆவணத்தில் பணிபுரிகிறீர்கள் என்றால், நீங்கள் இடைநிலை சேமிப்புகளைச் செய்ய பரிந்துரைக்கிறேன். மேலும் அடிக்கடி, சிறந்தது.
5. ஒரு உரை கோப்பை ஃபிளாஷ் டிரைவிற்கு மாற்றுவது எப்படி
எல்லாம் மிகவும் எளிமையானது.
1. ஃபிளாஷ் டிரைவை கணினியில் செருகவும்.
2. உங்கள் டெஸ்க்டாப்பில், கண்டுபிடித்து திறக்கவும் என் கணினி(அல்லது வெறுமனே கணினி).
3. திறக்கும் சாளரத்தில் நீங்கள் பார்க்க வேண்டும் நீக்கக்கூடிய இயக்கி, அதை 2 முறை கிளிக் செய்யவும்:

ஒரு வெற்று சாளரம் திறக்கும், அதை இப்போது விட்டுவிடுவோம்:

4. இப்போது எங்கள் உரை கோப்பைக் கண்டறியவும், அதை உங்கள் டெஸ்க்டாப்பில் முந்தைய பத்தியில் சேமித்துள்ளோம். வலது சுட்டி பொத்தானைக் கொண்டு அதைக் கிளிக் செய்து, தோன்றும் மெனுவில், தேர்ந்தெடுக்கவும் நகலெடுக்கவும்:

5. இப்போது நாம் படி 3 இல் திறந்த நீக்கக்கூடிய இயக்ககத்திற்குச் சென்று, வலது சுட்டி பொத்தானைக் கொண்டு இலவச புலத்தில் கிளிக் செய்து தேர்ந்தெடுக்கவும் செருகு:

ஆவணம் நகலெடுக்கப்பட்டு இந்தப் புலத்தில் தோன்றும்:

அவ்வளவுதான், இப்போது ஃபிளாஷ் டிரைவை கணினியிலிருந்து அகற்றலாம்.
6. அச்சுப்பொறியில் ஒரு ஆவணத்தை எவ்வாறு அச்சிடுவது
உங்களிடம் அச்சுப்பொறி உள்ளது என்று வைத்துக்கொள்வோம், அது ஏற்கனவே உங்கள் கணினியுடன் இணைக்கப்பட்டு சரியாக உள்ளமைக்கப்பட்டுள்ளது. அச்சுப்பொறி மற்றும் அமைப்புகளை இணைப்பது பற்றி நான் இப்போது பேசமாட்டேன், இது ஒரு தனி கட்டுரைக்கான தலைப்பு.
ஆனால் நீங்கள் ஏற்கனவே எல்லாவற்றையும் அமைத்திருந்தால், ஆவணத்தை 2 கிளிக்குகளில் அச்சிடலாம். ஆனால் முதலில், அச்சுப்பொறி இயக்கப்பட்டிருப்பதை உறுதிசெய்து, தேவையான அளவு காகிதம் உள்ளது.
1. நீங்கள் அச்சிட விரும்பும் ஆவணத்தைத் திறக்கவும்:

2 . மேல் இடது மூலையில் உள்ள மெனுவைக் கண்டுபிடித்து திறக்கவும், அதிலிருந்து தேர்ந்தெடுக்கவும் முத்திரை,பின்னர் மீண்டும் முத்திரை:

பல அமைப்புகளைக் கொண்ட ஒரு சாளரம் திறக்கும், ஆனால் அவற்றைப் பற்றி பயப்பட வேண்டாம், அவை அனைத்தும் மிகவும் எளிமையானவை.
இங்கே நீங்கள் ஒரு அச்சுப்பொறியைத் தேர்ந்தெடுக்கலாம், அவற்றில் பல இருந்தால், ஆவணத்தின் நகல்களின் எண்ணிக்கை, தாள் வடிவம், அச்சு நிறம் போன்றவை.
ஆனால் உங்களுக்கு குறிப்பிட்ட அமைப்புகள் எதுவும் தேவையில்லை என்றால், எல்லாவற்றையும் இயல்புநிலையாக விட்டுவிட்டு சரி என்பதைக் கிளிக் செய்யவும்.

அச்சுப்பொறி அச்சிடத் தொடங்கும், நீங்கள் ஆவணத்தைப் பெறுவீர்கள். மூலம், இந்த வழியில் நீங்கள் மட்டும் அச்சிட முடியாது உரை ஆவணம், ஆனால் மற்ற கோப்புகளிலும், திட்டம் ஒரே மாதிரியாக இருக்கும்.
7. உங்கள் கணினியுடன் "நீங்கள்" ஆகவும், உங்கள் வாழ்க்கையை மேம்படுத்தவும்
இல்லை பொது மொழிஇன்று ஒரு கணினியுடன் ஒரு பெரிய பிரச்சனை. 5 ஆண்டுகளுக்கு முன்பு தொழில்நுட்பத்துடன் வேலை செய்ய முடியாமல் போனது மன்னிக்கத்தக்கதாக இருந்தால், இன்று இது ஒவ்வொரு தொடக்கக்காரருக்கும் பெரும் தடையாக உள்ளது. ஏனென்றால் இன்று கிட்டத்தட்ட ஒவ்வொரு தொழிலும் கணினியுடன் ஏதோ ஒரு வகையில் தொடர்பு கொள்கிறது.
நான் ஒரு பெரிய இராணுவ நிறுவனத்தில் பணிபுரிந்தபோது, அவர்கள் நிறுவினர் புதிய பதிப்புவடிவமைப்பு திட்டம். இது எனக்கு எந்த பிரச்சனையும் ஏற்படுத்தவில்லை, ஒரு புதிய ஷெல்.
இது எனக்கு பிடித்த மிட்டாய்களின் புதுப்பிக்கப்பட்ட பேக்கேஜிங்குடன் ஒப்பிடலாம்: நான் அவற்றை குறைவாக வாங்குவதை நிறுத்தவில்லை, ஆனால் புதிய ரேப்பருடன் விரைவாக மாற்றியமைக்க முடிந்தது.
ஆனால் பல ஊழியர்களுக்கு இது உண்மையில் ஒரு பேரழிவாக இருந்தது, அவர்கள் நிரல் இடைமுகத்தை மிகவும் சார்ந்து இருந்தனர், மேலும் அவர்களின் மூளை புதிய எதையும் மிகவும் தீவிரமாக எதிர்த்தது. இதன் விளைவாக, அவர்கள் புதிய இடைமுகத்தில் வேலை செய்ய பயிற்சி பெற்றனர்.
இன்று சிறந்தது அல்ல சிறந்த நேரம்க்கு ரஷ்ய நிறுவனங்கள், யார் முதலில் பணிநீக்கம் செய்யப்படுவார்கள் என்று நான் யூகிக்க வேண்டிய அவசியமில்லை...
மற்றும் முற்றிலும் எதிர் உதாரணம் நிஜ வாழ்க்கையிலிருந்தும்.
பொறியாளர் 40 ஆண்டுகளுக்கும் மேலான அனுபவத்தைக் கொண்டுள்ளார், தொடர்ந்து கணினியை மட்டுமல்ல, அனைத்து நவீன பொறியியல் திட்டங்களையும் உருவாக்கி மாஸ்டரிங் செய்கிறார். அத்தகைய நிபுணரை அவர்கள் அனுமதிக்க விரும்பவில்லை; அவர் தேவை, தேவை மற்றும் அவரது இளம் துணை அதிகாரிகளுடன் அதே மொழியைப் பேசுகிறார்.
இது ஒரு உதாரணம் மட்டுமே. இணையம் வழியாக தொலைதூரத்தில் பணம் சம்பாதிக்க கணினியைப் பயன்படுத்தும் திறன் எத்தனை வாய்ப்புகளைத் திறக்கிறது என்பதைப் பற்றி இப்போது சிந்தியுங்கள். டெக்ஸ்ட் எடிட்டரை எப்படிப் பயன்படுத்துவது என்று கற்றுக்கொண்ட பிறகும், நீங்கள் எழுதலாம்.
கணினியில் பரிச்சயம் இருப்பது இன்றைய தேவை. நீங்கள் எங்கு படிக்கிறீர்கள் என்பது முக்கியமல்ல, இன்று இணையத்தில் ஏராளமான பயனுள்ள பொருட்கள், படிப்புகள் மற்றும் பள்ளிகள் உள்ளன.
இத்துடன் முடித்துக் கொள்கிறேன். கட்டுரை உங்களுக்கு பயனுள்ளதாக இருந்தது மற்றும் முக்கிய விஷயங்களைப் புரிந்துகொள்ள உங்களுக்கு உதவியது என்று நம்புகிறேன். முன்னேறுங்கள், மேம்படுத்துங்கள், சிறப்பாக இருங்கள். இன்றைக்கு அவ்வளவுதான், உங்கள் கவனத்திற்கு நன்றி மற்றும் விடைபெறுகிறேன்!
அனைவருக்கும் நல்ல நாள். வேர்ட் டெக்ஸ்ட் எடிட்டரின் தலைப்பைத் தொடர்ந்து, நான் உங்களுக்குச் சொல்ல விரும்புகிறேன் Word ஆவணங்களை அச்சிடுதல்அச்சுப்பொறி வழியாக. அச்சுப்பொறியை அடிக்கடி பயன்படுத்தும் பயனர்களுக்கு இந்தக் கட்டுரை பயனுள்ளதாக இருக்கும் ஆவண அச்சிடுதல்.
ஆனால் ஆரம்பநிலைக்கு மட்டுமல்ல, மேம்பட்ட பயனர்களுக்கும் அச்சுப்பொறியில் ஆவணங்களை எவ்வாறு அச்சிடுவது என்பதை அறிவது பயனுள்ளதாக இருக்கும்.
நான் என்ன சொல்ல விரும்புகிறேன். அச்சுப்பொறி என்பது வீட்டில் பயனுள்ள, ஈடுசெய்ய முடியாத, அவசியமான ஒன்று. அச்சுப்பொறியின் செயல்பாடானது, மானிட்டர் திரையில் இருந்து ஒரு தாள் காகிதத்திற்கு தகவலை மாற்றுவதாகும். ஒரு வேர்ட் டாகுமெண்ட்டில் உள்ள டெக்ஸ்ட், டேபிள்கள், படங்கள் என எதுவாக இருந்தாலும், அச்சு பொத்தானைக் கிளிக் செய்த பிறகு அனைத்தும் ஒரு தாளில் தோன்றும்.
1. வேர்டில் அச்சு செயல்பாட்டின் கண்ணோட்டம்.
2. ஆவண அச்சிடலை அமைக்கவும்.
3. ஒரு ஆவணத்தை அச்சிடப் பயிற்சி செய்யுங்கள்.
4. அச்சுப்பொறி வேர்ட் ஆவணத்தை ஏன் அச்சிடவில்லை?
நாம் கவனிக்க வேண்டிய முக்கிய பிரச்சினைகளின் பட்டியல் இங்கே. பொருளைப் படித்த பிறகு, நீங்கள் "அச்சுப்பொறியைத் தவிர்த்து" அல்லது ஆவணங்களை அச்சிட உங்கள் நண்பர்களைக் கேட்க வேண்டியதில்லை.
வேர்டில் அச்சு செயல்பாட்டின் கண்ணோட்டம்.
எனது உதாரணத்தைப் பின்பற்றுவோம். நீங்கள் எந்த ஆவணத்தையும் திறக்கலாம், என்னுடன் சேர்ந்து, உங்கள் கணினியில் அச்சிடும் செயல்பாட்டை படிப்படியாகக் கற்றுக்கொள்ளலாம்.
ஸ்கிரீன்ஷாட்டைப் பார்ப்போம். கட்டுரைக்காக நான் முன்கூட்டியே தயாரித்த ஒரு ஆவணம் அதில் உள்ளது:
ஆவண அச்சிடும் பேனலை உள்ளிட, FILE தாவலைக் கிளிக் செய்து அச்சுப் பகுதிக்குச் செல்ல வேண்டும்:
ஸ்கிரீன்ஷாட்டில் நான் பின்வரும் பகுதிகளை முன்னிலைப்படுத்தியுள்ளேன்:
1 - பணி நிறைவேற்றும் பகுதி. இது அச்சு பொத்தான் மற்றும் நகல்களின் எண்ணிக்கையின் தேர்வு ஆகியவற்றை உள்ளடக்கியது. நகல்கள் ஒரே மாதிரியான ஆவணங்களின் தேவையான எண்ணிக்கையாகும். சாளரத்தின் வலதுபுறத்தில் உள்ள பொத்தான்களைப் பயன்படுத்தி அளவை அமைக்கலாம் அல்லது எண்ணை கைமுறையாக உள்ளிடலாம்.
2 - பணி நிறைவேற்றுபவரின் பகுதி. இங்கே நாம் அச்சிடுவதற்கான அச்சுப்பொறியைத் தேர்ந்தெடுத்து அச்சுப்பொறி அமைப்புகளை அமைக்கிறோம்.
3 - அச்சு அமைப்புகள் பகுதி. ஆவணத்தின் அச்சிடும் விருப்பங்களை நாம் கட்டமைக்கும் முக்கிய பகுதி.
4 - முன்னோட்ட பகுதி. இங்கே நாம் ஆவணத்தை கண்கூடாகக் கவனிக்கிறோம். ஆவணத்தின் அனைத்து உள்ளடக்கங்களும் தாளில் அமைந்திருக்கும் என்பதால்.
5 - வழிசெலுத்தல் பகுதியைப் பார்ப்பது. பக்கங்களின் எண்ணிக்கை இங்கே குறிப்பிடப்பட்டுள்ளது மற்றும் முக்கோணத்தில் கிளிக் செய்வதன் மூலம் அவை அனைத்தையும் பார்க்கலாம்.
ஆவண அச்சிடலை அமைத்தல்.
இப்போது அச்சு அமைப்புகள் பகுதிக்கு நம் கவனத்தைத் திருப்புவோம்.
ஸ்கிரீன்ஷாட் எண். 1:
இங்கே நாம் இணைக்கப்பட்ட அச்சுப்பொறியைத் தேர்ந்தெடுக்கிறோம். - ரெடி - என்ற வார்த்தையின் அர்த்தம் அச்சுப்பொறி செயல்படத் தயாராக உள்ளது.
ஸ்கிரீன்ஷாட் எண். 2:
பக்க அச்சிடும் அமைப்புகள் பிரிவு. இங்கே நாம் தேர்ந்தெடுக்கப்பட்ட பகுதிகளில் மட்டுமே ஆர்வமாக இருப்போம்.
அனைத்து பக்கங்களையும் அச்சிடவும். இந்தச் செயல்பாட்டைத் தேர்ந்தெடுக்கும்போது, ஆவணத்தில் உள்ள அனைத்துப் பக்கங்களும் அச்சிடப்படும்.
தற்போதைய பக்கத்தை அச்சிடவும். முன்னோட்ட பகுதியில் காட்டப்படும் பக்கத்தை அச்சிடுகிறது.
தனிப்பயன் வரம்பை அச்சிடுங்கள். பக்க வரம்பு சாளரத்தில் எண்கள் உள்ளிடப்பட்ட பக்கங்கள் அச்சிடப்படும்:
எடுத்துக்காட்டு: பக்கம் 1 முதல் 5 வரை அச்சிடவும். நீங்கள் உள்ளிட வேண்டும்: 1,2,3.4,5 அல்லது 1-5
சம மற்றும் ஒற்றைப்படை பக்கங்களை அச்சிடுக. முதலில் இரட்டை பக்கங்களைத் தேர்ந்தெடுக்கவும், அச்சிட்ட பிறகு, அச்சிடப்பட்ட அடுக்கைத் திருப்பி, ஒற்றைப்படை பக்கங்களைத் தேர்ந்தெடுக்கவும். இருபக்க அச்சிடலின் எடுத்துக்காட்டு.
ஸ்கிரீன்ஷாட் எண். 3:
ஒற்றை பக்க அல்லது இரட்டை பக்க அச்சிடும் செயல்பாடு. டூப்ளக்ஸ் பிரிண்டிங்கைத் தேர்ந்தெடுக்கும்போது. முதல் பாஸின் முடிவில், இரண்டாவது பக்கத்தில் அச்சிடுவதற்கான படிகளுடன் ஒரு சாளரம் பாப் அப் செய்யும். இங்கே எல்லாம் அச்சுப்பொறியின் மாற்றத்தைப் பொறுத்தது.
ஸ்கிரீன்ஷாட் எண். 4:
நீங்கள் ஒரு ஆவணத்தை பல பிரதிகளில் அச்சிட்டால் அது மிகவும் வசதியானது. உதாரணமாக, ஒரு ஆவணத்தில் 5 தாள்கள் உள்ளன. நீங்கள் 1,2,3 விருப்பத்தைத் தேர்ந்தெடுத்தால், ஆவணங்கள் வரிசையில் அச்சிடப்படும்: முதல் நகல் 1,2,3,4,5, இரண்டாவது நகல் 1,2,3,4,5 போன்றவை. நீங்கள் 111, 222, 333 என்ற விருப்பத்தைத் தேர்வுசெய்தால், ஆவணம் 1 பக்கம் 5 பிரதிகள், 2 பக்கம் 5 பிரதிகள் போன்றவற்றைப் போல இருக்கும்.
ஸ்கிரீன்ஷாட் எண். 5:
பக்க நோக்குநிலையைத் தேர்ந்தெடுப்பது. நீங்கள் முடிக்கப்பட்ட ஆவணத்தை அச்சிடுகிறீர்கள் என்றால் இந்த படி பயனுள்ளதாக இருக்காது. நீங்கள் ஒரு வரைவை அச்சிடுகிறீர்கள் என்றால், அதிக இட சேமிப்பு அல்லது காட்சி காட்சிக்கான விருப்பங்களில் ஒன்றை நீங்கள் தேர்வு செய்யலாம்.
ஸ்கிரீன்ஷாட் எண். 6:
தாள் வடிவமைப்பைத் தேர்ந்தெடுப்பது. இங்கே எல்லாம் தெளிவாக இருக்க வேண்டும். நீங்கள் A3 வடிவத்தில் அச்சிடுகிறீர்கள் என்றால், இந்த பத்தியில் நீங்கள் A3 ஐ தேர்ந்தெடுக்க வேண்டும். இல்லையெனில், அச்சிடப்பட்டவை தாளில் சரியாகக் காட்டப்படாது.
ஸ்கிரீன்ஷாட் எண். 7:
புலங்களை அமைத்தல். நீங்கள் முடிக்கப்பட்ட ஆவணத்தை அச்சிடும்போது உருப்படியும் பயனற்றது. ஒரு வரைவை அச்சிடும்போது, காகிதத்தை சேமிக்க விளிம்புகளை குழப்பலாம்.
ஸ்கிரீன்ஷாட் எண். 8:
ஒரு தாளில் பக்கங்களைத் தேர்ந்தெடுப்பது. அதே பயனுள்ள விஷயம், ஆனால் ஒரு வரைவை அச்சிடுவதற்கு மட்டுமே. இங்கே நீங்கள் 1 தாளில் 16 பக்கங்கள் வரை வைக்கலாம். நீங்கள் அச்சிட்டால் அது அருமையாக இருக்கிறது, எடுத்துக்காட்டாக, ஏமாற்றுத் தாள்கள்.
அனைத்து! நாங்கள் அமைப்புகளுக்குச் சென்றோம், எல்லாம் தெளிவாகவும் புத்திசாலித்தனமாகவும் எழுதப்பட்டிருப்பதாக நான் நினைக்கிறேன், உங்களிடம் ஏதேனும் கேள்விகள் இருந்தால், கருத்துகளில் எழுதுங்கள்.
ஆவண அச்சிடும் நடைமுறை.
இங்கே எல்லாம் எளிமையானது. ஆவணத்தை அமைத்த பிறகு, அச்சு பொத்தானைக் கிளிக் செய்யவும். அச்சுப்பொறி தட்டில் அச்சிடப்பட்ட ஆவணம் தோன்ற வேண்டும். முடிவைப் பார்த்து, தேவைப்பட்டால் அதை சரிசெய்கிறோம். நாங்கள் முழு நடைமுறையையும் மீண்டும் செய்கிறோம். பிரிண்டரை ஆன் செய்து பேப்பரை சார்ஜ் செய்ய மறக்காதீர்கள்.
ஒரு ஆவணத்தை விரைவாக அச்சிட, உங்கள் கணினியில் விசைப்பலகை குறுக்குவழியைப் பயன்படுத்தலாம் - Ctrl+P. லத்தீன் அமைப்பில் "P" என்ற எழுத்து.
அச்சுப்பொறி ஏன் வேர்ட் ஆவணத்தை அச்சிடவில்லை?
ஆம், இதுவும் நடக்கும்! நீங்கள் அச்சு அழுத்தவும், ஆனால் அச்சுப்பொறி அச்சிடவில்லை. இந்த வழக்கில் இது அவசியம்:
1. கணினியுடன் பிரிண்டரின் இணைப்பைச் சரிபார்க்கவும்.
2. அச்சுப்பொறி இயக்கப்பட்டிருப்பதை உறுதிசெய்யவும்.
3. பிரிண்டர் தேர்வு பகுதியில், நீங்கள் சரியான பிரிண்டரை தேர்ந்தெடுத்துள்ளீர்கள் என்பதை உறுதிப்படுத்தவும். மற்றும் அது தயாராக உள்ளது.
அச்சுப்பொறி தேர்ந்தெடுக்கப்படவில்லை என்றால், தொடக்க மெனுவிற்குச் சென்று கருவிப்பட்டியைத் தேர்ந்தெடுக்கவும். ஸ்கிரீன்ஷாட்டைப் பார்ப்போம்:
4. ஆவணத்தைத் திருத்துவதற்குத் தயார் செய்கிறோம். படத்தைப் பார்ப்போம்:
இங்கே நாம் "ஆவணத்தைப் பாதுகாக்க" பொத்தானைக் கிளிக் செய்து, "எடிட்டிங் செய்ய அனுமதி" என்பதைத் தேர்ந்தெடுக்கவும்.
5. மேலே உள்ள அனைத்தும் உதவவில்லை என்றால், பின்வருவனவற்றைச் செய்யுங்கள்.
ஆவணத்தில், "கோப்பு" தாவலைக் கிளிக் செய்து, "விருப்பங்கள்" என்பதைத் தேர்ந்தெடுக்கவும். அளவுருக்களில், "மேம்பட்ட" உருப்படியைத் தேர்ந்தெடுத்து, "அச்சு" பகுதியைத் தேடுங்கள். மேலும் "பின்னணி அச்சிடுதல்" தேர்வுப்பெட்டியைத் தேர்வுநீக்கவும். ஸ்கிரீன்ஷாட்டைப் பாருங்கள்: 12
இவை அனைத்தும் உதவவில்லை என்றால், இயக்கிகளை மீண்டும் நிறுவவும். கணினி மற்றும் அச்சுப்பொறியை மீண்டும் துவக்கவும். அது மீண்டும் உதவவில்லை என்றால். பின்னர் ஆவணத்தின் உள்ளடக்கங்களை ஒரு புதிய ஆவணத்தில் நகலெடுத்து மீண்டும் முயற்சிக்கவும்.
முடிவில், அச்சுப்பொறி மிகவும் குளிர்ச்சியான விஷயம் என்று நான் கூறுவேன். அலுவலக ஊழியர்களுக்கு மட்டுமல்ல, மாணவர்கள் மற்றும் பயிற்சியாளர்களுக்கும் அவசியம். அல்லது, எடுத்துக்காட்டாக, வண்ணமயமான பக்கங்களின் தொகுப்பை அச்சிடுவது நல்லது சிறிய குழந்தை. இந்த தலைப்பில் நீங்கள் ஒரு கட்டுரையைப் படிக்கலாம், இது ஒரு வழக்கமான அச்சுப்பொறியின் திறன்களை சந்தேகத்திற்கு இடமின்றி ஆச்சரியப்படுத்தும்.
நீங்கள் பார்க்க முடியும் என, அச்சுப்பொறி உள்ளது பெரிய மதிப்புவி நவீன சமுதாயம். சராசரி விலை 1500 ரூபிள் இருந்து எளிய அச்சுப்பொறி. இன்னமும் அதிகமாக. எனவே இப்போதெல்லாம் இந்த மகிழ்ச்சி பெரும்பாலான பயனர்களுக்கு கிடைக்கிறது.
கட்டுரை பயனுள்ளதாகவும் புரிந்துகொள்ள எளிதாகவும் இருந்தது என்று நம்புகிறேன். உங்கள் அனுபவத்தைப் பகிர்ந்துகொண்டு, பொருள் பற்றிய கருத்தைத் தெரிவிக்கவும். நான் உள்ளடக்கத்தை வழங்க முயற்சித்தேன், உங்களிடமிருந்து கருத்துகளைப் பார்ப்பதில் நான் மகிழ்ச்சியடைவேன்.
கணினியில் உரையை எவ்வாறு அச்சிடுவது என்ற கட்டுரையில் நீங்கள் கற்றுக்கொள்வீர்கள்:
- அடிப்படை மைக்ரோசாஃப்ட் வேர்ட் கருவி
- அடிப்படை மைக்ரோசாஃப்ட் வேர்ட் கருவிகளைப் பயன்படுத்தி உரையை எவ்வாறு தட்டச்சு செய்வது
- மைக்ரோசாஃப்ட் வேர்ட் 2016 ஐ எவ்வாறு பதிவிறக்குவது (கட்டுரையின் முடிவில்)
- இறுதியில் ஒரு கல்வி வீடியோ இருக்கும்.
புதிதாக உரையை அச்சிடுக.
மதிய வணக்கம் அன்பிற்குரிய நண்பர்களே. அந்த முதல் உரை ஆவணத்தை அச்சிட வேண்டிய தருணம் வந்துவிட்டது. புதிதாக கணினியில் தட்டச்சு செய்ய கற்றுக்கொள்வது எப்படி என்பதை இன்று நான் உங்களுக்கு சொல்கிறேன். எனவே, இந்த நடைமுறையின் ஒவ்வொரு கட்டத்தையும் பற்றி படிப்படியாக பேசுவேன். உதாரணமாக, நாம் சில அறிக்கையை அச்சிட வேண்டும். அதனால், போகலாம்...
அச்சிடுவதற்கு எந்த நிரல் சிறந்தது?
முதலில், நாம் ஒரு உரை திருத்தியைத் திறக்க வேண்டும். நாங்கள் கணினியில் Microsoft Word நிரலைத் தேடுகிறோம் அல்லது Word (என் விஷயத்தில் இது Microsoft Word 2016).
உரையைத் தட்டச்சு செய்வதற்கான பிற நிரல்கள் உள்ளன, ஆனால் அவை மிகவும் அரிதாகவே பயன்படுத்தப்படுகின்றன, எனவே அவற்றில் நேரத்தை வீணாக்க மாட்டோம்.
அடிப்படை வார்த்தை கருவிகள்
நாங்கள் டெக்ஸ்ட் எடிட்டரைத் திறந்த பிறகு (நீங்கள் கோப்பைப் பதிவிறக்கலாம்) மேலே ஒரு கண்ட்ரோல் பேனலுடன் வெற்றுத் தாள் மற்றும் வெவ்வேறு ஐகான்களைக் காணலாம். "பாதுகாக்கப்பட்ட காட்சி" என்ற செய்தி மேலே தோன்றினால், "எடிட்டிங் அனுமதி" என்பதைக் கிளிக் செய்யவும். பீதியடைய வேண்டாம். தேவையான அனைத்து ஐகான்களிலும் கையொப்பமிடுவோம். 
உரை தலைப்பு
நாம் செய்ய வேண்டிய முதல் விஷயம், உரைக்கு ஒரு தலைப்பை உருவாக்குவதுதான். தலைப்பு வடிவமைப்பிற்கு விதிகள் உள்ளன, மற்றும் அவை கண்டிப்பாக கடைபிடிக்கப்பட வேண்டும். மேலே உள்ள படத்தைப் பார்த்து இதைச் செய்யுங்கள்:
- டைம் நியூ ரோமன் என்ற எழுத்துருவைத் தேர்ந்தெடுக்கவும்
- தலைப்பு மையமாக உள்ளது.
- தலைப்பு பெரிய எழுத்தில் தொடங்குகிறது.
- தலைப்பின் முடிவில் காலம் இல்லை, ஆனால் இவை இரண்டு சுயாதீன வாக்கியங்களாக இருந்தால், காலம் முதல் வாக்கியத்தில் வைக்கப்பட்டு இரண்டாவது வாக்கியத்தில் தவிர்க்கப்படும்.
- வேறு எந்த நிறுத்தற்குறிகளும் தவிர்க்கப்படவில்லை.
- தலைப்பு எழுத்துரு அளவு உரை எழுத்துருவை விட ஒரு அளவு பெரியதாக உருவாக்கப்பட்டுள்ளது (உதாரணமாக, இது 16 வது, உரை எழுத்துரு அளவு 14 ஆக இருந்தால்).
- உரை நடையை தடிமனாக அமைக்கவும் (பேனலில் இது அழைக்கப்படுகிறது துணிச்சலான நடைஎழுத்துரு பிரிவில் ("F" என்ற எழுத்தில் இடது கிளிக் செய்யவும்)).
இந்த ஏழு செயல்பாடுகளைச் செய்ய, மேலே உள்ள படத்தைப் பார்க்கவும்.
உரையை எவ்வாறு தட்டச்சு செய்வது
இப்போது முக்கிய உரையை உள்ளிடவும்:

வாழ்த்துகள், வேர்ட் ப்ராசசரைப் பயன்படுத்தி கணினியில் தட்டச்சு செய்வதற்கான அடிப்படைகளை 15 நிமிடங்களுக்குள் தேர்ச்சி பெற்றுள்ளீர்கள். அடுத்த பாடத்தைத் தேர்ந்தெடுங்கள், ஏதாவது தெளிவாக இல்லை என்றால், கேள்விகளைக் கேளுங்கள், நான் நிச்சயமாக பதிலளிப்பேன்.
இப்போது நான் உங்களுக்குக் காட்டுகிறேன் வழக்கமான A4 பிரிண்டரில் சுவரொட்டிகளை அச்சிடுவதற்கான உலகளாவிய வழி. இங்கே விவரிக்கப்பட்டுள்ள பெரிய சுவரொட்டிகளை அச்சிடுவதற்கான முறை மைக்ரோசாஃப்ட் வேர்டுக்கு மட்டுமல்ல, நீங்கள் அச்சிடக்கூடிய எந்த நிரலுக்கும் சிறந்தது. A4 தாள்களில் இருந்து ஒரு சுவரொட்டியை அச்சிடுவது மிகவும் எளிதானது!
மூலம், வேர்டில் இருந்து சுவரொட்டிகளை அச்சிடுவது பற்றிய இந்தப் பக்கத்துடன், A4 அளவில் எழுத்துக்களை அச்சிடுவது பற்றிய கட்டுரையும் தளத்தில் மிகவும் பிரபலமாக உள்ளது. எனவே ஒரே நேரத்தில் இரண்டு சிக்கல்களைத் தீர்க்க பரிந்துரைக்கிறேன்.
உங்களிடம் வீட்டில் அச்சுப்பொறி இல்லை, ஆனால் இன்னும் ஒரு சுவரொட்டியை அச்சிட விரும்பினால், ஒரு க்கு அச்சிடுவதையும் நான் கவனிக்கிறேன்.
Word ஐப் பயன்படுத்தி A4 தாள்களில் இருந்து ஒரு சுவரொட்டியை அச்சிடுவதன் விளைவு
பலருக்கு வழக்கமான அச்சுப்பொறி உள்ளது, ஆனால் பரந்த-வடிவ சதித்திட்டங்கள், ஒரு விதியாக, சிறப்பு அச்சிடும் நிறுவனங்களில் மட்டுமே கிடைக்கும். வழக்கமான A4 அச்சுப்பொறியுடன் ஒப்பிடும்போது அத்தகைய உபகரணங்களின் விலை மிகவும் அதிகமாக உள்ளது, எனவே அதை வீட்டில் வைத்திருப்பதில் எந்த அர்த்தமும் இல்லை. A4 தாள்களில் இருந்து பெரிய போஸ்டரை அச்சிட வழக்கமான பிரிண்டரைப் பயன்படுத்துவோம்.
புகைப்படம் A4 தாள்களில் முடிவைக் காட்டுகிறது. அச்சுப்பொறி சாதாரணமானது. படத்தில் உள்ள எழுத்துப்பிழைக்கு கவனம் செலுத்த வேண்டாம் - நான் அதை இனி சரிசெய்ய விரும்பவில்லை :) MS Word இலிருந்து ஒரு படத்துடன் ஒரு சுவரொட்டியை அச்சிடுவதற்கான உதாரணத்தைப் பயன்படுத்தி இவை அனைத்தும் எவ்வாறு செய்யப்படுகிறது என்பதை இப்போது நான் உங்களுக்குக் காண்பிப்பேன்.
குறிப்பு:அச்சுப்பொறி அமைப்புகள் அச்சுப்பொறியிலிருந்து பிரிண்டருக்கு மாறுபடும், ஆனால் கொள்கைகள் அப்படியே இருக்கின்றன! கூடுதலாக, இங்கே நான் ஒரு படத்தைப் பயன்படுத்தி ஒரு சுவரொட்டியின் அச்சிடலைக் காண்பிப்பேன், ஆனால் இது Word இல் தட்டச்சு செய்யப்பட்ட உரைக்கும் பொருந்தும்.
இந்த கட்டுரையில் கொடுக்கப்பட்ட உதாரணம் ஒரே ஒரு உதாரணத்திலிருந்து வெகு தொலைவில் உள்ளது.
வேர்டில் எவ்வாறு சிறப்பாகச் செயல்படுவது என்பதை நீங்கள் அறிய விரும்பினால், இதையும் பிற சிக்கல்களையும் மிகச் சிறந்த முறையில் தீர்க்க மற்ற வழிகளைக் காட்டும் வீடியோ டுடோரியல்களை நீங்கள் கண்டிப்பாகப் பார்க்க வேண்டும்.
A4 தாள்களில் இருந்து ஒரு சுவரொட்டியை அச்சிட ஆரம்பிக்கலாம்
முதலில், நீங்கள் வழக்கமான வேர்ட் ஆவணத்தைத் தயாரிக்க வேண்டும். நான் அதில் ஒரு படத்தைச் செருகினேன், ஆனால் நீங்கள் உரையையும் அச்சிடலாம். "கோப்பு / அச்சு" மெனுவிற்குச் செல்லவும். ரிப்பன் வகை மெனுவுடன் வேர்டைப் பயன்படுத்துகிறேன்.

முதலில், உங்களுக்குத் தேவையான அச்சுப்பொறியைத் தேர்ந்தெடுக்கவும் - அதில் நீங்கள் சுவரொட்டியை அச்சிடுவீர்கள். இது முக்கியமானது, ஏனெனில் A4 தாள்களில் இருந்து ஒரு வழக்கமான ஆவணத்தை ஒரு சுவரொட்டியாக மாற்ற, தொடர்புடைய பிரிண்டர் செயல்பாட்டைப் பயன்படுத்துவோம். கிட்டத்தட்ட (!) எந்த அச்சுப்பொறிக்கும் சுவரொட்டிகளை அச்சிடுவதற்கான செயல்பாடு இருப்பதால், பயப்படத் தேவையில்லை. திறந்த பண்புகள் உன்னுடையதுஅச்சுப்பொறி மற்றும் கீழே காட்டப்பட்டுள்ள சாளரத்தைப் போன்ற ஒன்றைப் பார்க்கவும். நிச்சயமாக, விஷயங்கள் உங்களுக்கு கொஞ்சம் வித்தியாசமாக இருக்கலாம்.

A4 தாள்களில் இருந்து சுவரொட்டிகளை அச்சிடுவதற்கு நான் காண்பிக்கும் முறையின் அர்த்தம், அச்சுப்பொறியின் பண்புகளைப் பயன்படுத்துவதை அடிப்படையாகக் கொண்டது., மற்றும் வேர்ட் அல்லது வேறு நிரல் அல்ல. உண்மை என்னவென்றால், இந்த விஷயத்தில், அச்சுப்பொறி இயக்கி ஆவணத்தை பகுதிகளாகப் பிரித்து அவற்றை பெரிதாக்கும், இது கைமுறையாகச் செய்வதிலிருந்து உங்களைக் காப்பாற்றும். வீட்டில் சுவரொட்டிகளை அச்சிடுவதற்கான அனைத்து வழிகளிலும், இது எளிதானது.
A4 தாள்களிலிருந்து உங்கள் ஆவணத்தை சுவரொட்டியாக அச்சிட, இந்த அம்சத்திற்குப் பொறுப்பான பிரிண்டர் பண்புகளில் உருப்படியைக் கண்டறிய வேண்டும். எனது அச்சுப்பொறிக்கு ஒரு உதாரணம் தருகிறேன்.

நீங்கள் விரும்பும் சுவரொட்டி அளவைத் தேர்ந்தெடுத்ததும், உங்கள் அமைப்புகளைச் சேமித்து, வேர்டில் உள்ள அச்சு பொத்தானைக் கிளிக் செய்தால் போதும். சுவரொட்டியின் அளவு X*Y கொள்கையின்படி A4 தாள்களில் குறிக்கப்படுகிறது. கொடுக்கப்பட்ட எடுத்துக்காட்டில், இது 3*3 A4 தாள் சுவரொட்டி. அச்சிடும் முடிவை முதல் படத்தில் காணலாம்.
கட்டுரையில் ஒரு முக்கியமான பகுதி இருந்தது, ஆனால் ஜாவாஸ்கிரிப்ட் இல்லாமல் அது தெரியவில்லை!
A4 தாள்களில் இருந்து சுவரொட்டிகளை அச்சிடுவதற்கான அம்சங்கள்
நீங்கள் எளிதாக அளவிடக்கூடிய உரையை அச்சிடுகிறீர்கள் என்றால், கொள்கையளவில் உங்கள் அச்சுப்பொறி அனுமதிக்கும் பல A4 தாள்களைக் கொண்ட ஒரு சுவரொட்டியை அச்சிடலாம்.
நீங்கள் ஒரு படத்தை அச்சிடுகிறீர்கள் என்றால், அதன் அசல் அளவு போதுமானதாக இருக்க வேண்டும். இல்லையெனில், நீங்கள் குறைந்த தரமான சுவரொட்டியைப் பெறுவீர்கள்.
உங்கள் சுவரொட்டியை அச்சிட்ட பிறகு, சுவரொட்டி துண்டுகளை (A4 தாள்கள்) ஒன்றாக இணைக்க நீங்கள் கத்தரிக்கோல் எடுத்து அச்சிடப்பட்ட விளிம்புகளை ஒழுங்கமைக்க வேண்டும். எல்லையில்லாமல் அச்சிட முயற்சிக்காதீர்கள்!முந்தைய கட்டுரைகளில் ஒன்றில் நான் முன்பு எழுதியது போல, எல்லைகள் இல்லாமல் அச்சிடும்போது, நீங்கள் ஆவணத்தின் ஒரு பகுதியை இழக்க நேரிடும் - அது வெறுமனே அச்சிடாது.
தனித்தனி A4 தாள்களில் இருந்து ஒரு சுவரொட்டி வடிவில் வேர்ட் ஆவணத்தை அச்சிடுவதற்கான வீடியோ டுடோரியல்
அச்சுப்பொறி இயக்கியில் உள்ளமைக்கப்பட்ட திறன்களைப் பயன்படுத்தி பெரிய சுவரொட்டியை அச்சிடுவதற்கான எளிய விருப்பம் காட்டப்பட்டுள்ளது. இந்த செயல்பாட்டின் கிடைக்கும் தன்மை நேரடியாக பயன்படுத்தப்படும் அச்சுப்பொறியைப் பொறுத்தது!

அதை சுருக்கமாகச் சொல்லலாம்
என்னை வழிநடத்தும் முக்கிய கொள்கைகளில் ஒன்று பயிற்சி, விஷயம் முக்கிய விஷயம் என்னவென்றால், சாராம்சத்தைப் புரிந்துகொள்வது, எதையாவது மனப்பாடம் செய்வது மட்டுமல்ல!உங்களால் ஏதாவது ஒரு வழியில் செய்ய முடியாவிட்டால், எப்போதும் மற்றொரு வழி இருக்கிறது! IN இந்த வழக்கில் A4 தாள்களில் இருந்து வேர்டில் ஒரு சுவரொட்டியை எப்படி அச்சிடுவது என்று தேடுவதற்குப் பதிலாக, பயன்படுத்த பரிந்துரைக்கிறேன் உலகளாவிய செயல்பாடுஅச்சுப்பொறியில் உள்ளமைக்கப்பட்ட சுவரொட்டி அச்சிடுதல். இது மிகவும் திறமையானது மற்றும் எந்தவொரு நிரலிலிருந்தும் வழக்கமான A4 தாள்களில் பெரிய சுவரொட்டிகளை அச்சிட உங்களை அனுமதிக்கிறது.