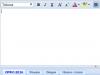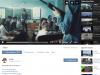கேனான் அல்லது ஹெச்பி பிரிண்டரைப் பயன்படுத்தி படத்தொகுப்பு அல்லது சுவரொட்டியை அச்சிடலாம். பெரும்பாலான சந்தர்ப்பங்களில், சிறப்பு மென்பொருள் கூட தேவையில்லை.
நாம் எதைப் பற்றி பேசுவோம்:
செயல்முறைக்கான தயாரிப்பு
முதலில் நீங்கள் ஒரு படத்தை தயார் செய்ய வேண்டும். இந்த குறிகாட்டியைப் புறக்கணிப்பது படத்தின் தெளிவில் சிக்கல்களுக்கு வழிவகுக்கும் என்பதால், அதன் தீர்மானம் நோக்கம் கொண்ட நோக்கங்களுடன் ஒத்திருக்க வேண்டும். அதாவது, தேவையான படத்தை உருவாக்க அதிக தாள்கள் அச்சிடப்பட வேண்டும், தேவையான படத்தின் தெளிவு அதிகமாக இருக்கும்.
படங்களை அச்சிடுதல்
அடுத்து, அச்சிடும் சாதனத்தைத் தேர்ந்தெடுக்கவும். கேனான் (HP) பிரிண்டர் A4 வடிவமைப்பின் தாள்களுடன் வேலை செய்ய வேண்டும் மற்றும் விளிம்புகள் இல்லாத செயல்பாட்டைக் கொண்டிருக்க வேண்டும். பிந்தையது A4 வடிவத்தில் பல தாள்களில் ஒரு சுவரொட்டி, காலண்டர் அல்லது புகைப்பட படத்தொகுப்பை பெரும் வெற்றியுடன் மற்றும் தேவையற்ற தொந்தரவு இல்லாமல் உருவாக்க உங்களை அனுமதிக்கும்.
ஒவ்வொரு அச்சுப்பொறியும், உற்பத்தியாளரைப் பொருட்படுத்தாமல், அறிவுறுத்தல் கையேட்டுடன் வருகிறது. அலுவலக உபகரணங்களை மின் நெட்வொர்க்குடன் இணைப்பதற்கு முன், நீங்கள் நிச்சயமாக அதைப் பற்றி நன்கு அறிந்திருக்க வேண்டும் மற்றும் ஒரு சிறப்பு பயன்முறையில் அச்சிடுவதற்கு அங்கு எழுதப்பட்ட அமைப்புகளைப் பயன்படுத்த வேண்டும். "விளிம்புகளில் பயிர் கோடுகள்" பயன்படுத்தும் போது முடிவு நேர்மறையானதாக இருக்கும். எனவே, ஒவ்வொரு பிசி பக்கமும் அச்சிடப்படுவதற்கு முன்பு, அது தானாகவே அமைக்கப்படும். முடிக்கப்பட்ட தாள்களை ஒருவருக்கொருவர் மேல் சிக்கலில்லாமல் இடுவதையும், பசையுடன் அவற்றின் இணைப்பையும் இது உறுதி செய்கிறது.
மைக்ரோசாஃப்ட் வேர்டைப் பயன்படுத்தி ஒரு படத்தை அச்சிடுதல்
வேர்டில் பல A4 தாள்களில் அச்சிட, இந்த நிரலில் நீங்கள் விரும்பிய படத்தை சேமிக்க வேண்டும். A4 தாள்கள் அவற்றுக்கான தட்டில் வைக்கப்பட்டு, "கோப்பு" எனப்படும் மெனுவிற்குச் செல்லவும். அங்கு அவர்கள் "அச்சிடு" என்பதைக் கண்டுபிடித்து தேவையான அளவுருக்களை நிரப்பவும்; தேர்ந்தெடுக்கப்பட்ட பயன்முறையைப் பார்க்க, "முன்னோட்டம்" தாவலைத் திறக்கவும்.

இதன் விளைவாக வரும் படம் பொருந்தினால் விரும்பிய முடிவுசுவரொட்டி அல்லது சுவரொட்டி Word வழியாக அச்சிட அனுப்பப்படுகிறது. அச்சிடப்பட்ட பகுதிகளை முடிக்க, உங்களுக்கு பசை மற்றும் கத்தரிக்கோல் தேவைப்படும். பொருத்தமற்ற அளவுருக்களின் தேர்வு முடிக்கப்பட்ட தயாரிப்பில் குறைபாடுகளை ஏற்படுத்தும். பின்னர் முழு செயல்முறையும் மீண்டும் தொடங்க வேண்டும்.
பின்வரும் வரிகளின் பண்புகள் அமைக்கப்பட்டுள்ளன:
- தாள் அளவு (குறைந்தபட்சம் நான்கு புதிர்கள்);
- தாள் நோக்குநிலை (நிலப்பரப்பு அல்லது உருவப்படம்);
"விளிம்புகளில் வெட்டும் கோடுகள்" விளிம்பு மற்றும் மற்றொரு துண்டு இணைக்கப்பட்ட இடத்தைக் குறிக்கும் குறிகாட்டிகளாக பிரிக்கப்படுகின்றன. சிறப்பு நிரல்களைப் பயன்படுத்தி Word இல் உள்ள படங்களின் விரிவான முறிவு சாத்தியமாகும்.
மைக்ரோசாஃப்ட் எக்செல் பயன்படுத்தி
பெரும்பாலும், ஒரு பிரிண்டரில் பல A4 தாள்களில் ஒரு படத்தை அச்சிட, நன்கு அறியப்பட்ட மைக்ரோசாஃப்ட் எக்செல் பயன்படுத்தப்படுகிறது.

ஒரு விரிதாள் முழுப் படத்தையும் அதன் அங்கமாகப் பிரிக்கும் செயல்முறையை பெரிதும் எளிதாக்கும். இதைச் செய்ய உங்களுக்குத் தேவை:
- வரைபடத்தை அலுவலக திட்டத்தில் பதிவேற்றவும்;
- "பார்வை" என்ற தாவலுக்குச் செல்லவும்;
- "பக்க தளவமைப்பு" என்பதைத் தேர்ந்தெடுக்கவும்;
- படத்தை கிடைமட்டமாகவும் செங்குத்தாகவும் நீட்டி, அதன் எல்லைகளை மார்க்கரின் எல்லைகளுக்கு அப்பால் விட்டு, அளவைக் குறைக்கும் போது;
- தேவையான எண்ணிக்கையிலான பக்கங்களை உள்ளடக்கிய நிலையை எடுக்கவும்;
- அமைப்புகளை (நோக்குநிலை மற்றும் அளவு) மறந்துவிடாமல், படத்தை அச்சிடவும், அவை "முன்னோட்டம்" போன்ற செயல்பாட்டைப் பயன்படுத்தி சரிபார்க்கப்படுகின்றன.

பெயிண்ட் மூலம் படத்தை அச்சிடுதல்
பெயின்ட் நிரல் புதிய தனிப்பட்ட கணினி பயனர்களுக்கு கூட நன்கு தெரிந்ததே. இது இயக்க அறையின் கட்டாய உறுப்பு என்று கருதப்படுகிறது விண்டோஸ் அமைப்புகள், எனவே இது எல்லா சாதனங்களிலும் கிடைக்கும். பெயிண்ட் பயன்படுத்தி A4 வடிவத்தில் பல தாள்களில் ஒரு படத்தை அச்சிட:
- நிரலுக்குள் செல்லுங்கள்;
- அதில் விரும்பிய படத்தைத் திறக்கவும்;
- "கோப்பு" தாவலுக்குச் சென்று "அச்சிடு" மற்றும் "விருப்பங்கள்" என்பதைத் தேர்ந்தெடுக்கவும்;
- தேவையான நிபந்தனைகளைக் குறிப்பிடவும் (உருவப்படம் அல்லது நிலப்பரப்பு நோக்குநிலை, நீளம் மற்றும் அகலத்தில் உள்ள தாள்களின் எண்ணிக்கை, மையப்படுத்துதல் மற்றும் அளவு)
- "பொருத்தம்" என்பதைக் கிளிக் செய்வதன் மூலம் அவற்றை உறுதிப்படுத்தவும்;
- "முன்னோட்டம்" என்பதற்குச் சென்று உள்ளிட்ட அளவுருக்களின் சரியான தன்மையை சரிபார்க்கவும்;
- குறைபாடுகள் இல்லை என்றால், அச்சிடுவதற்கு போஸ்டர் அல்லது படத்தொகுப்பை அனுப்பவும்.
இது மிகவும் விரைவான வழிபிரிண்டர் அல்லது பிற நிரல்களில் கூடுதல் அமைப்புகள் இல்லாமல் படத்தைப் பெறவும்.

ஃபோட்டோஷாப் மூலம் ஆன்லைன் அச்சிடுதல்
பல A4 தாள்களில் ஃபோட்டோஷாப்பில் ஒரு படத்தை அச்சிட முடியும். போட்டோஷாப் பயன்படுத்தி படத்தை அச்சிடுவது எப்படி? ஆன்லைனில் நடைமுறையை மேற்கொள்ள முடியுமா? முதலில், நிரல் பட வடிவமைப்பை ஆதரிக்கிறது மற்றும் ஆன்லைனில் இருப்பதை உறுதி செய்ய வேண்டும். அடுத்து, நீங்கள் அதைத் திறந்து "கோப்பு-அச்சு" க்குச் செல்ல வேண்டும். இங்கே நீங்கள் தேர்ந்தெடுத்து உறுதிப்படுத்துவதன் மூலம் ஃபோட்டோஷாப் நிரலை உள்ளமைக்க வேண்டும்:
- ஒரு ஹெச்பி பிரிண்டர் (கேனான்), அதில் நீங்கள் போட்டோஷாப் பயன்படுத்தி படத்திற்கான "புதிர்களை" அச்சிட வேண்டும்.
- A4 வடிவத்தில் உள்ள தாள்களின் எண்ணிக்கை.
- பேஜினேஷன் முறை.
- வண்ண விருப்பத்தேர்வுகள்.
- பட நோக்குநிலை (உருவப்படம் அல்லது நிலப்பரப்பு).
- நுகர்பொருட்கள் வழங்குவதற்கான ஆதாரம்.
- ஃபோட்டோஷாப் தரம்.
கடைசிப் படி, இதன் விளைவாக வரும் படத்தை ஆன்லைனில் பார்த்து, ஃபோட்டோஷாப் பயன்படுத்தி A4 வடிவத்தில் தாள்களில் அச்சிட வேண்டும்.

பிரிண்டர் அமைப்புகளை அமைத்தல்
பிரிண்டர் மெனுவில் செட்டிங்ஸ் செய்தால் ப்ளாட்டர்கள் தேவையில்லை. IN இந்த வழக்கில்பின்வரும் பரிந்துரைகள் பின்பற்றப்பட வேண்டும்:
- படத்தைத் திறக்கவும்;
- அச்சிடுவதை உள்ளடக்கிய ஒரு செயல்பாட்டைத் தேர்ந்தெடுக்கவும்;
- "பண்புகள்" தாவலுக்குச் சென்று, "பக்கம்" என்ற வரியைக் கிளிக் செய்யவும்;
- "பக்க தளவமைப்பு" உருப்படியில், "போஸ்டர் அச்சிடுதல்" நெடுவரிசையைத் தேர்ந்தெடுக்கவும்;
- "அமை" தாவலைக் கிளிக் செய்வதன் மூலம் உங்கள் செயலை உறுதிப்படுத்தவும்;
- முறிவு அளவுருக்களை முடிவு செய்யுங்கள்;
- சுவரொட்டியை அச்சிட அனுப்பவும்.
முடிவு புகைப்படத்தில் காட்டப்பட்டுள்ளது.

இந்த வழக்கில், வெட்டுக் கோடுகள் மற்றும் ஒன்றுடன் ஒன்று குறிகளுக்கு இடையே தேர்வு செய்வது கடினமாக இருக்கலாம். நிபுணர்களின் கூற்றுப்படி, பிந்தையது மிகவும் ஏற்றுக்கொள்ளக்கூடிய விருப்பமாகும். துரதிர்ஷ்டவசமாக, எல்லா அச்சுப்பொறிகளிலும் இந்த செயல்பாடு இல்லை.
சிறப்பு திட்டங்களைப் பயன்படுத்துதல்
தொழில்முறை கலைஞர்கள் பெரும்பாலும் படத்தொகுப்புகள், சுவரொட்டிகள் மற்றும் சுவரொட்டிகளுக்கான படங்களின் இந்த வகை வடிவமைப்பிற்காக உருவாக்கப்பட்ட நிரல்களைப் பயன்படுத்துகின்றனர். தொடர்புடைய பயன்பாடுகள் மற்றும் இயக்கிகள் மிகவும் நெகிழ்வான அமைப்புகளைக் கொண்டுள்ளன, அவை A4 தாள்களில் ஏற்படக்கூடிய அனைத்து குறைபாடுகள் மற்றும் முறைகேடுகளை வழங்க அனுமதிக்கின்றன. இதேபோன்ற முன்னேற்றங்களில் "ஏஸ் போஸ்டர்", "கோரல்", "ஏபிவியூவர்", "தி ராஸ்டர்பேட்டர்" மற்றும் பல உள்ளன.
சில நேரங்களில் A3 வடிவமைப்பை இரண்டு A4 இல் அச்சிடுவதில் சிக்கல் தீர்க்க மிகவும் கடினம் மற்றும் தொழில்முறை உதவி இல்லாமல் செய்ய முடியாது. ஆனால் உண்மையில், இரண்டு நிலையான அளவிலான தாள்களில் ஒரு பெரிய வரைபடத்தை எளிதாகப் பெறுவதற்கான வழிகள் உள்ளன.
அச்சிடுவதற்கான சிறப்பு திட்டங்கள்
சில நேரங்களில் நீங்கள் வழக்கமான A4 அச்சுப்பொறியில் A3 வடிவமைப்பை அச்சிட வேண்டும், அதாவது, படத்தை மறுஅளவிடவும் மற்றும் நகல் காகிதத்தின் நிலையான தாளில் வைக்கவும். இதைச் செய்ய, நீங்கள் அச்சு மெனுவிற்குச் சென்று A3 வடிவமைப்பைத் தேர்ந்தெடுக்க வேண்டும். அதன் பிறகு, "ஒரு தாளுக்கு ஒரு பக்கம்" விருப்பத்தை கிளிக் செய்து, "பக்கத்திற்குப் பொருத்து" என்பதைத் தேர்ந்தெடுத்து, "A4" பெட்டியை சரிபார்க்கவும். அச்சிடத் தொடங்குவதுதான் பாக்கி.
இரண்டு A4 தாள்களில் A3 ஐ அச்சிட உதவும் முறைகள் பற்றி இப்போது விரிவாக:
- நிரல் அட்டை. இந்த மென்பொருள் சுவரொட்டிகளை அச்சிடுவதற்காக பிரத்யேகமாக வடிவமைக்கப்பட்டுள்ளது பெரிய அளவுகள்பல A4 பக்கங்களில். நிரல் ஒரு பெரிய படத்தை இரண்டு அல்லது அதற்கு மேற்பட்ட துண்டுகளாகப் பிரிக்கும் செயல்பாட்டைக் கொண்டுள்ளது, இது A4 தாள்களுக்கு ஒத்திருக்கும். ப்ளாக்கார்ட் தேர்ந்தெடுக்கப்பட்ட அச்சிடுதல், திருத்துதல் மற்றும் கிராஃபிக் வடிவங்களை மாற்ற அனுமதிக்கிறது. அதன் உதவியுடன், இணையம் அல்லது ஸ்கேனரில் இருந்து எந்தப் படத்தையும் எளிதாகப் பதிவிறக்கலாம்.
- நிரல் எளிதான போஸ்டர் பிரிண்டர். உங்கள் கணினியில் பதிவிறக்கம் செய்வதன் மூலம், சில நிமிடங்களில் A3 ஐ 2 A4 இல் அச்சிடலாம். அதே நேரத்தில், நீங்கள் அச்சுப்பொறியின் தரத்தை எளிதாகக் கட்டுப்படுத்தலாம், படத்தை அளவிடலாம், குறிக்கும் வரிகளை சரிசெய்யலாம் மற்றும் விரும்பிய விளைவை அடைய படத்துடன் வேறு ஏதேனும் கையாளுதல்களைச் செய்யலாம்.
- நிரல் போஸ்டரிசா. இந்த இலவச மென்பொருள் ஒரு சிறப்பு "அளவு" தாவலில் உள்ள பட துண்டுகளின் எண்ணிக்கையை மாற்ற அனுமதிக்கிறது. அதன் உதவியுடன், இரண்டு அல்லது அதற்கு மேற்பட்ட நிலையான தாள்களில் எந்த A3 வரைபடத்தையும் விரைவாக அச்சிடலாம்.
ஆட்டோகேடில் அச்சிட எளிதான வழி

இந்த முறைக்கு கூடுதல் தேவையில்லை மென்பொருள்மற்றும் எளிதாக யார் வேண்டுமானாலும் விண்ணப்பிக்கலாம் அச்சுப்பொறி:
- A3 தாளை இரண்டு கண்ணுக்கு தெரியாத பிரேம்களுடன் (வியூபோர்ட்கள்) இரண்டு பகுதிகளாகப் பிரிக்கிறோம்.
- இதன் விளைவாக வரும் இரண்டு பிரேம்களை ஒவ்வொன்றும் 1 செமீ விரிவுபடுத்தி அவற்றை ஒன்றுடன் ஒன்று இருக்கும்படி மாற்றுகிறோம் - இது படத்தின் இரண்டு பகுதிகளின் எதிர்கால ஒட்டுதலுக்கானது.
- "அச்சு" பிரிவில், படத்தின் முதல் பாதியை A4 தாள் வடிவத்தில் உள்ளிடவும், பின்னர் இரண்டாவது.
- நீங்கள் நிச்சயமாக அளவை சரிபார்க்க வேண்டும் - இது இரண்டு பகுதிகளுக்கும் ஒரே மாதிரியாக இருக்க வேண்டும். மூலம், பிரேம்கள் ஒரே மாதிரியாக இருந்தால், அளவு தானாகவே சமமாக இருக்கும்.
எக்செல் பயன்படுத்தி அச்சிடும் முறை

வேலை செய்யத் தெரிந்த பயனர்களுக்கு இந்த முறை பொருத்தமானது விரிதாள்கள் எக்செல். இருந்தாலும் சமாளிக்கவும் ஒரு எளிய வழியில்எல்லோராலும் அச்சிட முடியாது.
- முதலில், ஒரு வெற்று எக்செல் ஆவணத்தை உருவாக்கி அதில் இரண்டு A4 தாள்களில் அச்சிட வேண்டிய படத்தைச் சேர்க்கவும்.
- "பார்வை" பகுதிக்குச் சென்று, "பக்க தளவமைப்பு" என்பதைக் கிளிக் செய்யவும்.
- நாங்கள் வரைபடத்தை நீட்டுகிறோம், அது குறிப்பான்களுக்கு அப்பால் சென்று இரண்டு பக்கங்களாக பிரிக்கப்பட்டுள்ளது.
- படத்தின் எல்லைகளை வேலை செய்வதற்கும் கண்காணிப்பதற்கும் மிகவும் வசதியாக இருக்க, பக்கத்தின் கீழ் மூலையில் உள்ள விருப்பத்தைப் பயன்படுத்தி அளவைக் குறைக்கலாம்.
- "அச்சு" பிரிவில், புத்தகத் தாள் வடிவமைப்பைத் தேர்ந்தெடுத்து, விளிம்பு அளவை அமைக்கவும்.
- அச்சிடுவதற்கு முன், பிழைகளைத் தவிர்க்க முன்னோட்ட செயல்பாட்டைப் பயன்படுத்தி படத்தைச் சரிபார்க்கிறோம்.
மேலே உள்ள அனைத்து முறைகளும் இரண்டு அல்லது அதற்கு மேற்பட்ட நிலையான தாள்களில் A3 படத்தை சுயாதீனமாக அச்சிட உங்களை அனுமதிக்கின்றன. அவற்றில் ஏதேனும் ஒன்றை நீங்கள் முயற்சி செய்யலாம் மற்றும் தனிப்பட்ட முறையில் உங்களுக்கு மிகவும் வசதியானது எது என்பதை நீங்கள் தீர்மானிக்கலாம்.
வாழ்த்துக்கள்!
சில நேரங்களில் ஒரு பெரிய சுவரொட்டி வடிவில் ஒரு புகைப்படம் அல்லது எந்த படத்தையும் அச்சிட வேண்டிய அவசியம் உள்ளது. இருப்பினும், வீடு/அலுவலகத்திற்காக வடிவமைக்கப்பட்ட "மாஸ்" பிரிண்டர்கள் A4 தாள்களில் மட்டுமே அச்சிடலை ஆதரிக்கின்றன.
இந்த சூழ்நிலையில், நீங்கள் ஒரு தீர்வைப் பயன்படுத்தலாம், அது படத்தை பல பகுதிகளாகப் பிரிக்கும், பின்னர் அதை A4 தாள்களில் அச்சிடலாம். இந்த அனைத்து பகுதிகளையும் ஒன்றாக ஒட்டுவதன் மூலம், நீங்கள் விரும்பிய சுவரொட்டியைப் பெறுவீர்கள்.
சுவரொட்டியாக மேலும் அச்சிடுவதற்காக படத்தைப் பிரித்தல்
படங்களைப் பார்ப்பதற்கும் செயலாக்குவதற்கும் பிரபலமான நிரல்களுக்கு படங்களைப் பிரிக்கும் திறன் இல்லை என்பதை கவனத்தில் கொள்ள வேண்டும். எனவே, நாங்கள் ஒரு சிறப்பு பயன்பாட்டைப் பயன்படுத்துவோம் - படங்கள் அச்சு.
திட்டத்தின் அதிகாரப்பூர்வ இணையதளம்.
இந்த நிரல் படங்களை பகுதிகளாக (A4 வடிவம்) பிரிப்பதில் நிபுணத்துவம் பெற்றது, பின்னர் அவற்றை அச்சிடுவதற்கு அனுப்புகிறது. அவற்றை ஒன்றாக ஒட்டுவதன் மூலம், நீங்கள் ஒரு பெரிய சுவரொட்டியைப் பெறுவீர்கள்.
ஒரு படத்தை எவ்வாறு சேர்ப்பது மற்றும் அதன் பகுதிகளை முன்கூட்டியே தேர்ந்தெடுக்கப்பட்ட A4 தாள்களில் எவ்வாறு அச்சிடுவது என்பதற்கான ஒரு குறிப்பிட்ட உதாரணத்தை இப்போது பார்க்கலாம்.
வீட்டு அச்சுப்பொறியில் பெரிய சுவரொட்டியை அச்சிடுதல்

படங்கள் அச்சிடலைத் திறக்கவும். மேல் மெனுவில், மந்திரக்கோலை ஐகானைக் கிளிக் செய்து, தோன்றும் மெனுவில், தேர்ந்தெடுக்கவும் சுவரொட்டி வழிகாட்டி.

வரவேற்பு வழிகாட்டி சாளரம் திறக்கும், அதனுடன் தேவையான அமைப்புகளை அமைத்து, சுவரொட்டியாக அச்சிடப்பட வேண்டிய படத்தைத் தேர்ந்தெடுப்போம். பொத்தானை கிளிக் செய்யவும் அடுத்து >

மற்றொரு வழிகாட்டி சாளரம் காட்டப்படும். இது அடுத்தடுத்த அச்சிடுதல், நோக்குநிலை மற்றும் காகித அளவு ஆகியவற்றிற்குப் பயன்படுத்தப்படும் அச்சுப்பொறி பற்றிய தகவலை வழங்குகிறது.
பொத்தானை அழுத்தும் போது மாற்றவும்நீங்கள் இந்த அளவுருக்களை மாற்ற முடியும்.

அச்சுப்பொறியைத் தேர்ந்தெடுத்து அச்சு அமைப்புகளை மாற்றுவதற்கான சாளரம்.

குறிப்பிட்ட அளவுருக்கள் மாற்றங்கள் தேவையில்லை என்றால், பொத்தானைக் கிளிக் செய்யவும் அடுத்து >தொடர.

அடுத்த படி, படம் எங்கிருந்து எடுக்கப்படும் என்பதைத் தேர்ந்தெடுக்கும்படி கேட்கிறது, அது பின்னர் பிரிக்கப்பட்டு சுவரொட்டியாக அச்சிடப்படும். தேர்வு செய்ய மூன்று விருப்பங்கள் உள்ளன: ஹார்ட் டிரைவிலிருந்து, இணைக்கப்பட்ட கேமரா அல்லது ஸ்கேனர்.
வன்வட்டில் இருந்து ஒரு படத்தைத் தேர்ந்தெடுப்போம்.

சுவரொட்டியாக அச்சிடுவதற்குப் பயன்படுத்தப்படும் படத்தைத் தேர்ந்தெடுக்க இந்தச் சாளரம் கேட்கும். தேவையான படத்தை குறிப்பிடவும்.

ஒரு படத்தைக் குறிப்பிட்ட பிறகு, அது பதிவிறக்கம் செய்யப்பட்டு வழிகாட்டி சாளரத்தில் காட்டப்படும். தொடர கிளிக் செய்யவும் அடுத்து >

ஒரு புதிய சாளரம் தோன்றும், அதில் நீங்கள் படப் பிரிவு அமைப்புகளை அமைக்கலாம்.
முதல் விருப்பம் படத்தின் பிரிவை அமைக்கிறது, மேலும் கீழே உள்ள ஒன்று பிரிவை அமைக்கிறது. எடுத்துக்காட்டில், படத்தை நீளமாகவும் குறுக்காகவும் 2 பகுதிகளாகப் பிரிப்போம்.
நீங்கள் வழிகாட்டி சாளரத்தை சிறிது நகர்த்தினால், முக்கிய நிரல் சாளரத்தில் படம் எவ்வாறு பிரிக்கப்படும் என்பதை நீங்கள் பார்வைக்கு மதிப்பீடு செய்ய முடியும்.
தேவையான அளவுருக்களை உள்ளிட்ட பிறகு, பொத்தானை அழுத்தவும் அடுத்து >

வழிகாட்டியின் கடைசி சாளரத்தில், எல்லாம் அச்சிட தயாராக உள்ளது என்று கூறப்பட்டது. நீங்கள் செய்ய வேண்டியது எல்லாம் பெட்டியை சரிபார்க்கவும் ஆவணத்தை அச்சிடுங்கள், பின்னர் பொத்தானை அழுத்தவும் முடிக்கவும்.
இதன் விளைவாக, அச்சுப்பொறி நான்கு தாள்களை அச்சிடும், அது இருக்கும் கூறுகள்முதலில் தேர்ந்தெடுக்கப்பட்ட படம். அவற்றை ஒன்றாக ஒட்டவும், சுவரொட்டி தயாராக உள்ளது!
சுருக்கமான சுருக்கம்
இந்த மதிப்பாய்வில், ஒரு சில படிகளில் நீங்கள் ஒரு போஸ்டரை அச்சிடக்கூடிய ஒரு பயன்பாட்டைப் பார்த்தோம். மேலும், சுவரொட்டியின் கூறுகள் A4 தாள்களாக இருக்கும், அவை எந்த வீடு அல்லது அலுவலக அச்சுப்பொறியிலிருந்தும் அச்சிடப்படும்.
உங்களிடம் ஏதேனும் கேள்விகள் இருந்தால், கருத்துகளில் அவர்களிடம் கேட்கலாம்.
Word மற்றும் Publisher மூலம், நீங்கள் சுவரொட்டி கடிதங்களை அச்சிடலாம் மற்றும் 1 முதல் 1638 வரை அளவை மாற்றலாம்.
தொடக்கநிலையாளர்களுக்கு, சிரமம் என்னவென்றால், நிலையான அளவுகள் எழுத்துரு அளவு 72 க்கு மட்டுப்படுத்தப்பட்டிருந்தால், எழுத்துக்களை எவ்வாறு பெரிதாக்குவது என்பது தெளிவாகத் தெரியவில்லை.
இந்த கட்டுரை அதிகரிக்கும் பிரச்சினை பற்றி விவாதிக்கிறது நிலையான அளவுஎழுத்துரு, அத்துடன் வேர்ட்ஆர்ட் தலைப்பை எவ்வாறு உருவாக்குவது என்ற கேள்வி.
பெரிய எழுத்துக்களை எவ்வாறு அச்சிடுவது
1. அளவை அமைக்கவும்சிறியது, ஏனென்றால் கல்வெட்டைத் திருத்துவதற்கு தாள்கள் மற்றும் எழுத்துக்களை நாம் பார்க்க வேண்டும்.
1.1 வேர்ட் 2010 இல், நிலைப் பட்டியில் அளவு கருவியைக் காண்கிறோம்.
தாளின் அளவைக் குறைக்க ஸ்லைடரைப் பயன்படுத்தவும் அல்லது கழித்தல் பொத்தானைக் கிளிக் செய்யவும்.

கருவி - அளவு
(படம் 1)
1.2 வேர்ட் 2003 இல், அளவை இரண்டு வழிகளில் அமைக்கலாம் - கருவிப்பட்டியில் விரும்பிய ஒன்றைத் தேர்ந்தெடுப்பதன் மூலம்.

(படம் 2)
இரண்டாவது வழி "பார்வை" / "அளவிடு" என்பதைக் கிளிக் செய்வதாகும். 
(படம் 3)

(படம் 4)
நாம் அளவைத் தேர்ந்தெடுத்த பிறகு, ஒரே நேரத்தில் பல தாள்களைக் காணலாம் மற்றும் கல்வெட்டு எப்படி இருக்கும்.
2. எழுத்துக்களின் அளவை மாற்றவும்.
எழுத்தின் அளவை (72ptக்கு மேல்) எப்படி அதிகரிப்பது என்று உங்களுக்குத் தெரியாவிட்டால், அது மிகவும் எளிது.
"எழுத்துரு அளவு" சாளரத்தில் எழுதப்பட்டதை அழிக்கிறோம்:
— கர்சரை "எழுத்துரு அளவு" சாளரத்தில் வைக்கவும்;
- குறிக்கும் எண்ணை அகற்றவும் பழைய அளவுபேக்ஸ்பேஸ் அல்லது நீக்கு விசையைப் பயன்படுத்துதல்;
- அதை நினைவில் வைத்து புதிய எழுத்துரு அளவை அச்சிடவும் மேல் வரம்பு, இந்த எண் 1938 மற்றும் நீங்கள் 1939 ஐ தட்டச்சு செய்தால், நிரல் பிழையைப் புகாரளிக்கும்.
2.1 வேர்ட் 2010 இல், "முகப்பு" தாவலுக்குச் சென்று, பழைய எழுத்துரு அளவை அழித்து 72 ஐ உள்ளிடவும், பின்னர் Enter ஐ அழுத்தவும்.

(படம் 5)
2.2 வேர்ட் 3003 இல் நீங்கள் எழுத்துருவையும் அழிக்க வேண்டும்.

(படம் 6)
இதோ எனக்கு கிடைத்தது.

(படம் 7)
WordArt உடன் பணிபுரிதல்
இந்த அம்சம் வேர்ட் 2010 இல் இல்லை, ஆனால் பப்ளிஷரில் உள்ளது, அங்கு கல்வெட்டு அச்சிடப்பட்டு வேர்டில் நகலெடுக்கப்படும்.
3. WordArt உரையை உருவாக்க, Word 2003 இல் வரைதல் பேனலை இயக்கவும்; இதைச் செய்ய, "View" / "Toolbar" / "Drawing" என்பதைக் கிளிக் செய்யவும். இப்போது WordArt பேனலில் A என்ற எழுத்தைக் கிளிக் செய்து விளம்பர உரைக்கான எழுத்துருவைத் தேர்ந்தெடுக்கவும்.

(படம் 8)
இப்போது நீங்கள் உரையை முழுமையாகவோ அல்லது பகுதிகளாகவோ எழுதலாம்...

(படம் 9)
4. உரையின் ஒரு பகுதியைப் பெற்ற பிறகு, அதை நகர்த்த வேண்டும், நகர்த்த வேண்டும், ஆனால் அது அவ்வளவு எளிதாக வேலை செய்யாது - நாம் WordArt பொருளின் அமைப்புகளை மாற்ற வேண்டும். இதைச் செய்ய, உரையைத் தேர்ந்தெடுத்து, தேர்ந்தெடுக்கப்பட்ட பொருளின் மீது வலது கிளிக் செய்து, தோன்றும் சாளரத்தில் "Format WordArt Object" என்பதைத் தேர்ந்தெடுக்கவும்.

(படம் 10)
5. பின்னர் தோன்றும் சாளரத்தில், நாம் "நிலை" தாவலுக்குச் சென்று, "விரோதத்தின் மூலம்" என்பதைத் தேர்ந்தெடுக்க வேண்டும், இப்போது நாம் சுதந்திரமாக நம் பொருளை நகர்த்தலாம் மற்றும் பெரிதாக்கலாம்.

நிலை தாவலுக்குச் சென்று, அலாங் காண்டூர் என்பதைத் தேர்ந்தெடுக்கவும்
(படம் 11)
முடிவுரை
நீங்கள் வேர்டில் ஒரு சுவரொட்டிக்கான கல்வெட்டை அச்சிடப் போகிறீர்கள் என்றால், வழக்கமான உரை அளவு மற்றும் வேர்ட்ஆர்ட் உரையைப் பயன்படுத்தி இதைச் செய்யலாம்.
மேலும், புதிய திட்டம் எப்போதும் இல்லை சிறந்த வாய்ப்புகள்மற்றும் காலாவதியானது வார்த்தை நிரல், சரியாக அதே அச்சிட முடியும், நீங்கள் கருவிகளின் இருப்பிடத்தை அறிந்து கொள்ள வேண்டும்.
உங்கள் போஸ்டருக்கு வாழ்த்துகள்.
சிறப்பு RonyaSoft போஸ்டர் பிரிண்டர் மென்பொருளைக் கொண்டு பெரிய வடிவ சுவரொட்டிகள், பேனர்கள் மற்றும் அடையாளங்களை அச்சிடுங்கள்! இந்த நிரல் பெரிய வடிவ அச்சிடுதல் ஆர்டர்களில் சேமிக்க உங்களை அனுமதிக்கும், வழக்கமான அச்சுப்பொறியில் அச்சிட உங்களை அனுமதிக்கிறது. இதற்கு சிறப்பு பெரிய அளவிலான அச்சுப்பொறிகள் மற்றும் வரைபடங்கள் தேவையில்லை. அதற்கு பதிலாக, நிரல் தானாகவே பெரிய படத்தை பல சிறிய பக்கங்களாகப் பிரித்து உங்கள் வீடு அல்லது அலுவலக அச்சுப்பொறியைப் பயன்படுத்தி அச்சிடும். போஸ்டர் தயாரிக்கும் மென்பொருளைக் கொண்டு பெரிய பிரிண்ட்களை உருவாக்குங்கள்!

ஒரு சில எளிய கிளிக்குகளில் பெரிய சுவரொட்டிகளை உருவாக்கவும்
கோரல் அல்லது ஃபோட்டோஷாப் பற்றிய நீண்ட மற்றும் கடினமான ஆய்வு தேவையில்லை. நீங்கள் ஒரு சுவரொட்டியை உருவாக்க வேண்டிய அனைத்தும் பெரிய அளவு- ஒரு படத்தைத் தேர்ந்தெடுத்து, பரிமாணங்களைக் குறிப்பிடவும், அச்சிடுவதற்கு அனுப்பவும். சுவரொட்டிகளை அச்சிடுவதற்கான நிரல் அனைத்து தொழில்நுட்ப அம்சங்களையும் கவனித்து, தானாகவே படத்தை செயலாக்குகிறது, துண்டுகளை வெட்டி, உங்கள் அச்சுப்பொறியால் ஆதரிக்கப்படும் வடிவத்தில் தேவையான எண்ணிக்கையிலான பக்கங்களில் அச்சிடுகிறது. அச்சிடப்பட்டவுடன், பக்கங்களை ஒன்றாக ஒட்டவும். உங்கள் சொந்த போஸ்டர் தயாராக உள்ளது. மேலும் சிறப்பு தொழில்நுட்ப சாதனங்கள் எதுவும் தேவையில்லை! ஒரு நிலையான அச்சுப்பொறி, டேப் அல்லது பசை மற்றும் கத்தரிக்கோல் ஆகியவை நீங்கள் ஒரு தனித்துவமான சுவரொட்டியை உருவாக்க வேண்டும்.


உங்கள் ஆக்கப்பூர்வமான திறனை கட்டவிழ்த்து விடுங்கள்
உங்கள் சொந்த கவர்ச்சியான சுவரொட்டியை நீங்களே உருவாக்குங்கள்! இது உங்களுக்குப் பிடித்த குடும்பப் புகைப்படம் அல்லது டிஜிட்டல் புகைப்படம், உங்கள் சொந்தக் கலை அல்லது ஓவியம், போஸ்டர் மேக்கர் மென்பொருள் ஆகியவை பிரமிக்க வைக்கும் முடிவுகளை வழங்கும். உங்களை வெளிப்படுத்துங்கள் மற்றும் அனைவரும் பார்க்க உங்கள் சொந்த வாழ்க்கை அறை சுவரொட்டியை உருவாக்கவும். உங்கள் கற்பனையை மட்டும் பயன்படுத்துங்கள். உங்களின் சிறந்த படைப்புத் தருணங்களுக்கு அதிக இடத்தைப் பெறுங்கள் - புதிய RonyaSoft Poster Printer மூலம் இதைச் செய்வது மிகவும் எளிதானது! உங்கள் சொந்த சுவரொட்டிகள் மற்றும் புகைப்பட வால்பேப்பர்களால் உங்கள் நண்பர்கள் நிச்சயமாக ஆச்சரியப்படுவார்கள்.

ஒரு பெரிய தாக்கத்தை போஸ்டர் செய்யும் போது பணத்தை சேமிக்கவும்
சுவரொட்டி வடிவமைப்பு மென்பொருளைப் பயன்படுத்துவது நிலையான அளவிலான காகிதத்தில் பெரிய அளவிலான சுவரொட்டிகளை அச்சிடுவதற்கான திறனை வழங்குகிறது. A4 தாள்களைப் பயன்படுத்தவும், அவற்றை ஒன்றாக ஒட்டவும் மற்றும் சிறப்பு பெரிய வடிவமைப்பு அச்சிடலுக்கு கூடுதல் கட்டணம் செலுத்தாமல் சரியான பேனர்கள் அல்லது சுவரொட்டிகளை உருவாக்கவும்!

சிறப்பியல்புகள்
- நிலையான காகிதத்தில் பெரிய அளவிலான கிராபிக்ஸ் அச்சிடவும்
- தானாகப் பெரிய படங்களைப் பல நிலையான அளவிலான பக்கங்களாகப் பிரிக்கிறது
- 10 x 10 மீ வரை சுவரொட்டிகளின் பெரிய வடிவ அச்சிடுதல்
- உகந்த பட விரிவாக்கத்திற்கான பல முறைகள் (பிலினியர், பைகுபிக், ஹெர்மைட், லான்சோஸ்)
- ராஸ்டர் மற்றும் வெக்டர் படங்களுக்கான ஆதரவு (bmp, gif, jpg, png, tiff, wmf, emf)
- TWAIN ஆதாரங்களுக்கான ஆதரவு (ஸ்கேனர்கள் மற்றும் டிஜிட்டல் கேமராக்கள்)
- பகுதி அச்சிடுதல்
- மூன்று அளவு வார்ப்புருக்கள்
- மெட்ரிக் அளவீட்டு அமைப்பு (மிமீ, செமீ, அங்குலம்)
- பல மொழிகளில் பயனர் இடைமுகம்
- அழகான தோல்கள்

தேவைகள்
உங்கள் போஸ்டர் அல்லது பேனரை அச்சிட, உங்களுக்கு நிலையான அச்சுப்பொறி (US; DIN வடிவம் A5, A4 அல்லது A3) அல்லது ஒரு பரந்த வடிவமைப்பு வரைவி (DIN வடிவம் A2, A1 அல்லது A0) தேவை. போஸ்டர் மேக்கர் பிரிண்டர்களை ஆதரிக்கிறது பல்வேறு உற்பத்தியாளர்கள்: ஹெச்பி, கேனான், எப்சன், லெக்ஸ்மார்க், பிரதர், மற்றும், நிச்சயமாக, பென்டியம் IIII 1500 செயலி மற்றும் 512 எம்பிட் ரேம் நினைவகம் கொண்ட விண்டோஸ் பிசி. போஸ்டர் தயாரிக்கும் திட்டம் விண்டோஸ் எக்ஸ்பி (32 மற்றும் 64), விண்டோஸ் விஸ்டா (32 மற்றும் 64), விண்டோஸ் 7 (32 மற்றும் 64), விண்டோஸ் 8 (32 மற்றும் 64), விண்டோஸ் 10 (32 மற்றும் 64) ஆகியவற்றுடன் இணக்கமானது.