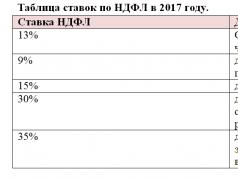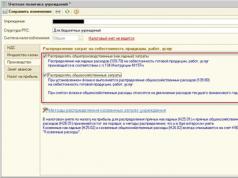Перші комп'ютери відтворювали лише прості звукові сигнали. Появу перших звукових плат одразу високо оцінили геймери. на даний час сучасна якістьзвучання, що забезпечується звуковими картами на ПК, припадає до душі більшості меломанів. Отже, що ж таке звукова карта або звукова плата – це пристрій, який дозволяє працювати зі звуком на комп'ютері. За якість звуку відповідають драйвера, встановлені на звуковому плато. Для встановлення драйверів необхідно знати, яка саме звукова карта встановлена на вашому ПК. Давайте розберемося, як перевірити якась звукова карта, встановлена на вашому комп'ютері.
Визначаємо модель звукової карти
Для визначення звукового плато чи карти вам знадобиться: комп'ютер, програма PC Wizard, безпосередньо звукова карта та доступ до Інтернету. Отже, розглянемо способи точного визначеннявашої карти:
- Іноді модель звукової карти визначається без додаткового використання будь-яких програм. Для цього в панелі керування необхідно запустити диспетчер пристроїв. У групі "Звукові, ігрові та відео пристрої" потрібно вибрати рядок "Пристрій з підтримкою High Definition Audio", клацнути по ній правою кнопкою миші і перейти в "властивість". У вкладці «Довідки» вибрати зі списку «ІД обладнання». Далі вибирається рядок «Значення» та копіюється у будь-який пошуковик. За результатами пошуку вам відобразиться вся інформація про модель звукової плати. На жаль, знайти інформацію на просторах Інтернету можна не про всі види звукових карток.
- Це більше надійний спосібякий вимагає використання однієї з призначених для цього програм. Ви можете скористатися: AIDA64, SiSoft Sandra, PC Wizard, HWiNFO32, а також іншими утилітами на ваш смак. Для цього необхідно завантажити програму та встановити її на ваш ПК.
Далі запускаєте програму і переходите на вкладку «Залізо», де клацаєте піктограму «Мультимедіа». Навпроти Device Audio зазвичай вказується модель звукового плато. Натиснувши цей елемент, ви побачите характеристики звукової карти та відомості про виробника.
Перевірка працездатності
Повернувшись додому і виявивши, що з вашого комп'ютера не долинають звуки, ви обов'язково поставите питання, як перевірити працездатність звукової карти. Для цього проводиться тестування колонок, з'єднувальних проводів, а також безпосередньо звукової карти.
- Перш за все перевіряється основний провід, що йде від звукової карти до колонок. Також перевіряються на несправність дроту, що безпосередньо ведуть до колонок. Для цього можна підключити, наприклад MP3-плеєр, а також будь-який звуковідтворювальний пристрій до колонок. Наявність звуку означає справність колонок.
- Справність звукової карти можна перевірити, завантаживши операційну систему та вибравши аплет «Властивості: аудіопристрої та звуки». Далі натискаєте «Пуск» та вибираєте «Панель управління». Перед вами відкриється вікно "Звуки та пристрої", в якому необхідно зняти галочку, якщо вона там є, з аплету "Вимкнути звук".
- Давайте розберемося, як перевірити роботу звукової карти через налаштування її властивостей. Для цього в "Пусці" вибираєте "Панель управління". Далі клацаєте пункт із назвою вашої звукової карти, і вибираєте вкладку, яка тестуватиме звуковий сигнал.
Тепер ви знаєте як перевірити звукову карту на своєму комп'ютері.
На комп'ютері чи ноутбуці. Така проблема може бути пов'язана з відсутністю або пошкодженням драйверів, так і з непрацездатною звуковою картою. У будь-якому випадку, навіть щоб переустановити звукові драйвери, потрібно знати модель звукової карти. Визначити модель комплектуючої частини можна кількома способами. Читайте також:Де завантажити та як встановити звукові драйвера на Windows 10?
Програмний спосіб визначення моделі звукової карти
Дізнатись модель звукової карти на ПК під керуванням операційної системи Windows 7 і вище можна штатними засобами: за допомогою Диспетчера пристроїв та Засоби діагностики DirectX. У першому випадку для визначення моделі звукової карти виконуємо наступні дії:
- Клацаємо «Пуск» та натискаємо правою кнопкою миші на значку «Комп'ютер» та вибираємо «Властивості».
- У новому вікні натискаємо "Диспетчер пристроїв".

- У диспетчері нам потрібна гілка «Звукові аудіовходи та аудіовиходи».

- Однак варто зазначити, що в даному розділі не завжди коректно відображені дані.
Визначення звукової карти через засіб діагностики DirectX наступне:
- Тиснемо Win+R і вводимо dxdiag.

- Відкриється нове вікно. Переходимо у вкладку Звук. За вказаним кодом можна знайти модель звукової карти.

- Однак знову-таки цей метод не точний на 100%. Тому, якщо ви хочете точно дізнатися про модель свого пристрою, доведеться встановити додаткові програми. Серед софту ми рекомендуємо PC Wizard та Еверест.
Визначення моделі звукової карти за допомогою першої програми:
- Завантажуємо та запускаємо програму на своєму ПК.
- Відкриється програма. Натискаємо на значок «Динаміків». Параметр «Device Audio» - це і є модель звукової карти.

Визначити модель звукової карти за допомогою програми Everest можна в такий спосіб:
- Завантажуємо та встановлюємо софт на своєму ПК.
- Переходимо до гілки «Мультимедіа» та вибираємо «Audio PCI/PnP».

Фізичний спосіб визначення моделі звукової карти
Цей спосіб більше підходить для стаціонарних ПК, оскільки розбирання ноутбука та пошук дрібної деталі може викликати складності та призвести до пошкодження комплектуючих. Щоб фізично дізнатися модель звукової карти, виконуємо наступні дії:
- Знімаємо бічну кришку системного блоку.
- Шукаємо на материнській платі невеликий чіп. Він може виглядати так. Біля нього обов'язково буде стабілізатор живлення звукового чіпа.

- Також звукова карта може бути вбудованою, тоді вона розташовуватиметься біля аудіовходів та виходів і виглядатиме як невелика плата.

- У будь-якому випадку на чіпі буде позначено інформацію, необхідну для пошуку відповідних драйверів.
Про інші способи визначення моделі звукової карти дивіться у відео:
Перед тим як запідозрити поломку звукової карти на комп'ютері, з особливою уважністю огляньте наявні роз'єми ПК щодо зовнішніх пошкоджень. Також слід перевірити працездатність сабвуфера з колонками або навушники, через які відтворюється звук – спробуйте підключити їх до іншого пристрою. Можливо, причина неполадок полягає саме у апаратурі, що використовується.
Цілком ймовірно, що у вашій ситуації допоможе перевстановлення операційної системи Windows, Будь то 7, 8, 10 або версія Xp, так як просто могли збитися необхідні налаштування.
Переходимо до перевірки звукової карти
Спосіб 1
Насамперед слід зайнятися драйверами пристрою. Для цього необхідно:

Після цього драйвера будуть оновлені, і проблему буде вирішено.
Також цю процедуруможна провести за наявності актуальної версії програмного забезпеченняна знімному носії. У цій ситуації необхідно провести установку, вказавши шлях до конкретної папки.
Якщо аудіо карти взагалі немає в диспетчері пристроїв, переходьте до наступного варіанту.
Спосіб 2
У цьому випадку потрібна повна її діагностика щодо правильного технічного підключення. Необхідно виконати таке у визначеному порядку:

Зверніть увагу, що цей варіант підходить тільки для дискретних комплектуючих, які встановлені окремою платою.
Спосіб 3
Якщо після візуального огляду та перевірки колонок або навушників вони опинилися в робочому стані, а переустановка ОС не принесла жодних результатів, рухаємось далі:

Після того, як тест звукової карти буде завершено, система повідомить вам про її стан і якщо вона опиниться в неробочому стані, ви зрозумієте це виходячи з результатів.
Спосіб 4
Ще один варіант, як швидко і просто перевірити звукову карту на ОС віндовс:

Таким чином ми запустимо діагностику неполадок звуку на комп'ютері.
Програма запропонує вам кілька варіантів несправностей, а також вкаже підключені аудіопристрої. Якщо майстер діагностики дозволить вам швидко виявити це.
Спосіб 5
Третій варіант як можна перевірити, чи працює звукова карта, є таким:

У вкладці «Драйвер» та «Відомості» ви отримаєте додаткові дані про параметри всіх пристроїв, встановлених на вашому ПК, як інтегрованих, так і дискретних. Також цей спосіб дозволяє провести діагностику неполадок та швидко її виявити шляхом програмної перевірки.
Тепер ви знаєте, як швидко та просто перевірити звукову карту кількома способами. Головна їхня перевага в тому, що для цього вам не потрібний онлайн доступ до інтернету, і всі процедури можна провести самостійно, не звертаючись до спеціалізованого сервісу.
Більш детально розібрано у цьому відео
Проблеми з функціональними можливостями ПК можуть виникати через різних причин. При цьому існує безліч рішень для вирішення тієї чи іншої несправності. Але в останнім часомбезліч користувачів все частіше шукають у пошукових системахстатті із запитом: зник звук на комп'ютері що робитиу подібній ситуації?
Розглянемо 10 причин, які безпосередньо впливають відтворення звуку.
Звук може не відтворюватися з банальної причини: повзунок гучності стоїть на мінімумі або зовсім на позначці 0. Натисніть іконку динаміка, розташованого в треї, і переконайтеся, що рівень гучності встановлено не на мінімумі.


Також відразу можна звернути увагу на кнопку, розташовану внизу повзунка. Вона дозволяє повністю вимикати звук. Можливо, причина саме в цьому, адже навіть якщо рівень гучності стоїть на максимумі, виходити звучання з пристроїв відтворення не буде.

Також трапляються проблеми із відтворенням в одній або кількох конкретних програмах. У цьому випадку потрібно відкрити мікшер гучності і пересунути повзунок з мінімуму.

Не забудьте ще й про те, що якщо ваші навушники підключаються через динаміки, відтворення буде тільки в них, а з колонок нічого не звучатиме.
Налаштування пристроїв відтворення
Якщо до комп'ютера підключено кілька пристроїв для відтворення, проблема може полягати в тому, що динаміки не вибрані, як пристрій за промовчанням. Для цього клацніть по тій же піктограмі динаміка правою кнопкою миші та виберіть рядок «Пристрої відтворення».

Уважно вивчіть список відображених пристроїв і переконайтеся, що на динаміках висвічується зелена галочка, що означає, що цей пристрій використовується за промовчанням.

Якщо галочка відсутня, клацніть по динаміках (або на іншому пристрої, який повинен виступати в ролі обладнання відтворення) правою кнопкою миші і натисніть по рядку «Використовувати за замовчуванням».

Якщо піктограма динаміків відображається у чорно-білому кольорі, це означає, що пристрій вимкнено. Для його включення також необхідно натиснути ПКМ і натиснути на пункт увімкнути.

У разі відсутності потрібного пристрою в цьому списку, потрібно увімкнути відображення всіх вимкнених пристроїв. Для цього на будь-якому вільному місці натисніть правою кнопкою миші та встановіть галочку на пункті «Відображати вимкнені пристрої», після чого їх можна увімкнути та встановити як пристрій за замовчуванням.

Перевірка працездатності звукової карти
Якщо звук також не відтворюється, потрібно перевірити, а чи включена звукова карта? Для цього клацніть ПКМ по "Мій комп'ютер", далі натисніть на "Керування" і виберіть пункт "Диспетчер пристроїв".
Розкрийте меню «Звукові пристрої» та переконайтеся, що звукова карта увімкнена. Якщо це не так (на піктограмі відображається стрілка вниз), натисніть ПКМ та виберіть рядок «Задіяти».
Якщо ж у списку немає звукових пристроїв, знайдіть пункт «Інші пристрої», де швидше за все, в цьому випадку, і буде відображено шуканий пристрій, але без встановлених (неактуальних) драйверів.

Питання інсталяції драйвера розглянуто у наступному пункті.
Встановлення звукового драйвера
Найкращим способом є автоматичний пошук драйвера. Для цього клацніть правою кнопкою миші на пристрої та натисніть «Оновити драйвери», після чого виберіть автоматичний пошук. Якщо система знайде відповідний, вона його автоматично встановить і вам потрібно буде лише зачекати. Якщо пошук не увінчався успіхом, його необхідно завантажити з офіційного сайту. Для цього потрібно знати повне маркування звукової карти. Її можна дізнатися із документації даного пристроюабо скористатися спеціальним додатком AIDA64, де буде представлений список усіх підключених пристроїв.
Отримавши повну назву звукової карти, знайдіть на офіційному сайті останню версіюдрайвера під вашу операційну систему та скачайте його.
Знову натисніть ПКМ на нерозпізнаному пристрої та здійсніть пошук безпосередньо на вашому ПК.

У полі вибору папки для пошуку вкажіть адресу, куди ви завантажили драйвер.

Після цього встановлення буде запущено.

Примітка: Для аудіокарт виробництва Realtek можна завантажити Realtek High Definition Audio Driver, який допоможе не тільки відновити звук, але й легко підключати інші пристрої, наприклад, мікрофон, у спеціальному вікні програми.
Щоб відкрити це вікно, достатньо клікнути по піктограмі в треї (зображено на скріншоті).

Якщо драйвери були до цього встановлені, але звук відсутній, потрібно оновити драйвери. Для цього клацніть у диспетчері пристроїв ПКМ по іконці динаміка та відкрийте пункт «Властивості», після чого у вкладці драйвер натиснути на кнопку «Оновити».

Перевірка фізичного підключення динаміків до комп'ютера
Поверніть системний блок таким чином, щоб добре бачити всі підключені дроти. Переконайтеся, що підключення колонок стабільно та щільно закріплено у роз'ємі. Також зверніть увагу, в який роз'єм вставлений штекер, адже в 99% випадків він повинен підключатися до зеленого роз'єму.

Увімкнення служби Windows Audio
Іноді після критичних збоїв відбувається відключення деяких служб, включаючи ту, що відповідає за відтворення звуку. Щоб її повторно запустити, виконайте такі дії:
- натисніть комбінацію Win+R і введіть у вікні services.msc;

- знайдіть службу Windows Audio та переконайтеся, що у графі «Стан» відображається «Працює». Якщо так, можна закривати вікно, але, якщо ні, роботу служби необхідно відновити. Клацніть по ній ПКМ, а далі «Властивості»;

- у полі "Тип запуску" встановіть значення "Автоматично", далі "Запустити";

- Збережіть зміни.
Перевірка працездатності пристроїв відтворення
Зрозуміло, що ви вже напевно перевіряли колонки або навушники, але все ж таки, підключіть їх до іншого комп'ютера, телевізора, програвача, щоб напевно переконатися в працездатності. Якщо при підключенні та інших пристроях звуку немає, тоді проблема саме з динаміками (навушниками).
Налаштування BIOS
Якщо ви змінювали налаштування BIOS, могли випадково торкнутися і налаштувань звуку, відключивши відтворення. Знайдіть у вкладці Advanced рядок High Device Configuration і якщо там не встановлено значення Enabled, виконайте це.

Вірусна атака
І хоч віруси рідко торкаються служб, драйверів для звуку, але перевірити це також потрібно. Виконайте перевірку системи антивірусною програмою та при виявленні видаліть усі шкідливі файли. Далі вам доведеться повернутися і почати перевірку з першого пункту.
Відновлення чи переустановка ОС
Цей крайній крок використовується може бути виконаний лише у тому випадку, якщо у вас звук зник у певний момент (день). Це могло статися, наприклад, через оновлення операційної системи. Відкрийте вікно відновлення системи і виберіть дату відновлення, коли у вас точно звук працював.

Якщо жодне зі згаданих рішень не допомогло у відновленні звуку, швидше за все, що у Вас зламана аудіокарта і в цьому випадку без сервісного центруабо придбання нової не обійтися.
Перед тим, як запідозрити несправність звукової карти, слід уважно оглянути роз'єми комп'ютера на наявність зовнішніх пошкоджень. Перевірте також і дроти колонок: підключіть їх до телефону або до іншого пристрою, що програє. Причина відсутності звуку може полягати саме у звуковій апаратурі. Не зайвим буде і перезавантаження операційної системи - можливо, ваш комп'ютер просто збилися звукові налаштування.
Якщо при візуальному огляді звукові роз'єми цілі, колонки працюють від інших пристроїв, а перезавантаження не дало результатів – чинимо так:- Натискаємо меню<Пуск>, клацнувши правою кнопкою миші на значку в нижньому лівому кутку робочого столу.
- Вибираємо опцію<Панель управления>.
















Несправності звукової карти спостерігаються дуже рідко, за винятком явних слідів пошкодження звукових входів та роз'ємів комп'ютера. Якщо при зовнішньому огляді аудіоапаратура та роз'єми не пошкоджені, то причина неполадок звуку криється в комп'ютері, і один із запропонованих способів перевірки звукової карти обов'язково допоможе вирішити проблеми зі звуком.