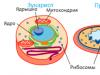Přibližte oblast, kterou je třeba upravit. Nástroj vhodný k odstranění drobných kožních defektů, jako je akné, se nazývá „razítko“, vyberete jej v levém menu pracovního panelu nebo stisknutím tlačítka S na klávesnici.
Upravte průměr kartáčku tak, aby byl o něco větší, než je velikost defektu. Vyberte oblast čisté pokožky, která nejlépe odpovídá barvě a struktuře. Podržte klávesu Alt, přesuňte kurzor na vybranou oblast a kliknutím levým tlačítkem myši výběr opravte. Uvolněte klíč.
Přesuňte kurzor na oblast, kterou chcete retušovat, a znovu klikněte levým tlačítkem. Pokud byl fragment pro zakrytí úspěšně vybrán, nezůstane na místě pupínku ani stopa. Pokud je odstín pleti v upravované oblasti nepřirozený, zkuste zvýšit nebo snížit nastavení krytí štětce.
Metoda dva - náplast
Nástroj pro opravu velkých vad nebo nedokonalostí neobvyklý tvar se nazývá „patch“, v anglické verzi programu odpovídá tlačítku nástroje Patch. Tento nástroj můžete také aktivovat stisknutím písmene J na klávesnici.Principem nášivky je spojení funkcí nástroje laso a razítko. Uzavřením výběru označte oblast defektu. Přetáhněte výběr na místo s podobnou barvou a texturou. Jak budete pohybovat oblastí výběru, uvidíte, že vada začíná mizet a být mazána. Až budete s výsledkem zcela spokojeni, klikněte levým tlačítkem pro provedení opravy.
Výhodou této metody je, že program nezávisle vyhladí okraje a přizpůsobí barvu a texturu opravené oblasti okolnímu pozadí. Pro skrytí přechodu mezi oblastmi nebudete muset používat filtry rozostření.
Díky tomu bude fotografie vypadat přirozeněji. Tato metoda dokáže odstranit nejen akné z fotografie, ale také jizvy, vymazat a skrýt zánět.
Metoda tři – bodová korekce
Nástroj „healing spot brush“ si snadno poradí s odstraněním velmi drobných kožních defektů, v anglické verzi se nazývá Healing Brush Tool. Říká se jí také „sádra“ nebo „kosmetická taštička“.Použití léčivého kartáčku je velmi snadné. Zvolte velikost štětce o 20 % větší, než je kožní defekt. Klikněte na pupínek aktivním nástrojem. Všechno. O zbytek se program postará automaticky a přizpůsobí barvu a texturu označené oblasti parametrům pozadí kolem defektu.
Toto je nová vrstva v "Odstranění skvrn":
Vyberte nástroj Spot Healing Brush
Na panelu nástrojů se nachází nad běžným štětcem, nejprve ve své skupině:

Povolte potřebné možnosti nástroje
Ve výchozím nastavení funguje štětec Spot Healing Brush pouze na vrstvě, která je uvnitř tento moment vybrané na panelu Vrstvy. To nám způsobí určité problémy, protože... V tuto chvíli máme aktivní novou prázdnou vrstvu, což znamená, že můžeme vybírat pouze prázdné pixely, tzn. Nic. Chcete-li tento problém vyřešit, musíte Photoshopu říci, aby pro vzorky použil vrstvu pozadí. Chcete-li to provést, povolte možnost „Vzorkovat všechny vrstvy“. Kromě toho, pokud používáte Photoshop CS5 nebo vyšší, zaškrtněte volbu „Content-Aware“. Tato funkce umožňuje Spot Healing Brush provádět inteligentnější náhradu textury problémové oblasti:
Korekce problémových partií na obličeji (pupínky a skvrny)
Aktuálně máme aktivní nástroj Spot Healing Brush a vybrané požadované možnosti.
Nyní vše, co nyní musíme udělat, je jednoduše kliknout na problémové oblasti na obrázku a opravit je! Přiblížím dívčin obličej, abych viděl pupínek jasněji, poté přesunu kurzor štětce na problémové místo a pomocí hranatých závorek [ a ] upravím průměr štětce tak, aby byl o něco větší než samotný pupínek (na obrázku jsem zakroužkovaný kurzorem štětce červeným kroužkem):

Štětečkem jsem pupínek zmáčkl a jednoduše zmizel a nahradila ho pěkná textura z okolních oblastí:

Jak jsem již zmínil dříve, někdy může štětec udělat chybu, takže pokud k tomu dojde, stačí stisknout Ctrl+Z pro zrušení akce a zkusit to znovu. Pokaždé, když vrátíte zpět a kliknete znovu, získáte jiný výsledek.
Další vady budu nadále odstraňovat pohybem štětce po nich a zároveň měnit jeho průměr na velikost defektů:

Nyní přejdeme k bradě. Kde se nacházejí větší problémové oblasti?

Začnu korigovat bradu odstraněním samostatně umístěných (izolovaných) malých pupínků:

Pak místo fixace velkých ploch štětcem o velkém průměru jedním stiskem klávesy udělám masky štětcem o malém průměru z vnější strany plochy dovnitř. Když přetáhnete kurzor štětce, tah bude černý:

Uvolněte tlačítko myši a Photoshop „uzdraví“ oblast, kterou jste přejeli:

Budu pokračovat přetahováním kurzoru přes problémové oblasti znovu a znovu a po několika minutách malého úsilí Photoshop odvedl významnou práci:

Totéž udělám pro oblast na druhé straně brady pomocí štětce o malém průměru a krátkých tahů. Zde je výsledek po několika minutách práce:

Stejným způsobem odstraňujeme akné a vyrážky pod nosem.
Použití režimu zesvětlení
Ve většině případů, při odstraňování akné, vyrážek a nápravě dalších problémů s pokožkou obličeje, při použití štětce Spot Healing Brush dosáhnete nejlepších výsledků, pokud přepnete režim prolnutí štětce z Normální na Zesvětlení:

Pokud je povolen režim prolnutí zesvětlení, Photoshop nahradí pouze pixely, které jsou tmavší, aby odpovídaly struktuře lidské pokožky. Vzhledem k tomu, že akné a jiné kožní vady jsou obvykle tmavší než normální tón pleti, samotná vada je změněna a normální pleť zůstává nedotčená.
Poznámka. Nevím, jak se s tím černoši vypořádají, protože... Nefotil jsem černochy a neretušoval jsem jejich fotky. Ať mi moji černoši odpustí.
Pokud je vada světlejší než hlavní tón pleti, použijte režim „Darken“. Mezi režimy prolnutí štětce můžete rychle přepínat pomocí klávesových zkratek, které jsem uvedl na začátku článku.
Zde je výsledek, který jsem dostal za pár minut. Chcete-li porovnat s původní fotografií, najeďte myší na obrázek:

Pár minut práce není špatné, ne?
Dobrý čas všem! Pokračujeme v odstraňování vad na fotografii pomocí Photoshopu. Dnes bude tématem rozhovoru akné. Čistý a hladký obličej vždy vypadá esteticky, zvláště pokud se jedná o portrét. Problém musíme nějak vyřešit. Opět nám pomůže retuš.
Photoshop je úžasný program a v něm můžete z obličeje odstranit vše, co narušuje normální vnímání. Jak retušovat obličej, pokud má mnoho vad, bude probráno níže.
Odstranění akné na obličeji z fotografie ve Photoshopu pomocí nástroje Healing Brush Tool
Nahrajte tedy fotografii a duplikujte vrstvu. Dále budeme potřebovat nástroj Spot Healing Brush.

Pojďme si to vybrat. Poté stiskněte klávesu ALT a vyberte čistou oblast pokožky jako vzorek, klikněte myší - výběr se zapamatuje. Nyní v případě potřeby nastavíme správná velikost kartáče Je žádoucí, aby měl přibližně stejný průměr jako korigovaný objekt.

Nyní se pustíme do odstraňování akné. Pokud kliknete na pupínek nástrojem, uvidíte, že se objeví černá tečka. Je to v pořádku, po odstranění nástroje (uvolnění tlačítka myši) černá tečka zmizí, stejně jako pupínek samotný.

Pokud je navíc pupínek příliš velký, můžete jej přetřít štětcem.

Takto zakryjeme všechny pupínky. V důsledku toho se obličej poněkud vyjasnil a vypadá mnohem lépe.


Udělejte velikost štětce velkou, ale pokud je vaše výchozí nastavení stejné jako na obrázku, nechte je.

Začneme pracovat na oblastech štětcem. Mělo by to vypadat nějak takto:

Vidíte, že vaše barva pleti je nejednotná? Pojďme to napravit. Dále potřebujeme filtr Surface Blur. V horní nabídce najdeme „Filtry“ a vybereme jako na fotografii:

V okně, které se otevře, proveďte nastavení jako na obrázku. I když se ten váš může mírně lišit, vše závisí na kvalitě zpracovávaného obrázku. Nyní znovu stiskněte tlačítko ALT, klikněte na ikonu masky v paletě vrstev, čímž vytvoříte na pracovní vrstvě černou masku.


Štětcem přetřeme místa s defekty, na masce se objeví bílá skvrna.

Opět přejděte na úplně první pracovní vrstvu (kopii na pozadí), přesuňte ji nahoru a znovu vytvořte její kopii.

Skončil jsem u názvů vrstev jako na obrázku níže. Aktivujte vrstvu „kopie na pozadí“, otevřete nabídku „Filtr“ a aplikujte na ni filtr „Kontrast barev“. Vypněte viditelnost pro nejvyšší vrstvu.

Nelekejte se, obraz se stal šedým a kontrastním. V okně, které se objeví, posuňte posuvník, dokud se na obrázku nezobrazí podrobnosti.

Nyní jej zapněte horní vrstva a aplikujte na něj stejný filtr, ale s mírně měkčím nastavením. Mělo by to vypadat nějak takto:

Pro každou z těchto dvou vrstev musíte změnit režim prolnutí z normálního na „překrytí“. Chcete-li to provést, vyberte požadovaný režim ze seznamu v zaškrtávacím políčku:

V průběhu všech manipulací dostaneme výsledek.

Obraz získal potřebné podmínky. Nyní to můžete uložit.
Jak odstranit akné na obličeji ve Photoshopu online
Pokud rádi pracujete s Photoshopem online, pak je tato kapitola určena právě vám. Otevřete stránku v prohlížeči a nahrajte fotografii. Dále najdeme nástroj pro opravu skvrn. V online verze vše je jednodušší a intuitivnější. Hodí se, když potřebujete rychle upravit fotografii.

Bodová korekce je určena pro zpracování malých objektů a je podobná štětci na ozdravení skvrn z klasického Photoshopu. Proto jednáme stejně. Po zvolení požadované velikosti ji vedeme přes pupínky. Jsou zvýrazněny a poté odstraněny. Dalším nástrojem, který zde můžete použít, je „Razítko“.

Po výběru stiskněte tlačítko CTRL a klikněte na čistou oblast pokožky. Přístroj odebral vzorek. Bude ve formě terče. Nyní klikněte na pupínek - kruh se znaménkem plus a vedle něj se objeví ikona cíle. Tímto způsobem jsou vadná místa nahrazena čistými.

Samozřejmě budete muset cvičit, abyste tyto techniky dobře zvládli. Možná to napoprvé nevyjde úplně správně, ale jsem si jistý, že když budete pomalu postupovat podle tohoto malého návodu, všechno půjde. Bude potřeba experimentovat i s velikostí štětců a tuhostí... To je asi vše. Hodně štěstí při zvládnutí programu!
Pupínky, černé tečky a další kožní defekty v jakémkoli stupni projevu lze zcela vyléčit moderní podmínky. Jsou ale případy, kdy je nosič vyfotografován se zánětem na kůži. Z estetického hlediska to není nejpříjemnější doplněk fotografie. Ale nezoufejte předem! Pomocí moderních počítačových programů snadno odstraníte vady během pár minut. Stačí jen číst podrobné pokyny. Jakmile zjistíte, jak odstranit akné ve Photoshopu, udělejte si krátké poznámky nebo si článek uložte, abyste časem nezapomněli na metody, které se vám líbí.
Schopnost maskovat akné pomocí software, je jistě velmi užitečné, ale mějte na paměti, že pleť je stále potřeba ošetřovat. I když v životě můžete zánět skrýt například pomocí kosmetiky, nadace, je lepší poradit se s lékařem a získat úplný průběh léčby. To vám pomůže zbavit se akné na dlouhou dobu a nebojí se o své zdraví. Pamatujte, že zánět může signalizovat vývoj závažných patologií v těle.

Která verze Photoshopu je vhodná k odstranění kožních defektů na fotografii?
Okamžitě stojí za zmínku, že Photoshop je název samotného programu a ne způsob úpravy obrázku. Častá otázka proto zní: „Jaký program používáte k photoshopování svých fotografií? nedává absolutně žádný smysl. Některým čtenářům se tato otázka může zdát bláznivá. Tak jak to je. Ale věřte, že mnoho uživatelů PC nemá s grafickým zpracováním nic společného. Proto je zcela logické, že slovo „Photoshop“ znají pouze z doslechu. V každém případě vysvětlení nebude zbytečné.
Ke zpracování pokožky obličeje na fotografii tedy můžete použít doslova jakýkoli Photoshop. Nástroj navrhovaný v této příručce je přítomen i ve starších verzích, tedy pokud váš počítač nemá silné technická charakteristika, nainstalujte přesně tyto programy. Pokud váš hardware umožňuje instalaci těžšího softwaru, doporučujeme nainstalovat Photoshop CS6. Toto je podle mnoha uživatelů nejběžnější a nejpohodlnější nástroj z celé řady nabízené společností Adobe.
Licencovaná verze je samozřejmě placená. Není časově omezená. Program zakoupíte pouze jednou. Demoverze je omezená a fotografie budete moci zpracovávat jen pár dní. Zde však stojí za zmínku, že na ruskojazyčném internetu existuje mnoho způsobů, jak obejít všechna omezení pro vývojáře a získat program zcela zdarma. Problém: Při stahování této verze se do počítače snadno může dostat virus. Buďte extrémně opatrní. Pirátský software používáte na vlastní nebezpečí a riziko.
Až se tedy rozhodnete pro verzi programu a způsob přístupu, pokračujte k samotnému zpracování. I když nemáte žádné dovednosti, pokyny vám pomohou dosáhnout výsledků. Každou akci podrobně zvažujeme.
Jak zakrýt pupínky ve Photoshopu
- Otevřete fotografii ve spuštěném programu a zadejte umístění souboru v počítači.
Nejprve řekněte programu, kde se váš obrázek nachází, aby jej bylo možné načíst do pracovního prostoru. Chcete-li to provést, klepněte na kartu Soubor ->OTEVŘENO a vyberte fotografii procházením místních jednotek v okně, které se otevře.
Pokud chcete proces urychlit, můžete okno otevřít pomocí klávesové zkratky CTRL +Ó.
Obrázek se otevře v samostatném okně v pracovní oblasti programu.
- Zvětšete fotografii na požadovanou úroveň.
Chcete-li léčit pupínky, musíte je vidět na obrázku. To znamená, že pokud se nejedná o portrétní fotografii, bude potřeba obličej zvětšit. Mimochodem, to bude také potřeba, aby bylo možné pohodlně léčit samotné záněty na kůži pomocí hlavních nástrojů, které zvážíme později.
Chcete-li tedy zvětšit obličej, vyberte nástroj ZvětšeníNástroj a přesuňte zobrazenou zónu pomocí myši do požadované oblasti. Po umístění části obrázku s obličejem do obdélníku klikněte levým tlačítkem myši. Obrázky se automaticky zvětší. Nebojte se, tento postup nemění velikost samotné fotografie. Jedná se pouze o vizuální zvýšení v rámci programu pro zlepšení použitelnosti nástrojů.
Pro tento postup můžete také použít kombinaci klávesových zkratek. Chcete-li fotografii zvětšit, stiskněte a podržte CTRL a tlačítko" +». Používá se ke snížení CTRL A " –«, respektive. Přesuňte obrázek do požadované oblasti pomocí posuvníků, které se zobrazují vpravo a dole v okně fotografie.
- Odstraňte pupínky pomocí speciálního nástroje.
Na kartě nástrojů vlevo vyberte možnost BodLéčeníŠtětecNástroj (štětec na hojení skvrn). Můžete to také vyvolat pomocí klávesové zkratky J. Na kurzoru myši se objeví kruh, který můžete přiblížit a oddálit pomocí " [ " A " ] “, resp. V závislosti na velikosti pupínku na fotografii obměňte tuto zónu pomocí uvedených kláves tak, aby kruh byl o 5-7 milimetrů větší v poloměru než samotný zánět. Přesuňte kurzor na fotografii tak, aby byl pupínek přesně ve středu oblasti a klikněte levým tlačítkem myši.
Pokud jste udělali vše správně, pak by pupínek měl z fotografie doslova zmizet. Podívejte se na příklad pozitivního výsledku:

Pro toto zpracování jsou vhodnější fotografie s větším zvětšením. Snažte se fotit alespoň v HD kvalitě o šířce 720 pixelů, abyste mohli využít Photoshop naplno. Pokud je obrázek nekvalitní, nástroj na něm pravděpodobně zanechá rozmazané stopy.
Chcete-li lépe porozumět tématu a získat ještě více nástrojů pro odstranění kožních defektů na fotografiích, použijte níže uvedené pokyny ve formátu videa:
Jakmile zjistíte, jak odstranit akné ve Photoshopu, můžete odstranit případné kožní defekty na fotografii. Ale nepřehánějte to, aby obraz vypadal realisticky.
22.08.2010 27.01.2018
Ve skutečnosti je velmi snadné odstranit akné z fotografie pomocí Photoshopu. Potřebujete jen trochu píle a můžete pomocí speciálních nástrojů ve Photoshopu zpracovat obličej tak, aby byl čistý a hladký.
Na počtu a velikosti pupínků nezáleží, technika pomůže vyrovnat se s jakýmkoli problémem. Poté není žádná ostuda ukázat přátelům a známým fotky, které jste do té chvíle ukazovat nechtěli. Není se za co stydět, mnoho lidí mělo v mládí problém s akné. Dnes to vyřešíme!
Takto vypadá fotografie po zpracování:
K odstranění akné ve Photoshopu budeme pracovat se třemi nástroji:
| — Nástroj klonovací razítko(Razítko) | |
| - Štětec(Štětec) | |
| - Nástroj pro rozostření(Rozmazat) |
Není náhoda, že jsem je vyslovil v tomto pořadí, protože v tomto pořadí je budeme používat.
Toto jsou některé z nejdůležitějších nástrojů, které kdy budete potřebovat při úpravě fotografie ve Photoshopu.
Takže, začněme.
| — Nástroj klonovací razítko(Razítko) |
Otevřete požadovanou fotografii ve Photoshopu a vyberte tento nástroj.
Při práci na fotografii, kterou vidíte výše, jsem nastavil velikost štětce na Nástroj klonovací razítko(Razítko) přibližně 8-10 pixelů.
Nyní o tom, jak to funguje Razítko. Podstatou jeho práce je, že kopíruje oblasti obrázku, které potřebujete, na místo, které potřebujete. Chcete-li to provést, stiskněte Alt a klikněte na čistou oblast kůže vedle pupínku, uvidíte, jak kurzor změní vzhled. Touto akcí jste uvedli, kterou oblast pokožky použijete na nové místo. Nyní stačí kliknout na pupínek, který je vedle, uvidíte, že byl nahrazen novou, čistou kůží. Nyní pohybujte myší se stisknutým levým tlačítkem nad pupínky, které jsou poblíž, budete moci sledovat, jak jsou „odstraněny“ nahrazením oblastí kůže.
Tam, kde se osvětlení pokožky liší od oblasti, kde jste pracovali, štípněte znovu ALT, čímž označíte novou oblast kůže, kterou je třeba zkopírovat.
Změňte velikost štětce na obtížně osvětlených místech pokožky a tam, kde se osvětlení dramaticky mění.
Po nějaké práci to bude vypadat nějak takto:
![]()
Splnili jste hlavní úkol.
Ale pokud chcete úplně hladkou pokožku, budete muset pracovat trochu více.V této fázi budete potřebovat nástroj - Nástroj pro rozostření(Rozmazat)
S ním pokryjeme zbývající oblasti pokožky se ztmavnutím a zarudnutím. Chcete-li to provést, nastavte velikost štětce 15-17 pixelů s průhledností 12-13% .
Nyní je vše jednoduché, vyberte barvu oblasti, kterou chcete malovat (k tomu stisknu ALT a klikněte na požadovanou oblast pokožky) a jemně přesuňte štětec po obličeji. Změňte barvu v závislosti na oblasti pokožky. Také nezapomeňte čas od času změnit průhlednost 8 až 17 % probíhá.
![]()
Nejjednodušší, co zbývá, je pleť trochu rozmazat a vyhladit.
Nyní budete potřebovat - Nástroj pro rozostření(Rozmazat).
Použila jsem velikost cca. 30 pixelů s parametrem síla(síla rozostření) - 26% .
Touto metodou můžete zpracovat fotografii ve Photoshopu a odstranit z ní všechny nepotřebné prvky.