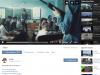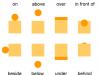Parece a primera vista programa de microsoft Word no es nada complicado, pero en Internet se ha hecho popular la siguiente pregunta: “ Cómo empezar a escribir en Word" Si hay una pregunta, entonces debe haber una respuesta. Especialmente para el portal de formación Lessons-24, he preparado esta lección en la que te contaré cómo empezar con el editor de textos Word.
Inicialmente, necesitamos ejecutar el programa y esto se puede hacer de varias maneras:
1. Método 1: cree un nuevo documento directamente en el escritorio. Para hacer esto, vaya al escritorio y haga clic derecho en un espacio vacío. En el menú contextual que aparece, seleccione "Crear" y luego "Documento". Microsoft Office Word" Tendrá un nuevo archivo al que deberá nombrar de alguna manera o dejarlo con un título estándar. Ahora haz clic de nuevo espacio vacio en el escritorio con el botón izquierdo del mouse o presione la tecla "Enter": el documento ha sido creado. Al hacer doble clic en el documento con el botón izquierdo del ratón, lo abrirás y podrás proceder a imprimir.

2. Método 2: abra el programa a través de "Todos los programas". No todas las personas tienen un acceso directo de Word en su escritorio, por lo que si no lo ha encontrado en el suyo, no importa. Haga clic en el botón “Inicio”, ya sea en el panel inferior o en el teclado, luego seleccione “Todos los programas”. Busque el fabricante en los programas: Microsoft Office, haga clic en él una vez con el botón izquierdo del mouse y en el menú contextual que aparece, seleccione " Microsoft Office Word" Sólo necesita hacer clic en el nombre del programa una vez.
 |
 |
3. Método – 3 – Inicie el programa desde el escritorio. Esta es probablemente la forma más sencilla de abrir la aplicación que necesitamos, pero los accesos directos en el escritorio, por regla general, no están presentes para todas las aplicaciones que necesitamos.
Una vez abierto el documento, puede comenzar a imprimir el texto directamente. En una hoja de papel blanca, haga clic una vez con el botón izquierdo del ratón. Aparecerá un cursor parpadeante al principio de la hoja, notificándole que puede comenzar a ingresar el texto requerido.

Entonces, en esta lección descubrimos: Cómo empezar a escribir en Microsoft Office Word. Si algo no le queda claro, no dude en hacer preguntas en los comentarios y definitivamente encontraremos una solución.
¡Hola a todos, queridos! Ayer mismo me di cuenta de esto: muchos de mis lectores no conocen muy bien las computadoras. Es decir, estoy hablando aquí de cómo ganar dinero usando Internet, de algunos servicios interesantes para ahorrar dinero mientras viaja, pero todo es una locura, porque las computadoras son un bosque oscuro para algunos de mis invitados.
Así que hoy decidí corregir esta omisión y comenzar con una muy historia detallada sobre cómo escribir texto en una computadora. Entonces...
En este articulo:
1. Programa para trabajar con texto.
Para crear un documento electrónico de texto, existen programas especiales. Le permiten imprimir texto, es decir, crear un diseño de un documento en formato electrónico, que luego puede imprimirse en una computadora o transferirse a una unidad flash.
Tales programas existen gran cantidad, pero sólo existen algunos de los más populares.
1
-Microsoft Office Word
2
—WordPad
3
- Escritor (rara vez se usa, debe instalarse por separado).
2. Cómo encontrar el programa deseado en tu computadora
Sé por mi familia que lo más difícil para un principiante en la primera etapa es encontrar y abrir estos programas.
Para hacer frente a esta tarea, debe comprender cómo se ven los iconos del programa. La mayoría de las veces se trata de un icono de documento con la letra. W., o como en el último caso - con la letra A(así se designa el programa WordPad):
Mire de cerca el escritorio y la barra de herramientas a continuación, los programas se pueden colocar en un lugar destacado, como en mi escritorio (por cierto, aquí está, no se alarme):

Si no encuentra nada de eso, pruebe el segundo método:
1 - inicia el panel Comenzar o simplemente haga clic en el ícono redondo en la esquina inferior izquierda, se abrirá un menú.
En él necesitas encontrar un campo para buscar archivos, yo lo llamo Buscar programas y archivos:

Es en este campo donde ingresas el nombre del programa que estás buscando. Por ejemplo, ingreso la palabra Word y obtengo los programas de Microsoft Office Word:

Si ingreso la palabra WordPad, encontrará este programa para mí:

Después de eso, simplemente haga clic en el programa encontrado y se abrirá una ventana de trabajo frente a usted en la que puede crear un documento: imprimir el texto, editarlo y guardarlo.
3. Trabajar con un documento y editar texto.
Entonces, frente a usted hay un área de trabajo, la llamada hoja en blanco. Aquí es donde puedes imprimir texto y editarlo como quieras.

Por lo general, los principiantes, cuando ven esta hoja y una gran cantidad de botones, se pierden y no saben qué hacer. Lo que más provoca una explosión cerebral es el teclado: no está claro dónde ni qué pulsar.
Por lo tanto, no debes tener miedo de esto, definitivamente podrás resolverlo. Para ello basta con ver este vídeo informativo, todo en él es muy sencillo y explica detalladamente las principales características del programa.
No dejes de ver este vídeo informativo de principio a fin, recordando repetir todos los pasos después del presentador. Esto supondrá un paso de gigante en el aprendizaje de los editores de texto.
Entonces todo lo que tienes que hacer es practicar y podrás navegar literalmente en cualquier programa de texto, ya que todos están diseñados aproximadamente de la misma manera.
4. Cómo guardar texto
Una vez que haya creado su documento, puede guardarlo. Para hacer esto, busque el botón en la esquina superior izquierda que abre el menú y desde este menú seleccione Guardar como y cualquier formato adecuado, por ejemplo Documento de Word:

Aparecerá una ventana en la que podrás seleccionar:
- dónde guardar el archivo (normalmente elijo Escritorio,
- qué nombre darle al archivo (ingrese cualquier nombre adecuado),
- y el formato del archivo (no lo cambio, lo dejo por defecto).

¡Listo! Este archivo ahora aparecerá en el escritorio de su computadora.

Puedes hacer lo que quieras con este documento. Por ejemplo, colóquelo en una unidad flash, envíelo a través de correo electrónico, ábralo para editarlo o eliminarlo.
Por cierto, si estás trabajando en un documento grande, te recomiendo que hagas guardados intermedios. Y cuanto más a menudo, mejor.
5. Cómo transferir un archivo de texto a una unidad flash
Todo es muy sencillo.
1. Inserte la unidad flash en la computadora.
2. En su escritorio, busque y abra Mi computadora(o simplemente Computadora).
3. En la ventana que se abre deberías ver Unidad extraíble, haz clic en él 2 veces:

Se abrirá una ventana vacía, que dejaremos por ahora:

4. Ahora busque nuestro archivo de texto, lo guardamos en el párrafo anterior en su escritorio. Haga clic en él con el botón DERECHO del mouse y, en el menú que aparece, seleccione Copiar:

5. Ahora regrese a la unidad extraíble que acabamos de abrir en el paso 3, haga clic en el campo libre con el botón DERECHO del mouse y seleccione Insertar:

El documento será copiado y aparecerá en este campo:

Todo, ahora se puede quitar la unidad flash de la computadora.
6. Cómo imprimir un documento en una impresora
Digamos que tiene una impresora, ya está conectada a su computadora y configurada correctamente. No hablaré ahora sobre la conexión de la impresora y la configuración, ya que este es un tema para un artículo aparte.
Pero si ya tiene todo configurado, puede imprimir el documento literalmente con 2 clics. Pero primero, asegúrese de que la impresora esté encendida y tenga la cantidad de papel necesaria.
1. Abra el documento que desea imprimir:

2 . Busque y abra el menú en la esquina superior izquierda y selecciónelo Sello, y luego otra vez Sello:

Se abrirá una ventana con un montón de configuraciones, pero no les tengas miedo, todas son bastante simples.
Aquí podrás seleccionar una impresora, si tienes varias, el número de copias del documento, formato de hoja, color de impresión, etc.
Pero si no necesita ninguna configuración específica, puede dejar todo como predeterminado y simplemente hacer clic en Aceptar.

La impresora comenzará a imprimir y recibirá el documento. Por cierto, de esta forma podrás imprimir no solo Documento de texto, pero también otros archivos, el esquema será el mismo.
7. Conviértete en “TÚ” con tu computadora y mejora tu vida
no tengo lenguaje común con una computadora hoy es Un gran problema. Si hace 5 años era excusable no poder trabajar con la tecnología, hoy esto se convierte en un gran obstáculo para todo principiante. Esto se debe a que casi todas las profesiones actuales entran en contacto con una computadora de una forma u otra.
Cuando trabajaba en una gran empresa militar, instalaron nueva versión programa de diseño. No me causó ningún problema, solo un caparazón nuevo.
Esto se puede comparar con el empaque actualizado de mis dulces favoritos: no dejé de comprarlos menos, sino que simplemente pude adaptarme rápidamente al nuevo envoltorio.
Pero para muchos empleados esto fue literalmente un desastre, eran muy dependientes de la interfaz del programa y sus cerebros se resistían desesperadamente a cualquier cosa nueva. Como resultado, incluso recibieron capacitación para trabajar en la nueva interfaz.
hoy no es el mejor mejores tiempos Para empresas rusas, y ni siquiera necesito adivinar quién será despedido primero...
Y un ejemplo completamente opuesto también proviene de la vida real.
El ingeniero tiene más de 40 años de experiencia, constantemente desarrolla y domina no solo la computadora, sino también todos los programas de ingeniería modernos. No quieren dejar ir a un especialista así; es necesario, tiene demanda y habla el mismo idioma que sus jóvenes subordinados.
Esto es sólo un ejemplo. Ahora piense en cuántas oportunidades abre la posibilidad de utilizar una computadora para ganar dinero de forma remota a través de Internet. Incluso después de aprender a utilizar un editor de texto, podrás escribir.
Familiarizarse con una computadora es una necesidad hoy en día. No importa dónde estudies, hoy en día hay una gran cantidad de materiales, cursos y escuelas útiles en Internet.
Terminaré aquí. Espero que el artículo te haya resultado útil y te haya ayudado a comprender los puntos principales. Avanza, mejora, sé mejor. Eso es todo por hoy, gracias por su atención y ¡adiós!
Buen día a todos. Continuando con el tema del editor de texto Word, quiero hablarles sobre imprimir documentos de Word a través de una impresora. Este artículo será útil para los usuarios que utilizan con frecuencia la impresora para impresión de documentos.
Pero también será útil saber cómo imprimir documentos en una impresora no solo para principiantes sino también para usuarios avanzados.
Lo que quiero decir. Una impresora es algo útil, insustituible y necesario en el hogar. La funcionalidad de la impresora es transferir información desde la pantalla del monitor a una hoja de papel. Ya sea texto, tablas o imágenes en un documento de Word, después de hacer clic en el botón Imprimir, todo aparecerá en una hoja de papel.
1. Descripción general de la función de impresión en Word.
2. Configure la impresión de documentos.
3. Practica imprimir un documento.
4. ¿Por qué la impresora no imprime un documento de Word?
A continuación se incluye una lista de los principales problemas que debemos abordar. Después de estudiar el material, no tendrá que "pasar por alto la impresora" ni pedirles a sus amigos que impriman documentos.
Descripción general de la función de impresión en Word.
Sigamos mi ejemplo. También podrás abrir cualquier documento y, junto a mí, aprender paso a paso la funcionalidad de impresión en tu PC.
Miremos la captura de pantalla. En él hay un documento que preparé de antemano para el artículo:
Para ingresar al panel de impresión de documentos, debemos hacer clic en la pestaña ARCHIVO e ir a la sección Imprimir:
En la captura de pantalla he resaltado las siguientes áreas:
1 – área de ejecución de tareas. Incluye el botón Imprimir y selección del número de copias. Las copias son la cantidad requerida de documentos idénticos. Puede configurar la cantidad usando los botones a la derecha de la ventana o ingresar el número manualmente.
2 – área del ejecutor de tareas. Aquí seleccionamos la impresora para imprimir y configuramos la configuración de la impresora.
3 – área de configuración de impresión. Área principal donde configuramos las opciones de impresión del documento.
4 – área de vista previa. Aquí observamos el documento visualmente. Ya que todo el contenido del documento estará ubicado en la hoja.
5 – visualización del área de navegación. Aquí se indica el número de páginas y se pueden visualizar todas haciendo clic en el triángulo.
Configurar la impresión de documentos.
Ahora dirijamos nuestra atención al área de configuración de impresión.
Captura de pantalla número 1:
Aquí seleccionamos la impresora conectada. La palabra – Lista – significa que la impresora está lista para funcionar.
Captura de pantalla número 2:
Sección de configuración de impresión de páginas. Aquí nos interesaremos sólo en las áreas seleccionadas.
Imprime todas las páginas. Cuando seleccione esta función, se imprimirán todas las páginas del documento.
Imprime la página actual. Imprime la página que se muestra en el área de vista previa.
Imprimir rango personalizado. Se imprimirán las páginas cuyos números se ingresaron en la ventana de rango de páginas:
Ejemplo: imprima la página 1 a 5. Debe ingresar: 1,2,3.4,5 o 1-5
Imprime páginas pares e impares. Seleccione primero las páginas pares, después de imprimir, dé la vuelta a la pila impresa y seleccione las páginas impares. Un ejemplo de impresión a dos caras.
Captura de pantalla número 3:
Función de impresión a una cara o a doble cara. Al seleccionar la impresión dúplex. Al final de la primera pasada, aparecerá una ventana con los pasos para imprimir en la segunda cara. Aquí todo dependerá de la modificación de la impresora.
Captura de pantalla número 4:
Es muy conveniente si imprime un documento en varias copias. Por ejemplo, un documento contiene 5 hojas. Si selecciona la opción 1,2,3, los documentos se imprimirán en orden: la primera copia es 1,2,3,4,5, la segunda copia es 1,2,3,4,5, etc. Si elige la opción 111, 222, 333. Entonces el documento se verá como 1 página 5 copias, 2 páginas 5 copias, etc.
Captura de pantalla número 5:
Seleccionar la orientación de la página. Este paso no es útil si está imprimiendo un documento terminado. Si está imprimiendo un borrador, puede elegir una de las opciones para ahorrar más espacio o mostrarlo visualmente.
Captura de pantalla número 6:
Seleccionar un formato de hoja. Todo debería quedar claro aquí. Si está imprimiendo en formato A3, en este párrafo debe seleccionar A3. De lo contrario, lo impreso no se mostrará correctamente en la hoja.
Captura de pantalla número 7:
Configuración de campos. El artículo también es inútil si está imprimiendo un documento terminado. Al imprimir un borrador, puedes confundir los márgenes para ahorrar papel.
Captura de pantalla número 8:
Seleccionar páginas en una hoja. Lo mismo es útil, pero solo para imprimir un borrador. Aquí puede colocar hasta 16 páginas en 1 hoja. Es genial si imprimes, por ejemplo, hojas de trucos.
¡Todo! Revisamos la configuración, creo que todo está escrito de forma clara e inteligible, si tienes alguna duda escribe en los comentarios.
Práctica de impresión de documentos.
Aquí todo es igual de sencillo. Después de configurar el documento, haga clic en el botón Imprimir. Y debería aparecer un documento impreso en la bandeja de la impresora. Observamos el resultado y lo corregimos si es necesario. Y repetimos todo el procedimiento. No olvides encender la impresora y cargar el papel.
Para imprimir rápidamente un documento, puede utilizar el método abreviado de teclado de su computadora: Ctrl+P. La letra "P" en el diseño latino.
¿Por qué la impresora no imprime un documento de Word?
¡Sí, esto también pasa! Presiona imprimir, pero la impresora no imprime. En este caso es necesario:
1. Verifique la conexión de la impresora a la computadora.
2. Asegúrese de que la impresora esté encendida.
3. En el área de selección de impresora, asegúrese de haber seleccionado la impresora correcta. Y dice Listo.
Si la impresora no está seleccionada, vaya al menú de inicio y seleccione la barra de herramientas. Veamos la captura de pantalla:
4. Dejamos el documento listo para editar. Veamos la imagen:
Aquí hacemos clic en el botón “Proteger documento” y seleccionamos “Permitir edición”.
5. Si todo lo anterior no ayudó, haga lo siguiente.
En el documento, haga clic en la pestaña "Archivo", seleccione "Opciones". En los parámetros, seleccione el elemento "Avanzado" y busque la sección "Imprimir". Y desmarque la casilla de verificación "Impresión en segundo plano". Mira la captura de pantalla: 12
Si todo esto no ayuda, reinstale los controladores. Reinicie la computadora y la impresora. Si no ayudó OTRA VEZ. Luego copiamos el contenido del documento en un documento nuevo y lo intentamos nuevamente.
En conclusión, diré que la impresora es algo realmente genial. Y no necesariamente sólo para los oficinistas, sino también para estudiantes y aprendices. O, por ejemplo, es bueno imprimir un montón de páginas para colorear para niño pequeño. Y sobre este tema puedes leer un artículo que sin duda te sorprenderá con las capacidades de una impresora normal.
Como puede ver, la impresora tiene gran valor V sociedad moderna. precio promedio la impresora más sencilla desde 1500 rublos. y más. Por eso hoy en día este placer está al alcance de la mayoría de usuarios.
Espero que el artículo haya sido útil y fácil de entender. Comparte tu experiencia y deja comentarios sobre el material. Intenté proporcionar el material y estaré encantado de ver sus comentarios.
En el artículo Cómo imprimir texto en una computadora aprenderá:
- Herramienta básica de Microsoft Word
- Cómo escribir texto usando herramientas básicas de Microsoft Word
- Cómo descargar Microsoft Word 2016 (al final del artículo)
- Al final habrá un vídeo educativo.
Imprime texto desde cero.
Buenas tardes queridos amigos. Ha llegado el momento en que es necesario imprimir ese primer documento de texto. Y hoy te contaré cómo aprender rápidamente a escribir en una computadora desde cero. Por eso, hablaré paso a paso de cada paso de este procedimiento. Por ejemplo, necesitamos imprimir alguna declaración. Entonces vamos...
¿Qué programa es mejor para imprimir?
Primero, necesitamos abrir un editor de texto. Buscamos en el ordenador el programa Microsoft Word o simplemente Word (en mi caso es Microsoft Word 2016).
Existen otros programas para escribir texto, pero se utilizan muy raramente, por lo que no perderemos el tiempo con ellos.
Herramientas básicas de Word
Después de abrir el editor de texto (puedes simplemente descargar el archivo), vemos una hoja de papel en blanco con un panel de control en la parte superior y un montón de íconos diferentes. Si aparece el mensaje "Vista protegida" en la parte superior, haga clic en "Permitir edición". No entrar en pánico. Firmaremos todos los iconos necesarios. 
Título del texto
Lo primero que debemos hacer es crear un título para el texto. Hay reglas para el diseño de títulos., y deben cumplirse. Mira la imagen de arriba y haz:
- Seleccione la fuente Time New Roman
- El título está centrado.
- El título comienza con mayúscula.
- No hay punto al final del título, pero si se trata de dos oraciones independientes, entonces el punto se coloca en la primera oración y se omite en la segunda.
- No se omite ningún otro signo de puntuación.
- El tamaño de fuente del título se hace un tamaño mayor que la fuente del texto (por ejemplo, es 16, siempre que el tamaño de fuente del texto sea 14).
- Establezca el estilo del texto en negrita (en el panel se llama estilo atrevido en la sección de fuentes (haga clic izquierdo en la letra “F”)).
Para realizar estas siete operaciones, consulte la figura anterior.
Cómo escribir texto
Ahora para ingresar el texto principal:

Felicitaciones, ha dominado los conceptos básicos de escribir en una computadora usando un procesador de textos en menos de 15 minutos. Elige la siguiente lección, si algo no te queda claro, haz preguntas, definitivamente te responderé.
Ahora te mostraré una forma universal de imprimir carteles en una impresora A4 normal. El método para imprimir carteles grandes que se describe aquí es excelente no sólo para Microsoft Word, sino también para cualquier programa desde el cual pueda imprimir. ¡Es muy fácil imprimir un póster a partir de hojas A4!
Por cierto, junto con esta página sobre la impresión de carteles en Word, también es muy popular en el sitio un artículo sobre la impresión de letras en tamaño A4. Por eso recomiendo resolver dos problemas a la vez.
También observo que si no tienes una impresora en casa, pero aun así quieres imprimir un póster, puedes imprimir en un archivo .
El resultado de imprimir un póster a partir de hojas A4 usando Word
Mucha gente tiene una impresora normal, pero los trazadores de gran formato, por regla general, sólo están disponibles en imprentas especializadas. El coste de este tipo de equipo, en comparación con una impresora A4 normal, es bastante elevado, por lo que no tiene sentido tenerlo en casa. Utilicemos una impresora normal para imprimir un póster grande a partir de hojas A4.
La foto muestra el resultado en hojas A4. La impresora es normal. No prestes atención al error tipográfico en la imagen, simplemente no quiero corregirlo más :) Ahora te mostraré cómo se hace todo esto usando el ejemplo de imprimir un póster con una imagen de MS Word.
Nota: La configuración de la impresora varía de una impresora a otra, ¡pero los principios siguen siendo los mismos! Además, aquí mostraré la impresión de carteles usando una imagen como ejemplo, pero lo mismo se aplica al texto simplemente escrito en Word.
El ejemplo dado en este artículo está lejos de ser el único.
Si desea aprender a trabajar bien en Word, definitivamente debería ver tutoriales en video que muestran otras formas de resolver este y otros problemas de la manera más efectiva.
Empecemos a imprimir un póster a partir de hojas A4.
En primer lugar, debe preparar un documento de Word normal. Inserté una imagen en él, pero también puedes imprimir texto. Vaya al menú "Archivo / Imprimir". Estoy usando Word con un menú tipo cinta.

En primer lugar, seleccione la impresora que necesita, aquella en la que imprimirá el póster. Esto es importante porque para convertir un documento normal en un póster a partir de hojas A4 utilizaremos la función de impresora correspondiente. No hay por qué tener miedo, ya que casi (!) cualquier impresora tiene una función para imprimir carteles. Propiedades abiertas tu su impresora y verá algo parecido a la ventana que se muestra a continuación. Por supuesto, las cosas pueden ser un poco diferentes para usted.

El significado del método que muestro para imprimir carteles a partir de hojas A4 se basa precisamente en el uso de las propiedades de la impresora., y no el propio Word ni otro programa. El caso es que en este caso el propio controlador de la impresora dividirá el documento en partes y las ampliará, lo que te evitará tener que hacerlo manualmente. De todas las formas de imprimir carteles en casa, esta es la más sencilla.
Para imprimir su documento como póster a partir de hojas A4, debe encontrar el elemento responsable de esta función en las propiedades de la impresora. Doy un ejemplo para mi impresora.

Una vez que seleccione el tamaño de póster que desea, todo lo que necesita hacer es guardar la configuración y luego hacer clic en el botón Imprimir en Word. El tamaño del póster se indica en hojas A4 según el principio X*Y. En el ejemplo dado, se trata de un póster de hojas A4 de 3*3. Puedes ver el resultado de la impresión en la primera imagen.
¡Había una parte importante del artículo, pero sin JavaScript no es visible!
Características de la impresión de carteles a partir de hojas A4.
Si está imprimiendo texto que se puede escalar fácilmente, en principio puede imprimir un póster que consta de tantas hojas A4 como permita su impresora.
Si está imprimiendo una imagen, su tamaño original debe ser lo suficientemente grande. De lo contrario, corre el riesgo de recibir un póster de baja calidad.
Después de imprimir su póster, deberá tomar unas tijeras y recortar los márgenes impresos para unir las piezas del póster (hojas A4). ¡No intente imprimir sin bordes! Como escribí anteriormente en uno de los artículos anteriores, al imprimir sin bordes, es posible que pierda parte del documento; simplemente no se imprimirá.
Videotutorial sobre cómo imprimir un documento de Word en forma de póster a partir de hojas A4 independientes
Se muestra la opción más sencilla para imprimir un póster grande utilizando las capacidades integradas en el controlador de la impresora. ¡La disponibilidad de esta función depende directamente de la impresora utilizada!

resumámoslo
Uno de los principios fundamentales que me guía en mi cursos de formación, cosa es ¡Lo principal es comprender la esencia y no simplemente memorizar algo! Si no puedes hacer algo de una manera, ¡siempre hay otra! EN en este caso en lugar de buscar cómo imprimir un póster en Word a partir de hojas A4, sugiero simplemente usar función universal Impresión de carteles integrada en la impresora. Esto es mucho más eficiente y le permite imprimir carteles grandes en hojas A4 normales desde casi cualquier programa.