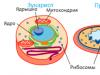Zdá se to na první pohled program Microsoft Word není nic složitého, ale na internetu se stala populární následující otázka: “ Jak začít psát ve Wordu" Pokud existuje otázka, musí na ni existovat odpověď. Speciálně pro školicí portál Lessons-24 jsem připravil tuto lekci, ve které vám řeknu, jak začít s textovým editorem Word.
Nejprve musíme program spustit a to lze provést několika způsoby:
1. Metoda 1 – Vytvořte nový dokument přímo na ploše. Chcete-li to provést, přejděte na plochu a klikněte pravým tlačítkem myši na prázdné místo. V zobrazené kontextové nabídce vyberte „Vytvořit“ a poté „Dokument“ Microsoft Office Word" Budete mít nový soubor, který bude třeba nějak pojmenovat nebo nechat se standardním názvem. Nyní klikněte znovu prázdné místo na ploše levým tlačítkem myši nebo stisknutím klávesy „Enter“ - dokument byl vytvořen. Dvojitým kliknutím na dokument levým tlačítkem myši jej otevřete a můžete přistoupit k tisku.

2. Metoda 2 – Otevřete program přes „Všechny programy“. Ne každý člověk má na ploše zástupce Wordu, takže pokud jste ho nenašli na své, nevadí. Klikněte na tlačítko „Start“, buď na spodním panelu nebo na klávesnici, a vyberte „Všechny programy“. Najděte výrobce v programech - Microsoft Office, klikněte na něj jednou levým tlačítkem myši a v zobrazené kontextové nabídce vyberte " Microsoft Office Word" Stačí jednou kliknout na název programu.
 |
 |
3. Metoda – 3 – Spusťte program z plochy. Toto je pravděpodobně nejjednodušší způsob, jak otevřít aplikaci, kterou potřebujeme, ale zástupci na ploše zpravidla nejsou k dispozici pro všechny aplikace, které potřebujeme.
Po otevření dokumentu můžete začít přímo tisknout text. Na bílý list papíru klikněte jednou levým tlačítkem myši. Na samém začátku listu se objeví blikající kurzor, který vás upozorní, že můžete začít zadávat požadovaný text.

Takže v této lekci jsme zjistili - Jak začít psát v aplikaci Microsoft Office Word. Pokud vám bylo něco nejasné, neváhejte se zeptat v komentářích a určitě na ně najdeme řešení.
Ahoj všichni, moji drazí! Zrovna včera jsem si uvědomil tuto věc: mnoho mých čtenářů se velmi špatně orientuje v počítačích. To znamená, že zde mluvím o tom, jak vydělat peníze pomocí internetu, o některých skvělých službách, jak ušetřit peníze při cestování, ale je to všechno jako blázen, protože počítače jsou pro některé z mých hostů temný les.
Dnes jsem se tedy rozhodl toto opomenutí napravit a začít velmi podrobný příběh o tom, jak psát text na počítači. Tak...
V tomto článku:
1. Program pro práci s textem
Chcete-li vytvořit textový elektronický dokument, existují speciální programy. Umožňují tisk textu, tedy vytvoření layoutu dokumentu v elektronické podobě, který lze následně vytisknout na počítači nebo přenést na flash disk.
Takové programy existují velké množství, ale těch nejoblíbenějších je jen pár.
1
— Microsoft Office Word
2
— WordPad
3
- Writer (málo používaný, je třeba nainstalovat samostatně).
2. Jak najít požadovaný program na vašem počítači
Od své rodiny vím, že pro začátečníka v první fázi je nejtěžší najít a otevřít tyto programy.
Abyste se s tímto úkolem vyrovnali, musíte pochopit, jak vypadají ikony programu. Nejčastěji se jedná o ikonu dokumentu s písmenem W, nebo jako v druhém případě - s písmenem A(takto je označen program WordPad):
Podívejte se pozorně na plochu a panel nástrojů níže, programy mohou být umístěny na nápadném místě, například na mé ploše (mimochodem, tady to je, nelekejte se):

Pokud nic takového nenajdete, zkuste druhý způsob:
1 - spusťte panel Start nebo stačí kliknout na kulatou ikonu v levém dolním rohu, otevře se nabídka.
V něm musíte najít pole pro vyhledávání souborů, já tomu říkám Najděte programy a soubory:

Právě do tohoto pole zadáte název hledaného programu. Například zadám slovo Word a získám programy Microsoft Office Word:

Pokud zadám slovo WordPad, najde mi tento program:

Poté jednoduše kliknete na nalezený program a otevře se před vámi pracovní okno, ve kterém můžete vytvořit dokument: vytisknout text, upravit jej a uložit.
3. Práce s dokumentem a úprava textu
Takže před vámi je pracovní plocha, takzvaný prázdný list. Zde můžete tisknout text a upravovat jej podle libosti.

Obvykle se začátečníci, když vidí tento list a velké množství tlačítek, ztratí a nevědí, co dělat. Co způsobuje explozi mozku ze všeho nejvíc, je klávesnice: není jasné, kde a co stisknout.
Takže se toho nemusíte bát, určitě to zvládnete. Chcete-li to provést, stačí se podívat na toto informativní video; vše v něm je velmi jednoduché a podrobně vysvětluje hlavní funkce programu.
Nezapomeňte si prohlédnout toto informativní video od začátku do konce a nezapomeňte zopakovat všechny kroky po přednášejícím. To bude znamenat obrovský krok v učení textových editorů.
Pak už stačí jen cvičit a pak se budete moci orientovat doslova v libovolných textových programech, protože jsou všechny koncipovány přibližně stejně.
4. Jak uložit text
Jakmile dokument vytvoříte, můžete jej uložit. Chcete-li to provést, najděte v levém horním rohu tlačítko, které vyvolá nabídku, a z této nabídky vyberte Uložit jako a jakýkoli vhodný formát, například Word dokument:

Zobrazí se okno, ve kterém můžete vybrat:
- kam soubor uložit (obvykle volím Desktop,
- jak pojmenovat soubor (zadejte jakýkoli vhodný název),
- a formát souboru (neměním ho, nechávám ho jako výchozí).

Připraveno! Tento soubor se nyní objeví na ploše vašeho počítače.

S tímto dokumentem si můžete dělat, co chcete. Vložte to například na flash disk, pošlete to přes e-mailem, otevřete pro další úpravy nebo odstranění.
Mimochodem, pokud pracujete na velkém dokumentu, doporučuji provést mezilehlé ukládání. A čím častěji, tím lépe.
5. Jak přenést textový soubor na flash disk
Vše je velmi jednoduché.
1. Vložte flash disk do počítače.
2. Na ploše najděte a otevřete Můj počítač(nebo jednoduše Počítač).
3. V okně, které se otevře, byste měli vidět Odnímatelný pohon, klikněte na něj 2x:

Otevře se prázdné okno, které zatím necháme:

4. Nyní najděte náš textový soubor, uložili jsme jej v předchozím odstavci na vaši plochu. Klikněte na něj PRAVÝM tlačítkem myši a v zobrazené nabídce vyberte kopírovat:

5. Nyní se vraťte na vyměnitelnou jednotku, kterou jsme právě otevřeli v kroku 3, klikněte na volné pole PRAVÝM tlačítkem myši a vyberte Vložit:

Dokument bude zkopírován a zobrazí se v tomto poli:

To je vše, nyní lze flash disk vyjmout z počítače.
6. Jak vytisknout dokument na tiskárně
Řekněme, že máte tiskárnu, která je již připojena k počítači a správně nakonfigurována. O připojení tiskárny a nastavení nyní nebudu mluvit, protože toto je téma na samostatný článek.
Pokud ale již máte vše nastaveno, můžete dokument vytisknout doslova na 2 kliknutí. Nejprve se ale ujistěte, že je tiskárna zapnutá a má požadované množství papíru.
1. Otevřete dokument, který chcete vytisknout:

2 . Najděte a otevřete nabídku v levém horním rohu a vyberte z ní Těsnění, a pak znovu Těsnění:

Otevře se okno se spoustou nastavení, ale nebojte se jich, všechna jsou docela jednoduchá.
Zde můžete vybrat tiskárnu, pokud jich máte více, počet kopií dokumentu, formát listu, barvu tisku atd.
Pokud ale nepotřebujete žádná konkrétní nastavení, můžete vše ponechat jako výchozí a kliknout na OK.

Tiskárna začne tisknout a vy obdržíte dokument. Mimochodem, tímto způsobem můžete tisknout nejen Textový dokument, ale i další soubory, schéma bude stejné.
7. Staňte se svým počítačem „TY“ a zlepšujte svůj život
nemít společný jazyk s počítačem dnes je velký problém. Jestliže před 5 lety bylo omluvitelné neumět pracovat s technikou, dnes je z toho pro každého začátečníka obrovská překážka. Téměř každá profese dnes totiž tak či onak přichází do styku s počítačem.
Když jsem pracoval ve velkém vojenském podniku, instalovali nová verze designový program. Nedělalo mi to žádné problémy, jen nová skořápka.
To lze přirovnat k aktualizovanému balení mých oblíbených bonbónů: nepřestal jsem jich kupovat méně, ale byl jsem jednoduše schopen se rychle přizpůsobit novému obalu.
Ale pro mnoho zaměstnanců to byla doslova katastrofa, byli tak závislí na rozhraní programu a jejich mozky byly tak zoufale odolné vůči čemukoli novému. Díky tomu byli dokonce vyškoleni pro práci v novém rozhraní.
Dnes to není nejlepší lepší časy Pro ruské společnosti a ani nemusím hádat, kdo bude propuštěn jako první...
A úplně opačný příklad je také z reálného života.
Inženýr má více než 40 let zkušeností, neustále vyvíjí a ovládá nejen počítač, ale i všechny moderní inženýrské programy. Takového specialistu nechtějí pustit, je potřebný, žádaný a se svými mladými podřízenými mluví stejným jazykem.
Toto je jen jeden příklad. Nyní se zamyslete nad tím, kolik příležitostí nabízí možnost používat počítač k vydělávání peněz na dálku přes internet. I poté, co se naučíte používat textový editor, můžete psát .
Vyznat se v počítači je dnes nutností. Nezáleží na tom, kde studujete, dnes je na internetu obrovské množství užitečných materiálů, kurzů a škol.
tady skončím. Doufám, že pro vás byl článek užitečný a pomohl vám pochopit hlavní body. Posouvat se vpřed, zlepšovat se, být lepší. To je pro dnešek vše, děkuji za pozornost a ahoj!
Dobrý den všem. Pokračuji v tématu textového editoru Word, o kterém vám chci říct tisk dokumentů aplikace Word přes tiskárnu. Tento článek bude užitečný pro uživatele, kteří tiskárnu často používají tisk dokumentů.
Hodit se ale bude i znalost tisku dokumentů na tiskárně nejen pro začátečníky, ale i pro pokročilé uživatele.
Co chci říct. Tiskárna je užitečná, nenahraditelná, nezbytná věc v domácnosti. Funkce tiskárny spočívá v přenosu informací z obrazovky monitoru na list papíru. Ať už jde o text, tabulky, obrázky v dokumentu aplikace Word, po kliknutí na tlačítko tisku se vše objeví na listu papíru.
1. Přehled funkce tisku ve Wordu.
2. Nastavte tisk dokumentů.
3. Procvičte si tisk dokumentu.
4. Proč tiskárna nevytiskne dokument aplikace Word?
Zde je seznam hlavních problémů, které musíme řešit. Po prostudování materiálu nebudete muset „obcházet tiskárnu“ nebo žádat své přátele o tisk dokumentů.
Přehled funkce tisku ve Wordu.
Následujme můj příklad. Můžete si také otevřít libovolný dokument a společně se mnou se krok za krokem naučit tisknout na vašem PC.
Podívejme se na snímek obrazovky. Je na něm dokument, který jsem si předem připravil pro článek:
Abychom vstoupili do panelu tisku dokumentů, musíme kliknout na kartu SOUBOR a přejít do části Tisk:
Na snímku obrazovky jsem zvýraznil následující oblasti:
1 – oblast provádění úkolu. Obsahuje tlačítko Tisk a výběr počtu kopií. Kopie představují požadovaný počet identických dokumentů. Množství můžete nastavit pomocí tlačítek napravo od okna nebo zadat číslo ručně.
2 – oblast vykonavatele úkolu. Zde vybereme tiskárnu k tisku a nastavíme nastavení tiskárny.
3 – oblast nastavení tisku. Hlavní oblast, kde konfigurujeme možnosti tisku dokumentu.
4 – oblast náhledu. Zde dokument sledujeme vizuálně. Protože veškerý obsah dokumentu bude umístěn na listu.
5 – zobrazení navigační oblasti. Zde je uveden počet stran a všechny lze zobrazit kliknutím na trojúhelník.
Nastavení tisku dokumentů.
Nyní zaměřme svou pozornost na oblast nastavení tisku.
Snímek obrazovky č. 1:
Zde vybereme připojenou tiskárnu. Slovo – Ready – znamená, že tiskárna je připravena k provozu.
Snímek obrazovky č. 2:
Sekce nastavení tisku stránek. Zde nás budou zajímat pouze vybrané oblasti.
Vytiskněte všechny stránky. Když vyberete tuto funkci, vytisknou se všechny stránky v dokumentu.
Vytiskněte aktuální stránku. Vytiskne stránku, která je zobrazena v oblasti náhledu.
Tisk vlastní řady. Vytisknou se stránky, jejichž čísla byla zadána do okna rozsahu stránek:
Příklad: vytiskněte stránku 1 až 5. Musíte zadat: 1,2,3.4,5 nebo 1-5
Tisk sudých a lichých stránek. Nejprve vyberte sudé stránky, po vytištění otočte stoh vytištěných stránek a vyberte liché stránky. Příklad oboustranného tisku.
Snímek obrazovky č. 3:
Funkce jednostranného nebo oboustranného tisku. Při výběru oboustranného tisku. Na konci prvního průchodu se objeví okno s kroky pro tisk na druhou stranu. Zde bude vše záviset na úpravě tiskárny.
Snímek obrazovky č. 4:
Je velmi výhodné, pokud tisknete dokument ve více kopiích. Například dokument obsahuje 5 listů. Pokud vyberete možnost 1,2,3, dokumenty se vytisknou v pořadí: první kopie je 1,2,3,4,5, druhá kopie je 1,2,3,4,5 atd. Pokud zvolíte možnost 111, 222, 333. Pak bude dokument vypadat jako 1 strana 5 kopií, 2 strany 5 kopií atd.
Snímek obrazovky č. 5:
Výběr orientace stránky. Tento krok není užitečný, pokud tisknete hotový dokument. Pokud tisknete koncept, můžete si vybrat jednu z možností pro větší úsporu místa nebo vizuální zobrazení.
Snímek obrazovky č. 6:
Výběr formátu listu. Zde by mělo být vše jasné. Pokud tisknete na formát A3, pak v tomto odstavci musíte vybrat A3. Jinak se to, co se vytiskne, nezobrazí na listu správně.
Snímek obrazovky č. 7:
Nastavení polí. Položka je také k ničemu, pokud tisknete hotový dokument. Při tisku konceptu můžete zaměnit okraje, abyste ušetřili papír.
Snímek obrazovky č. 8:
Výběr stránek na listu. Totéž užitečná věc, ale pouze pro tisk konceptu. Zde můžete umístit až 16 stránek na 1 list. Je skvělé, když tisknete například cheat sheets.
Všechno! Prošli jsme nastavení, myslím, že vše je napsáno jasně a srozumitelně, pokud máte nějaké dotazy, pište do komentářů.
Praxe tisku dokumentů.
Všechno je zde stejně jednoduché. Po nastavení dokumentu klikněte na tlačítko tisku. A v zásobníku tiskárny by se měl objevit vytištěný dokument. Podíváme se na výsledek a v případě potřeby jej opravíme. A celý postup opakujeme. Nezapomeňte zapnout tiskárnu a nabít papír.
Pro rychlý tisk dokumentu můžete použít klávesovou zkratku na vašem počítači – Ctrl+P. Písmeno "P" na rozložení latinky.
Proč tiskárna nevytiskne dokument aplikace Word?
Ano, i toto se stává! Stisknete tisk, ale tiskárna netiskne. V tomto případě je nutné:
1. Zkontrolujte připojení tiskárny k počítači.
2. Ujistěte se, že je tiskárna zapnutá.
3. V oblasti výběru tiskárny se ujistěte, že jste vybrali správnou tiskárnu. A říká Ready.
Pokud není tiskárna vybrána, přejděte do nabídky Start a vyberte panel nástrojů. Podívejme se na snímek obrazovky:
4. Připravíme dokument k úpravě. Podívejme se na obrázek:
Zde klikneme na tlačítko „Chránit dokument“ a vybereme „Povolit úpravy“.
5. Pokud vše výše uvedené nepomohlo, proveďte následující.
V dokumentu klikněte na kartu „Soubor“ a vyberte „Možnosti“. V parametrech vyberte položku „Upřesnit“ a vyhledejte sekci „Tisk“. A zrušte zaškrtnutí políčka „Tisk na pozadí“. Podívejte se na snímek obrazovky: 12
Pokud to vše nepomůže, přeinstalujte ovladače. Restartujte počítač a tiskárnu. Jestli to ZASE nepomohlo. Poté zkopírujeme obsah dokumentu do nového dokumentu a zkusíme to znovu.
Na závěr řeknu, že tiskárna je fakt COOL věc. A to nejen pro kancelářské pracovníky, ale také pro studenty a učně. Nebo je například hezké vytisknout si spoustu omalovánek malé dítě. A na toto téma si můžete přečíst článek, který vás nepochybně překvapí schopnostmi běžné tiskárny.
Jak vidíte, tiskárna má obrovskou hodnotu PROTI moderní společnost. průměrná cena nejjednodušší tiskárna od 1500 rub. a více. V dnešní době je tedy toto potěšení dostupné většině uživatelů.
Doufám, že článek byl užitečný a srozumitelný. Podělte se o své zkušenosti a zanechte zpětnou vazbu k materiálu. Snažil jsem se poskytnout materiál a budu rád, když uvidím vaše komentáře.
V článku Jak tisknout text na počítači se dozvíte:
- Základní nástroj Microsoft Word
- Jak psát text pomocí základních nástrojů Microsoft Word
- Jak stáhnout Microsoft Word 2016 (na konci článku)
- Na závěr bude naučné video.
Tisk textu od začátku.
Dobré odpoledne drazí přátelé. Nastal okamžik, kdy je nutné vytisknout ten úplně první textový dokument. A dnes vám řeknu, jak se rychle naučit psát na počítači od nuly. Proto budu mluvit krok za krokem o každém kroku tohoto postupu. Například potřebujeme vytisknout nějaké prohlášení. Tak pojďme...
Který program je lepší pro tisk?
Nejprve musíme otevřít textový editor. Na počítači hledáme program Microsoft Word nebo jen Word (v mém případě je to Microsoft Word 2016).
Existují i jiné programy pro psaní textu, ale používají se velmi zřídka, takže s nimi nebudeme ztrácet čas.
Základní nástroje Wordu
Po otevření textového editoru (můžete si soubor stáhnout) vidíme prázdný list papíru s ovládacím panelem nahoře a hromadou různých ikon. Pokud se nahoře zobrazí zpráva „Protected View“, klikněte na „Povolit úpravy“. Nepanikařte. Podepíšeme všechny potřebné ikony. 
Název textu
První věc, kterou musíme udělat, je vytvořit nadpis pro text. Existují pravidla pro design titulků a je třeba je dodržovat. Podívejte se na obrázek výše a udělejte:
- Vyberte písmo Time New Roman
- Titulek je vycentrován.
- Název začíná velkým písmenem.
- Na konci názvu není tečka, ale pokud se jedná o dvě nezávislé věty, pak se tečka umístí do první věty a vynechá se ve druhé.
- Žádná další interpunkční znaménka nejsou vynechána.
- Velikost písma nadpisu je o jednu velikost větší než písmo textu (například je 16., pokud je velikost písma textu 14.).
- Nastavte styl textu na tučné (v panelu se nazývá odvážný styl v části písmo (klikněte levým tlačítkem na písmeno „F“)).
Chcete-li provést těchto sedm operací, viz obrázek výše.
Jak psát text
Nyní zadejte hlavní text:

Gratulujeme, základy psaní na počítači pomocí textového procesoru jste zvládli za méně než 15 minut. Vyberte si další lekci, pokud vám nebude něco jasné, ptejte se, určitě odpovím.
Teď vám to ukážu univerzální způsob tisku plakátů na běžné tiskárně formátu A4. Zde popsaný způsob tisku velkých plakátů je skvělý nejen pro Microsoft Word, ale pro jakýkoli program, ze kterého můžete tisknout. Vytisknout plakát z listů A4 je velmi snadné!
Mimochodem, spolu s touto stránkou o tisku plakátů z Wordu je na webu velmi populární i článek o tisku písmen ve velikosti A4. Doporučuji tedy řešit dva problémy najednou.
Také podotýkám, že pokud nemáte doma tiskárnu, ale přesto chcete vytisknout plakát, tiskněte do .
Výsledek tisku plakátu z listů A4 pomocí aplikace Word
Mnoho lidí má běžnou tiskárnu, ale širokoformátové plotry jsou k dostání zpravidla pouze ve specializovaných tiskařských firmách. Náklady na takové vybavení ve srovnání s běžnou tiskárnou formátu A4 jsou poměrně vysoké, takže nemá smysl je nechávat doma. Pro tisk velkého plakátu z listů A4 použijme běžnou tiskárnu.
Na fotografii je výsledek na listech A4. Tiskárna je obyčejná. Překlepu na obrázku si nevšímejte - už se mi to jen nechce opravovat :) Nyní vám ukážu, jak se to všechno dělá na příkladu tisku plakátu s obrázkem z MS Word.
Poznámka: Nastavení tiskárny se liší tiskárnu od tiskárny, ale principy zůstávají stejné! Kromě toho zde ukážu tisk plakátu pomocí obrázku jako příklad, ale totéž platí pro text jednoduše napsaný ve Wordu.
Příklad uvedený v tomto článku není zdaleka jediný.
Pokud se chcete naučit dobře pracovat ve Wordu, pak byste se určitě měli podívat na videonávody, které ukazují další způsoby, jak tento a další problémy co nejefektivněji vyřešit.
Začněme tisknout plakát z listů A4
Nejprve si musíte připravit běžný dokument aplikace Word. Vložil jsem do něj obrázek, ale dalo se vytisknout i text. Přejděte do nabídky "Soubor / Tisk". Používám Word s nabídkou typu pásu karet.

Nejprve si vyberte tiskárnu, kterou potřebujete – tu, na které budete tisknout plakát. To je důležité, protože pro převod běžného dokumentu na plakát z listů A4 použijeme odpovídající funkci tiskárny. Není třeba se bát, protože téměř (!) každá tiskárna má funkci pro tisk plakátů. Otevřete vlastnosti tvůj jeho tiskárny a uvidíte něco jako okno zobrazené níže. U vás to samozřejmě může být trochu jinak.

Význam metody, kterou ukazuji pro tisk plakátů z listů A4, je založen právě na využití vlastností tiskárny. a ne samotný Word nebo jiný program. Faktem je, že v tomto případě ovladač tiskárny sám rozdělí dokument na části a zvětší je, což vám ušetří ruční práci. Ze všech způsobů, jak tisknout plakáty doma, je to nejjednodušší.
Chcete-li vytisknout dokument jako plakát z listů A4, musíte ve vlastnostech tiskárny najít položku, která je za tuto funkci zodpovědná. Uvedu příklad mé tiskárny.

Jakmile vyberete požadovanou velikost plakátu, vše, co musíte udělat, je uložit nastavení a poté kliknout na tlačítko tisku ve Wordu. Velikost plakátu je uvedena v listech A4 podle principu X*Y. V uvedeném příkladu se jedná o plakát formátu 3*3 A4. Výsledek tisku můžete vidět hned na prvním obrázku.
Byla tam důležitá část článku, ale bez JavaScriptu to není vidět!
Vlastnosti tisku plakátů z listů A4
Pokud tisknete text, který lze snadno změnit, pak v zásadě můžete vytisknout plakát skládající se z tolika listů A4, kolik vám vaše tiskárna dovolí.
Pokud tisknete obrázek, měla by být jeho původní velikost dostatečně velká. V opačném případě riskujete, že obdržíte plakát nízké kvality.
Po vytištění plakátu budete muset vzít nůžky a oříznout potištěné okraje, aby se kusy plakátu (listy A4) spojily dohromady. Nepokoušejte se tisknout bez okrajů! Jak jsem již dříve psal v jednom z předchozích článků, při tisku bez okrajů můžete ztratit část dokumentu – jednoduše se nevytiskne.
Videonávod na tisk dokumentu Word ve formě plakátu ze samostatných listů A4
Je zobrazena nejjednodušší možnost tisku velkého plakátu pomocí funkcí zabudovaných do ovladače tiskárny. Dostupnost této funkce přímo závisí na použité tiskárně!

Pojďme si to shrnout
Jeden z hlavních principů, který mě vede v mém školení, věc je Hlavní je pochopit podstatu, a ne si jen něco zapamatovat! Pokud něco nemůžete udělat jedním způsobem, vždy existuje jiný! V v tomto případě místo hledání, jak vytisknout plakát ve Wordu z listů A4, navrhuji jen použít univerzální funkce tisk plakátů zabudovaný do tiskárny. To je mnohem efektivnější a umožňuje tisknout velké plakáty na běžné listy A4 z téměř jakéhokoli programu.