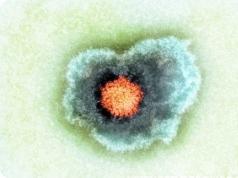Rīsi. 60. Veidlapa “Izsaukt ārstu mājās”
Lai saglabātu jaunu zvanu, noklikšķiniet uz pogas https://pandia.ru/text/78/352/images/image094_2.gif" width="72" height="24">.
Pēc saglabāšanas jaunizveidotais zvans tiks pievienots ierakstu tabulai “Ārsta mājas zvans”.
3. Darbstacija “Policlinic Doctor”
Automatizēta darba vietaĀrstniecības iestādes poliklīnikas ārsts ļauj veikt personalizētu vizīšu un sniegto pakalpojumu uzskaiti. Nodrošina ātru piekļuvi dokumentu pārvaldības sistēmā ievadītajiem pacientu medicīniskajiem dokumentiem, ļauj izrakstīt recepti, nosūtījumu un strādāt ar atjauninātām medicīnas uzziņu grāmatām.
Galvenās funkcijas AWS "poliklīnikas ārsts":
· Skatīt pacientu sarakstus ar tikšanos, veikt tikšanās un izgūt pacienta informāciju no reģistrācijas datu bāzes;
· Piekļuve ambulatoro pacientu medicīniskajiem dokumentiem un ambulatoro vizīšu kuponiem;
· Recepšu izsniegšana (DLO, uz stingrām atskaites veidlapām un parastajām);
· Virzienu veidošana;
· Izvilkšanas virzieni, drukāšanas norādījumi (veidlapa Nr. 000/у-04 pēc pasūtījuma 255);
· Piekļuve medicīnas uzziņu grāmatas(MBK-10, Zāles, INN utt.);
· Piekļuve ambulances novērošanas kartēm.
https://pandia.ru/text/78/352/images/image131_2.gif" width="304 height=287" height="287">
Rīsi. 62. Veidlapa “Ārsta izvēle”
Aizpildot lauku, tiek veikta ātra ārsta meklēšana datubāzē "Ārsta kods", ir iespējams arī meklēt pēc lauka "Uzvārds". Noklikšķinot uz pogas ar peli, parādīsies ierakstu tabulas logs. "Ārsti" lai izvēlētos ārstu no ierakstu tabulas (63. att.):

Rīsi. 63. Rekordu tabula “Ārsti”
Lai izvēlētos konkrētu ārstu, vienkārši veiciet dubultklikšķi uz vēlamo ierakstu, vai izceļot īstais ārsts nospiediet Ctrl+ Ievadiet. Darbs ar ierakstu tabulas logu (filtra ieslēgšana/izslēgšana, meklēšana un tā tālāk) ir sīkāk apskatīts 1.4.–1.10. punktā.
Šajā darba ar programmu sesijā tiek saglabāta ārsta izvēle, ļaujot programmai atlasīt datus no datu bāzes par izvēlēto ārstu.
Darbs ar ierakstu tabulu logiem (filtra ieslēgšana/izslēgšana, meklēšana, jauna ieraksta izveide u.c.) ir sīkāk aplūkots šīs rokasgrāmatas sadaļās.
3.2. Operācija "Skatīt grafiku"
Darbība "Skatīt grafiku" ir paredzēts, lai apskatītu un pielāgotu ārsta pulksteņa režģi. Lai skatītu grafiku, noklikšķiniet uz operācijas nosaukuma "Skatīt grafiku" operāciju zonā (64. att.).

Rīsi. 64. Operācijas “Saglabāt grafiku” izvēle
Programmas darba zonā tiek parādīts logs "Skatīt grafiku."
Šajā logā Programma sniedz iespēju skatīt un rediģēt pašreizējo ārsta grafiku (65. att.).

Rīsi. 65. Vispārējā forma Logs "Skatīt grafiku".
Šī veidlapa nodrošina standarta darbību kopumu grafika uzturēšanai.
Turklāt šis logs ļauj mainīt ieraksta pašreizējo statusu. Veiciet dubultklikšķi ar peles labo pogu uz ieraksta ar statusu " Sākotnējā tikšanās"(ceriņu izcelšana), "Atkārtota tikšanās" ( rozā izdalījumi) vai “Sākotnējā saņemšana” (sarkanā krāsā), parādīsies konteksta izvēlne (66. attēls):

Rīsi. 66. Konteksta izvēlne ierakstam ar statusu “Sākotnējā saņemšana”
Izvēloties vienumu "Zvanīt pacientam", jūs mainīsiet ierakstīšanas statusu uz “Pacients sauc” (tumši zaļš), kas tiks atspoguļots grafika režģī (67. att.).
![]()
Rīsi. 67. Ieraksta statuss “Pacienta zvans veikts”
Atgriežoties konteksta izvēlnē (66. att.) un atlasot opciju “Sākt tikšanos” (68. att.), varat mainīt ierakstu uz stāvokli “Pacients pieņemšanā” (baltā krāsā) (69. att.).

Rīsi. 68. Konteksta izvēlne ierakstam ar statusu “Pacients zvanīts”
![]()
Rīsi. 69. Ieraksta statuss “Pacients uz prem”
Visbeidzot, izsaucot “baltā” ieraksta konteksta izvēlni, mēs varam pabeigt uztveršanu, izvēloties vienumu “Beigt saņemšanu” (70. att.).

Rīsi. 70. Konteksta izvēlne ierakstam ar statusu “Pacients pieņemšanā”
Šādā gadījumā ierakstam būs statuss “Pacienta pieņemšana ir pabeigta” un tas tiks iezīmēts zils(71. att.).
![]()
Rīsi. 71. Ieraksta statuss “Pacienta pieņemšana pabeigta”
Izmantojot ierakstīšanas kontekstizvēlni (66. att.), proti, kontekstizvēlnes vienumu “Pierakstīt tikšanos”, varat reģistrēt pacientu nākamā tikšanās, konteksta izvēlnes vienumi “MCAB” un “TAP”, attiecīgi, ļauj skatīt pacienta MCAB un FNA.
3.3. Operācija "Pierakstieties pie ārsta"
Darbība "Sarunājiet tikšanos ar ārstu" ir paredzēts reģistrēto pacientu ierakstīšanai un apskatei noteiktā datumā un laikā. Lai apskatītu tos, kuri ir pierakstījušies uz tikšanos, noklikšķiniet uz operācijas nosaukuma "Sarunājiet tikšanos ar ārstu" operāciju zonā (72. att.).

Rīsi. 72. Izvēloties operāciju “Pierakstīt vizīti pie ārsta”
Programmas darba apgabalā tiek parādīta veidlapa "Ātrais ieraksts" (73. attēls):
https://pandia.ru/text/78/352/images/image143_0.jpg" width="223" height="348 src=">
Rīsi. 74. Operācijas “Norādes izsniegšana” izvēle
Programmas darba apgabalā tiek parādīta ierakstu tabula "Virziens"(75. att.).

Rīsi. 75. Ierakstu tabula “Virziens”
Šajā tabulā varat atrast vajadzīgo virzienu, to apskatīt vai rediģēt..gif" width="23" height="22 src="> ( "Pievienot jaunu ierakstu").
Ekrānā parādīsies veidlapa "Virziens"(76. att.):
https://pandia.ru/text/78/352/images/image146_1.gif" width="532" height="394">
Rīsi. 77. Virzienu drukas priekšskatījuma atskaites logs
Darbs ar ierakstu tabulu logiem (filtra ieslēgšana/izslēgšana, meklēšana, jauna ieraksta izveide u.c.) ir sīkāk aplūkots šīs rokasgrāmatas sadaļās.
3.5. Nosūtījums izpētei
Lai veidotu izpētes virzienus, jāizmanto operācija "Studēt". Izvēloties šo darbību, noklikšķinot uz operācijas nosaukuma "Studēt" operāciju zonā (78. att.):
https://pandia.ru/text/78/352/images/image148.jpg" width="374 height=151" height="151">
Rīsi. 79. Ierakstu tabula “Pētījumi”
Šajā tabulā varat atrast vajadzīgo pētniecības virzienu, to apskatīt vai rediģēt. Lai apskatītu pētījuma virzienu, tabulā atlasiet vajadzīgo virzienu un noklikšķiniet uz ikonas ) ierakstu tabulas loga ikonu joslā. Lai izveidotu jaunu pētniecības virzienu, atlasiet ikonu ( "Pievienot jaunu ierakstu").
Ekrānā parādīsies veidlapa "Pētniecības virziens"(84. attēls):
https://pandia.ru/text/78/352/images/image151_0.jpg" width="608" height="448">
Rīsi. 81. “Atskaites” logs pētniecības virzienu drukas priekšskatījumam
Darbs ar ierakstu tabulu logiem (filtra ieslēgšana/izslēgšana, meklēšana, jauna ieraksta izveide u.c.) ir sīkāk aplūkots šīs rokasgrāmatas sadaļās.
3.6. Darbs ar medicīniskajiem dokumentiem
Lai sāktu strādāt ar pacienta medicīniskajiem ierakstiem, atlasiet operāciju "Medicīnas karte"(82. att.) .

Rīsi. 82. Darbības “Medicīnas karte” izvēle
Rezultātā tiks atvērta ierakstu tabula “MCAB” (83. att.).

Rīsi. 83. Ierakstu tabula “Ambulatorā medicīniska izziņa”
Plašāku informāciju par darbu ar medicīniskajiem dokumentiem var atrast sadaļā 2.1. – 2.2., darbs ar ierakstu tabulu logiem (filtra ieslēgšana/izslēgšana, meklēšana, jauna ieraksta izveide un tā tālāk) ir aplūkots šīs rokasgrāmatas sadaļās.
3.7. Darbs ar ambulatorajiem taloniem
Lai sāktu darbu ar ambulatorajiem taloniem, atlasiet operāciju "Ambulatorā karte" (84. att.).

Rīsi. 84. Izvēloties operāciju “Ambulatorā karte”
Parādīsies logs ar TAP sarakstu, kas saistīti ar pašreizējo (izvēlēto) ārstu (85. att.).

Rīsi. 85. Ierakstu tabula “Ambulatorais kupons”
Parādīt pilns saraksts kuponus, noklikšķiniet uz pogas ierakstu vadības panelī (sīkāku informāciju par filtru darbību var atrast sadaļā 1.10)
Darbs ar ambulatoro apmeklējumu kuponiem ir detalizēti aprakstīts 2.3. sadaļā, darbs ar ierakstu tabulas logiem (filtra ieslēgšana/izslēgšana, meklēšana, jauna ieraksta izveide u.c.) ir apskatīts šīs rokasgrāmatas sadaļās.
3.8. Operācija "Izsauciet ārstu mājās"
Lai vienotos par ārsta izsaukumu uz mājām, izvēlieties darbību “Ārsta izsaukums mājās” (86. att.).

Rīsi. 86. Darbības “Mājas zvani” izvēle
Parādīsies ierakstu tabula “Ārsta mājas zvani”, kurā būs ieraksti par pašreizējā ārsta veiktajām mājas izsaukumiem.

Rīsi. 87. Ierakstu tabula “Ārsta izsaukšana uz mājām”
Darbs ar izsaukumiem ir detalizēti aprakstīts 2.5. sadaļā, darbs ar ierakstu tabulu logiem (filtra ieslēgšana/izslēgšana, meklēšana, jauna ieraksta izveide utt.) ir apskatīts šīs rokasgrāmatas sadaļās.
3.9. Operācija "Ārstniecības novērošana"
Lai ģenerētu ambulances reģistrācijas kartes, kā arī skatītu ambulances apmeklējumu ierakstu, jāizmanto operācija "Ārstniecības novērošana"(88. att.).
https://pandia.ru/text/78/352/images/image160_0.jpg" width="325 height=274" height="274">
Rīsi. 89. Ierakstu tabula “Virziens”
Šajā tabulā varat atrast nepieciešamo ambulances reģistrācijas karti, apskatīt to vai rediģēt. Lai skatītu ambulances reģistrācijas karti, tabulā atlasiet vajadzīgo ambulances reģistrācijas karti un noklikšķiniet uz ikonas (“Rediģēt pašreizējo ierakstu”) ierakstu tabulas loga ikonu joslā. Lai izveidotu jaunu aptiekas uzskaites karti, atlasiet ikonu ( "Pievienot jaunu ierakstu"), pēc noklikšķināšanas uz pogas “Pievienot jaunu ierakstu”, ekrānā parādīsies logs “Pievienot ambulatoro pacientu” (90. att.):

Rīsi. 90. Logs “Ambulatora pacienta pievienošana”
Logā “Ambulatora pacienta pievienošana” ir divas cilnes (90. att.) “Ambulatora uzskaites karte” un “Ambulatora apmeklējumi”. Aizpilda cilnes “Dimancera reģistrācijas karte” lauki (90. att.). Galvenā informācija par pacientu, cilnē "Ambulatora apmeklējumi" tiek glabāta informācija par pacienta ambulances apmeklējumiem (91. att.).

Rīsi. 91. Cilne “Apmeklējumi ambulatorā”
Pēc veidlapas lauku aizpildīšanas, lai saglabātu ambulances reģistrācijas karti, jānoklikšķina uz pogas veidlapas apakšā.
Darbs ar ierakstu tabulu logiem (filtra ieslēgšana/izslēgšana, meklēšana, jauna ieraksta izveide u.c.) ir sīkāk aplūkots šīs rokasgrāmatas sadaļās.
4. AWS "OrgMethodCabinet"
Automatizēta darbstacija "OrgMethodCabinet" izstrādāts, lai automatizētu poliklīnikas nodaļas vadītāja organizatoriskās darbības.
Darbstacijas galvenās funkcijas "OrgMethodCabinet":
· Ārstu darba plānošana;
· Apkope un grāmatvedība medicīnas personāls;
· Ārstu jomu vadīšana;
· Klīnikas biroju un nodaļu vadīšana.

Rīsi. 92. Automatizētās darba vietas "OrgMethodCabinet" kopskats
Kā redzat operāciju paneļa attēlā, kas atrodas programmas loga kreisajā pusē, ir pieejamas šādas darbības: “Ārstu plānošana”, “Vietne”, “Medicīnas personāls”, “Nodaļa”, “Birojs”.
4.1. Ārstu plānošana
Lai sāktu strādāt ar ārstu grafiku, operāciju apgabalā jānoklikšķina ar peli, lai atlasītu operāciju “Ārstu grafika izveide” (93. att.).
https://pandia.ru/text/78/352/images/image165_0.gif" alt="Callout 3: 4" width="541" height="228 src=">!} ![]()
 .gif" width="130 height=105" height="105">
.gif" width="130 height=105" height="105">
Rīsi. 95. Ārstu atlases kritēriji
Ir pieejami četri kritēriji:
· Filiāles;
· Biroji;
· Vietnes;
· Bez filtra
Tālāk esošajā tabulā atlasot kādu no kritērijiem, tiks parādīts departamentu, biroju un apgabalu saraksts. (96. att.).

Rīsi. 96. Nozaru saraksts
Izvēloties nodaļu, kabinetu vai zonu, tai norīkotie ārsti tiks parādīti labajā pusē ārstu sarakstā (2) (94. att.). Ārstu saraksts ļauj atlasīt vienu vai vairākus ārstus, lai skatītu grafiku. Lai to izdarītu, ir jāatzīmē vai jānoņem atzīme atbilstošajam uzvārdam (97. att.).

Rīsi. 97. Divu ārstu grafika skatīšana vienlaikus
Grafika apgabals ir paredzēts ārsta apmeklējumu grafika apskatei un izveidošanai.
Lai izveidotu režģi, vispirms atlasiet datumu kalendārā (3) (att..gif" width="139 height=40" height="40"> ārsta panelī un atlasiet “Ģenerators” sarakstā, kas tiek atvērts ( tad grafiks tiks izveidots tikai šim ārstam (98. att.).

Rīsi. 98. Pogas “Izveidot grafiku” nolaižamā izvēlne
Pēc tam tiks atvērts logs “Jauns grafiks” (99. att.).
https://pandia.ru/text/78/352/images/image177_0.gif" width="76" height="23 src=">. Grafika režģī (4) (94. att.) izveidotais grafiks ir parādīts zaļš(100. att.).

Rīsi. 100. Logs “Jauns grafiks”.
Jūs varat arī izveidot individuālu sadalījumu ārstam. Logā “Schedule Creation Wizard” noklikšķiniet uz pogas, tiks atvērts papildu apgabals (101. att.). Ir nepieciešams noteikt ārsta apmeklējumu intervālus.

Rīsi. 101. Atvērts logs “Schedule Creation Wizard” ar papildu apgabalu
Piemēram, ārstam jāizveido šāds grafiks: darba laiks no 9 līdz 18, viena pieņemšana ilgst 20 minūtes, pārtraukums no 13 līdz 14 un tiesības pierakstīties no 9 līdz 18 būs ārstam, un no plkst. 14 līdz 18 - reģistratūra, kā arī pacienti reģistrācijai izmanto informācijas automātu. Lai to izdarītu, mums ir jāizveido divi intervāli. Intervāla lauka sākumā ievadiet 09:00, intervāla beigas 13:00, vienas tikšanās laiks 20 un piešķiriet ārstam piekļuves tiesības, atzīmējot lauku Ārsts un noklikšķiniet uz https://pandia.ru/text /78/352/images /image181.gif" width="65" height="23">. Tabulā “Pievienotie grafika intervāli” tiks parādītas divas rindiņas (102. att.).

Rīsi. 102. Tabula “Pievienoti grafika intervāli”
Noklikšķiniet uz pogas https://pandia.ru/text/78/352/images/image183_0.jpg" width="330" height="412">
Rīsi. 103. Logs “Jauns grafiks”.
Programma ļauj kopēt grafiku no viena datuma uz citu datumu..jpg" width="272" height="127">
Rīsi. 104. Pogas “Kopēt grafiku” nolaižamās izvēlnes
Atvērsies logs “Kopēt grafiku” (105. att.).
https://pandia.ru/text/78/352/images/image187_0.gif" width="196" height="36"> vai uz noteiktu laiku ![]() . Tālāk esošajā sarakstā atlasiet ārstus, kuriem tiks kopēts grafiks. Ja kopēšana notiek no datuma uz datumu, tad pietiek kalendārā “Datums – Avots” izvēlēties datumu, no kura kopējam grafiku, bet kalendārā “Datums – saņēmējs” datumu, uz kuru tiek kopēts grafiks.
. Tālāk esošajā sarakstā atlasiet ārstus, kuriem tiks kopēts grafiks. Ja kopēšana notiek no datuma uz datumu, tad pietiek kalendārā “Datums – Avots” izvēlēties datumu, no kura kopējam grafiku, bet kalendārā “Datums – saņēmējs” datumu, uz kuru tiek kopēts grafiks.
Ja laika periods tiek kopēts, tad kalendārā “Periods - avots” ir jāizvēlas laika periods. Lai to izdarītu, atlasiet perioda sākuma datumu un, turot nospiestu taustiņu Shift, atlasiet perioda beigu datumu. Kalendārā “Datums – saņēmējs” ir norādīts tikai tā perioda sākuma datums, par kuru tiek veikta kopēšana.
Kad kopēšanas datumi vai periodi ir iestatīti, jānoklikšķina uz
Programma arī ļauj kopēt grafikus starp ārstiem. Lai to izdarītu, noklikšķiniet uz bultiņas, kas atrodas uz pogas ![]() un parādītajā sarakstā (104. att.) atlasiet “Kopēt no ārsta uz ārstu”.
un parādītajā sarakstā (104. att.) atlasiet “Kopēt no ārsta uz ārstu”.
Tiks atvērts logs “Grafika kopēšana no viena ārsta pie cita” (106. att.).
https://pandia.ru/text/78/352/images/image192_0.gif" width="35 height=36" height="36"> pa kreisi no tā. Ārsts pāries uz “Kam mēs esam laukā kopēšana. Tagad sarakstā “Izvēlētie ārsti” atzīmējiet vienu vai vairākus ārstus, kuriem tiks veikta kopēšana, un noklikšķiniet uz pogas pa labi no saraksta, pēc kura atlasītie ārsti pāries uz “Kam mēs kopija” lauks (107. att.).

Rīsi. 107. Ārsta izvēle
Tagad atlasiet datumu vai periodu, kuru vēlaties kopēt, un datumu, kurā vēlaties kopēt, un noklikšķiniet uz pogas.
Lai piešķirtu ārstam atvaļinājumu vai brīvdienu, noklikšķiniet uz bultiņas, kas atrodas uz pogas ![]() (98. att.).
(98. att.).
https://pandia.ru/text/78/352/images/image197.jpg" width="371" height="247">
Rīsi. 109. Nepieņemšanas dienu attēlošana
Programma ļauj dzēst grafiku randiņam, kā arī noteiktam ārstam periodam. Lai dzēstu noteiktu periodu, noklikšķiniet uz bultiņas, kas atrodas uz pogas ![]() un parādītajā sarakstā atlasiet “Dzēst perioda grafiku” (110. att.).
un parādītajā sarakstā atlasiet “Dzēst perioda grafiku” (110. att.).

Rīsi. 110. Pogas “Dzēst grafikus” nolaižamā izvēlne
Atvērtajā logā jānorāda periods, kuram vēlaties dzēst grafiku (111. att.).

Rīsi. 111. Logs “Dzēst ārsta grafiku”.
Ja vēlaties dzēst datuma grafiku, noklikšķiniet uz pogas ![]() , neatverot nolaižamo izvēlni, vispirms atlasot datumu kalendārā (3) (94. att.). Pēc tam parādīsies logs, kurā tiks lūgts apstiprināt noteiktā datuma grafika dzēšanu.
, neatverot nolaižamo izvēlni, vispirms atlasot datumu kalendārā (3) (94. att.). Pēc tam parādīsies logs, kurā tiks lūgts apstiprināt noteiktā datuma grafika dzēšanu.

Rīsi. 112. Logs, kurā tiek prasīts apstiprinājums datuma grafika dzēšanai
4.2. Darbs ar klīnikas zonām
Programma ļauj apstrādāt klīnikas vietņu tabulu - izveidot jaunu vietni, piešķirt tai teritoriju, ārstus utt. Izvēloties operāciju "Sižets" (Kļūda! Saites avots nav atrasts.)

Programmas darba apgabalā parādās vietnes ierakstu tabula (113. attēls).
https://pandia.ru/text/78/352/images/image098_2.gif" width="23" height="22">. Tiks parādīts logs "Ārsta stacija"(114. att.).
https://pandia.ru/text/78/352/images/image205_0.jpg" width="224" height="249 src=">
Rīsi. 115. Operācijas “Ārsti” izvēle
Atlasot darbību programmas darba apgabalā, tiek parādīta ierakstu tabula "Medicīnas personāls"(116. att.).
https://pandia.ru/text/78/352/images/image098_2.gif" width="23" height="22">. Parādīsies veidlapa jauna ārstniecības iestādes darbinieka pievienošanai (117. att.) .

Rīsi. 117. Veselības aprūpes iestādes darbinieka pievienošanas veidlapa
Ja šis darbinieks ir ārsts, jums ir jāatzīmē izvēles rūtiņa “Šis darbinieks ir ārsts”. Lai darbinieks būtu pieejams grafikā, ir jāatzīmē rūtiņa “Pieejams pēc grafika”.
MIS CASE (versija 0.7.2014.23 un jaunāka)Apakšsistēma “Elektroniskā medicīniskā karte: poliklīnika”
(“EMK - ārsta darbstacija poliklīnikā (poliklīnikā)”)
(īss funkciju un funkciju apraksts)
Apakšsistēma “Elektroniskā medicīniskā karte: poliklīnika” MIS KAUZ (mislpu.
ru) paredzēts priekš:
poliklīniku (poliklīniku) dokumentu plūsmas automatizācija medicīnas organizācija(MO);
ārsta darba vietas automatizācija Maskavas apgabala poliklīnikā (poliklīnikā) ambulatorās pieņemšanas laikā;
darbinieku automatizācija medmāsa Maskavas apgabala ambulatorās klīnikas (poliklīnikas) ambulatorajām pieņemšanām;
ārsta darbam nepieciešamo ziņojumu saņemšana Maskavas apgabala poliklīnikā (poliklīnikā);
informācijas apmaiņa par ambulatoro izmeklējumu rezultātiem ar citām MIS KAUZ apakšsistēmām.
Lai reģistrētu EHR datus Maskavas apgabala poliklīnikā, tiek izmantots modulis “Primāro dokumentu reģistrācija” (REGDOC) režīms “AMB - POLYCLINIC (EMR)”.
Jums ir jāaizpilda lietotāja iestatījumi, kas līdzīgi zemāk redzamajam piemēram -
Apakšsistēma “EMK - ārsta darbstacija poliklīnikā (poliklīnikā)”: nodrošina šādas iespējas:
pacienta datu reģistrācija (pievienošana, mainīšana, dzēšana) –

jaunas preferenciālas receptes reģistrācija (federāls un reģionālais pabalsts) –

preferenciālo recepšu (RP) saraksta apskate un to maiņa –

Ambulatorajā klīnikā (klīnikā) reģistrēto pacientu EHR saraksta apskate -

Slimnīcā (dienas stacionārā) reģistrēto pacientu EHR saraksta apskate -

viņa aprūpei nepieciešamo pacienta dokumentu drukāšana poliklīnikā (klīnikā) –

jaunas nepieciešamības pēc preferenciālām zālēm (PMP) reģistrācija federālais saņēmējs, reģionālais saņēmējs, “atteicējs” no NSO –

federālā saņēmēja, reģionālā saņēmēja vai NSU “atteicēja” saraksta apskatīšana un nepieciešamības mainīt preferenciālās zāles (PMP) —

ārsta funkcionalitāte vispārējā prakse(GP) -

UZMANĪBU!
Plašāku informāciju par popsistēmas “Workstation GP” funkcionalitāti var atrast instrukcijās, kas atrodas failā – Workstation GP - user manual.doc
strādāt "režīmā" Elektroniskā ierakstīšana apmeklēt ārstu (pārbaude, procedūra)” -

UZMANĪBU!
Sīkāka informācija par popsistēmas funkcionalitāti “Elektroniskā pieņemšana pie ārsta (mācība, procedūra)” atrodama failos esošajās instrukcijās:
- Elektroniskais reģistrs - lietotāja rokasgrāmata.doc
- Darba organizācija ar ELEKTRONISKĀS REĢISTRĀCIJAS režīmu MIS LPU.doc
ambulatoro izmeklējumu datu reģistrācija –


UZMANĪBU!
Pārbaužu sarakstā tiek rādīti TIKAI nosūtījumi pie ārsta specialitātē, kas norādīta lietotāja darba vietas iestatījumos.
Lai aizpildītu ambulatorās izmeklēšanas (nosūtījuma) datus, jāizvēlas... 
... un aizpildiet datus - 
UZMANĪBU!
Tiek pieņemts, ka nosūtījums uz ambulatoro izmeklēšanu tiek veikts no:
- ambulatorās reģistrācijas galds (pierakstot pacientu uz pieņemšanu pie ārsta);
slimnīca ( dienas stacionārs) (piemēram, pēc pacienta uzņemšanas);
poliklīnika (piemēram, kad ģimenes ārsts (pediatrs, ģimenes ārsts) nosūta pacientu uz izmeklējumiem pie “speciālistiem”).
Ja nav datu par pacienta nosūtījumu (piemēram, kad pacients pats vērsās klīnikā, apejot reģistru), tad tajā pašā režīmā var ievadīt datus par viņa ambulatoro izmeklējumu.
Aizpildot šādus datus:
Sūdzības
Anamnēze
Objektīvi (objektīvs statuss)
Īpašais statuss (īpašais statuss)
Ārstēšanas plāns
Aptaujas plāns
Ieteikumi
Lai pievienotu jaunu veidni, jums jāievada jauns nosaukums -

Pievienojiet jaunu veidni



Lai atlasītu esošu veidni, tā ir jāatlasa no atbilstošā saraksta -

Lai mainītu tekstu, tas jādara manuāli -

Izmeklējuma teksta veidnes izvēle ir atkarīga no medicīnas specialitātes un pacienta diagnozes -

UZMANĪBU!
Pārbaužu veidnes ambulatoro ārstu izmeklējumiem m.b. pievienots un mainīts modulī “MIS administrators” (ADMINDOC). Šādu veidņu pievienošana jāveic, pirms ārsti sāk lietot apakšsistēmu “EMK - ārsta darbs poliklīnikā (poliklīnikā).
Pēc obligāto lauku aizpildīšanas jāsaglabā ambulatorās izmeklēšanas dati (F2) ... 
... un, ja nepieciešams, izdrukāt izmeklējuma protokolu, izmantojot printeri uz papīra (piemēram, lai pievienotu (ielīmētu) papīra protokolu pacienta papīra slimības vēsturē) – 

Pēc ambulatorās izmeklēšanas datu saglabāšanas (ārsta apstiprinājuma) datus var skatīt režīmā “Rezultāti”.
ambulatoro izmeklējumu rezultātu apskate un izdrukāšana –

UZMANĪBU!
Rezultātu sarakstā tiek parādīti visu medicīnas specialitāšu izmeklējumi (bez ierobežojuma medicīnas specialitāte, kas norādīts lietotāja darba vietas iestatījumos) uz pelēkzila fona - apstiprina ārsti, kuri izmeklēja pacientu.

pacienta klīnisko un bioķīmisko pētījumu datu apskate un drukāšana –


UZMANĪBU! Režīms ir pieejams, ja veselības aprūpes iestāde izmanto apakšsistēmu “LIS - laboratorijas informācijas sistēma” MIS KAUZ (mislpu.ru)
datu apskate un drukāšana funkcionālie pētījumi pacients -


UZMANĪBU! Režīms ir pieejams, ja veselības aprūpes iestāde izmanto apakšsistēmu “EMC – Doctor’s Workstation” funkcionālā diagnostika” MIS KAUZ (mislpu.ru)
pacienta ultraskaņas datu apskate un drukāšana –


UZMANĪBU! Režīms ir pieejams, ja veselības aprūpes iestāde izmanto apakšsistēmu “EMC – Doctor’s Workstation” ultraskaņas diagnostika” MIS KAUZ (mislpu.ru)
datu apskate un drukāšana Rentgena pētījumi pacienta (RTI) –


UZMANĪBU! Režīms ir pieejams, ja veselības aprūpes iestāde izmanto RIS — radioloģiskās informācijas sistēmas apakšsistēmu MIS KAUZ (mislpu.ru)
profilaktisko vakcināciju datu reģistrācija –

UZMANĪBU! Lietotāja rokasgrāmata darbam ar apakšsistēmu “Immunoprofilaktika” ir atrodama failā - User Guide immunoprofilaxis.doc
18) šokējošas epikrīzes pievienošana, mainīšana, skatīšana un drukāšana VK– 


19) atskaišu ģenerēšana – 
Klientu atbalsta dienests
mislpu @ yandex. ru
Jaunākie sasniegumi informācijas tehnoloģiju jomā mūsdienās tiek pielietoti dažādās jomās, tostarp medicīnā. Ārstu automatizēto darbstaciju ieviešanas galvenais mērķis ir IT metožu sistemātiska izmantošana, kas balstās uz digitālo datu apstrādi, aizstājot ilgstošus “manuālās” datu pārvaldības procesus un optimizējot ikdienas darbības.
Automatizēto darba vietu darbības principiem jābalstās uz konsekvences, ilgtspējības, elastības un efektivitātes principiem. Tas nozīmē, ka noteikta ārsta darba vieta ir atsevišķa vispārējā strukturālā tīkla sadaļa, kas spēj tikt modernizēta, vienlaikus saglabājot funkcionālu, neatkarīgu no ārējām vai iekšējām ietekmēm. negatīvie faktori. Automatizēto darba vietu izmantošanas efektivitāte nozīmē ieviešanas ekonomisko iespējamību, efektīvu pārdali funkcionālie pienākumi starp speciālistu un informācijas tehnoloģijām.
Automatizētā ārsta darbstacija ir aparatūras komplekss un programmatūra darba process, kas saistīts ar speciālista profesionālo pienākumu pildīšanu. Automatizētās darba vietas galvenais mērķis ir atvieglot un paātrināt ārsta noteikta uzdevumu loka izpildi.
Ārsta darbstacijas galvenās iezīmes
Ārsta automatizētajā darbstacijā iekļautā funkcionalitāte var atšķirties atkarībā no speciālista profila, taču galvenie uzdevumi ir elementāri:
- Elektroniskās slimības vēstures uzturēšana, ar iespēju dokumentu sadalīt ambulatorās, ambulatorās, profilaktiskās un pacientu apskates ierakstos. Slimības vēstures, sūdzību, pacienta veselības stāvokļa dinamisko izmaiņu vākšana, ievadīšana un uzglabāšana datu bāzē.
- Diagnostikas un ārstēšanas procesa reģistrēšana, diagnozes noteikšana saskaņā ar SSK-10.
- Darbu plānošana, pārbaudes, veikšana preventīvie pasākumi(imunizācija, vakcinācija utt.), termiņu ievērošanas uzraudzība.
- Radīšana individuālas programmas izmeklējumi un ārstēšana.
- Piekļuve klīnisko slimību protokoliem.
- Recepšu izsniegšana.
- Pārejošas darbnespējas lapu izsniegšana.
- Nepieciešamo datu izvadīšana uz papīra.
Informācijas ievadi, labošanu un saglabāšanu veic pats ārsts, darbplūsmas režīmā, šablonu formās.
Lai aizsargātu sistēmu no ārējiem traucējumiem, katram ārstam tiek nodrošināta individuāla identifikācija. Tas varētu būt ciparparaksts, parole vai piekļuves kods.
Darbstacijas papildu iespējas
Ārstam automatizēta darba vieta ir instruments ne tikai visu viņa pacientu slimības vēstures pārvaldīšanas automatizēšanai no pirmās vizītes līdz izrakstīšanai. Datorizēta automatizēta darba vietas sistēma kļūst par funkcionālu palīgu uzskaites uzturēšanā un informācijas apstrādē, ar iespēju virtuāli mijiedarboties ar citiem ārstiem un speciālistiem, uzkrāt un saglabāt gan savas zināšanas, norises un novērojumus, gan specializētus datus, kas saņemti no kolēģiem.
Līdzās galvenajām funkcijām ārsta automatizētā darbstacija nodrošina vairākas papildu funkcijas:
- Piekļuve atsauces informācija no veselības aprūpes iestāžu, Veselības ministrijas, medicīnas pētniecības iestāžu datubāzēm.
- Dažādu atskaišu uzturēšana ar iespēju ģenerēt un grupēt informāciju pa jomām, veselības aprūpes iestāžu nodaļām un atskaites periodiem.
- Analītisku un statistisku datu vākšana par pacientu grupām – pensionāriem, kas reģistrēti ar “D”, pabalsta saņēmējiem, invalīdiem u.c.
- Ārstniecības procesā izmantoto resursu kontrole (aparatūras un laboratoriskie izmeklējumi, medikamenti, vietu pieejamība ambulatoros u.c.).
Automatizētās darba vietas komunikācijas iespējas nodrošina ātru informācijas apmaiņu, atskaites dokumentācijas nosūtīšanu, kā arī vajadzības gadījumā tehniskajiem līdzekļiem, ļauj veidot un piedalīties video konferencēs, konsultācijās u.c.
Ārsta darbstacijas aparatūra un programmatūra
Galvenās aparatūras prasības automatizētai ārsta darbstacijai ir tehniskie un programmatūras komponenti. Tādējādi darbstacija nozīmē šādas aparatūras klātbūtni:
- datora bloks, ar atšķirīgu sistēmas arhitektūru, kas pielāgots lietotājam noteiktu uzdevumu veikšanai (procesora jauda, videokarte, skaļums brīvpiekļuves atmiņa, ROM (ja nepieciešams, infrasarkanā porta, tīkla kartes uc uzstādīšana);
- augstas izšķirtspējas monitors ar vismaz 19 collu diagonāli;
- perifērijas datu ievades ierīces – tastatūra, pele;
- ierīces datu izvadīšanai uz papīra – printeris.
Ārsta darbstacija, kā likums, ir aprīkota ar tīkla aparatūras rīkiem, lai izveidotu savienojumu ar interneta resursiem un kopējā sistēma LPU – modems, tīkla adapteris, tīkla sakaru kanāli utt.
Ja nepieciešams, ārsta darba vieta tiek nodrošināta ar īpašām ierīcēm, piemēram, digitālo foto un video kameru, skeneri un ADC.
Doctor's darbstacijas programmatūra ir programmu kopums, kas nodrošina efektīvus skaitļošanas un organizatoriskos procesus. Ārsta automatizētās darbstacijas programmatūrai jāatbilst šādām prasībām:
- ērts programmas lietotāja interfeiss;
- datu ievades efektivitāte, ar iespēju atklāt kļūdas;
- paātrināta dokumentu meklēšana un apstrāde;
- informācijas apmaiņa starp darbstacijām;
- iespēja pielāgot programmu konkrētam lietotājam.
Ārstiem ir svarīgi nemainīt ierasto darba ritmu, tāpēc automatizētas darba vietas lietošanas prasmju apmācība nedrīkst būt ilgstoša, darbietilpīga un noritēt bez programmēšanas pamatu un citu specifisku zināšanu apguves.
Ārsta automatizētās darbstacijas izmantošana paaugstina speciālista darba efektivitāti, palielina laiku personīgajam kontaktam ar pacientu, kā arī, ņemot vērā profesionālo nodarbinātību, atvieglo specializēto zināšanu pilnveides un kvalifikācijas paaugstināšanas procesu.
LIETOTĀJA ROKASGRĀMATA MODULIS “POLIKLĪNIKA”
AUTOMATIZĒTA DARBA VIETA
ĀRSTU UN MĀSAS POLIKLĪNIKA
anotācija
Šis dokuments ir ārstniecības iestādes poliklīnikas ārsta un māsas automatizētās darbstacijas lietošanas pamācība.
Ievads
Šis dokuments ir vienotās valsts informācijas sistēmas veselības aprūpes jomā (turpmāk – RMIS) reģionālā segmenta programmatūras lietotāja rokasgrāmata, kas izstrādāta, lai automatizētu ārstniecības personu darbu veselības aprūpes iestādēs. Rokasgrāmatā iekļauts darba metodikas apraksts modulim “Poliklīnika”, kas automatizē ārstu un māsu darbību.
1.1. Piemērošanas joma
Modulis "Poliklīnika" tiek izmantots, lai automatizētu ambulatoro aprūpi sniedzošo medicīnas organizāciju darbību. Modulis ir paredzēts vizualizācijai pašreizējie saraksti pacienti, kuri pierakstījušies vai izsaukuši ārstu uz mājām, kā arī tie, kuri ieradās uz pieņemšanu bez pieraksta; ātra meklēšana personīgo un medicīniskā informācija pēc pieraksta; renderēšanas rezultātu ieraksti medicīniskā aprūpe.
1.2 Īss funkciju apraksts
Modulis “Poliklīnika” ir paredzēts šādu funkciju veikšanai:
- reģistrācija un grāmatvedība Personīgā informācija pacienti, kas meklē medicīnisko aprūpi;
- pacientu pieprasījumu reģistrēšana medicīnas speciālistiem, kas nodrošina ambulatoro aprūpi;
- pacienta elektroniskās medicīniskās kartes uzturēšana ar pacientu pieprasījumu rezultātu reģistrāciju;
- statistisko pārskatu ģenerēšana par medicīnas organizācijas darbību saskaņā ar pieņemtajām formām gan Maskavas reģionā, gan regulējošām organizācijām, pamatojoties uz uzkrāto informāciju un daudzām citām.
1.3 Lietotāja līmenis
Lai strādātu sistēmā, lietotājam ir jābūt pamatiemaņām darbā ar personālo datoru un interneta pārlūkprogrammu (interneta pārlūku).
2. Lietošanas mērķis un nosacījumi
2.1 Automatizētās funkcijas
Modulis "Poliklīnika" automatizē šādus ārstniecības iestāžu uzdevumus:
- Medicīnisko lietu vadība;
- pacienta pieņemšanas reģistrācija ar iespēju aizpildīt statistikas datus un protokolu;
- pacienta personīgās informācijas rediģēšana;
- iepriekšēja pieteikšanās pie jūsu atpakaļuzņemšana, kā arī citiem speciālistiem;
- dokumentu reģistrācija, piemēram, darbnespējas lapas, receptes, norādījumi un citi.
2.2 Programmatūras un aparatūras sistēmas prasības
Darba vietai jāatbilst 1. tabulā norādītajām prasībām.
1. tabula. Programmatūras un aparatūras prasības sistēmai
3. Sagatavošanās darbam
3.1 Sistēmas palaišana
- palaist interneta pārlūkprogrammu;
- Ievadiet lietojumprogrammas URL pārlūkprogrammas adreses joslā. Pagaidiet, līdz tiek ielādēta pieteikšanās lapa.
Pēc savienojuma izveides ar sistēmu tiks atvērta lietotāja autorizācijas lapa saskaņā ar 1. attēlu:
1. attēls. Lietotāja autorizācijas lapa
Lai pieteiktos, jums jāveic šādas darbības:
- Laukā “Lietotājvārds” ievadiet savu lietotājvārdu (pieteikšanās);
- ievadiet paroli laukā “Parole”;
- Noklikšķiniet uz pogas "Pieteikties".
Ja neesat reģistrējies sistēmā, sazinieties ar savu administratoru. Pēc reģistrācijas jūsu pieteikumvārds un parole tiks nosūtīta uz jūsu adresi E-pasts.
Ja autorizācija ir veiksmīga, tiek atvērts galvenais sistēmas logs saskaņā ar 2. attēlu. Pretējā gadījumā tiek parādīts autorizācijas kļūdas ziņojums saskaņā ar 3. attēlu.
Autorizācijas kļūdas gadījumā ir jāatkārto autorizācijas datu ievade, ņemot vērā korpusu un tastatūras izkārtojumu. 
2. attēls – sistēmas galvenais logs 
3. attēls. Autorizācijas kļūdas ziņojums
3.2 Sistēmas funkcionalitātes pārbaude
Programmatūra darbojas, ja 3.1. sadaļā noteikto lietotāja darbību rezultātā tiek ielādēta galvenā sistēmas loga lapa, nerādot lietotājam kļūdu ziņojumus.
4. Operāciju apraksts
4.1. Operāciju nosaukums
Modulī “Poliklīnika” ārsta un māsas funkcijas ir:
- ātra pāreja uz savu tikšanās grafiku, lai pieteiktu pacientu uz pēcpārbaudi;
- pāreja uz pacienta personīgās informācijas rediģēšanu;
- pacienta izmeklējumu datu ievade, izmantojot specializētos medicīnas dienesta protokolus;
- ātra pacienta galvenās diagnozes ievadīšana kopā ar apmeklējuma parametriem;
- spēja ievadīt vairāku veidu diagnozes saskaņā ar ICD-10;
- procedūru pieraksts;
- nosūtījumu veidošana pakalpojumiem, pētījumiem, hospitalizācijai;
- recepšu izsniegšana;
- darbnespējas lapu reģistrācija;
- pacienta ambulatorās kartes izveidošanai nepieciešamo statistikas datu ievadīšana;
- izziņas “Par apdrošinātajai personai obligātās veselības apdrošināšanas programmu ietvaros sniegtās medicīniskās palīdzības izmaksām” izsniegšanu.
4.2 Operāciju veikšanas nosacījumi
Lai sekmīgi pabeigtu darbības, ir jāpalaiž lietojumprogramma un jāpiesakās saskaņā ar 3.1.
4.3 Pamatdarbības
Lai sāktu, jums jāpiesakās reģionālajā medicīnā informācijas sistēma(RMIS).
Pāreja uz sadaļu “Klīnikā” iespējama, izsaucot moduļa navigācijas izvēlni un izvēloties moduli “Policlinic” saskaņā ar 2. attēlu.
4.3.1. Sadaļas “Klīnikā” saskarnes apraksts
Sadaļā “Klīnikā” tiek parādīts noteiktas dienas pacientu saraksts, kuri pierakstījušies vai ieradušies uz vizīti bez pieraksta. Veidlapa ļauj ātri piekļūt to personu personīgajai un medicīniskajai informācijai, kas pierakstījās, reģistrēt medicīniskās aprūpes rezultātus.
Lai sāktu strādāt ar pacientu sarakstiem, augšpusē jāaizpilda lauks “Resurss”. Lauka nolaižamajā sarakstā ir parādīts visu pieejamo MO resursu saraksts. Tas nepieciešams, lai sistēmā varētu strādāt dažāda līmeņa lietotāji (administratori, statistiķi, medmāsas).
Ja lietotājs no konteksta neievada nevienu resursu, tad resursu sarakstā tiek parādīts viss MO resursu saraksts. Ja resursi lietotājam ir konfigurēti no konteksta, sarakstā tiek parādīts šo resursu saraksts. Ja lietotājam ir viens resurss, tad lauks tiek automātiski aizpildīts ar šo vērtību: 
4. attēls – sadaļas “Klīnikā” pamatforma
Sadaļu “Klīnikā” var iedalīt divās apakšsadaļās:
- pacientu saraksts;
- pārsūdzības gadījumi.
Sadaļā “Klīnikā” ir filtrs. Veidlapas augšējā labajā daļā ir filtra vadības poga. Varat filtrēt pēc šādiem laukiem:
- lauks “Datums” – lietas sākuma un beigu datuma intervāls. Pēc noklusējuma abas vērtības ir pašreizējais datums;
- lauks “Pacients” – pacienta meklēšanas elements pēc pilna vārda;
- lauks “Ieraksta veids” – vērtības “Pēc kupona” un “Bez ieraksta”;
- lauks "Statuss" - vērtības "Nodrošināts", "Nav nodrošināts";
- Karogs “Nerādīt tukšus ierakstus” – karogs, kas ļauj diagrammā paslēpt un attēlot brīvo laiku. Iespējots pēc noklusējuma, slēpj brīvo laiku.
Apakšsadaļā “Pacientu saraksts” tiek parādīts to pacientu saraksts, kuriem noteiktai dienai ir ieplānotas tikšanās. Satur šādus laukus:
- lauks “Laiks” – parāda laiku, uz kuru ir ieplānota tikšanās;
- lauks “Statuss” – parāda elektroniskās rindas, ieraksta vai apmeklējuma statusu:
- statuss “Gaida/Zvans/Nerāda” – vērtību var iegūt tikai ieraksts, kas izveidots caur grafiku;
- Statuss “Nodrošināts” – apmeklējuma statuss;
- statuss “Atcelts” – vērtību var iegūt tikai ieraksts, kas izveidots, izmantojot grafiku;
- lauks “Pilns vārds” – pacienta uzvārds, vārds un uzvārds;
- lauks “Kupona Nr.” – kupona numurs, ja pacients ir reģistrēts saskaņā ar grafiku. Ja pacientam ir neplānota tikšanās, laukā būs vērtība “Nav tikšanās”;
- lauks “Pakalpojums” – pakalpojuma nosaukums, kuram pacients ir reģistrēts;
- lauks “Ierakstīšanas metode” – lauks var iegūt vērtību “Portāls”, “Reģistrācija” vai “Infomāts”, atkarībā no pacienta ierakstīšanas līdzekļiem;
- lauks “Pieteikšanās datums” – datums, kad tikšanās veikta;
- lauks “Maksājuma veids” – maksājuma veids, kas norādīts, reģistrējot pacientu.
Apakšsadaļai “Pacientu saraksts” ir piemērojamas šādas funkcijas:
- Poga “EMR” – lai pārietu uz pacienta elektronisko slimības lapu;
- Poga “Pacients” – pāreja uz pacienta personisko informāciju;
- Poga “Bez tikšanās” – lai pieteiktu pacientam vizīti, apejot grafiku. Noklikšķiniet uz pogas, lai atvērtu modālo formu “Bez ierakstīšanas” saskaņā ar 5. attēlu;
- Poga “Rezultāti” – lai pārietu uz apmeklējuma reģistrāciju. Noklikšķiniet uz pogas, lai atvērtu veidlapu “Reception Results” saskaņā ar 7. attēlu;
- Poga “Atcelt tikšanos” – tiek parādīta, ja vizīte nav nodrošināta. Poga ļauj atcelt tikšanos. Ja ieraksts tika izveidots caur grafiku, tad atveras modālā forma “Atcelt ierakstu” saskaņā ar 6. attēlu. Ja ieraksts tika izveidots, neizejot caur grafiku, ieraksts tiek pilnībā dzēsts no pacientu saraksta;
- Poga “Dzēst apmeklējumu” – tiek parādīta tikai tad, ja apmeklējums ir pabeigts un saglabāts. Poga ļauj dzēst renderēto apmeklējumu. Ja lietā ir tikai viens pašreizējais apmeklējums, tiek dzēsta gan lieta, gan apmeklējums. Tikšanās paliek pacientu sarakstā. Ja ieraksts tika izveidots saskaņā ar grafiku, tad kupona statuss mainās uz “Ieplānots” vai “Nokavēts” atkarībā no dienas, kurā pacients tika reģistrēts;
- Poga “Pārplānot tikšanos” – ļauj pārplānot pacienta apmeklējumu uz citu dienu un laiku. Noklikšķiniet uz pogas, lai pārietu uz ārsta grafiku modulī “Iepriekšējās pieņemšanas vadība” (sīkāku informāciju par moduļa darbību skatīt RP_RMIS_Polyclinic_User’s Guide (Resursi, mājas zvani, PP);
- Poga “No Show” – ļauj pārvaldīt elektroniskās rindas statusu. Tiek rādīts, ja ieraksts tika veikts saskaņā ar grafiku un biļetes statuss ir “Zvanīts”. Noklikšķiniet uz pogas, lai mainītu statusu uz “Neparādījās”;
- Poga “Zvanīt” – ļauj pārvaldīt elektroniskās rindas statusu. Tiek rādīts, ja ieraksts tika veikts saskaņā ar grafiku un kupona statuss ir “Gaida” vai “Nerādīt”.
Apakšsadaļā “Gadījumi” tiek parādīts saraksts ar visiem pacienta ambulatorajiem gadījumiem pašreizējā medicīnas organizācijā. Apakšsadaļas augšējā labajā daļā ir filtra vadības poga. Varat filtrēt pēc šādiem laukiem:
- lauks “Specialitāte” – lietas atvērēja ārsta specialitāte. Noklusējuma filtrs ir iestatīts uz pašreizējā ārsta specialitāti;
- lauks “Ārsts” – ārsts, kurš atklāja lietu;
- Izvēles rūtiņa “Atvērtās lietas” norāda, ka tiek rādītas tikai atvērtas lietas. Iespējots pēc noklusējuma.
Apakšsadaļā “Gadījumi” ir šādi lauki:
- Lauks “Statuss” – lietas pašreizējais statuss: atvērts/aizvērts;
- lauks “Case” – lietas numurs;
- lauks “Atvēršanas/slēgšanas datums” – lietas atvēršanas un slēgšanas datums;
- lauks “Ārsts” – ārsts un lietas atvērēja ārsta amats;
- lauks “Specialitāte” – lietas atvērēja ārsta specialitāte;
- lauks “Diagnoze” – lietas galvenā diagnoze.
4.3.1.1. veidlapa “Iebraukt aizliegts”.

5. attēls – veidlapa “Iebraukt aizliegts”.
Veidlapa “Nav tikšanās” ļauj pievienot pacientu vizītei, apejot grafiku. Veidlapā ir nolaižamais saraksts “Pacients” - elements pacienta meklēšanai no pacienta lietas (meklēšanas elementa darbs ir detalizēti aprakstīts RP_RMIS_Sistēmā darba pamati).
Poga “Saglabāt” reģistrē pacientu pašreizējās dienas apmeklējumam, poga “Atcelt” tiek izmantota, lai izietu no modālās formas “Nav tikšanās” bez saglabāšanas.
4.3.1.2 veidlapa “Atcelt ierakstu”.

6.attēls – veidlapa “Atcelt ierakstu”.
Veidlapa ļauj atcelt tikšanos.
- Lauks “Vārds” – parāda pacienta pilnu vārdu;
- lauks “Iemesls” – nolaižamais saraksts, lai norādītu atcelšanas iemeslu;
- Poga “Saglabāt” – kupona statuss mainās uz “Atcelts”;
- Poga “Atcelt” – lai izietu no modālās formas “Atcelt ierakstu”, nesaglabājot.
4.3.1.3. Veidlapas “Uzņemšanas rezultāti” apraksts
Veidlapa “Pieņemšanas rezultāti” ir galvenais ārsta un māsas darba logs. Veidlapa ļauj reģistrēt vizīti, atzīmēt visus sniegtos pakalpojumus, izrakstīt norādes, pierakstīties, izrakstīt receptes, izsniegt darbnespējas lapas, doties uz pacienta vakcinācijas uzskaiti un izsniegt izziņu par ārstēšanas izmaksām. 
7. attēls – veidlapa “Pieņemšanas rezultāti”
Veidlapu “Uzņemšanas rezultāti” var iedalīt piecās apakšsadaļās:
- informācijas panelis;
- dati par ambulatorās medicīniskās lapas papīra kopijas atrašanās vietu;
- lietas dati
- apmeklējuma dati;
- protokolu un dokumentu sagatavošana.
Apakšsadaļa “Informācijas panelis” ir Sistēmas standarta sastāvdaļa, tajā ir ietverti pacienta personas un medicīniskie dati, kā arī administratīvā informācija (informācija par pacienta pielikumiem).
Apakšsadaļā “Informācijas panelis” ir ietverti interfeisa elementi:
Apakšsadaļā “Dati par ambulatorās medicīniskās kartes papīra kopijas atrašanās vietu” ir nolaižamais saraksts “AMK” - kartes atrašanās vietas direktorijs: 
8. attēls – Kartes papīra kopijas dati un atrašanās vieta
Apakšsadaļā ir šādas funkcijas:
- Poga “Saglabāt” – ļauj saglabāt laukā “AMK” atlasīto vērtību;
- Poga “Vēsture” – ļauj skatīt AMK atrašanās vietas vēsturi. Noklikšķiniet uz pogas, lai atvērtu modālo formu “AMK atrašanās vieta”:

9. attēls – veidlapa “AMK atrašanās vieta”
Veidlapa ļauj apskatīt ambulatorās medicīniskās kartes papīra kopijas pārvietošanās vēsturi, turpināt pievienot atrašanās vietu vai dzēst to.
Apakšsadaļā “Case Case” ir ietverti interfeisa elementi:
- lauks “Gadījums” – informācija par ārstniecības gadījumu, kura kontekstā ārsts redz pacientu. Informācija tiek parādīta šādā formātā: lietas numurs, statuss, atvēršanas (slēgšanas) datums, diagnoze. Ieviesta automātiska lietu atlase. Ir iespēja izvēlēties lietu no saraksta. Sarakstu ierobežo visu pašreizējā MO atvērto lietu resursu profils;
- atribūts “Case parameters” – iestatīts, lai parādītu vai slēptu lietas parametrus;
- Lauks “Atvēršanas datums” – lietas atvēršanas datums; datumu nevar rediģēt. Ja apmeklējuma datums ir agrāks par lietas atvēršanas datumu, tad, saglabājot veidlapu, lietas atvēršanas datums tiek mainīts uz apmeklējuma datumu. Mainoties apmeklējuma datumam, mainās arī diagnozes datums;
- Lauks “Pakalpojuma nosacījumi” pēc noklusējuma ir “Ambulatorais”. Aizpildot lauku, kļūst pieejams lauks “Maksājuma veids”;
- joma “Medicīnas līmenis palīdzība” – pēc noklusējuma tas tiek aizpildīts ar vērtību no aktuālajiem ārsta datiem;
- lauks “Finansējuma veids” – finansējuma veids, kas tika norādīts, reģistrējot pacientu;
- lauks “Medicīniskās palīdzības sniegšanas forma” – medicīniskās palīdzības sniegšanas forma;
- lauks “Ārstēšanas režīms”;
- lauks “Gadījuma veids” – pēc noklusējuma “Ambulatorā pakalpojuma gadījums”;
- lauks “Apelācijas mērķis”;
- Lauks “Virziens” – virziens, kas norādīts pacientam piesakoties vizītei;
Apakšsadaļā “Apmeklējums” ir ietverti saskarnes elementi
- Lauks “Apmeklējuma datums” – ja pacients ir reģistrēts pēc grafika, tad lauks pēc noklusējuma tiek aizpildīts ar kupona datumu. Ja pacients ir reģistrēts bez grafika, tad pēc noklusējuma tas tiek aizpildīts ar pašreizējo datumu;
- Lauks “Profils” – ja pacients reģistrēts pēc grafika, tad pēc noklusējuma tas tiek aizpildīts ar aktuālā saliktā resursa profilu. Ja pacients pieraksta vizīti, neizskatot grafiku, tas tiek aizpildīts ar saliktā resursa profilu, kurā ir iekļauts esošais ārsts;
- lauks “Pakalpojums” – apmeklējuma galvenais pakalpojums. Ja pacients ir reģistrēts pēc grafika, tad pēc noklusējuma tas tiek aizpildīts ar pakalpojumu, kuram pacients ir reģistrēts. Ja pacientam ir ieplānota pieņemšana, tad tiek aizpildīts saliktā resursa pamatpakalpojums, kurā iekļauts esošais ārsts amatā;
- Lauks “Nodaļa” – ja pacientam ir pieraksts bez pieraksta, tad lauka vērtība tiek izvilkta no kontekstā atlasītā vienkāršā resursa nodaļas. Ja pacients ir reģistrēts saskaņā ar grafiku, tad no atbildīgās personas no kupona saliktā resursa;
- lauks “Service location” – pēc noklusējuma tiek aizpildīta vērtība “pie APU”;
- lauks “Diagnoze” – vizītes galvenā diagnoze;
- lauks “Slimības raksturs” – slimības raksturs galvenās diagnozes kontekstā. Kļūst neobligāts, ja laukā Diagnoze ir vērtība "Z";
- “Aktīvs” izvēles rūtiņa – norāda, ja ārsts apmeklē pacientu saistībā ar šo slimību bez zvanīšanas. Iespējots pēc noklusējuma.
Apakšsadaļā “Gadījuma un apmeklējuma dati” ir šādi saskarnes elementi:
- Poga “Saglabāt” – tiek izveidots apmeklējums, kā arī gadījums, ja tiek izvēlēts jauns. Poga ir aktīva, ja pašreizējā apmeklējuma lieta nav aizvērta;
- Poga “Veikt otru tikšanos” — pāriet uz ārsta grafiku, lai veiktu otro tikšanos. Poga ir pieejama tikai pēc apmeklējuma saglabāšanas. Veicot turpmāko tikšanos, tiek pārsūtīts resursa vai apmeklējuma noklusējuma pakalpojums;
- Poga “Informācija par lietu” – pāriet uz veidlapu, lai skatītu visus aktuālās lietas apmeklējumus. Poga ir pieejama tikai pēc apmeklējuma saglabāšanas;
- Poga “Close Case” – pāreja uz modālo formu “Close Case”, Detalizēts apraksts veidlapas sadaļā 4.3.1.4. Poga ir aktīva, ja apmeklējums ir saglabāts. Poga netiek parādīta, ja korpuss ir aizvērts;
- Poga “Atkārtoti atvērt lietu” – lai mainītu lietas statusu “Aizvērts” uz “Atvērts”. Poga tiek parādīta, ja lieta ir aizvērta un lietas dati vēl nav iekļauti kontu reģistrā;
- Poga “Saistīt citu lietu” — poga ir redzama, ja lapā tiek atkārtoti atlasīts gadījums. Pašreizējais apmeklējums tiek atkārtoti piešķirts atlasītajam gadījumam;
- Poga “Atskaites” – poga, kurai tiek pievienotas nepieciešamās atskaites. Noklikšķinot uz pogas, tiek atvērta kupona reģistrācijas forma pacientam, kurš saņem medicīnisko aprūpi ambulatori.
4.3.1.3.1. cilne “Protokols”.
Cilne “Protokols” ļauj ievadīt galvenā pakalpojuma protokolu saskaņā ar 10. attēlu: 
10. attēls – cilne “Protokols”.
Satur interfeisa elementus:
- Lauks “Protokols” – lauks vai vairāki lauki, lai aprakstītu galvenā pakalpojuma rezultātus;
- Poga “Saglabāt protokolu” – protokola datu saglabāšanai;
- Poga “Drukāt” – lai izdrukātu protokolu. Poga ir aktīva, ja protokols satur datus;
- Poga “Saglabāt kā veidni” – ļauj saglabāt protokolu kā veidni. Noklikšķinot uz pogas, tiek atvērta forma, kurā varat norādīt protokola nosaukumu, piekļuves līmeni tam un grupu, kurā tas atradīsies:

11. attēls – Protokola veidnes saglabāšanas veidlapa
- Poga “Atlasīt veidni” – lai izvēlētos protokola veidni. Noklikšķiniet uz pogas, lai atvērtu veidnes atlases veidlapu:

12. attēls – veidlapa “Atlasīt veidni”.
Ja veidne ir iepriekš izveidota un saglabāta, tad to var atrast, izmantojot pogu “Meklēt”.
- Poga “Notīrīt protokolu” – notīra protokola laukus.
Aizpildīt un saglabāt protokolu var pirms diagnozes saglabāšanas un pakalpojuma sniegšanas (tas nepieciešams, lai varētu nodalīt māsas un ārsta funkcijas).
Svarīgs! Ja pakalpojumam jau ir saglabāts protokols un pēc tam tiek izvēlēts cits pakalpojums, tad, saglabājot formu, parādās brīdinājums: “Ir saglabāts protokols, kas neatbilst pakalpojumam. Vai vēlaties atstāt protokolu?" Noklikšķinot uz pogas “Jā”, pakalpojuma veids tiek pārrakstīts, protokols paliek. Noklikšķinot uz pogas “Nē”, protokols tiek izdzēsts un tiek pievilkts jauns protokols pašreizējais pakalpojums.
4.3.1.3.2. Cilne “Pakalpojumi”.
Cilne “Pakalpojumi” saskaņā ar 13. attēlu:
13. attēls – cilne “Pakalpojumi”.
Cilne ļauj ievadīt visus apmeklējuma laikā sniegtos pakalpojumus un parāda pakalpojumu sarakstu. Satur interfeisa elementus:
- Poga “Pievienot” – atver izveidošanai veidlapu “Pakalpojumu sniegšana”, sīkāks veidlapas apraksts ir sadaļā 4.3.1.5;
- Poga “Rediģēt” – atver rediģēšanai formu “Pakalpojumu sniegšana”;
- Poga “Dzēst” – rada pieprasījumu dzēst pakalpojumu.
4.3.1.3.3. Diagnozes cilne
Cilne “Diagnoze” saskaņā ar 14. attēlu:
14. attēls – cilne “Diagnoze”.
Cilnē “Diagnoze” varat ievadīt visa veida vizītes laikā veiktās diagnozes un parādīt diagnožu sarakstu. Cilnē ir interfeisa elementi:
- Poga “Pievienot” – atver izveidošanai formu “Diagnoze”, sīkāks veidlapas apraksts ir sadaļā 4.3.1.6;
- Poga “Mainīt” – atver rediģēšanai formu “Diagnoze”;
- Poga “Iegūt no protokola” - noklikšķiniet uz pogas, lai kopētu diagnozes no apmeklējuma dienesta protokoliem, ja tādi ir, tad šādas diagnozes vēl nav sarakstā un tām ir aizpildīts diagnozes veids un noteikšanas stadija.
4.3.1.3.4. Cilne Norādes
Cilne “Norādes” saskaņā ar 15. attēlu: 
15. attēls – cilne “Norādes”.
Cilne ļauj ievadīt norādes un reģistrēt pacientu pakalpojumam saskaņā ar grafiku. Cilnē tiek parādīts visu lietu nosūtīšanas saraksts un visu pacientu ierakstu saraksts. Cilnē ir interfeisa elementi:
- poga “Pievienot laboratoriskajiem izmeklējumiem” – atver formu “Nosūtījums pacienta laboratoriskajiem izmeklējumiem” izveidošanai, veidlapas detalizēts apraksts sadaļā 4.3.1.7.3.;
- Poga “Pievienot pakalpojumiem” – atver izveidošanai veidlapu “Novirze uz pakalpojumiem”, sīkāks veidlapas apraksts ir sadaļā 4.3.1.7.2;
- poga “Pievienot hospitalizācijai” – atver izveidošanai veidlapu “Nosūtījums”, veidlapas detalizēts apraksts 4.3.1.7.;
- Poga “Rediģēt” – atver rediģēšanai formu “Virziens”;
- Poga “Dzēst” – izsauc pieprasījumu dzēst diagnozi;
- Poga “Drukāt” – lai izdrukātu norādes;
- galamērķu saraksta lauki:
- lauks “Virziena numurs”;
- lauks “Nosūtīšanas datums”;
- “Pabeigts” izvēles rūtiņa – nosaka virziena statusu;
- lauks "Maskavas apgabalā" - tās medicīnas organizācijas nosaukums, uz kuru pacients ir nosūtīts;
- lauks “Uz nodaļu” – nodaļas nosaukums, uz kuru nosūtīts pacients;
- lauks “Pie ārsta” – ārsts, pie kura pacients ir nosūtīts;
- lauks “Diagnoze” – diagnoze un kods atbilstoši SSK-10, kas norādīts virzienā;
- “Steidzams” izvēles rūtiņa – nosaka virziena steidzamību;
- lauks “Pakalpojums” – pakalpojuma nosaukums, uz kuru pacients tiek nosūtīts;
- Poga "Iepriekšējais". ieraksts” – doties uz grafiku;
- Poga “Drukāt” – poga kupona izdrukai vizītei pie ārsta.
4.3.1.3.5. cilne “Uzdevumi”.
Cilne “Uzdevumi” saskaņā ar 16. attēlu:
16. attēls – cilne “Uzdevumi”.
Cilne ļauj pievienot uzdevumus un skatīt visus lietas uzdevumus. Cilnē ir interfeisa elementi:
- Poga “Skatīt” – atver apskatei veidlapu “Pakalpojuma mērķis”, sīkāks veidlapas apraksts ir sadaļā 4.3.1.8;
- Poga “Pievienot” – atver izveidošanai formu “Pakalpojuma uzdevums”;
- Poga “Rediģēt” – atver rediģēšanai formu “Pakalpojuma mērķis”;
- Poga “Dzēst” – rada pieprasījumu dzēst uzdevumu;
- Poga “Apstiprināt” – maina tikšanās statusu uz “Ieplānots”; veido pieņemšanas grafiku, kas tiek parādīts procedūru māsai;
- Poga “Atcelt” – aktīva, ja uzdevuma statuss ir “Notiek”. Noklikšķiniet uz pogas, lai atceltu visus joprojām neizpildītos uzdevumus, ja daži no uzdevumiem jau ir izpildīti.
4.3.1.3.6. cilne Receptes
Cilne “Receptes” saskaņā ar 17. attēlu:
17. attēls – cilne “Receptes”.
Cilne ļauj pievienot recepti un skatīt visas gadījuma receptes. Cilnē ir interfeisa elementi:
- Poga “Pievienot parasto” – atver izveidošanai formu “Recepte”, sīkāks veidlapas apraksts ir sadaļā 4.3.1.9.;
- Poga “Rediģēt” – atver rediģēšanai formu “Recepte”;
- Poga “Dzēst” – izraisa pieprasījumu dzēst recepti;
- Poga “Drukāt” – lai izdrukātu recepti.
4.3.1.3.7. Cilne “Slimības lapas”
Cilne “Slimības lapas” saskaņā ar
18. attēls:
18. attēls – cilne “Slimības lapas”.
Cilne ļauj pievienot invaliditātes lapas un skatīt lietu lapu sarakstu. Cilnē ir interfeisa elementi:
- Poga “Pievienot” – noklikšķiniet uz pogas, lai atlasītu LN vai lietojumprogrammu pievienošanu:

19. attēls – LN pievienošana
Ja ir atlasīta “Slimības lapa”, tiek atvērta veidlapa “Slimības lapa” izveidei LSD. Ja ir atlasīts “Pieteikums”, tiek atvērta forma saskaņā ar 20. attēlu: 
20. attēls – Pieteikums
Iesnieguma darbnespējas periodi nedrīkst pārklāties ar jau izveidoto slimības lapu periodiem par pašreizējo lietu. Pieteikuma sākuma datums nedrīkst būt mazāks par lietas atvēršanas datumu.
- Poga “Izsniegts citā MO” — noklikšķiniet uz pogas, lai atvērtu veidlapu “Izdots citā MO”:

21. attēls — veidlapa “Izsniegts citam MO”
Veidlapā jāievada LN numurs, jāizvēlas veids, derīguma termiņš un izdošanas datums;
- Poga “Mainīt” – atver rediģēšanai veidlapu “Slimības lapa”;
- Poga “Dzēst” – izsauc pieprasījumu dzēst darbnespējas lapu.
4.3.1.3.8. cilne “Vakcinācijas karte”.
Cilne “Vakcinācijas karte” saskaņā ar 22. attēlu: 
22. attēls – cilne “Vakcinācijas karte”.
Cilne ļauj pievienot vakcināciju, paraugu, doties uz individuālās plānošanas formu, apskatīt vakcināciju sarakstu un gadījumu paraugus. Cilnē ir interfeisa elementi:
- Poga “Potēšana” – atver veidlapu “Izveidot potzaru/paraugu”, sīkāks formas apraksts ir sadaļā 4.3.1.10;
- Poga “Paraugs” – atver formu “Izveidot transplantātu/paraugu”;
- Poga “Rediģēt” – atver formu “Edit mantoux/potting”;
- Poga “Dzēst” – izsauc dzēšanas pieprasījumu;
- Poga “Individuālā plānošana” – atver veidlapu “Individuālā plānošana” (sīkāku informāciju skatīt Vakcīnu profilakses rokasgrāmatā ārstam).
4.3.1.3.9 Palīdzības cilne
Cilnē “Sertifikāti” ir saraksts ar izsniegtajām izziņām par medicīniskās palīdzības izmaksām un atteikumiem saņemt izziņas slimības gadījuma ietvaros. Nodrošina iespēju izsniegt sertifikātus un atteikumus, anulēt tos vai atcelt atcelšanu, izdrukāt veidlapas:
23. attēls – cilne “Palīdzība”.
Cilne ļauj pievienot sertifikātus par ārstēšanas izmaksām saskaņā ar obligāto medicīnisko apdrošināšanu. Cilnē ir interfeisa elementi:
- Poga “Skatīt” – atver apskatei veidlapu “Pakalpojumu izmaksu sertifikāts” / “Pakalpojumu izmaksu sertifikāta atteikums”;
- poga “Izsniegt sertifikātu” – atver izveidošanai veidlapu “Pakalpojumu izmaksu sertifikāts”;
- Poga “Reģistrēt atteikumu” – atver formu “Pakalpojumu izmaksu sertifikāta atteikums” izveidošanai;
- Poga “Atcelt” – sertifikāta statuss mainās uz “Atcelts”;
- Poga “Atcelt atcelšanu” – atceļ atcelšanu.
Lai izsniegtu sertifikātu, jānoklikšķina uz pogas “Izsniegt sertifikātu”. Atvērsies veidlapa saskaņā ar 24. attēlu, kurā pēc noklusējuma ir aizpildīti visi galvenie lauki: 
24. attēls. Sertifikāts par pakalpojumu izmaksām
Veidlapā ir interfeisa elementi:
- lauks “Numurs” - sertifikāta numurs tiek piešķirts automātiski;
- Lauks “Recipients” – lauks ar iespēju izvēlēties sertifikāta/atteikuma saņēmēju, ja tas nav pacients, kurš to saņem;
- Poga “Saglabāt” – lai izveidotu sertifikātu/atteikumu;
4.3.1.3.10. Cilne “Incidenti”.
Lapa ļauj reģistrēt incidentus un satur reģistrēto incidentu sarakstu.
25. attēls – cilne “Incidenti”.
Lai pievienotu incidentu, noklikšķiniet uz pogas “Pievienot”. Tiks atvērta veidlapa saskaņā ar 26. attēlu: 
26. attēls – incidenta reģistrācijas veidlapa
Veidlapā ir jāaizpilda šādi lauki:
- lauks “Tips” - sarakstā atlasiet negadījuma veidu;
- lauks "Gadījuma datums" - pašreizējais datums ir iestatīts pēc noklusējuma;
- lauks " Īss apraksts incidenti” - teksta lauks incidenta aprakstam;
- lauks “Organizācija, kurai ziņots par incidentu” - sistēmā pieejamo organizāciju nolaižamais saraksts;
- lauks “Organizācijas tālruņa numurs” - teksta lauks;
- lauks “Zvanu saņēmušās personas uzvārds” - teksta lauks;
- lauks “Tālruņa ziņas numurs” ir teksta lauks.
4.3.1.4. Lietas noslēguma veidlapa

27. attēls – veidlapa “Lietas slēgšana”.
Veidlapa ļauj aizvērt lietu. Veidlapā “Lietas slēgšana” ir ietverti interfeisa elementi:
- lauks “Slēgšanas datums” – lietas slēgšanas datums. Noklusējums ir pēdējās lietas apmeklējuma datums;
- lauks “Kontakts ar šo slimību kārtējā gadā” – ārstēšanas biežums. Noklusējums – “Primārais”, ja tas notiek pirmo reizi kārtējā gadā ar tādu pašu galīgo diagnozi; “Atkārtot”, ja kārtējā gadā jau ir bijusi vizīte ar tādu pašu galīgo diagnozi;
- lauks “Pieprasījuma rezultāts”;
- lauks “Slimības iznākums”;
- Poga “Saglabāt” – ļauj aizvērt lietu;
- Poga “Atcelt” – lai izietu no modālās formas “Close Case” bez saglabāšanas.
Kad lieta tiek slēgta, lauks “Izveides stadija” visām pēdējās vizītes diagnozēm tiek mainīts uz “Galīgais”. Turklāt, kad lieta tiek slēgta, visu diagnožu noteikšanas stadija no visiem gadījuma apmeklējumiem, izņemot pēdējo, tiek mainīta uz “Iepriekšēja”.
4.3.1.5. Veidlapas “Pakalpojuma sniegšana” apraksts

28.attēls – veidlapa “Pakalpojumu sniegšana”.
Veidlapa ļauj pievienot Papildu pakalpojumi sniegta reģistratūrā. Veidlapā ir interfeisa elementi:
- lauks “Nodrošināts” – pakalpojuma sniegšanas datums;
- zīme “Ārkārtas situācija” – lai atzīmētu pakalpojuma steidzamību;
- Lauks “Filiāle” – pieejams tikai papildu pakalpojumiem. Vērtība tiek aizpildīta no resursu nodaļas, kas norādīta laukā Resurss;
- Lauks “Resurss” – ļauj vizītei pievienot papildus citu ārstu veiktos gadījumu pakalpojumus. Lai to izdarītu, jums ir jāiestata izvēles rūtiņa “Atlasīt resursu”, pēc kura kļūs pieejams lauks “Resurss”. Ja atribūts nav iestatīts, lauks tiek bloķēts rediģēšanai un aizpildīts ar pašreizējā ārsta resursu;
- lauks “Pakalpojums” – pakalpojumu direktorijs. Ja pacients ir miris un nāves datums ir agrāks par apmeklējuma datumu vai pakalpojuma sniegšanas datumu, tad pakalpojumu sarakstā tiek parādīti tikai tie pakalpojumi, kas pacientam tiek sniegti pēc nāves reģistrācijas. Mainoties apmeklējuma datumam, mainās saraksts;
- lauks “Daudzums” – sniegtā pakalpojuma biežums;
- lauks “Ilgums” – pakalpojuma sniegšanas ilgums;
- ilguma vienība;
- lauks "Diagnoze".
4.3.1.6 Diagnozes veidlapa

29. attēls – “Diagnozes” veidlapa
Veidlapa ļauj pievienot papildu vizītes diagnozes. Veidlapā ir interfeisa elementi:
- lauks “Diagnoze” – norāda noteikto diagnozi saskaņā ar SSK-10 uzziņu grāmatu;
- atribūts “Pamata” – nosaka, ka diagnozes veids ir “Pamata”; pēc noklusējuma tas ir neaktīvs. Ja laukā ir iestatīts karogs, lauks “Skats” pazūd no formas;
- lauks “Tips” – diagnozes veids, pēc noklusējuma ir iestatīts “Līdzlaiks”. Laukā var atlasīt arī vērtību “Galvenā komplikācija”;
- lauks “Noteikšanas stadija” - sarakstā atlasiet diagnozes veidu;
- atribūts “Diagnoze ir pakļauta D-reģistrācijai” - lauks nav pieejams rediģēšanai, tas tiek aizpildīts automātiski, pamatojoties uz izvēlēto diagnozi;
- lauks "Slimības raksturs" - sarakstā atlasiet slimības raksturu (piemēram, "Akūts");
- lauks "Ārsts" - ārsts, kurš uzstādījis diagnozi, nav pieejams rediģēšanai;
- lauks “Datums” - diagnozes datums, aktuāls pēc noklusējuma;
- Poga “Saglabāt” – lai saglabātu diagnozi;
- Poga “Atcelt” – lai izietu no modālās formas “Diagnoze”, nesaglabājot.
4.3.1.7. Cilnes “Virziens/ieraksts” apraksts
Pogas “Pievienot” nolaižamajā sarakstā atlasiet virziena veidu: 
30. attēls. Virziena veida izvēle
4.3.1.7.1. Nosūtīšana uz hospitalizāciju
Atlasot vienumu “Nosūtījums uz hospitalizāciju”, tiek atvērta veidlapa saskaņā ar 31. attēlu: 
31. attēls – veidlapa “Nosūtījums hospitalizācijai”
Veidlapā ir interfeisa elementi:
- Bloks “Virziens no”:
- lauks "Organizācijas veids";
- lauks "Organizācija";
- lauks "filiāle";
- lauks "Speciālists";
- bloks “Nosūtīts uz”:
- lauks "Organizācija";
- lauks "filiāle";
- lauks "Speciālists";
- bloķēt pamatdatus:
- Lauks “Datums” – pēc noklusējuma tiek norādīts pašreizējais datums;
- lauks “Numurs” – aizpildīts automātiski atbilstoši skaitītājam, saite “Aizpildīt”;
- zīme “Cito” – nosaka, ka virziens ir steidzams;
- lauks “Virziena veids”;
- lauks “Pakalpojuma noteikumi”;
- lauks “Finansējuma veids”;
- lauks “Virziena diagnostika”;
- lauks “Papildinājums” – komentāram par diagnozi;
- lauks "Statuss".
4.3.1.7.2. Veidlapas “Nosūtīšana uz pakalpojumiem” apraksts

32. attēls – veidlapa “Nosūtīšana uz pakalpojumiem”
Veidlapa ļauj pievienot nosūtījumu uz pakalpojumiem. Veidlapā ir interfeisa elementi:
- lauks “Numurs” – virziena numurs;
- lauks “Nosūtīšanas izveides datums”;
- zīme “Steidzams”;
- lauks "Diagnoze";
- lauks “Virziena veids”;
- Bloks “Saņēmēja puse”:
- lauks “Organizācija” – medicīnas organizācija, uz kuru pacients ir nosūtīts;
- lauks “Vienība” – vienība, uz kuru tiek nosūtīts pacients;
- lauks “Speciālists” – speciālists, pie kura pacients tiek nosūtīts;
- Bloks "Saturs":
- lauks “Pakalpojums Nr. 1” – pakalpojuma nosaukums;
- lauks “Finanšu veids”. – finansējuma veids;
- lauks “Pamatojums” – komentāra lauks;
- “Lietojumprogrammu” bloks – failu pievienošanai:
- lauks “Tips” – pieteikuma veids;
- lauks “Dokuments” – norāda dokumenta nosaukumu;
- Lauks “Fails” – atlasiet pievienojamo failu;
- Lauks "Komentārs".
4.3.1.7.3. Veidlapas “Nosūtījums laboratoriskai pārbaudei” apraksts

33. attēls – veidlapa “Nosūtījums laboratoriskai pārbaudei”
Veidlapa ļauj pievienot nosūtījumu laboratoriskai pārbaudei. Veidlapā ir interfeisa elementi:
- lauks "Pacients" - parāda pacienta pilnu vārdu un dzimšanas datumu;
- lauks “Nosūtīšanas datums”;
- lauks “Virziena numurs”;
- zīme “Cito” – virziena steidzamības zīme;
- lauks "Diagnoze";
- lauks “Finansējuma veids”;
- bloks “Informācija par nosūtītāju organizāciju”:
- lauks "Organizācija";
- lauks "filiāle";
- lauks "Speciālists";
- bloks “Informācija par laboratoriju”:
- lauks "Organizācija";
- lauks "filiāle";
- lauks “Pētījums” – pētījums, uz kuru pacients tiek nosūtīts;
- lauks “Biomateriāls” – biomateriāls savākšanai. Jūs varat pievienot vairākus vienā virzienā laboratorijas pētījumi(noklikšķiniet uz pogas "+");
- lauks "Piezīmes".
4.3.1.7.4 Ātra tikšanās rezervēšana
Virzienu cilnē varat ātri pieteikt tikšanos ar speciālistiem, noklikšķinot uz pogas “Iepriekšēja rezervācija” - poga kalpo, lai bez virziena pārietu uz moduli “Iepriekšēja rezervācija”, kur norādīti medicīnas centra, nodaļas parametri. un pacienta dati tiek pārsūtīti.
34. attēls – poga tikšanās iepriekšējai rezervēšanai
4.3.1.8. Veidlapas “Uzdevums” apraksts
 35. attēls – veidlapa “Pakalpojuma mērķis”
35. attēls – veidlapa “Pakalpojuma mērķis”
Veidlapa ļauj pievienot pakalpojuma mērķi. Veidlapā ir interfeisa elementi:
- Lauks “Nosaukums” – teksta lauks galamērķa nosaukuma ievadīšanai. Aizpilda automātiski, ja aizpildāt lauku “Pakalpojums”;
- lauks “Pakalpojums” – uzziņu grāmata pakalpojuma izvēlei;
- lauks “Periods” – piešķiršanas periods. Veidojot un mainot uzdevumu, ir čeks par perioda pirmo datumu. Ja perioda sākuma datums ir mazāks par lietas atvēršanas datumu, tad tiek parādīts ziņojums: “Sākuma datums nedrīkst būt mazāks par lietas atvēršanas datumu”;
- lauks “Ilgums” – uzdevuma izpildes ilgums;
- lauks "vienība" mainīt." – ilguma mērvienība;
- lauks “Daudzums” – aprēķinātais lauks, piešķirto pakalpojumu skaits (kopā);
- lauks “Frekvence” – saraksts frekvences izvēlei no direktorija;
- lauks “Nosacījums” – nosacījums uzdevuma izpildei;
- Poga “Saglabāt” – lai saglabātu uzdevumu. Pēc saglabāšanas tikšanās iegūst statusu “Ieplānots”;
- Poga “Atcelt” – lai izietu no modālās formas “Pakalpojuma tikšanās” bez saglabāšanas.
4.3.1.9. Veidlapas “Recepte” apraksts

36.attēls – veidlapa “Recepte”.
Veidlapa ļauj izveidot parastu recepti. Veidlapā ir interfeisa elementi:
- lauks “Datums” – receptes izrakstīšanas datums, pēc noklusējuma tiek iestatīts aktuālais datums;
- lauks “Receptes derīguma termiņš” – pēc noklusējuma tas tiek aizpildīts ar vērtību “15 dienas”;
- lauks "Sērija";
- lauks "Numurs";
- Pogas “Zāles” – pogas zāļu pievienošanai un izņemšanai, vienai receptei var pievienot līdz trim zālēm;
- lauks “INN” – receptes nosaukums ar starptautisko nepatentēto nosaukumu;
- lauks “TN” – receptes nosaukums pēc tirdzniecības nosaukuma;
- lauks “Izdošanas forma” – saraksts izlaiduma veidlapas izvēlei;
- Lauks Dosage ir obligāts lauks;
- aizpildāms lauks “Lietošanas veids”;
- lauks “Ieteikumi uzņemšanai” – laukā var ievadīt papildus ieteikumus jebkurā formā.
Ja pacientam ir zāļu nepanesība, pievienojot preferenciālo recepti, loga augšdaļā tiek parādīts informatīvs ziņojums “Zāļu nepanesamība: zāļu saraksts”: 
37. attēls – preferenciālas receptes pievienošana, zāļu nepanesamība
4.3.1.10. Veidlapas “Plaukta/parauga izveide” apraksts

38. attēls – veidlapa “Plaukta/parauga izveide”
Veidlapa transplantāta vai parauga izveidošanai. Veidlapā ir interfeisa elementi:
- lauks “Statuss” – vakcinācijas/parauga statuss: “Piešķirts”, “Plānots”, “Pabeigts”;
- lauks “Pacients” – pacienta pilns vārds un dzimšanas datums;
- lauks "MO";
- lauks “Med. strādnieks";
- lauks "Datums";
- lauks "Vakcīna";
- lauks "Infekcija";
- lauks "Skatuves";
- lauks "Deva";
- lauks “Ievada veids”;
- lauks "Sērija";
- lauks "Ieteicams līdz";
- Poga “Izveidot” – lai pievienotu sēriju;
- Poga “Saglabāt” – lai izveidotu transplantātu/paraugu;
- Poga “Atcelt” – lai izietu no modālās formas bez saglabāšanas.
4.3.2. Nobeiguma darbības
Kad esat pabeidzis lietot sistēmu, noklikšķiniet uz pogas "Iziet" ekrāna augšējā labajā stūrī. Aizveriet interneta pārlūkprogrammas logu un izslēdziet datoru. 
39. attēls – Atteikšanās poga
5. Ārkārtas situācijas
Ja iekārta neizdodas, pēc pārstartēšanas ir jāatjauno normāla sistēmas darbība. operētājsistēma.
Nepareizu lietotāja darbību, nepareizu formātu vai nederīgu ievades datu vērtību gadījumā sistēma izdod lietotājam atbilstošus ziņojumus, pēc kuriem tā atgriežas darbības stāvoklī, kas bija pirms nepareizas (nederīgas) komandas vai nepareizas datu ievades.
Lai to veiksmīgi apgūtu, ir jābūt datora prasmēm un arī jāizpēta šī lietotāja rokasgrāmata.
Pirms sākat, jums ir jāpalaiž lietojumprogramma un jāveic autorizācija.
7. Simbolu saraksts
2. tabula – Simbolu saraksts
dzēst ierakstu vairāku atlases laukā
8. Saīsinājumu saraksts
3. tabula. Saīsinājumu saraksts
Samazinājums | Definīcija |
Starptautiskais slimību klasifikators |
|
medicīnas organizācija |
|
medicīniski ekonomiskais standarts |
|
galvenais valsts reģistrācijas numurs |
|
reģionālā medicīnas informācijas sistēma |
|
Viskrievijas medicīnas pakalpojumu klasifikators |
|
Personālais dators |
|
Pilnais vārds |
9. Terminu saraksts
4. tabula. Terminu saraksts
Definīcija |
|
URL (Universal Resource Locator) | Standartizēts veids, kā ierakstīt resursa adresi internetā |
Tiesību piešķiršana noteiktai personai vai personu grupai noteiktu darbību veikšanai, kā arī šo tiesību pārbaudes (apstiprināšanas) process, mēģinot veikt šīs darbības |
|
Administrators | Programmatūras un aparatūras apkopes speciālists |
Grafiskā lietotāja interfeisa elements, kas ļauj vienā lietojumprogrammas logā pārslēgties starp vairākām iepriekš definētām interfeisa elementu kopām, ja ir pieejamas vairākas no tām un tikai viena no tām var tikt parādīta tām atvēlētajā loga vietā. |
|
Interneta pārlūks, interneta pārlūks | Programmatūra tīmekļa lapu pieprasīšanai, apskatei, apstrādei, parādīšanai un navigācijai no vienas lapas uz citu |
Vārds (identifikators) konts lietotājs datorsistēmā |
|
Funkcionāli pilnīgs programmas (sistēmas) fragments |
|
Grafiskā interfeisa elements, kurā var ievadīt tekstu. Lauks var būt aktīvs (teksta ievades funkcija ir pieejama) vai neaktīvs (teksta ievades funkcija nav pieejama) |
|
Programmatūra | Datorprogrammas, procedūras un, iespējams, saistītā dokumentācija un dati, kas saistīti ar datorsistēmas darbību |
E-pasts | Tehnoloģija un tās sniegtie pakalpojumi elektroniskā pasta ziņojumu nosūtīšanai un saņemšanai datortīklā |
- Nav atzīmju
Dators ir ienācis visās cilvēka darbības sfērās. Ārsta darbstacija ir datorprogramma, kurai jāpalīdz ārstam diagnostikas un ārstēšanas procesā, nodrošinot maksimālu noderīga informācija un neielādē papildus medicīniskais darbs. Taču realitāte ne vienmēr ir rožaina un skaista.
Ārsts ar datoru vai nu draudzējas, vai nē...
Ārsta darbstacija - kas tas ir?
Automatizētā darbstacija (ārsta darbstacija) ir datora terminālis ar īpaša programma, kas ļauj izmantot modernās tehnoloģijasārstniecības iestādes ikdienas darbā. Plaši izplatītā digitalizācija ir ienākusi visās dzīves jomās, un ir muļķīgi atteikties no progresa: dators var kļūt par izcilu un neaizstājamu ārsta palīgu, taču ar šādiem nosacījumiem:
- ārsts pārzina jaunas tehnoloģijas;
- ārstniecības iestāde iegādājās jaudīgus datorus;
- izveidots labs tīkls ar piekļuvi internetam;
- tiek izmantotas ērti lietojamas programmas informācijas apstrādei;
- Iekārtas apkopi veic pieredzējis sistēmas administrators.
Nav neviena no stāvokļiem, un ārsta darba vieta kļūst par ikdienas problēmu, kuru ārstam ir grūti atrisināt, dažreiz pat neiespējami, un, pats galvenais, šī situācija liedz viņam rūpēties par pacientiem. Bieži vien ārsts kļūst par vergu un datora piedēkli ar visām no tā izrietošajām sekām.
Reāla palīdzība ārstam
Mūsdienīgs informāciju tehnoloģijas radīt ārstam daudz ērtību – no nepieciešamās medicīniskās informācijas atrašanas internetā līdz efektīva lietošana datorprogrammas slimību diagnostikā. Ārsta darbstacija ir datubāze katram pacientam, no kuras var uzzināt:
- visas palīdzības meklētāja diagnozes un slimības (ielūkojoties elektroniskajā kartē, dažkārt var uzzināt daudz vairāk nekā vācot anamnēzi no pacienta);
- neseno pārbaužu rezultāti, diagnostikas pētījumi un konsultatīvie atzinumi;
- pacienta atrašanās vieta ārstēšanas dinamikā (stacionārā un ambulatorā terapija);
- daļa no personas individuālajiem datiem (pase, medicīniska apdrošināšana, SNILS, tālrunis);
- statistika par ikdienas darbu.
Tās ir attiecības starp dažādām medicīnas iestādēm un speciālistiem ārsta darbstacijā labākais palīgsārstam: noklikšķinot uz pacienta vārda, jūs varat īsā laikā uzzināt pēc iespējas vairāk medicīniskās informācijas par personu.
Ārsta darbstacija - kādi ir trūkumi
Ir brīnišķīgi un ērti, ja katram cilvēkam ir elektroniskā karte. Bet tikai ideālos apstākļos. Katras konkrētās ārstniecības iestādes dzīvē un realitātē ir būtiskas nianses, nepārvaramas barjeras un milzīgas grūtības. Ārsta darbstacija kļūst par apgrūtinājumu ārstam šādos gadījumos:
- Tika iegādāti lēti un mazjaudas datoru termināļi ar viegli plīstošiem printeriem;
- tiek izmantota apgrūtinoša un nepabeigta medicīniskā programma;
- nav visas valsts apvienošanās (katrs reģions izmanto savu programmu elektroniskās kartes uzturēšanai);
- tika ietaupīti līdzekļi slimnīcas iekšējā tīkla izveidei, kas ietekmē interneta piekļuves ātrumu;
- slimnīca nepērk, lai ietaupītu naudu biroja papīrs(ārsta izmeklējumu var izdrukāt un ielīmēt papīra kartē, ko neviens nav anulējis), tāpēc ārsta pienākums ir papildus informācijas ievadīšanai programmā rakstīt ar parasto pildspalvu uz parastā papīra, kā nepieciešams;
- darbā tika pieņemts nekompetents programmētājs, kurš nepārzina tīkla tehnoloģijas;
- Ārstam nepieder dators, viņš raksta ar vienu pirkstu un viņam ir grūti saprast, kāpēc ir nepieciešama poga Enter.
Lielajās iestādēs ir problēmas ar